Различными способами. Советуем, как сделать это грамотно и без ущерба для ОС Андроид, обнаружить системные (стандартные) и пользовательские приложения, скрытые от глаз пользователя и деинсталлировать их из внутренней памяти или sd-карты.
Зачем удалять приложения с Андроида
- Телефон замедляется и медленно реагирует на команды.
- Забивается память смартфона и планшета. Происходит это не оттого, что на мобильном устройстве изначально малый объем ОЗУ, а потому, что пользователь устанавливает на телефон ненужные приложения.
- Обращаться с телефоном становится неудобно, доступ к наиболее важным функциям замедляется.
- Побочные и ненужные функции остаются в памяти телефона.
- Приходится постоянно убивать процессы и удалять бесполезные приложения, включая стандартные, встроенные в операционную систему.
Речь идет не только о том, как удалить системные приложения на Андроид, сколько о базовых правилах "гигиены". Следуя им, вы не доведете мобильный телефон или планшет до плачевного состояния.
Как удалить ненужные приложения на Андроид
Нужно отметить, что инструментарий Андроида не очень приспособлен под пакетное удаление android-приложений, скорее, он удобен при единичном удалении приложения, того или иного ненужного пакета. Для этих целей я советую вам попробовать любой сторонний менеджер приложений для Android. Подобных утилит достаточно много на Google Play, но я упомяну только те, которые использую сам - они удаляют системные и пользовательские приложения на Андроид.
Утилита CCleaner для деинсталляции приложений на Android одним кликом
CCleaner – мобильная версия одноименного приложения компании Piriform для очистки системы и деинсталляции программ на телефоне. В сущности, CCleaner пересекается по некоторым функциям с CleanMaster, позволяя удалить приложения, кэш, apk-файлы на диске и ненужные файлы.
В приложении CCleaner самое интересное – это возможность анализа свободного пространства на ПЗУ (флеш карте) и ОЗУ (внутренней памяти телефона). Программа сканирует все доступное пространство мобильного телефона и выдает статистику, благодаря которой вы можете определить, что можно очистить и освободить место в памяти. В частности, CCleaner для Андроид позволяет очистить кэш приложений, занимающий порой сотни мегабайт, удалить ненужные apk-файлы и временные файлы установленных приложений.
Менеджер приложений CCleaner производит сугубо приятное впечатление. В нем отображается список стандартных и установленных (т.е. пользовательских) приложений и детальную информацию по каждому элементу (размер кэша, пакета, версия и проч.). Поддерживается пакетный режим удаления приложений – это главная фишка деинсталлятора CCleaner, способствующая быстрому освобождению пространства на телефоне. Правда, удалить стандартные приложения Android (такие как Google Drive, Gmail) не представляется возможным - ни с root-доступом, ни без него.
Справка . Деинсталляция - это процесс удаления мобильного приложения (или компьютерной программы) с устройства. В идеале, после деинсталляции не должно следов от ранее установленного приложения, и пользователь не должен заниматься их поиском.
Хотя никаких эксклюзивных опций удаления в Cleaner нет, мы советуем это программку как отличную альтернативу “толстому” и увешанному рекламой CleanMaster’у. Она пригодится для регулярной очистки Android, а заодно можно время от времени удалить приложение с телефона, минуя стандартный Диспетчер приложений. Как и прочие продукты Piriform, CCleaner удобен, прост и бесплатен для скачивания.
Clean Master - менеджер для удаления стандартных и пользовательских приложений
Clean Master - еще одна программка, которая позволяет расчистить совершенно ненужный мусор, в том числе и удалить приложения с Андроида. Это комплексное решение для удаления мусора на android-устройстве. В целом, Clean Master не специализируется именно на деинсталляции программ, однако в состав CM входит модуль под названием Менеджер приложений с похожими возможностями, которые также предоставляет стандартный компонент для Андроид по умолчанию. Помимо штучного удаления программ, в Clean Master доступно множественное выделение объектов для более быстрой и удобной деинсталляции apk-пакетов на телефоне. Кроме того, Clean Master дает возможность управлять apk-пакетами и перемещать приложения с карточки памяти, позволяя тем самым перераспределить пространство и .
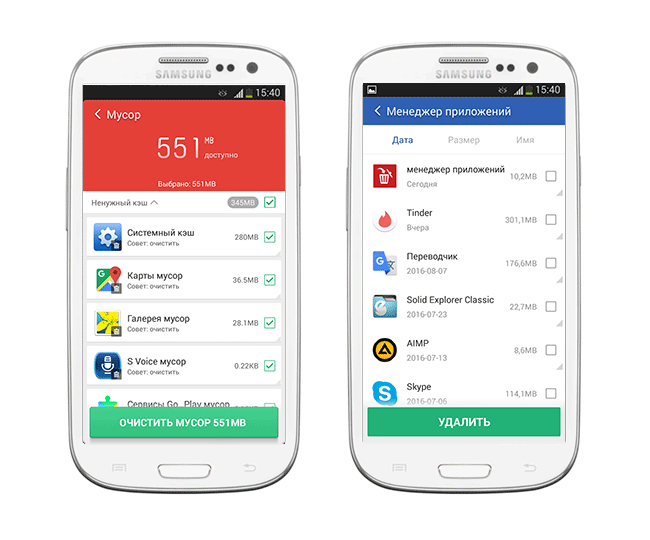 Деинсталлятор Clean Master позволяет быстро удалить ненужное приложение на Андроиде
Деинсталлятор Clean Master позволяет быстро удалить ненужное приложение на Андроиде Что касается недостатков чистильщика Clean Master, то без них никак. Дело в том, что эта достаточно известная программа славится тем, что в ее состав входит куча ненужных мусорных маркетинговых функций. При управлении приложениями вам будет предложено не только удалить, но и установить некоторые программки. Также при удалении мусора навязчиво предлагается рассказать о приложении в соцсетях, множество ненужных уведомлений маячит на панели уведомлений и прочее. Последний недостаток Clean Master – удаление системных приложений Android недоступно, можно деинсталлировать только пользовательские программы, установленные им самостоятельно.
Тем не менее, Clean Master может сыграть хорошую службу и не только деинсталлировать ненужный софт, но также подчистить следы: временные файлы и оставшиеся данные, которые то или иное приложение не потрудилось за собой убрать самостоятельно.
Менеджер приложений ROOT для Андроид
Основные функции приложения Jumobile:
- Управление системными и пользовательскими приложениями
- Перемещение любого установленного приложения на sd карту памяти или внутреннюю память телефона
- Использование в качестве Корзины для телефона
- Позволяет удалить системные приложения на Андроид
Основная фишка этого менеджера приложений для Андроид заключается в том, что вы можете отметить флажками только необходимые приложения и удалить их буквально в несколько нажатий, в пакетном режиме деинсталляции. Кроме того, здесь реализовано достаточно гибкое управление стандартными и пользовательскими приложениями в списке: сортировка, фильтр по названию, имени пакета и пути, есть поиск приложений и прочее.
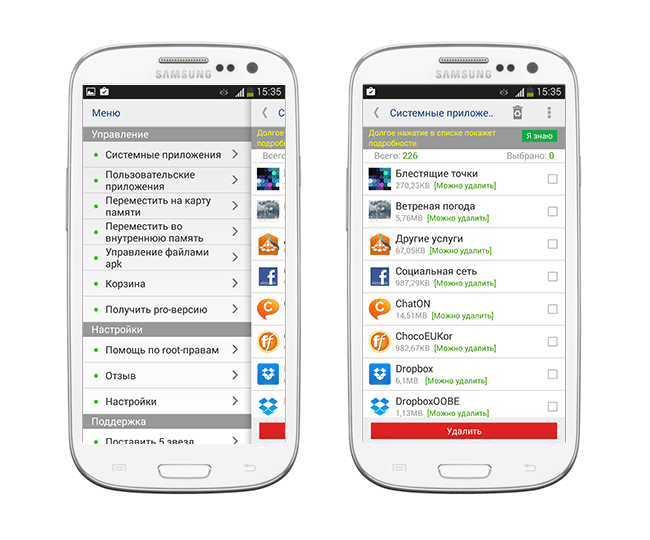 Умное удаление программ через Андроид-приложение Jumobile
Умное удаление программ через Андроид-приложение Jumobile Достоинства :
- Возможность удалить системные приложения
- Пакетные операции при выборе мобильных приложений для удаления
- Позволяет удалить стандартные приложения Андроид в один клик
Ставьте только необходимые приложения на свой Андроид
Как бы ни банально звучала эта мысль, но вы должны контролировать, чтобы на вашем смартфоне был установлен только необходимый набор приложений, без которых сложно обойтись. Если вы устанавливаете какую-либо программу , обязательно протестируйте его, чтобы вынести вердикт: оставить программу или удалить со смартфона восвояси? С одной стороны, такой подход потребует от вас некоторого времени и терпения, однако, с другой стороны, вы здорово сэкономите время – ведь ваш телефон на Андроид будет работать так же шустро, как после покупки.
Удаляйте ненужные приложения на Android, используя стандартный диспетчер приложений
Найти раздел со списком установленных программ на Андроиде можно по адресу: Настройки – Опции – Диспетчер приложений.
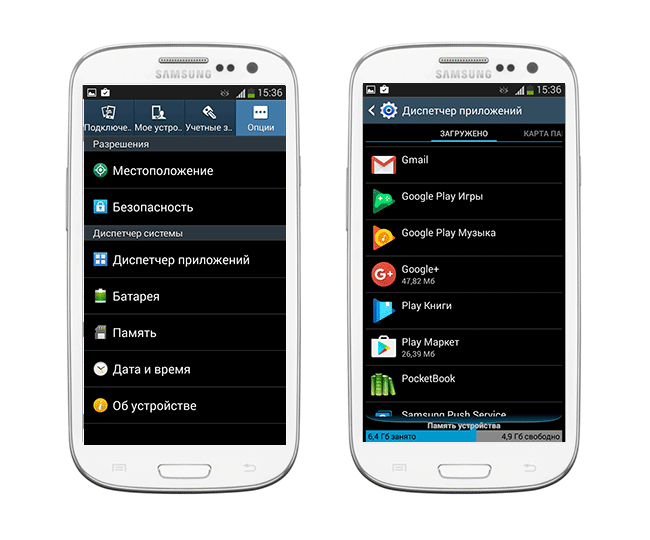 Инструментарий стандартного диспетчера приложений Android
Инструментарий стандартного диспетчера приложений Android В стандартном диспетчере доступна полезная информация, сколько места отнимает то или иное приложение, где оно установлено. Также в нижней части окна доступен статус о занятости памяти телефона в целом. При нажатии на элемент в списке, доступны сведения о приложении, а именно: размер, размер кэша и записанных данных, разрешения. Из полезных опций – приложение можно остановить (т.е. выгрузить из памяти), удалить или перенести с памяти телефона на sd-карту (что бывает полезно, особенно в данном контексте).
Во вкладке Карта памяти SD вы увидите список всех установленных приложений на sd-карточку телефона.
В разделе Выполняется – полезная информация о том, сколько времени работает та или иная программа, сколько ОЗУ расходуется в процессе.
Если большая часть ОЗУ занята, вам нужно позаботиться о том, чтобы удалить ненужные приложения с телефона. Сделать это можно в этом же диспетчере приложений Андроида.
Какие приложения можно удалить на Андроид
Отметим также другие приложения, которые можно и даже нужно удалить:
- Клиенты социальных сетей. Например, приложение Facebook потребляет много памяти на Андроиде. При этом вы постоянно отвлекаетесь на уведомления.
- Антивирусы. Если вы уверены в безопасности мобильного устройства или у вас нет особой необходимости вылавливать вирусы, смело .
- Оптимизаторы и чистильщики. Программы вроде CleanMaster не всегда полезны. С одной стороны, мы даже советуем установить чистильщик для удаления других приложений. Но со временем тот же CleanMaster начинает морочить голову, так что можно его деинсталлировать.
- Игры. Игровые приложения не только являются главными тайм-киллерами, но и занимают немало места на карте памяти.
Браться за удаление системных приложений Android мы не советуем: много пространства за счет этого вы не сэкономите. Мы бы посоветовали вам приобрести вместительную sd карту памяти, если на текущей карточке постоянно заканчивается доступное пространство.
Как удалить системные и "неудаляемые" приложения на Android
Удаление системных приложений Андроид поможет ускорить работу ОС. Однако имеет смысл заниматься этим, только если вы четко знаете, какие приложения можно удалять.
Есть разные способы, как удалить системные приложения на Android. Я предлагаю самый простой. Вам понадобятся:
- root-права
- деинсталлятор приложений Jumobile (см. выше)
- В меню диспетчера перейдите в раздел "Системные приложения"
- В списке отметьте галочками приложения для удаления
- Нажмите кнопку "Удалить".
К слову, данный метод поможет удалить неудаляемые приложения - то есть, те зловредные пользовательские программки, которые не отображаются в стандартном диспетчере. Это могут быть рекламные компоненты и скрытые приложения.
Ответы на вопросы читателей
Не могу обновить приложения на телефоне, пишут, что мало памяти. Но я некоторые приложения, кроме стандартных, удалила на Андроиде – и все равно никак не могу ничего скачивать и устанавливать. Приложений на телефоне совсем мало, при этом невозможно ничего сделать. Что делать, почему не ставятся приложения на телефон?
Ответ . Первый совет – приобретите вместительную карту памяти, это наиболее простой и быстрый способ решения проблемы с недостающей памятью на телефоне. После этого, по сути, у вас отпадет вопрос, как удалить приложение, чтобы освободить пространство на карточке памяти.
Также советуем вам внимательно прочесть статью о том, как удалить приложение на Андроиде. Возможно, вам нужен не только диспетчер приложений Android, но нечто более гибкое, вроде деинсталлятора от разработчика Jumobile (см. выше). Он позволит удалить на телефоне даже скрытые приложения, а также китайские или системные.
На телефоне (sony xperia m4 aqua) стали приходить уведомления о том, мало памяти на телефоне, решила некоторые приложения перенести на SD карту и оставить только во внутренней памяти. Прошло немного времени и уведомления стали приходить опять, на SD карте места уже не было и решила я её с психу очистить, позабыв про то что туда приложения когда то переносила, и теперь у меня на экране горят значки этих приложений, но в них не зайти, а с верху этих значков горит значок SD карты. И самое главное, что мне не скачать программы заново и я не могу удалить приложение с телефона.
Ответ . Все перенесенные на sd карту приложения (или даже удаленные пользовательские приложения) можно легко вернуть – достаточно зайти на Google Play и через поиск найти ту или иную программку для Андроид, затем нажать на кнопку Install (Установить).
К слову о том, как перенести приложения на sd карту.
- Зайдите в Настройки – Приложения (Диспетчер приложений).
- Перейдите в Раздел SD Card или USB-накопитель
- Найдите в списке то приложение, которое требуется перенести на sd карту
- Подтвердите действие
К слову, удаление ненужных или перенос системных приложений Android таким способом невозможно, для этого потребуются сторонние программы типа Jumobile.
Установил карту памяти на смартфон, хочу закачать приложение. Оно не устанавливается, пишет: удалите приложения, не хватает памяти. Память телефона забита. Как удалить ненужные приложения с Андроида?
Ответ . При желании, вы можете удалить ненужные приложения при помощи программ CCleaner, CleanMaster или менеджера приложений от Jumobile. Эти же утилиты, кстати, позволят вам расчистить свободное пространство за счет удаления кэша, временных файлов и других ненужных данных на телефоне.
Если системная память забита приложениями - лучше перенести приложения на sd карту (о том, как это сделать, я писал выше по тексту).
Удалила какую-то программу на телефоне. На экране (в нижнем левом углу) высветилась надпись Безопасный режим. Некоторые приложения теперь не видны. Скачала программу для восстановления Undelete, зайти не могу, а в play маркет эта программа установлена. Что это могла быть за программа, из-за которой проблемы после ее удаления?
Ответ . Возможно, вы удалили системное приложение на Андроиде либо установленная программа конфликтует с телефоном. Выйти из безопасного режима помогает перезагрузка устройства. Если после перезагрузки вы все равно входите в этот режим, попробуйте отключить телефон и включить при помощи кнопки питания и уменьшения громкости, зажатых одновременно.
Совет: не удаляйте системные или пользовательские приложения на Андроид, не зная их назначения. Удаление может привести к серьезным последствиям: придется, в лучшем случае, перепрошивать телефон.
На сегодняшний день одним из самых распространенных и популярных среди пользователей видов смартфонов и планшетов являются портативные устройства под управлением Android OS. В целом эта операционная система довольно проста в обращении и предоставляет пользователю огромное количество возможностей по работе с самыми разными программами и играми.
Но далеко не все владельцы таких устройств знают, как удалить приложения на Android, которые утратили свою актуальность и больше не нужны. В то же время в подобной процедуре нет ничего сложного – она не занимает намного больше времени, чем установка той же самой программы или игры.
Удаление обычных приложений
В данном случае под обычными приложениями подразумеваются те программы и игры, которые установил сам пользователь. Кроме них так же бывают стандартные приложения, которые уже входят в «базовый пакет» при покупке устройства, – их закачивает в смартфон или планшет либо сам производитель, либо дистрибьютор. О таких системных приложениях речь пойдет ниже, а пока давайте разберемся, как удалить то, что сохранил в память устройства сам пользователь.
Среди множества вариантов есть три нехитрых и популярных способа, при помощи которых можно удалить ненужную игру или программу.
Способ первый. Простой
- Необходимо зайти в настройки устройства.
- Затем следует выбрать вкладку «Приложения».
- Из появившегося списка необходимо найти ту программу или игру, которую следует удалить.
- Жмем на него и в появившемся подменю выбираем соответствующий пункт.
После этого ненужная программа будет стерта из памяти устройства на Android вместе со всеми своими дополнительными файлами. Но далеко не от всех приложений можно избавиться так просто. Если этот вариант не помог, можно попробовать выполнить следующие действия.
Способ второй. Быстрый
- Для начала нужно найти в разделе «Приложения и виджеты» нужную программу или игру. Обычно ссылка на таблицу с данным разделом скрывается в правом верхнем уголке экрана.
- Затем отыскиваем ненужное приложение.
- Нажимаем на его иконку и некоторое время удерживаем на ней палец.
- После того как вместо таблицы появится корзина и слово «Удалить», просто перетаскиваем иконку в эту самую корзину.
- Теперь достаточно подтвердить выбранное действие и наслаждаться работой устройства без надоедливой (или просто ненужной) программы.
Также стоит добавить, что после удерживания пальца на значке можно не только удалить приложение, но и вытащить его ярлык на активный экран. Это облегчит доступ к полезным программам и самым часто запускаемым играм – их можно будет активировать в одно касание.
Способ третий. «Контрольный»
Иногда бывает так, что при использовании одного из первых двух способов, описанных выше, приложение на андроиде удаляться не хочет. В таком случае можно использовать одну из специальных утилит, которые позволяют полностью стереть капризную программу или игру из памяти устройства под управлением Android OS. Самыми популярными среди таких программ являются:
- AppInstaller – простая в использовании утилита, позволяющая устанавливать или стирать приложения;
- Uninstaller – специальное ПО, помогающее избавиться от приложения, которое не удаляется обычными способами.
При желании в свободном доступе можно найти и другие утилиты, выполняющие те же функции. Плюс таких специальных приложений в том, что они способны избавить Андроид ОС в вашем устройстве абсолютно от всех дополнений и файлов, которые хранятся в памяти вместе с устанавливаемой (и затем удаляемой) программой.
Способ четвертый. Дополнительный
Для пользователей, предпочитающих устанавливать софт через Андроид Маркет, есть еще один способ удалить надоевшую игру или программу. Для этого достаточно зайти на сайт Google Play (именно так этот магазин приложений называется с весны 2012 года) и заглянуть в закладку «Мои приложения». В ней и хранятся все ранее установленные программы, которые можно либо обновить, либо стереть с памяти устройства.
Удаление системных (стандартных) приложений
Нередко производитель закачивает в память устройства под управлением Андроид ОС большое количество программ и утилит, которые попросту не нужны пользователю. При этом они подгружаются в память и используют системные ресурсы. Удалить такие приложения можно как минимум двумя способами:
- Используя специальную программу, к примеру, Root Explorer или Root App Delete. Такой софт позволит владельцу смартфона или планшета без труда получить права администратора и стирать системные записи (это касается не только файлов, но и других данных) из system/app.
- Получить права Суперпользователя (или попросту root) можно и при помощи других программ, например, утилиты Framaroot. Если такие права у вас уже есть, можно удалить приложение в ручном режиме. Для этого достаточно посетить папку system, выбрать все файлы, названия которых совпадает с названием программы (у таких файлов должно быть расширение apk и/или odex), а затем стереть их.
Зачем вообще удалять ненужные приложения?
Напоследок стоит отметить, что время от времени избавляться от ненужных игр или программ необходимо как минимум для того, чтобы не засорять память любимого устройства. Даже если вам с головой хватает места на карте памяти, такие неиспользуемые приложения продолжают использовать внутренние ресурсы смартфона или планшета, из-за чего его работа может замедлиться.
Многие специалисты советую проводить подобные чистки приложений хотя бы раз в несколько месяцев, в зависимости от того, насколько активно вы устанавливаете новое ПО на свой планшет или смартфон.
Все чаще пользователи мобильных девайсов отдают предпочтение устройствам, работающим на базе операционной системы Android. И это объяснимо. "Андроид", как открытая система, позволяет устанавливать массу бесплатных и платных приложений и программ, значительно расширяющих функциональные возможности смартфона или планшета. Система оснащена удобным и понятным интерфейсом, поддерживает все сервисы Google, легко настраивается с учетом предпочтений владельца устройства и позволяет пользователю централизованно обновлять программное обеспечение до новой, более актуальной версии.
Со временем в памяти смартфона или планшета накапливается большое количество приложений, программ (в том числе системных) и другой информации, которые значительно снижают производительность системы и ресурсы аккумулятора. Резонно возникает вопрос: "Как удалить программу с "Андроида", если она потеряла свою значимость и больше не нужна?" Существует несколько способов, реализовать которые можно стандартными методами и с помощью сторонних утилит.
Как удалить загрузки с "Андроида"
Большинство приложений для устройств Android скачивается с Маркета Google Play. Удалить их не составит труда. Для этого нужно:

Найти на смартфоне или планшете значок Маркета Google Play;
. войти в свой аккаунт, используя пароль и логин;
. выбрать вкладку «Мои приложения»;
. загрузить полный список установленных на устройстве приложений и программ;
. выбрать нужную утилиту;
. подождать, пока откроется дополнительное окно с информацией о приложении;
. нажать кнопку «Удалить»;
. программа автоматически будет удалена с мобильного устройства.
Вот таким вот нехитрым способом можно решить проблему того, как удалить загрузки с "Андроида".
Удаление приложений стандартными средствами
Каждый "Андроид"-девайс оснащен штатными средствами, позволяющими удалить из его памяти все ненужные приложения (кроме стандартных программ). Для этого потребуется:
На рабочем столе или в главном меню мобильного устройства найти раздел «Настройки»;
. перейти в подраздел «Приложения»;
. в списке выбрать программу, подлежащую удалению;
. сначала рекомендуется стереть данные и очистить кэш-память, используя соответствующие опции;
. затем щелкнуть по кнопке «Удалить»;
. подтвердить свой выбор нажатием на кнопку «Ок».
Стандартные средства помогают не только убрать лишние приложения, но и решить проблему, как удалить ненужное с "Андроида".
Использование стороннего функционала
Существует огромное количество стороннего программного обеспечения, с помощью которого быстро и легко можно удалить любое установленное пользователем приложение. Наиболее распространенной утилитой является программа AppInstaller.

Чтобы удалить приложение с помощью этой утилиты, необходимо:
Найти ее в Маркете Google Play;
. скачать и установить на свое мобильное устройство;
. запустить программу AppInstaller;
. выбрать пункт «Manage»;
. после формирования списка всех доступных приложений найти то, которое следует удалить;
. в выплывающем меню использовать функцию «Uninstall»;
Благодаря быстрой и удобной утилите AppInstaller проблемы того, как удалить программу с "Андроида", больше нет.
При желании можно воспользоваться любым файловым менеджером со встроенными функциями управления приложениями, например, Astro File Manager и ES File Explorer.
Удаление стандартных программ
На мобильном устройстве предусмотрено множество системных приложений. Некоторые из них вовсе не нужны. Как удалить программу с "Андроида", а точнее, системное приложение, и освободить занимаемый им объем оперативной памяти? Необходимо обладать root-правами.
Установить их достаточно непросто. Для каждого смартфона или планшета нужно индивидуально подбирать программное обеспечение и сервисы. Однако стоит подробнее остановиться на утилите Kingo Android ROOT, адаптированной под большое количество моделей мобильных гаджетов. Для получения прав суперпользователя с помощью этой программы нужно:
Скачать и установить утилиту на компьютер;
. в настройках девайса найти раздел «Для разработчиков» и поставить галочку в пункте «Отладка по USB»;
. подключить устройство к компьютеру с помощью USB-кабеля;
. программа автоматически определит устройство и установит нужные драйвера;
. после того как все драйвера установлены, нажать на красную большую кнопку «Root»;
. дождаться завершения процесса;
. могут появляться разного рода предупреждения и запросы, которые следует подтвердить нажатием на кнопку «Ок»;
. в конце установки root-прав перезагрузить устройство.

Теперь можно приступать к удалению стандартных приложений. Для этого понадобится специальный файловый менеджер Root Explorer.
Скачать и установить менеджер файлов.
. Запустить его.
. В правом верхнем углу тапнуть по кнопке «R/W».
. Открыть папку «System/app».
. Найти нужное приложение (удаляются два файла с расширением.apk и.odex).
. Нажать и удерживать на нем палец.
. Появится дополнительное меню.
. Выбрать опцию «Delete».
. Программа удалена.
Убрать системные файлы с устройства не так-то просто, тогда как удалить баннер с "Андроида" еще сложнее.
На смартфоне появился баннер-вымогатель, как его убрать?
При посещении сомнительных сайтов или скачивании непроверенного софта можно наткнуться на баннер-вымогатель. На компьютере это достаточно распространенное явление. Однако прогресс не стоит на месте, и баннеры дошли и до мобильных устройств.
Как удалить баннер с "Андроида"? Решить проблему можно по-разному. Избавиться от ненавистного баннера поможет сброс настроек до заводского состояния. Для чего нужно использовать безопасный режим, для входа в который необходимо выключить смартфон и снова включить, зажимая две кнопки громкости. Недостатком такого метода является отсутствие возможности спасти личную информацию, хранящуюся на устройстве.
Есть и другой способ, основанный на выгрузке процесса запущенного в ОС браузера.
Для этого нужно:
Зайти в раздел «Настройки»;
. открыть подраздел «Приложения»;
. переключиться на вкладку «Работающие»;
. выбрать и нажать на иконку нужного браузера;
. использовать кнопку «Остановить»;
. затем воспользоваться опцией «Очистить кэш-память» для избавления от баннера;
. включить в настройках браузера
Как удалить вирус с "Андроида"
Вредоносное программное обеспечение и вирусы все чаще стали встречаться на устройствах Android. Большинство разработчиков известных антивирусов предлагают пользователю мобильные версии своих утилит. Одной из них является бесплатная программа Dr.Web Light.

Очистить смартфон или планшет от вирусов с помощью этого антивируса можно следующим образом:
Скачать утилиту со сторонних ресурсов или с Маркета Google Play;
. установить на девайс;
. запустить антивирус;
. включить монитор для защиты системы, щелкнув по строке «SplDer Guard»;
. для проверки устройства воспользоваться опцией «Сканер»;
. в случае обнаружения угрозы антивирус предложит действия, которые могут быть с ней выполнены (удаление или помещение в карантин).
Для скачивания всегда доступна полная версия программы, обеспечивающая комплексную защиту смартфона и помогающая решить проблему того, как удалить вирус с "Андроида".
Удаление привязанного к устройству аккаунта
Нередко по ряду причин возникает необходимость удалить аккаунт с мобильного гаджета. Для этого нужно:
Открыть раздел «Настройки» и подраздел «Настройки аккаунтов и синхронизации» или «Учетные записи и синхронизация»;
. из списка выбрать аккаунт, который следует удалить;
. тапнуть по нему и удалить.
Если первый способ не работает, можно попробовать по-другому:
Зайти в раздел «Настройки» и подраздел «Приложения»;
. активировать вкладку «Все»;
. найти значок приложения «Сервисы Coogle»;
. открыть информацию о нем и нажать кнопку «Очистить данные».
В случае наличия root-прав проблема того, как удалить аккаунт с "Андроида", устраняется с помощью файлового менеджера Root Explorer. Этот способ потребует создания резервной копии контактов.
Необходимо открыть корневой каталог.
. Зайти в папку «data».
. Найти папку «system», а в ней - файл «accounts.db».
. Долгим нажатием пальца на файл вызвать дополнительное меню.
. Воспользоваться функцией «Delete».
. Перезагрузить устройство.
Воспользовавшись одним из методов, можно раз и навсегда решить проблему того, как удалить маркет с "Андроида", а точнее, учетную запись Google.
Как удалить историю переписки и саму программу Skype с "Андроида"
Популярная утилита Skype нашла свое применение среди пользователей мобильных устройств. Потому нередко возникает вопрос о том, с "Андроида", а соответственно, и всю переписку.
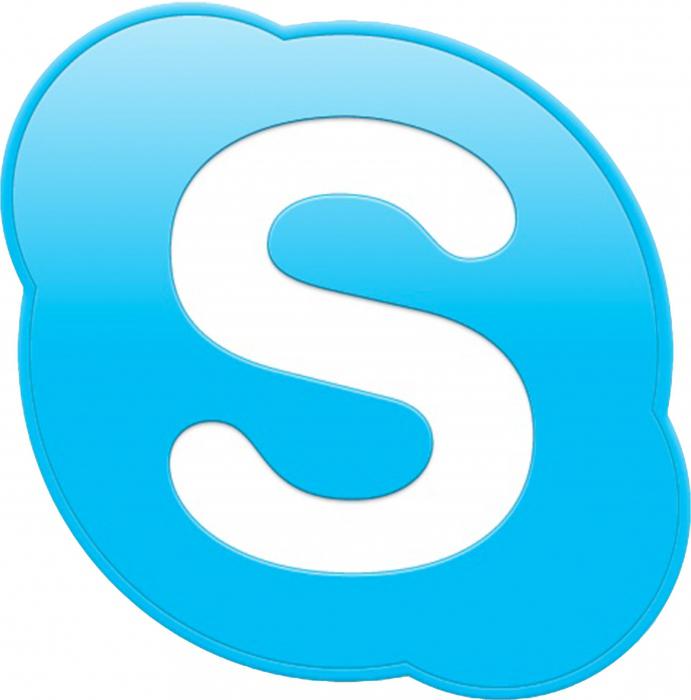
Начнем с истории переписки. Очистить ее можно, только удалив всю пользовательскую информацию в приложении Skype. Для этого нужно:
Перейти в раздел «Настройки»;
. найти подраздел «Приложения»;
. переключится на вкладку «Управление приложениями»;
. выбрать программу Skype;
. использовать опцию «Удаление данных»;
. подтвердить свой выбор, тапнув по кнопке «Ок».
Для удаления всей программы с устройства потребуется:
Во вкладке «Управление приложениями» щелкнуть по значку утилиты Skype;
. воспользоваться опцией «Удалить», не забыв предварительно очистить кэш-память.
Если на смартфоне или планшете установлена программа AppInstaller или любой файловый менеджер (Astro File Manager, ES File Explorer и т. д.), удалить приложение Skype можно с их помощью.
Удаление папок и отдельных файлов
Иногда возникает необходимость очистить девайс от отдельных папок и файлов. Как удалить папку с "Андроида"? Да очень просто:
Вызвать контекстное меню и выбрать опцию «Изменить»;
. нажать и удерживать папку, пока не появится значок корзины;
. перетащить ее в корзину.
Главное, перед этим не забыть проверить, нет ли в папке важных данных, которые будут потеряны. Восстановить их будет не так просто.
Другое дело обстоит с папками, которые не удаляются, например, «Auto backup». Это своего рода резервная копия папки с фотографиями, привязанная к аккаунту Google. В этом случае необходимо поступить по-другому:
Сначала зайти в раздел «Аккаунты и синхронизация»;
. выбрать учетную запись Google;
. убрать галочку напротив пункта «Синхронизировать фото»;
. после этого во вкладке «Приложения» найти приложение «Галерея»;
. нажать на кнопку «Очистить данные»;
. папка «Auto backup» исчезнет с устройства.
А как с "Андроида" удалить музыку? Для этого достаточно:
Выбрать нужную композицию;
. удерживать ее до тех пор, пока не появиться функциональное меню;
. воспользоваться опцией «Удалить».
Сброс до заводских настроек
Очистить устройство Android от отдельных элементов (программ, файлов, папок и т. д.) достаточно легко. Но что делать с проблемой того, как все удалить с "Андроида"? Для этого потребуется полностью сбросить все данные с гаджета и восстановить его до заводских настроек.
В разделе «Настройки» найти блок «Личные».
. Открыть вкладку «Резервная копия и сброс».
. Тапнуть по строке «Сброс настроек».
. После нажатия на кнопку «Сбросить настройки телефона» все личные данные будут удалены.
Чистка устройства от накопившегося «мусора»
За время эксплуатации мобильного девайса скапливается большое количество ненужной информации (временных файлов, неиспользуемых приложений и т. д.), которые занимают немалый объем памяти и снижают работоспособность устройства.

Для контроля производительности системы и удаления накопившегося «мусора» можно воспользоваться специальным приложением Для этого потребуется:
- скачать и установить программу;
- в рабочем столе появится значок с изображением метелки;
- запустить программу;
- в главном меню нажать на вкладку «Мусор»;
- после автоматического сканирования приложение покажет, сколько памяти занято временными файлами;
- удалить их, нажав кнопку «Очистить», расположенную внизу окна;
- для удаления неиспользуемых программ перейти во вкладку «Менеджер приложений»;
- поставить галочки напротив утилит, которые следует убрать;
- тапнуть по кнопке «Удалить».
Программа Clean Master позволяет не только избавиться от «мусора», но и решить проблему того, как удалить программу с "Андроида".
Среди приложений, позволяющих очистить кэш-память, заслуживает внимание утилита SCleaner, разработанная непосредственно под платформу Android. Пользоваться ею несложно. Для этого нужно:
Скачать и установить программу на смартфон или планшет;
. запустить приложение; главное меню представлено двумя вкладками - «Очистка» и «Настройка»;
. перед очисткой рекомендуется задать необходимые параметры (способ очистки, исключить из списка файлы и папки, не подлежащие удалению);
. нажать на вкладку «Очистка»;
. после завершения анализа щелкнуть по строке «Просмотр/правка»;
. снять галочки в чекбоксе напротив файлов, удалять которые не следует;
. тапнуть по кнопке «Очистить».
"Андроид" - гибкая и открытая оперативная система. Каждый пользователь может оптимизировать ее под свои предпочтения, устанавливать приложения, программы для общения, обновлять программное обеспечение по мере необходимости, получить root-права и управлять системными данными. Однако она, как и другие ОС, не уникальна, со временем накапливает множество ненужных временных файлов и неиспользуемых утилит, которые следует удалить, восстановив тем самым ее рабочие характеристики. В противном случае они снизят производительность системы и повлияют на ресурсный потенциал аккумулятора.
Операционная система Android практически монополист среди мобильных телефонов и планшетов, но, несмотря на свою популярность, у неё есть определённые минусы.
Кроме того, что эта ОС сильно влияет на заряд батареи смартфона, пользователи сталкиваются с проблемой удаления некоторых приложений.
Не всегда Android позволяет удалить программу или игру полностью, или же не даёт удалить её вовсе.
Какие могут быть причины?
Не всегда то, что приложения не удаляются, это ошибка операционной системы. Причин подобной проблемы с софтом может быть несколько:
- Приложение стандартное (системное) и оно вшито в саму операционку.
- Приложение вирусное, скачанное с подозрительного сайта и непроверенное антивирусом.
- Произошёл сбой в ОС.
- Произошёл сбой в SD-карте, на которую установлено приложение.
Как удалить приложения с андроида которые не удаляются
Первым делом стоит проверить, могут ли справиться с этой задачей стандартные утилиты Android. Попробуйте выйти на рабочий стол, нажать пальцем на иконку приложения и несколько секунд подождать.
Если функция «удалить» в верхней части экрана не появилась, перейдите в «Настройки» и откройте пункт «Приложения».
Так отыщите ту программу, которую хотите удалить, и откройте расширенные сведения о ней. Среди них найдите пункт «удалить».

Если описанные способы вам не помогли, попробуйте скачать сторонние приложение, которые созданы для удаления лишних программ с телефона. Используйте для загрузки только Google Play.
Самые популярные среди подобных программ на данное время это EasyUninstaller и Uninstaller. Они расположены в свободном доступе и работают бесплатно.
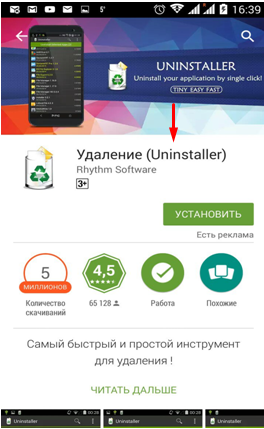
Процедура удаления приложения
Определите причину того, почему программы не удаляются. Для начала воспользуйтесь антивирусом. Проверьте телефон, дабы полностью исключить вариант с вирусами.
Если же вам попалась вирусная программа, то Аваст Мобайл или Доктор Веб прекрасно справятся со своей задачей и помогут её удалить.
Если приложение установлено на SD-карту, её тоже нужно проверить. Подключите смартфон или планшет к компьютеру или же вставьте в него карту памяти через картридер. После этого проверьте SD-карту встроенными утилитами Windows. Если проблема будем обнаружена, то компьютер сам подскажет верный путь её устранения.
Откройте пункт «Приложения» в «Настройках» и выберете то приложение, которое вы хотите удалить. Если проверка антивирусом не выдала ошибку, карта памяти в порядке, а кнопки «удалить» до сих пор нет, это приложение – системное.
Загвоздка заключается в том, что для этого необходимы root-права. Root – это учётная запись главного администратора устройства. В стандартных функциях Android доступа к этим правам нет.
Со слов разработчиков, они отключили данную возможность, чтобы пользователи не могли случайно изменить системные файлы или же базовые настройки устройства, без которых смартфон или планшет не будут работать правильно.
Чтобы получить root-права, используют сторонние программы, например, root Explorer или Root App Delete. Их можно скачать в Google Play бесплатно и не переживая за сохранность мобильного устройства.
Несмотря на то, что Android не дал пользователям возможность удалять системные приложения, их можно «скрыть». Если на устройстве достаточно свободного места и вы просто не хотите забивать рабочую панель лишними иконками, просто воспользуйтесь этой функцией.
Для того, чтобы перевести приложение в «спящий режим», нужно открыть его через пункт «Приложения» в «Настройках» и нажать на кнопку «Отключить».

Если вы потом захотите вернуть это приложение, оно включается там же, в пункте «Приложения», просто проскрольте экран вправо несколько раз.
В операционной системе Android изначально предустановлено множество разнообразных программ, которые не нужны. Однако данные специальные разработки расходуют оперативную память смартфона, занимают внутреннюю память, используют трафик на обновление, а также разряжают аккумулятор. Это все особенно влияет на функциональность бюджетных гаджетов, у которых памяти и так не особо много. От всего бесполезного софта очень легко избавиться, но бывают и неожиданные для пользователя ситуации, когда это оказывается невозможно. В этой статье мы рассмотрим, как удалить приложение с андроида, если оно не удаляется.
Как удалить предустановленное приложение с телефона?
Для того чтобы ликвидировать стандартные разработки со смартфона, необходимо обладать Root правом (право администратора). Без него невозможно деинсталлировать ни один предустановленный софт — можно только отключить, но в памяти оно все равно останется. Получить права администратора необходимо при помощи специальных программных продуктов.
Способ №1 — “KingRoot”
Можно воспользоваться “KingRoot”. Для того чтобы получить права суперпользователя, необходимо произвести такие действия:
- Скачать и установить “KingRoot”. Она автоматически определит модель используемого устройства, а также наличие права администратора.
- Нажимаем на Try to root и ожидаем завершения процесса.
Важно! После завершения процесса устройство может перезагрузиться. Это вполне нормально.
- Теперь пользователь обладает правом администратора и может деинсталлировать предустановленный софт.
Важно! Перед деинсталлированием бесполезного софта необходимо произвести бэкап (резервное копирование) всех данных, используя популярную разработку “Titanium Backup”. Данная процедура спасет от множества неприятностей в случае удаления системных разработок, которые запрещено трогать.
“KingRoot” позволяет не только получить права администратора, но и деинсталлировать любой сторонний софт. Помимо этого, он имеет еще ряд полезных функций.
Как удалить ненужные приложения на андроиде с помощью “KingRoot”:
- Запустить “KingRoot”.
- В главном меню перейти к пункту “Удаление программ”.
- Перейти на вкладку “Встроенные”, которая отвечает за предустановленный софт.
Важно! На вкладке “Пользовательские” расположенный весь софт, который был установлен пользователем устройства.
- Необходимо определить все лишние программные продукты и отметить их галочкой.
- Тапнуть на кнопку “Удалить”.
Важно! Производить данный процесс необходимо очень осторожно, чтобы случайно не ликвидировать важные системные разработки, которые могут повлиять на функциональность устройства.
Способ №2 — “Root Explorer”
Данный способ подразумевает установку и использование любого стороннего проводника. Воспользуемся наиболее популярной разработкой “Root Explorer”. Как удалить стандартные приложения на андроиде с помощью “Root Explorer”:
- Скачать “Root Explorer” в “Play Market”, установить и запустить его.
- Зайти в папку /system/app, в которой хранятся все установленные программные продукты.
- Определить бесполезные разработки, отметить их галочкой.
- Тапнуть на значок корзины в нижней строке.
- Подтвердить удаление, дождаться завершения процесса.

Способ №3 — “Titanium Backup”
Для деинсталляции предустановленного софта можно также воспользоваться разработкой “Titanium Backup”. Она обладает огромной функциональностью, и помимо резервного копирования данных, позволяет ликвидировать бесполезный софт.
Как удалить ненужные программы на андроиде с помощью “Titanium Backup”:
- Скачать “Titanium Backup” в “Play Market”, установить его и запустить.
Важно! Если после запуска появилось сообщение о системной конфигурации, то нужно последовать инструкции, перейти по заданному пути и отключить “Отладку по USB”.
- В главном меню перейти на вкладку “Резервные копии”.
- Определить лишний софт и нажать на него.
- В появившемся меню тапнуть на кнопку “Удалить”.
- Подтвердить деинсталляцию, дождаться завершения процесса.
Способ №4 — “ES Проводник”
Очень часто “ES Проводник” уже установлен на андроиде, поэтому не нужно скачивать какие-либо дополнительные специальные разработки. Для того чтобы ликвидировать бесполезный софт с помощью “ES Проводник”, необходимо произвести такие действия:
- Запустить “ES Проводник”. Если же оно заранее не установлено, то его нужно скачать в “Play Market”.
- В верхнем правом углу тапнуть на кнопку “APPs”.
- В появившемся окне перейти в пункт “Установленные в устройство”.
- В верхнем левом углу тапнуть на кнопку “меню”.
- Активировать пункт “Root-проводник”, сдвинув ползунок вправо.
- В появившемся запросе на получение права администратора необходимо нажать на “разрешить”.
- Вернуться к списку предустановленного софта, отметить лишний.
- В появившемся окне тапнуть на кнопку “Деинсталляция” и подтвердить действие.
- Дождаться сообщения об успешном завершении деинсталляции.
Процесс завершен!
Способ №5 — “Root App Deleter”
В процессе ликвидации предустановленного софта поможет специальная разработка “Root App Deleter”. Как удалить на смартфоне ненужные программы:
- Скачать, установить и запустить “Root App Deleter”.
- Перейти к пункту “Системные приложения”.
- Выбрать режим “Профи”.
- В открывшемся списке нажать на бесполезный программный продукт.
- В появившемся окне тапнуть на кнопку “Деинсталляция”.
- Разрешить предоставление права администратора.
- Подтвердить деинсталляцию.
Важно! В случае успешного процесса появится сообщение об этом. Если же во время деинсталляции произошла ошибка, то система оповестит об этом и даст выбор: принудительно удалить или отменить данный процесс. Выбираем принудительное удаление и нажимаем на “№1”.
- Невостребованный софт деинсталлирован из внутренней памяти смартфона.
Способ №6 — “Root Uninstaller Pro”
Помочь в ликвидации предустановленного софта может разработка “Root Uninstaller Pro”. Для того чтобы совершить процесс деинсталляции бесполезного софта, необходимо произвести такие действия:
- Скачать, установить и запустить “Root Uninstaller Pro”.
- Тапнуть на кнопку “Accept” и подтвердить лицензионное соглашение.
- В открывшемся списке определить невостребованный софт и нажать на него.
- В появившемся окне разрешить предоставление права администратора.
- Тапнуть на кнопку “Удалить”.
- Дождаться сообщения об успешной деинсталляции.
Важно! Специальная разработка «Root Uninstaller Pro» перед процессом деинсталляции программного продукта предложить сделать резервное копирование. Это в дальнейшем поможет устранить возникшие проблемы, если вдруг эта программа окажется системной и повлияет на функциональность смартфона.

Способ №7 — “Удаление системных приложений”
Для ликвидации стороннего софта можно также воспользоваться специальной разработкой “Удаление системных приложений”. Как удалить приложение с андроида, если оно не удаляется:
- Скачать, установить и запустить “Удаление системных приложений”.
- После запуска предоставить права администратора данной специальной разработке.
- В открывшемся списке определить бесполезный софт и отметить галочкой.
- Тапнуть на красную кнопку “Удалить”.
Способ №8 — “Easy Uninstaller Pro”
Для того чтобы деинсталлировать предустановленный софт с помощью “Easy Uninstaller Pro”, необходимо произвести такие действия:
- Скачать, установить и запустить “Easy Uninstaller Pro”.
- В возникшем списке найти невостребованный софт и отметить галочкой.
- Тапнуть на зеленую кнопку “Удалить”.
- Дождаться сообщения об успешном завершении процесса.
Важно! Специальная разработка “Easy Uninstaller Pro” даже не требует права администратора, что значительно упрощает процесс деинсталляции.
Способ №9 — “CCleaner”
Помочь с деинсталляцией предустановленного софта может популярная и хорошо известная программная разработка по очистке устройства “CCleaner”. Как удалить приложение с андроида, если оно не удаляется:
- Скачать, установить и запустить “CCleaner”.
- В левом верхнем углу дисплея нажать на кнопку и выбрать “Менеджер приложений”.
- Перейти на вкладку “Системные”.
- В открывшемся списке детерминировать бесполезный программный продукт и отметить галочкой.
- Тапнуть на кнопку “Удалить”.
- Разрешить разработке доступ к правам администратора.
- После запуска смартфона процесс деинсталляции завершен.
Способ №10 — “Debloater”
Для ликвидации стороннего софта с андроида можно воспользоваться компьютером. Для данного процесса подойдет специальная разработка “Debloater”.
Важно! “Debloater” совместимо только с андроид-устройствами с операционной системой 4.0 и выше. Именно поэтому для более старых версий такой вариант деинсталляции абсолютно не подойдет.
Как удалить ненужное приложение на андроиде с помощью ПК:
- Скачать, установить “Debloater” на ПК и запустить его.
- Скачать и установить ADB драйвера для своей модели смартфона на ПК. Это необходимо для того, чтобы компьютер смог распознать устройство.
Важно! Обычно все необходимые драйвера устанавливаются автоматически после подключения андроид-устройства к ПК.
- Зайти в настройки андроида и перейти на вкладку “Для разработчиков”.
- Включить отладку по USB.
- Запустить на смартфоне программу “KingRoot”.
- Тапнуть на кнопку “Управление Root правами”.
- Напротив “Программа ADB” нажать на кнопку “Запрос”.
- В появившейся строке тапнуть на “Разрешить”.
- Перейти к “Debloater” на ПК. Данная программа должна была успешно распознать смартфон.
- В левом верхнем углу нажать на кнопку “Read Device Packages” и дождаться завершения процесса.
- В открытом окне появится список всех установленных программных продуктов. Отмечаем галочкой невостребованный софт.
- Отметить галочкой пункт “Remove” и нажать на кнопку “Apply”.
Готово, сторонний софт ликвидировано с андроид-устройства!
Важно! Данный способ наиболее сложный, поэтому пользоваться им нужно, только если все предыдущие не помогли.
Как удалить установленные приложения?
Со временем в памяти андроид-устройства накапливается очень много лишнего софта. Это значительно замедляет работоспособность устройства, расходует заряд аккумулятора. Причем, данные свойства проявляются даже тогда, когда программный комплекс не запущено. Именно поэтому лишние программы необходимо постоянно деинсталлировать.
Удаление через главное меню
Наиболее простым методом ликвидации бесполезного софта является удаление через главное меню. Как удалить ненужное приложение на андроиде:
- Зайти в главное меню смартфона.
- Найти ярлык ненужного программного продукта, зажать его пальцем на несколько секунд.
- После данной процедуры вверху дисплея должно отобразиться небольшое меню, где будет присутствовать пункт “Удалить” со значком корзины.
- Не отпуская пальца с ярлыка, перенести его на данный пункт и отпустить.
- Подтвердить деинсталляцию специальной разработки и дождаться успешного завершения данного процесса.
Важно! После ликвидации какой-либо программы необходимо воспользоваться специальным софтом для осуществления очистки операционной системы андроид, поскольку в результате деинсталляции в памяти все еще остается множество лишних файлов. Наиболее популярной является программа “Clean Master”.

Удаление через диспетчер приложений
Для ликвидации стороннего софта можно воспользоваться диспетчером приложений. Для этого необходимо произвести такие действия:
- Открыть главное меню и перейти в “Настройки”.
- Выбрать “Диспетчер приложений”.
- Перейти на вкладку “Загружено”, поскольку в ней отображаются все установленные программные продукты.
- Определить не востребованную программную разработку и нажать на нее.
- Нажать на кнопку “Удалить”.
- Готово, бесполезный софт деинсталлировано.
Важно! Если необходимо освободить внутреннюю память андроид-устройства, но не стирать специальные разработки, то его можно просто переместить на карту памяти. Для этого вместо пункта “Удалить” необходимо нажать на кнопку “На карту памяти SD”.
Удаление через PlayMarket
Помимо главного меню, ликвидировать невостребованный софт можно и через магазин приложений. “PlayMarket” предоставляет возможность не только скачивания и установки, но и деинсталляции программ.
Как удалить ненужное приложение на андроиде:
- Запустить “PlayMarket” и дождаться его загрузки.
- Перейти в раздел “Игры и приложения”.
- Выбрать “Мои приложения и игры”. Именно здесь находится список всех установленных программ на данном андроид-устройстве.
- Найти бесполезный софт и нажать на кнопку “Удалить”.
- Подтвердить деинсталляцию и дождаться успешного завершения процесса.
Удаление через файловый менеджер
Ликвидировать невостребованный софт можно также с помощью файлового менеджера. Стандартной программой является “ES Проводник”. Именно он предустановленный на большинстве смартфонах. Для того чтобы избавиться от стороннего софта, необходимо произвести такие действия:
- Открыть файловый менеджер и сделать свайп вправо.
- Перейти к разделу “Средства”.
- Нажать на пункт “Root-проводник”.
- Предоставить права Суперпользователя.
- Зажать палец на пункте “Root-проводник” для того, чтобы настроить возможность по редактированию разделов и файлов.
- В открывшемся меню выбрать пункт “Подключить как R/W” и установить все галочки в графе “RW”.
- Зайти во внутреннюю память и перейти в папку “/system/app”.
- Отметить файл бесполезного программного продукта с расширением.apk.
- Из появившегося контекстного меню выбрать пункт “Удалить”.
- Кроме.apk файла необходимо также ликвидировать файл с таким же именем и расширением.ordex, если такой есть.
Важно! В операционной системе андроид 5.0 и выше все установленные системные разработки разделены по отдельным папкам. Именно поэтому нужно выделять и удалять целую папку.
- Зайти в папку “/data/app” и стереть все обновления для лишнего софта по такому же принципу.
- Перейти в папку “/data/data” и ликвидировать кеши и базы данных программного продукта.
Теперь вы знаете все о том, как можно удалить ненужные и стандартные приложения на андроиде. Содержите свой смартфон в чистоте, и тогда вам не придется больше сталкиваться с его тормозами и некорректной работой.



