Эра небывалого расцвета компьютерных технологий задает жизни свой темп. И вот уже человек XXI века не представляет своего существования без смартфона, планшета и других таких полезных и незаменимых устройств. Рано или поздно у владельца модного гаджета возникает вопрос, который беспокоит сотни пользователей одной из самых популярных операционных систем андроид как удалить ненужные приложения. Иногда такое, на первый взгляд, нехитрое задание, может стать серьезной проблемой. Данная статья расскажет, как удалить приложение на андроиде, сохранив при этом свое время и нервы.
Как удалить приложение на андроиде
Очень часто в процессе использования девайса владельцы обнаруживают, что память устройства замусорена большим количеством неиспользуемых приложений. Это неизбежно приводит к засорению оперативной памяти, увеличению энергопотребления, да и просто к элементарному беспорядку в файлах и неудобству использования из-за нагромождения «лишних» иконок. Если Вы хотите избавиться от приложения, которое установили самостоятельно, то это не составит большого труда. Существует несколько вариантов:1. Способ «для чайников».
Новичкам в использовании Android-устройств подойдет простой путь. Необходимо открыть вкладки «Меню» / «Настройки» / «Приложения» (последняя может также иметь название «Диспетчер приложений», «Управление приложениями»). Выбрать приложение, которое Вы хотите удалить, и нажать соответствующую кнопку.
Внимание: при использовании этого метода неудобство заключается в том, что в списке представлены все приложения, включая системные. Если на экране нет кнопки «Удалить», то, скорее всего, выбранное приложение является стандартным, а алгоритм работы с ним несколько иной. (О том, как удалить стандартные приложения андроид, читайте ниже).
2. Использование специальных программ
Такие программы, как или позволяют быстро и легко удалить приложения, которые были установлены на Android пользователем. Они более удобны тем, что не включают в список стандартные приложения.
3. Использование файлового менеджера.
В меню файловых менеджеров обычно содержится инструмент, с помощью которого можно удалять установленные приложения. Например, для этого подойдут , и др.
4. Через «Google Play Market».
Необходимо запустить приложение Маркета. Скачанные программы можно увидеть во вкладке «Мои приложения». Там же доступна функция удаления.
Как удалить стандартные приложения андроид
Если в большинстве случаев с удалением пользовательских приложений не возникает проблем, то в ответе на вопрос об андроид как удалить системные приложения есть свои нюансы.Будьте готовы к тому, что вам понадобятся с доступом к папке с системными файлами. (Примечание: получение прав Суперпользователя возможно с помощью разных специальных программ, например, Kingo Android ROOT или Unlock Root). При наличии таковых вы сможете очистить свое устройство андроид от ненужных приложений без лишних усилий.
Итак, рассмотрим ниже 2 способа, как удалить предустановленные приложения андроид:
1. С помощью файлового менеджера, который поддерживает отображение скрытых системных файлов. Одним из самых востребованных является . После его установки требуется всего лишь войти в папку /system, найти необходимое приложение в подпапке /app и удалить его. (Обратите внимание: у многих приложений есть не только файл.apk, но и.odex. В таком случае их необходимо удалять оба).
2. С помощью специальных программ, таких как или . Необходимо установить программу на свое устройство и следовать инструкциям.
Внимание : следует отметить, что специалисты не советуют удалять системные приложения навсегда, а прибегнуть к их «заморозке». Это можно сделать в стандартных «Настройках». Выбрать вкладку «Приложения», затем нажать на необходимую иконку программы и «Отключить». Благодаря этим действиям приложение не будет отображаться на устройстве, однако его можно будет активировать в любой момент.
Если вы не знали, как удалить системные приложения андроид, или думали, что это невозможно, - данная информация подскажет основные пути решения этой проблемы.
Такое может произойти с каждым — при попытке удалить приложение оказывается, что удалить его невозможно. Причем в данном случае речь идет не о встроенном приложении в прошивку, которое без рут-прав не удалить, а о самом обычном, которое вы же и установили на свое устройство.
К примеру, некоторое время назад мы рассказали о том, и там же показали приложение под названием Volume Unlock, благодаря которому включать устройство можно, нажав на кнопку увеличения громкости. При работе приложение получает права администратора, поэтому простым способом его не удалить. А вот как это выглядит — покажем наглядно.
Заходим в настройки и находим раздел «Приложения».
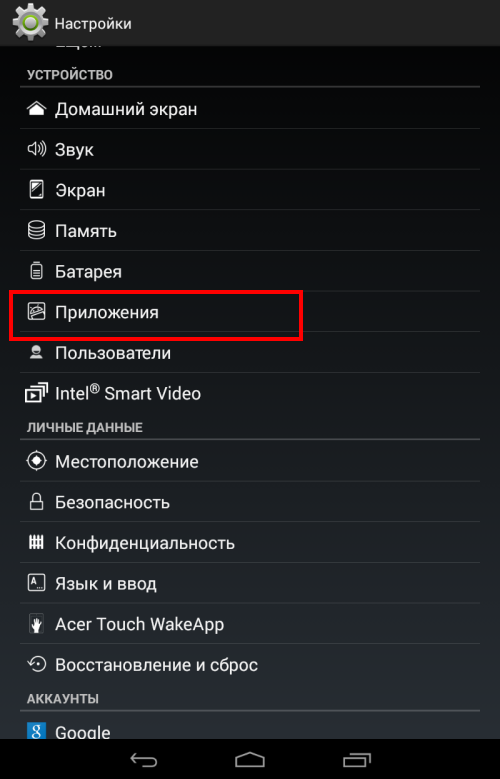
Здесь мы видим список приложений. Выбираем нужное (в нашем случае — Volume Unlock).
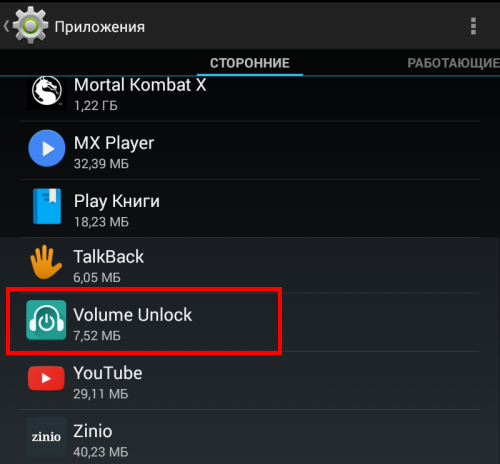
И что мы видим? Правильно, кнопка «Удалить» является неактивной.
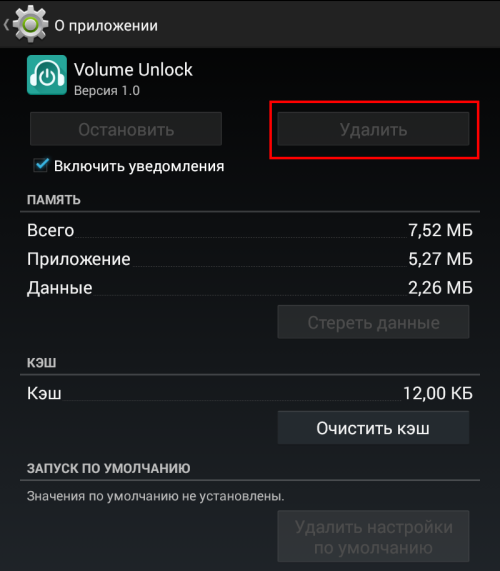
Если вы столкнулись с подобной проблемой, не беда, ее можно решить. Для этого зайдите в Google Play и наберите в поиске слово «удалить» (без кавычек) или uninstaller. Выберите приложение от компании Rhythm Software и установите его. Это крайне небольшое бесплатное приложение, которое даже не требует предоставления дополнительных прав.
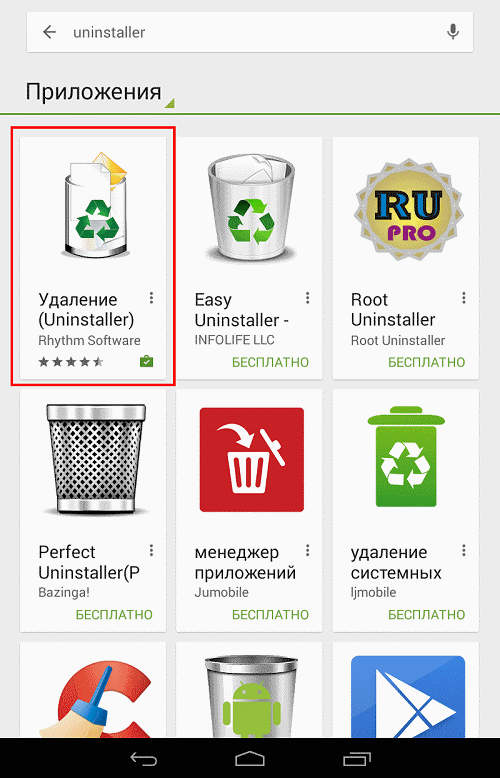
После установки приложения открываем его и видим список всех установленных приложений. Выбираем нужное из них, тапнув по нему один раз, после чего нажимаем на кнопку «Удалить выбранные приложения», что находится в верхней части экрана.
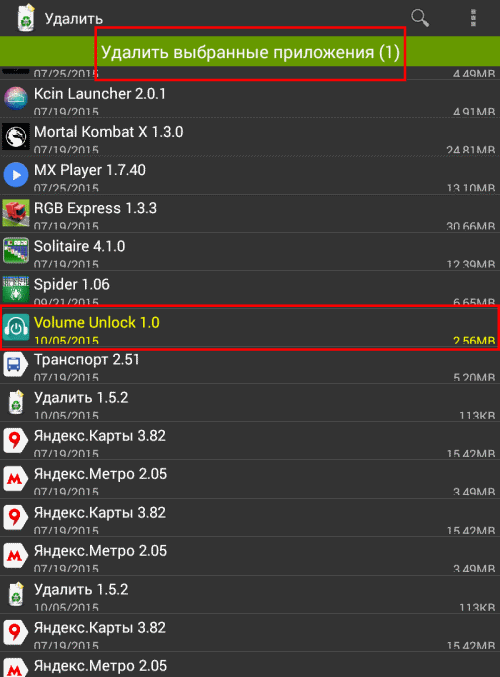
Соглашаемся с удалением и видим перед собой окно, в котором написано: «Невозможно удалить пакет, т.к. он выбран для администрирования устройства.» Нажимаем «Настройки администрирования».
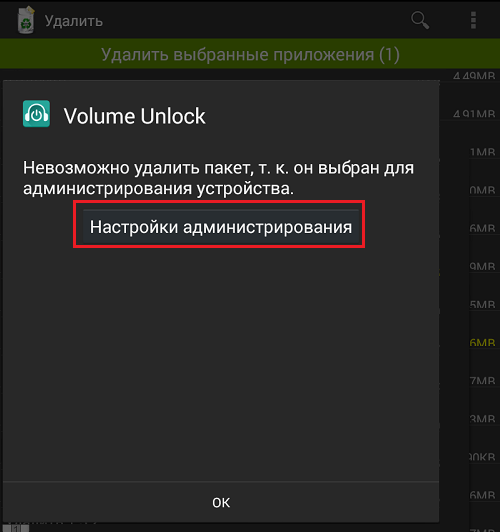
Открывается окно, в нем снимаем галочку с приложения.
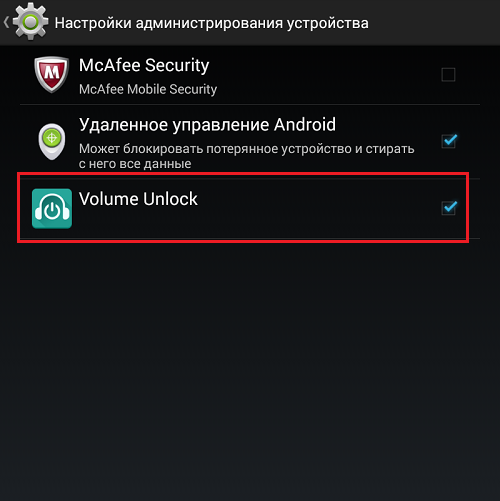
В новом окне отключаем права администрирования у приложения, нажав на кнопку «Отключить».
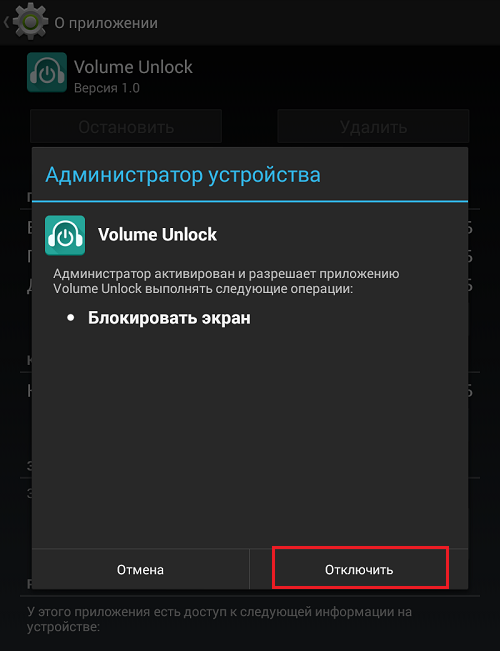
После этого попадаем на страницу приложения и видим, что кнопка «Удалить» активирована.
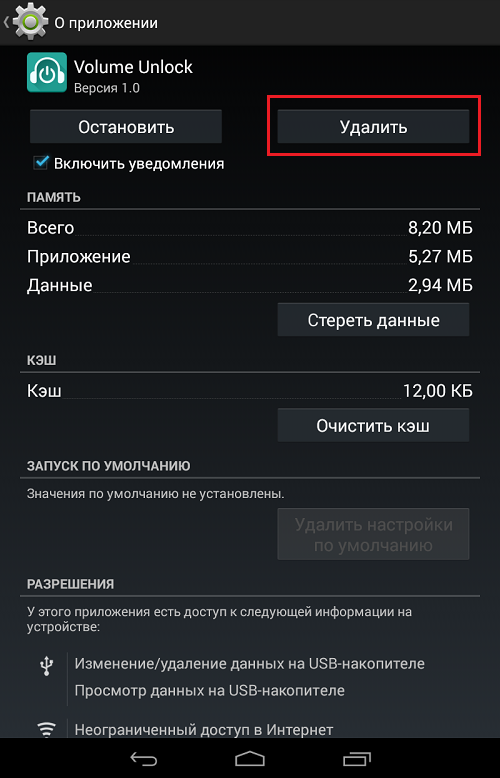
Нажимаем на нее и приложение удалено.
Разумеется, таким образом можно удалить вирусные приложения, которые нельзя удалить обычным способом. Для удаления системных приложений требуется наличие рут-прав.
Второй способ
За этот способ благодарим пользователя с ником Андроид, который в комментариях предложил менее сложный метод удаления таких приложений. Он рассказал про иной метод, который требует включения отладки по USB. Пользователь с ником Валерий сообщил, что можно пользоваться данным способ без отладки USB, за что ему спасибо. И все же мы показываем пример именно с отладкой USB — на всякий случай. Вам же советуем сразу открывать раздел «Безопасность» (смотрите последние три скриншота) и если это не поможет, попробуйте включить отладку USB.
Зайдите в настройки. Здесь найдите раздел «О телефоне» (или «О планшете»).
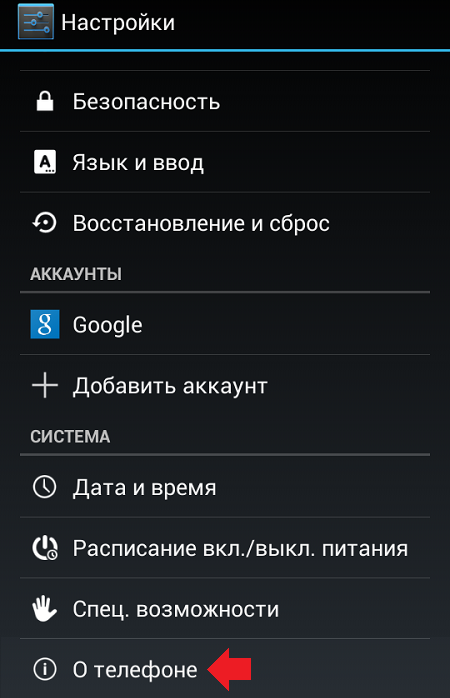
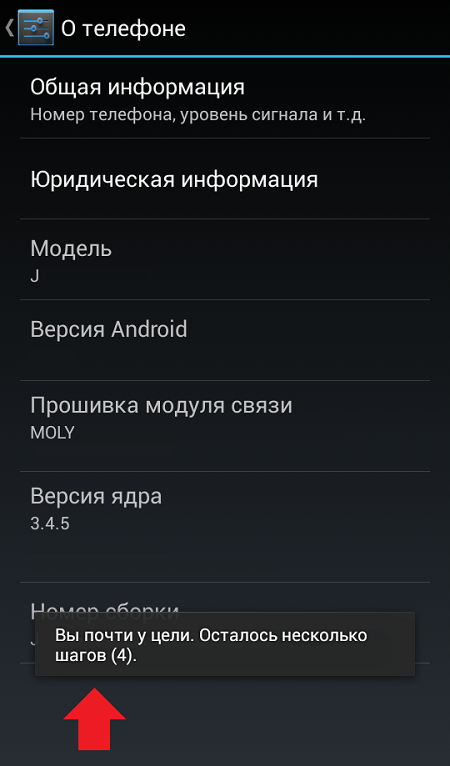
После открытия данного раздела он появится в настройках:
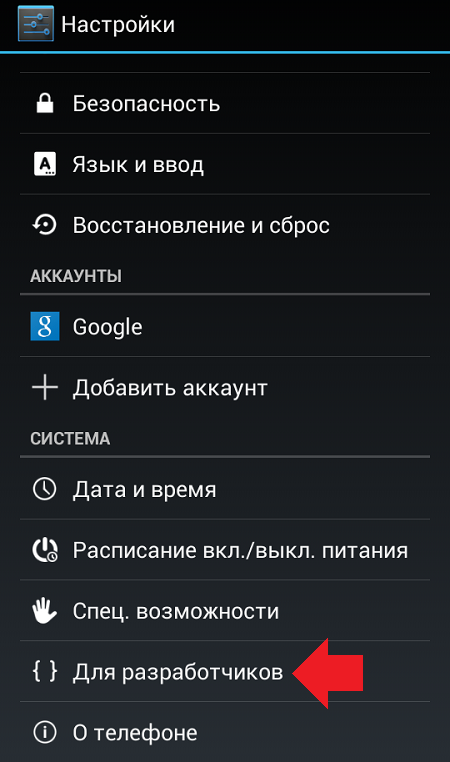
Зайдите в него и поставьте галочку рядом с пунктом «Отладка по USB».
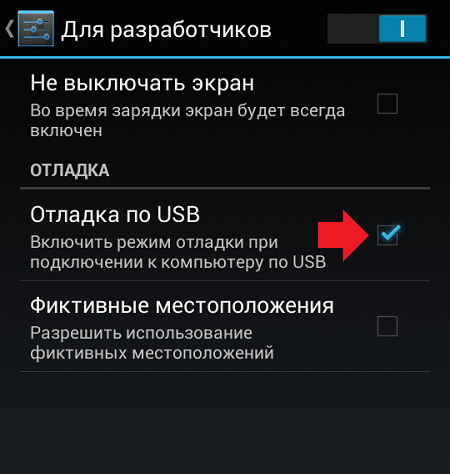
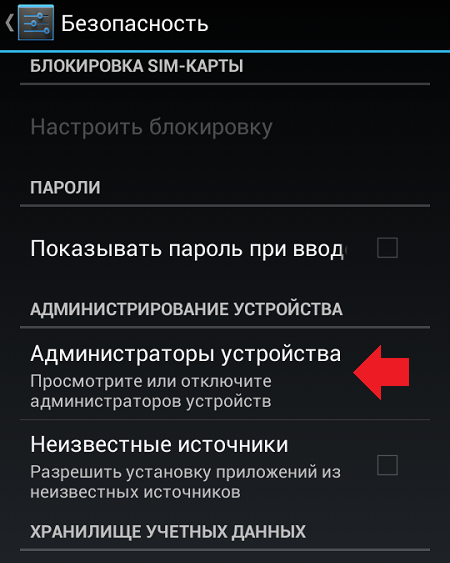
Здесь вы увидите галочку на приложении, которое не удаляется обычным способом.
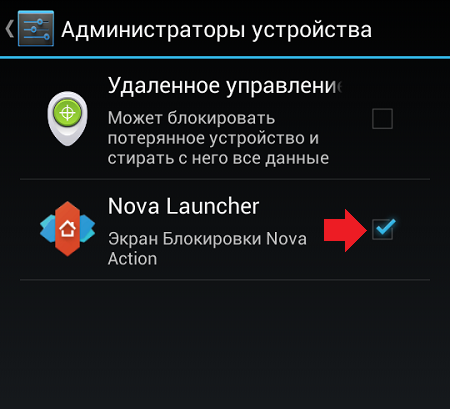
Просто снимите галочку, затем нажмите «Отключить».
![]()
Теперь приложение можно удалить обычным способом.
Мне казалось, что удаление программ на Android - это элементарный процесс, однако, как оказалось, вопросов, связанных с этим, у пользователей возникает не мало и касаются они не только удаления предустановленных системных приложений, но и просто скаченных на телефон или планшет за все время его использования.
Простое удаление приложений с планшета и телефона
Для начала о простом удалении приложений, которые вы сами и установили (не системных): игр, разнообразных интересных, но больше не нужных программ и прочего. Покажу весь процесс на примере чистого Android 5 (аналогично на Android 6 и 7) и телефона Samsung с Android 4 и их фирменной оболочкой. В целом особенной разницы в процессе нет (так же процедура не будет отличать для смартфона или планшета на Android).
Удаление приложений на Android 5, 6 и 7
Итак, для того, чтобы удалить приложение на Android 5-7, потяните за верхнюю часть экрана, чтобы открыть область уведомлений, а затем потяните так же еще раз, чтобы открыть настройки. Нажмите по изображению шестеренки для входа в меню настроек устройства.
В меню выберите пункт «Приложения». После этого, в списке приложений найдите то, которое требуется удалить с устройства, нажмите по нему и нажмите кнопку «Удалить». По идее, при удалении приложения, его данные и кэш тоже должны удалиться, однако на всякий случай я предпочитаю сначала стереть данные приложения и очистить кэш с помощью соответствующих пунктов, а уже потом удалять само приложение.
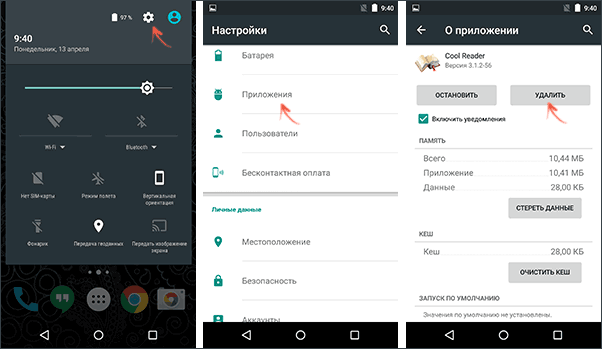
Удаляем приложения на устройстве Samsung
Для экспериментов у меня есть лишь один не самый новый телефон Samsung с Android 4.2, но, думаю, на последних моделях шаги для удаления приложений не будут сильно отличаться.
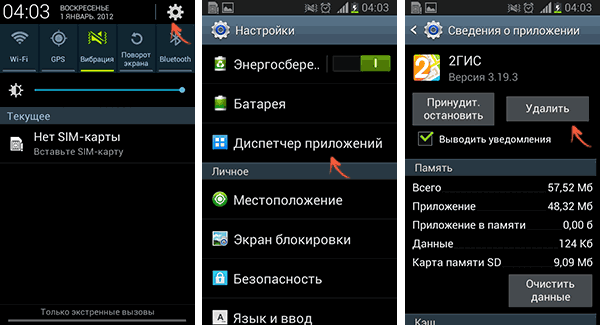
- Для начала, потяните за верхнюю полоску уведомлений вниз, чтобы открыть область уведомлений, после чего нажмите на значок с изображением шестеренки, чтобы открыть настройки.
- В меню настроек выберите пункт «Диспетчер приложений».
- В списке выберите приложение, которое требуется удалить, после чего удалите его с помощью соответствующей кнопки.
Как видите, удаление не должно вызвать сложностей даже у самого начинающего пользователя. Однако, не все так просто, когда речь заходит о предустановленных производителем системных приложениях, которые нельзя удалить стандартными средствами Android.
Удаление системных приложений на Android
Каждый Android телефон или планшет при покупке имеет целый набор предустановленных приложений, многие из которых вы никогда не используете. Логичным будет желание удалить такие приложения.
Есть два варианта действий (не считая установки альтернативной прошивки), в случае если вы хотите убрать с телефона или из меню какие-либо системные не удаляемые приложения:
- Отключить приложение - для этого не требуется root доступ и в этом случае приложение перестает работать (и не запускается автоматически), исчезает из всех меню приложений, однако, по факту, остается в памяти телефона или планшета и его всегда можно снова включить.
- Удалить системное приложение - для этого обязателен root доступ, приложение действительно удаляется с устройства и освобождает память. В случае, если от этого приложения зависят другие процессы Android, могут возникнуть ошибки в работе.
Для начинающих пользователей я настоятельно рекомендую использовать первый вариант: это позволит избежать возможных проблем.
Отключение системных приложений
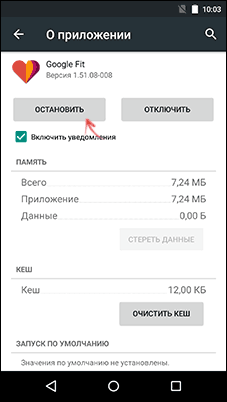
Готово, указанное приложение исчезнет из меню и не будет работать. В дальнейшем, если вам потребуется снова включить его, зайдите в настройки приложений и откройте список «Отключенные», выберите нужное и нажмите кнопку «Включить».
Удаление системного приложения
Для того, чтобы удалить системные приложения с Android, вам понадобится root доступ к устройству и файловый менеджер, умеющий таким доступом пользоваться. В том, что касается root доступа, я рекомендую найти инструкцию по его получению конкретно для вашего устройства, но есть и универсальные простые способы, например - (правда, об этом приложении сообщают, что оно отправляет какие-то данные своим разработчикам).
Из файловых менеджеров с поддержкой Root я рекомендую бесплатный ES Проводник (ES Explorer, можно скачать бесплатно с Google Play).
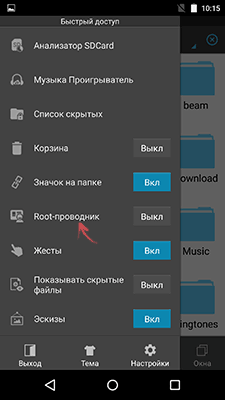
После установки ES Explorer, нажмите кнопку меню слева вверху (не попала на скриншот), и включите пункт Root-проводник. После подтверждения действия, перейдите в настройки и в пункте APPs в разделе ROOT-права включите пункты «Резервировать данные» (желательно, для сохранения резервных копий удаленных системных приложений, место хранения вы можете указать самостоятельно) и пункт «Деинсталлировать apk автоматически».
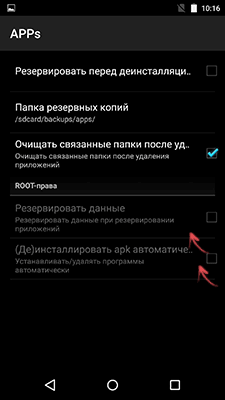
После того, как все настройки сделаны, просто зайдите в корневую папку устройства, затем - system / app и удалите apk системных приложений, которые требуется удалить. Будьте осторожны и удаляйте только то, что знаете, что можно удалить без последствий.
Примечание: если я не ошибаюсь, при удалении системных приложений Android, ES Explorer также по умолчанию очищает связанные папки с данными и кэшем, однако, если цель - освободить место во внутренней памяти устройства, вы можете предварительно очистить кэш и данные через настройки приложения, а уже потом удалять его.
Часто производители мобильных устройств устанавливают на них массу ненужных приложений. Да и сама операционная система Android грешит тем, что содержит много «мусорных» программ. К счастью, существует несколько способов, позволяющих избавиться от подобных нежелательных приложений.
Удаление сторонних приложений
Удаление несистемных программ в Android проходит достаточно гладко. Вам нужно просто зайти в настройки, открыть меню «Приложения» и выбрать сторонние программы, которые вам не нужны. После этого останется лишь нажать на кнопку «Удалить». В более удобном виде эта функция реализована в программе, которая называется «ES Проводник». Установите «ES Проводник» на свой Android, запустите программу и выберите в меню пункт «Менеджер приложений». В открывшемся окне вы увидите все установленные на смартфоне или планшете программы. Если долго нажать на значок программы, появится кнопка «Деинсталлировать».
Таким образом можно удалять приложения, которые не были предустановлены в операционной системе изначально.
Удаление системных приложений
Для удаления системных приложений требуется получить права Суперпользователя (т.н. «рут-права»). Существует масса программ для Android, которые позволяют получить такие права. Но на Google Market их найти нельзя, т.к. ПО, позволяющее получить права Суперпользователя, с точки зрения Google не представляет собой ничего хорошего и часто используется для пиратского распространения Android-приложений.
Среди популярных программ, предназначенных для получения рут-прав, можно упомянуть Unlock Root, Framaroot, VRoot и Kingo Android Root. Последнее приложение устанавливается на компьютер, к которому мобильное устройство подключается через USB кабель. Сначала программа устанавливает требующиеся ей для работы драйверы. После этого достаточно нажать на большую кнопку «Root» и перезагрузить смартфон или планшет. По завершении этих действий у вас появляются права Суперпользователя.
Теперь нужно установить на Android программу для удаления системных приложений. Одной из самых популярных программ такого рода является Root Explorer. Это приложение способно удалять файлы, которые записаны в системную директорию system/app. Часто системные приложения, расположенные в этой папке, помимо файла с расширением.apk, имеют еще один файл с таким же именем, но с расширением.odex - удалять нужно и первый, и второй.
Помните, что получение рут-прав автоматически лишает вас гарантийного обслуживания. Если ваше мобильное устройство выйдет из строя - ни в одном сервисном центре его по гарантии не возьмут.



