Умение сравнивать два массива данных в Excel часто пригождается для людей, обрабатывающих большие объемы данных и работающих с огромными таблицами. Например, сравнение может быть использовано в , корректности занесения данных или внесение данных в таблицу в срок. В статье ниже описаны несколько приемов сравнения двух столбцов с данными в Excel.
Использование условного оператора ЕСЛИ
Метод использования условного оператора ЕСЛИ отличается тем, что для сравнения двух столбцов используется только необходимая для сравнения часть, а не весь массив целиком. Ниже описаны шаги по реализации данного метода:
Разместите оба столбца для сравнения в колонках A и B рабочего листа.

В ячейке С2 введите следующую формулу =ЕСЛИ(ЕОШИБКА(ПОИСКПОЗ(A2;$B$2:$B$11;0));"";A2) и протяните ее до ячейки С11. Данная формула последовательно просматривает наличие каждого элемента из столбца A в столбце B и возвращает значение элемента, если оно было найдено в столбце B.

Использование формулы подстановки ВПР
Принцип работы формулы аналогичен предыдущей методике, отличие заключается в , вместо ПОИСКПОЗ. Отличительной особенностью данного метода также является возможность сравнения двух горизонтальных массивов, используя формулу ГПР.
Чтобы сравнить два столбца с данными, находящимися в столбцах A и B(аналогично предыдущему способу), введите следующую формулу =ВПР(A2;$B$2:$B$11;1;0) в ячейку С2 и протяните ее до ячейки С11.
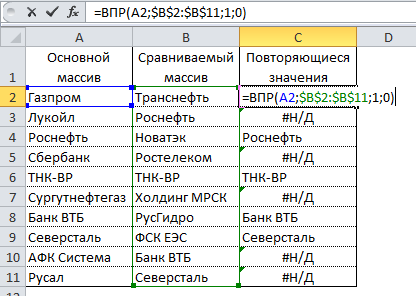
Данная формула просматривает каждый элемент из основного массива в сравниваемом массиве и возвращает его значение, если оно было найдено в столбце B. В противном случае Excelвернет ошибку #Н/Д.
Использование макроса VBA
Использование макросов для сравнения двух столбцов позволяет унифицировать процесс и сократить время на подготовку данных. Решение о том, какой результат сравнения необходимо отобразить, полностью зависит от вашей фантазии и навыков владения макросами. Ниже представлена методика, опубликованная на официальном сайте Микрософт.
1 | Sub
Find_Matches() |
В данном коде переменной CompareRange присваивается диапазон со сравниваемым массивом. Затем запускается цикл, который просматривает каждый элемент в выделенном диапазоне и сравнивает его с каждым элементом сравниваемого диапазона. Если были найдены элементы с одинаковыми значениями, макрос заносит значение элемента в столбец С.
Чтобы использовать макрос, вернитесь на рабочий лист, выделите основной диапазон (в нашем случае, это ячейки A1:A11), нажмите сочетание клавиш Alt+F8. В появившемся диалоговом окне выберите макрос Find_ Matches и щелкните кнопку выполнить.
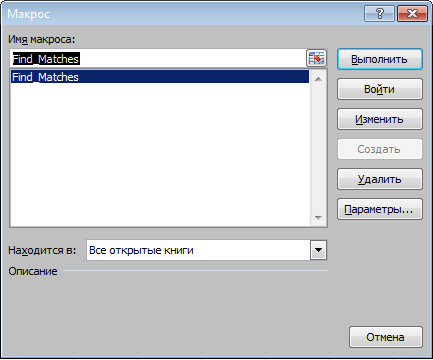
После выполнения макроса, результат должен быть следующим:
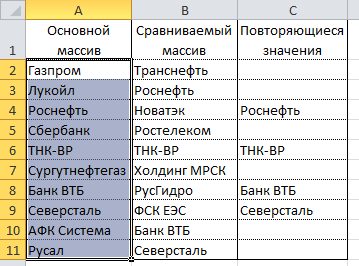
Использование надстройки Inquire
Итог
Итак, мы рассмотрели несколько способов сравнения данных в Excel, которые помогут вам решить некоторые аналитические задачи и упростят работу в поиске повтояющихся (или уникальных) значений.
При сравнении нескольких сопоставимых объектов в Excel таблицах, данные часто организуют по столбцам, чтобы было удобно сравнивать характеристики этих объектов построчно. Например, модели автомобилей, телефоны, экспериментальные и контрольные группы, ряд магазинов торговой сети и др. При большом числе строк визуальный анализ не может быть достоверным. Функции ВПР, ИНДЕКС, ПОИСКПОЗ (VLOOKUP, INDEX, MATCH) удобны для сравнения данных по ячейкам и не дают общей картины. А как выяснить, насколько в целом столбцы схожи между собой? Идентичны ли столбцы?
Надстройка «Сопоставить столбцы» позволяет сопоставить столбцы и увидеть общую картину:
- Сравнить два и более столбцов друг с другом
- Сравнить столбцы с эталонными значениями
- Вычислить точный процент соответствия
- Представить результат в наглядной сводной таблице
Язык видео: английский. Субтитры: русский, английский. (Внимание: видео может не отражать последние обновления. Используйте инструкцию ниже.)
Добавить «Сопоставить столбцы» в Excel 2016, 2013, 2010, 2007
Подходит для: Microsoft Excel 2016 - 2007, desktop Office 365 (32-бит и 64-бит).
Как работать с надстройкой:
Как сравнить два столбца и более друг с другом и вычислить процент соответствия
Рассмотрим пример разработки продукта. Предположим, вам необходимо сравнить между собой несколько готовых прототипов и выяснить, насколько они схожи, отличны и, возможно, даже идентичны.
- Нажмите кнопку «Сопоставить столбцы» на панели XLTools > Выберите «Сопоставить столбцы между собой».
- Нажмите ОК >

Совет:
Выберите сводную таблицу результата > Кликните по пиктограмме Экспресс-анализа > Примените «Цветовую шкалу».
Прочтение результата: прототипы Тип 1 и Тип 3 практически идентичны, показатель соответствия на 99% говорит о том, что 99% их параметров в строках совпадают. Тип 2 и Тип 4 схожи менее всего — их параметры совпадают только на 30%.
Как сравнить столбцы с эталонными значениями и вычислить степень соответствия
Рассмотрим пример разработки продукта. Предположим, вам необходимо сравнить несколько готовых прототипов с неким целевым стандартом, а также рассчитать степень соответствия прототипов этим стандартам.
- Выберите столбцы для сравнения.
Напр., столбцы с данными прототипов. - Нажмите кнопку «Сопоставить столбцы» на панели XLTools.
- Выберите «Сопоставить с диапазоном эталонных столбцов» > Выберите столбцы эталонных значений.
Напр., столбцы со стандартами. - Отметьте «Столбцы содержат заголовки», если это так.
- Отметьте «Показывать процент соответствия», чтобы степень соответствия отображалась в процентах.
В противном случае результат отобразится как 1 (полное соответствие) или 0 (нет соответствия). - Укажите, куда следует поместить результат: на новый или на существующий лист.
- Нажмите ОК > Готово, результат представлен в сводной таблице.
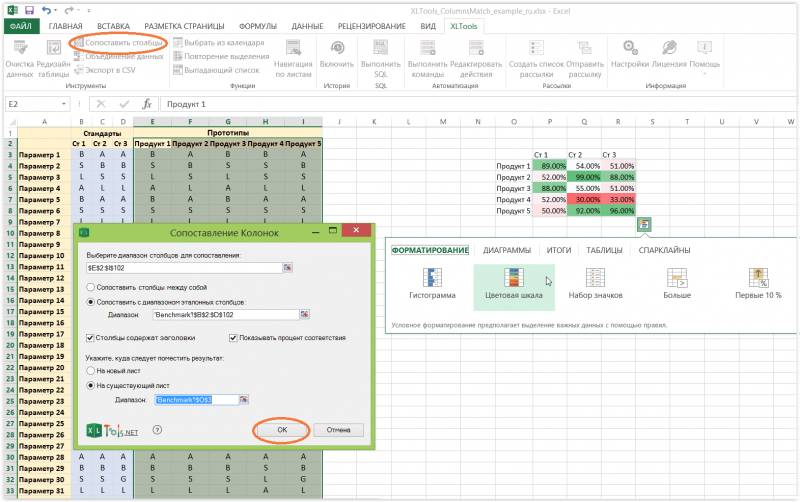
Совет:
чтобы было проще интерпретировать результат, примените к нему условное форматирование:
Выберите сводную таблицу результата > Кликните по пиктограмме Экспресс-анализа > Примените «Цветовую шкалу».
Прочтение результата: прототип Тип 2 на 99% соответствует Стандарту 2, т.е. 99% их параметров в строках совпадают. Продукт 5 ближе всего к Стандарту 3 - 96% их параметров идентичны. В то же время Продукт 4 далёк от соответствия какому-либо из трёх стандартов. Теперь можно сделать вывод, насколько каждый из прототипов отклоняется от целевых эталонных значений.
В решении каких задач поможет надстройка «Сопоставить столбцы»
Надстройка построчно сканирует ячейки и вычисляет процент одинаковых значений в столбцах. XLTools «Сопоставить столбцы» не подходит для обычного сравнения значений в ячейках — она не предназначена для поиска дубликатов или уникальных значений.
Надстройка «Сопоставить столбцы» имеет другое назначение. Её главная задача — выяснить, насколько, в целом, наборы данных (столбцы) схожи или отличны. Надстройка помогает с анализом большого объёма данных, когда вам нужно посмотреть шире, на макро-уровне, напр. ответить на такие вопросы:
- Насколько схожи показатели экспериентальных групп
- Насколько схожи результаты экспериментальных и контрольной групп
- Насколько схожи/отличны несколько товаров одной категории
- Насколько показатели KPI сотрудников близки к плановым показателям
- Насколько схожи между собой показатели нескольких магазинов розничной сети, и т.д.
Инструкция
Воспользуйтесь встроенной функцией сравнения ячеек СЧЁТЕСЛИ, если надо сравнить текстовые значения в ячейках колонки таблицы с образцом текста и пересчитать все совпадающие значения. Начните с заполнения колонки текстовыми значениями, а затем в другой колонке щелкните ячейку, в которой хотите видеть результат подсчета, и введите соответствующую формулу . Например, если проверяемые значения находятся в колонке A, а результат надо поместить в первую ячейку колонки C, то ее содержимое должно быть таким:=СЧЁТЕСЛИ($A:$A;"Виноград")Здесь «Виноград» - строковое значение, с которым сравниваются значения всех ячеек колонки A. Можно не указывать его в формуле , а поместить в отдельную ячейку (например - в B1) и вставить в формулу соответствующую ссылку:=СЧЁТЕСЛИ($A:$A;B1)
Используйте опции условного форматирования, если надо визуально выделить в таблице результат сравнения строковых переменных. Например, если надо выделить в колонке A ячейки, текст в которых совпадает с образцом в ячейке B1, то начните с выделения этой колонки - щелкните ее заголовок. Затем щелкните кнопку «Условное форматирование» в группе команд «Стили» закладки «Главная» меню Excel. Перейдите в раздел «Правила выделения ячеек» и выберите строку «Равно». В открывшемся окошке укажите ячейку-образец (щелкните клетку B1) и выберите в выпадающем списке вариант оформления совпадающих строк. Затем нажмите кнопку «OK».
Используйте комбинацию встроенных функций ЕСЛИ и СЦЕПИТЬ при необходимости сравнить с образцом не одну текстовую ячейку, а несколько. Функция СЦЕПИТЬ соединяет указанные ей значения в одну строковую переменную. Например, команда СЦЕПИТЬ(A1;" и ";B1) к строке из ячейки A1 добавит текст « и », а после него поместит строку из ячейки B1. Сконструированную таким способом строку затем можно сравнить с образцом с помощью функции ЕСЛИ. Когда сравнивать надо не одну строку удобнее дать собственное имя ячейке -образцу. Для этого щелкните ее и слева от строки формул вместо обозначения ячейки (например, C1) наберите ее новое имя (например, «образец»). Затем кликните ту ячейку, в которой должен быть результат сравнения, и введите формулу:ЕСЛИ(СЦЕПИТЬ(A1;" и ";B1)=образец;1;0)Здесь единица - это значение, которое будет содержать ячейка с формулой, если сравнение даст положительный результат, а ноль - для отрицательного результата. Размножить эту формулу на все строки таблицы, которые нужно сравнить с образцом очень просто - наведите курсор на правый нижний угол ячейки и, когда курсор изменится (станет черным крестиком), нажмите левую кнопку мыши и растяните эту ячейку вниз до последней сравниваемой строки .
У нас имеется две таблицы заказов, скопированных в один рабочий лист. Необходимо выполнить сравнение данных двух таблиц в Excel и проверить, которые позиции есть первой таблице, но нет во второй. Нет смысла вручную сравнивать значение каждой ячейки.
Сравнение двух столбцов на совпадения в Excel
Как сделать сравнение значений в Excel двух столбцов? Для решения данной задачи рекомендуем использовать условное форматирование, которое быстро выделить цветом позиции, находящиеся только в одном столбце. Рабочий лист с таблицами:
В первую очередь необходимо присвоить имена обоим таблицам. Благодаря этому легче понять, какие сравниваются диапазоны ячеек:
- Выберите инструмент «ФОРМУЛЫ»-«Определенные имена»-«Присвоить имя».
- В появившемся окне в поле «Имя:» введите значение – Таблица_1.
- Левой клавишей мышки сделайте щелчок по полю ввода «Диапазон:» и выделите диапазон: A2:A15. И нажмите ОК.
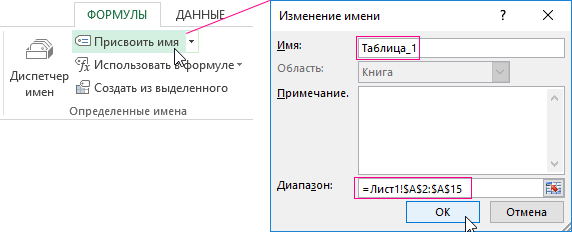
Для второго списка выполните те же действия только имя присвойте – Таблица_2. А диапазон укажите C2:C15 – соответственно.

Полезный совет! Имена диапазонов можно присваивать быстрее с помощью поля имен. Оно находится левее от строки формул. Просто выделяйте диапазоны ячеек, а в поле имен вводите соответствующее имя для диапазона и нажмите Enter.
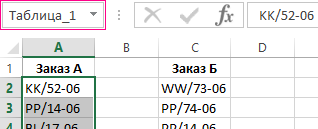
Теперь воспользуемся условным форматированием, чтобы выполнить сравнение двух списков в Excel. Нам нужно получить следующий результат:
Позиции, которые есть в Таблице_1, но нет в Таблцие_2 будут отображаться зеленым цветом. В тоже время позиции, находящиеся в Таблице_2, но отсутствующие в Таблице_1, будут подсвечены синим цветом.
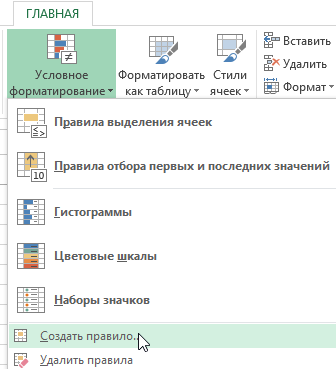
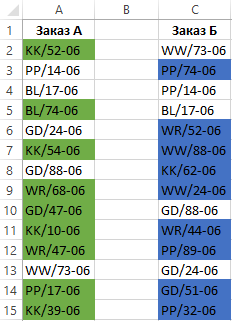
Принцип сравнения данных двух столбцов в Excel
При определении условий для форматирования ячеек столбцов мы использовали функцию СЧЕТЕСЛИ. В данном примере эта функция проверяет сколько раз встречается значение второго аргумента (например, A2) в списке первого аргумента (например, Таблица_2). Если количество раз = 0 в таком случае формула возвращает значение ИСТИНА. В таком случае ячейке присваивается пользовательский формат, указанный в параметрах условного форматирования. Ссылка во втором аргументе относительная, значит по очереди будут проверятся все ячейки выделенного диапазона (например, A2:A15). Вторая формула действует аналогично. Этот же принцип можно применять для разных подобных задач. Например, для сравнения двух прайсов в Excel даже



