Вы купили принтер и с радостью, что беспроводные технологии наконец-то дошли и до Вашего малого офиса, спешите напечатать первое фото или страницу текста что называется "по-воздуху", не связывая себя тяжким бременем проводов. Да вот беда: не доводилось прежде иметь дело с беспроводными интерфейсами принтеров. Сердце замирает от предвкушения первой качественной фотки с моря, а в голове пульсирует немой вопрос без ответа: как подключить принтер через WiFi? Инструкции от производителя принтера с одной стороны рассказывают все подробно и детализировано, но с другой стороны эти разъяснения зачастую не развеивают туман неведения. Особенно если инструкция напечатана на незнакомом нам языке.
На самом деле нет ничего сложного. Мы сами прошли это - поделимся с Вами. Заранее просим прощения у продвинутых пользователей и профессионалов в системном администрировании. Эта статья вряд-ли будет Вам полезной, т.к. мы намеренно сделаем ее упрощенной для понимания большинства пользователей не имеющих регулярного тесного контакта с цифровой техникой.
Исходные данные. Что у нас должно быть
Подключение принтера через Wi-Fi при помощи ввода пароля SSID
Пожалуй, самый простой способ способ подружить Вашего печатающего помощника с беспроводной Wi-Fi-сетью - это авторизовать устройство в сети введя пароль SSID. Это тот пароль, который Вы обычно вводите в первый раз, для того, чтобы подключить к домашней или офисной сети свой ноутбук, планшетный компьютер или смартфон. Рассмотрим последовательность наших действий на примере подключения принтера Epson.
Обратите внимание: для того, чтобы подключить принтер этим способом, он должен быть оснащен ЖК-дисплеем.
- заходим в настройки принтера (иконка с ключем и отверткой)

- выбираем пункт "Настройки Wi-Fi"

- заходим в меню "Установка Wi-Fi-соединения"

- заходим в меню "Мастер установки беспроводной сети"
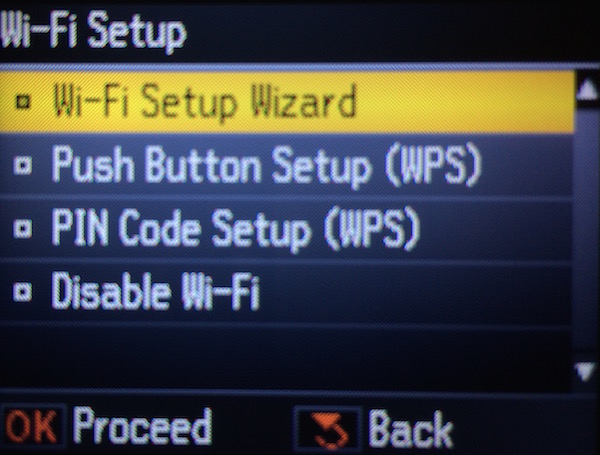
- после этого выбираем свою сеть из списка найденных. Надеемся Вы не забыли как называется Ваша сеть? Забыли?? Тогда посмотрите в своем ноутбуке или смартфоне к какой сети они подключены, а затем выберете это же название в списке на экране принтера.
- После того, как Вы выбрали Вашу сеть - Вам будет предложено ввести SSID-пароль с помощью клавиш принтера. Если Вы забыли Ваш пароль или он слишком длинный - мы рекомендуем Вам перейти ко второму способу настройки сети - без ввода пароля.
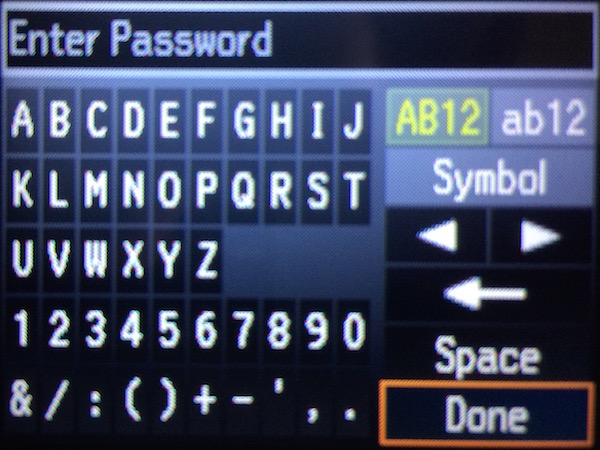
- как только Вы ввели верный пароль - значек Вай-фай на панели принтера засияет зеленым цветом. Это не означает, что все пропало. Наоборот - можете себя поздравить: вы разобрались как подключить Epson через WiFi со вводом пароля.

- после установки соединения и при условии, что Ваш компьютер подключен к той же самой сети и на нем установлен необходимый драйвер, Ваш ПК и принтер должны "увидеть" друг друга и можно печатать без проводов в свое удовольствие.
Подключение принтера через Wi-Fi без ввода пароля SSID
Данный способ подключения пригодится в том случае, если Ваш принтер не оборудован ЖК-дисплеем, т.е. Вы физически не можете ввести SSID-пароль. Также мы рекомендуем этот способ, если Ваш SSID-пароль слишком длинный и сложный (трудоемкий и долгий ввод символов) или Вы случайно забыли пароль.- если у Вас принтер с ЖК-дисплеем - проделываете операции по трем первым картинкам из первого способа, т.е. заходите в настройки и установка Wi-Fi. Выбираете в списке "Подключение с помощью кнопки WPS"
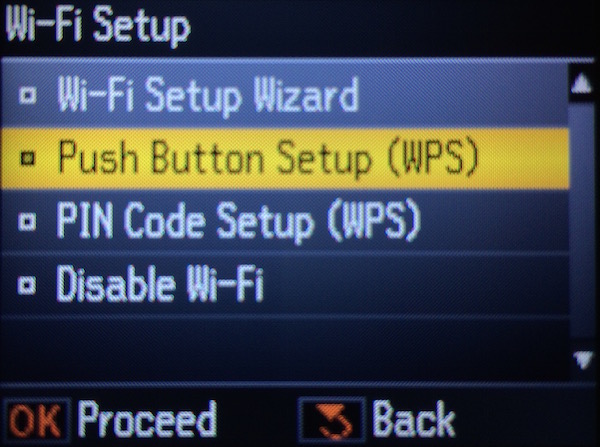
- Если у Вас принтер без ЖК-дисплея, как например МФУ Epson XP-225 - то на панели нужно нажать кнопку с пометкой Wi-Fi

- далее принтер начнет сканирование и попытку подключения к беспроводной сети. В это время на ЖК-дисплее появится сообщение о том, что нужно нажать WPS-кнопку на маршрутизаторе (роутере). На принтере же без ЖК-дисплея просто будет мигать индикатор над надписью Wi-Fi.

- далее нам следует найти на своем роутере и нажать кнопку WPS (на некоторых роутерах она пишется как OSS). Нажав эту кнопку мы даем понять роутеру, что принтер, который "стучится" в двери сети - не чужое устройство и мы даем согласие на это подключение. Кнопка WPS - это обычно маленькая неприметная кнопка с задней или боковой стороны корпуса роутера. Для примера мы привели фото популярной модели TP Link.

- если мы нажали верную кнопку и операция прошла успешно - принтер подтвердит это с помощью зеленой индикации. Если индикатор Wi-Fi горит зеленым цветом и не мигает - можно печатать.
У Вас остались вопросы? Что-то не получается? Пишите нам в комментариях под статьей и мы с удовольствием подскажем Вам как подключить принтер через WiFi.
Если же Вы интересуетесь покупкой принтера с Wi-Fi, добро пожаловать в наш раздел - принтеры с СНПЧ , в котором представлены модели МФУ под разные задачи и для разного бюджета.
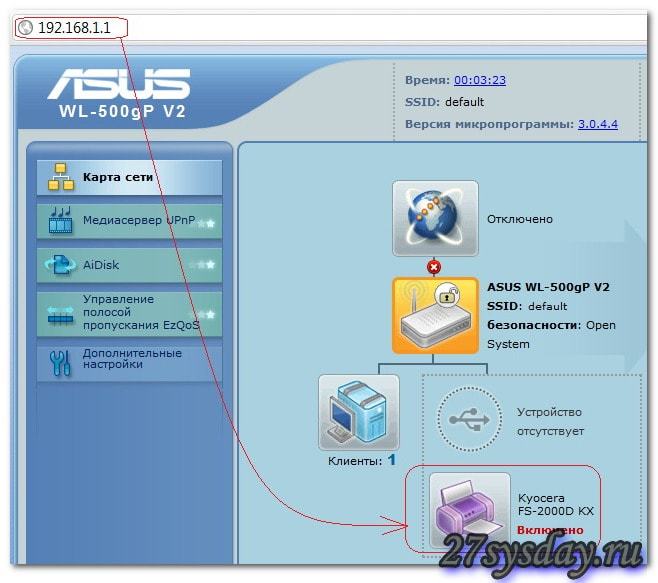
Здесь рассмотрим подключение обычного принтера, несетевого и без Wi-Fi, через роутер для возможности печати с любого компьютера в сети.
- Если вам необходимо подключить принтер к компьютеру и сделать общий доступ — смотрите .
- Если у вас принтер поддерживает Wi-Fi, то можно его напрямую подключить к Wi-Fi роутеру и настроить печать на всех компьютерах сети. Как это сделать на примере печатной техники HP можно прочитать и посмотреть .
Этот способ имеет преимущество перед использованием общего принтера. Печатное устройство подключается к роутеру напрямую и поэтому не нужно держать включенным какой-либо компьютер.
Подключение принтера к Wi-Fi роутеру
Этот момент отлично осветил мой коллега на рисунке справа.
Здесь может возникнуть вопрос — Как зайти в веб-интерфейс роутера? Для этого берем браузер, открываем новую вкладку и в строке поиска пишем адрес, расположенный на задней крышке Wi-Fi роутера. Обычно это 192.168.1.1 , но может быть и другой. Если настройки роутера никто не менял, то вы попадете в окошко авторизации. Нужно будет ввести логин и пароль. Эти данные есть на задней крышке роутера.
Если настройки роутера были изменены и вы не можете попасть в веб-интерфейс — уточните данные вашей сети у специалиста, который ее настраивал. Если этого специалиста уже не найдешь то, можно сбросить настройки маршрутизатора, позвонить провайдеру и вместе со специалистом службы технической поддержки настроить сеть и Internet. Путь долгий, но зато вы будете знать все и в случае нештатной ситуации быстро разберетесь.
Может быть еще одни нюанс. Маршрутизатор может не корректно распознать принтер. В этом случае нужно посмотреть документацию к роутеру. Возможно, принтер вашей модели не поддерживается. Но и здесь не все потеряно. Можно и нужно обновить прошивку роутеру. Возможно, в новое программное обеспечение встроена поддержка вашего устройства. Как прошить роутер на примере ASUS RT-N10E рассказал и показал в этой статье .
Настройка принтера на компьютере
Если устройство корректно отображается в веб-интерфейсе роутера переходим к настройке печати на компьютере. Покажу на примере Windows 8/8.1/10. Для Windows 7 смотрите видео в конце статьи.
- Заходим по адресу
Выбираем драйвер устройства . Здесь можно:
- Выбрать производителя печатающего устройства и модель из списка.
- Нажать «Центр обновления Windows», подождать пока загрузятся список доступных устройств и выбрать оттуда. Есть огромная вероятность, что драйвер для вашего принтер есть в центре обновления.
- Можно скачать драйвер с сайт или с официального сайта и распаковать. Затем нажать «Установить с диска…» и указать путь к распакованной папке.
- Если драйвера нет в системе и в центре обновления, а скачиваете вы полную версию, которая непонятно куда распаковывается и сразу запускается установщик, то можно установить принтер использую этот скачанный полный драйвер . Потом удалить установленное устройство и выполнить рекомендации в этой статье. Так как мы принтер установили вместе с драйвером, а само устройство удалили, но драйвер у нас остался, то мы потом просто выберем производителя и модель принтера из списка (первый пункт этого списка).
Если вы устанавливали устройство раньше, то выйдет предложение —
С развитием технологий и печатающие устройства «обросли» многофункциональностью. С одной стороны, это облегчает работу пользователя, а с другой - обязывает его разбираться во всех современных технических наворотах. Многие принтеры сегодня имеют функцию беспроводного подключения Wi-Fi, и в нашей статье мы поведаем о том, как подключить принтер через wifi?
Существует несколько способов удалённого подключения данного устройства к вай-фаю.
Первый способ можно использовать, если принтер расположен в одном радиусе с ноутбуком/компьютером. Достаточно включить Wi-Fi на принтере нажатием соответствующей кнопки и найти компьютер в доступе. После подключения к сети можно смело отправлять документы на печать.
Второй способ чуть сложнее. Здесь нам нужно проникнуть в «панель управления», найти вкладку «система», затем из списка слева выбрать «диспетчер устройств».
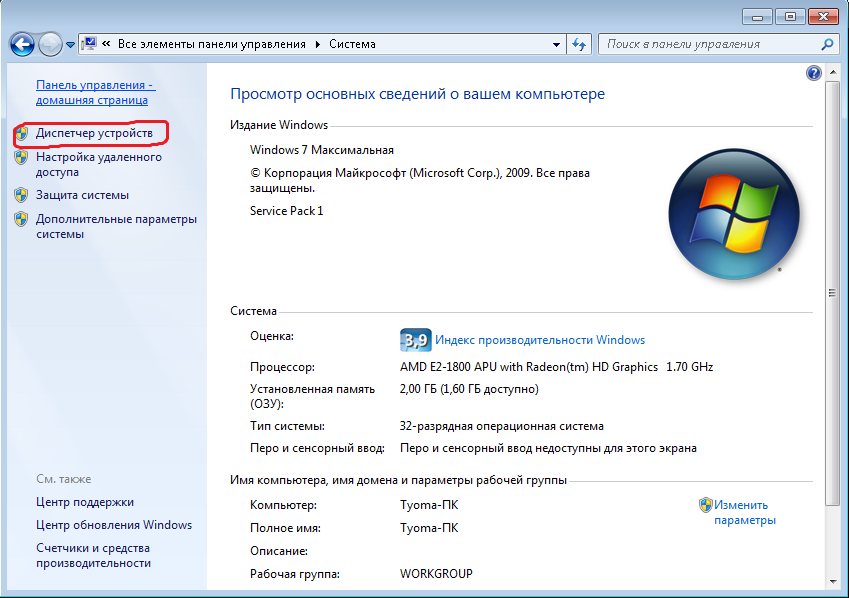
В появившемся списке находим «сетевые адаптеры», разворачиваем список и кликаем правой кнопкой мыши по соответствующей модели принтера. Находим «свойства», в них — «сетевые соединения». Откроется окно, в нём нужно выбрать «локальную сеть», а после — «свойства сетевого адаптера». Во вкладке «общие» мы должны выбрать протокол TCP/IP, в окошке «свойства» — указать «использовать IP-адрес». Нужно прописать айпи-адрес, указанный в инструкции к используемому принтеру.

Вот два ответа на вопрос «как подключить принтер через wifi».
Наконец, третий способ. Он предназначен для тех моделей принтера, которые подключаются к Wi-Fi только путём создания точки доступа (такие модели сегодня существуют). Для этого нам нужно соединить принтер и марщрутизатор через Wi-Fi, указав типы кодирования, а также ключа доступа в самом принтере. Если вы всё сделали правильно, то на печатающем устройстве загорится лампочка - показатель того, что сеть Wi-Fi найдена и включена.
Вы хотите узнать, как подключить принтер к ноутбуку через Wi-Fi? В данной статье мы постараемся объяснить Вам, что нужно будет делать. На самом деле, процесс предельно простой и для всех операционных систем, начиная от Windows 7 и заканчивая «Десяткой», он идентичен, поэтому проблем у Вас возникнуть не должно.
Для Вас мы подготовили два варианта подключения посредством Wi-Fi соединения:
- С использованием коннекта к точке доступа;
- Через открытие общего доступа к сети.
Подключение к точке Wi-Fi для последующей печати
В данном случае будет применяться одноранговая беспроводная сеть, то есть, роутер мы использовать не будем. Итак, чтобы подключиться Вы должны проделать следующие действия:Как видите, процесс настройки беспроводного подключения принтера к ноутбуку через Wi-Fi действительно предельно прост. Но данный способ несколько неудобен, потому что Вам постоянно придётся отключаться от действующего Интернет-соединения, если оно не кабельное, чтобы отправить документ на печать.
Открытие общего доступа к принтеру – решение проблем с отключением Интернет-соединения
В этом случае также есть свой нюанс – для настройки общего доступа придётся подключить принтер к ноутбуку сначала посредством использования USB-кабеля, только потом можно будет пользоваться им с помощью Wi-Fi подключения. Вы должны проделать следующие действия: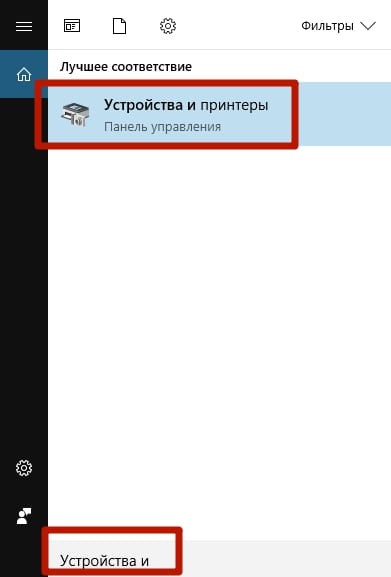 Данный метод куда интереснее предыдущего, потому что Вам не придётся отключать Интернет-соединение. Надеемся, что мы помогли Вам с решением вопроса о том, как подключить принтер к ноутбуку через Вай-Фай.
Данный метод куда интереснее предыдущего, потому что Вам не придётся отключать Интернет-соединение. Надеемся, что мы помогли Вам с решением вопроса о том, как подключить принтер к ноутбуку через Вай-Фай.
Комментариев к записи: 0
Ещё в прошлом десятилетии принтер обязательно должен был стоять рядом с компьютером или принт-сервером: иначе не хватало длины провода. Сейчас же попробуй найди принтер без поддержки Wi-Fi! Преувеличиваем, конечно, но преимущества беспроводной печати стали бесспорны. И даже если в вашем принтере нет собственного встроенного модуля Wi-Fi, он наверняка легко подключается к роутеру с USB-портом. А это позволит вам печатать с любого устройства, находящегося в сети, будь то десктоп, ноутбук, планшет или смартфон.
Итак, попробуем начать:
Подключение по USB

Самый очевидный вариант. Даже если ваш принтер достаточно старый, USB-то подключение в нём наверняка есть!
Перед тем, как настроить принтер через wifi роутер, необходимо их соединить физически. Для этого выключите оба устройства, соедините их USB-кабелем, включите роутер, затем через несколько минут включите принтер.
Наверняка ваш роутер уже подключен к компьютеру, поэтому войдите в его интерфейс для проведения настройки (как это сделать - читайте в инструкции к вашей конкретной модели). Откройте раздел «Карта сети» или «Сетевое окружение» (в роутерах разных производителей он может называться по-разному, однако суть примерно одна).
Убедитесь, что в списке устройств ваш принтер присутствует. Если вдруг нет - попробуйте повторить процедуру, заменив кабель и убедившись в исправности всех устройств.
Подключение по Wi-Fi

Если ваш принтер оснащён модулем Wi-Fi, то можно вообще не привязываться к проводам (кроме питания, конечно) и соединить его с роутером беспроводным методом. Тогда принтер тоже станет доступен для всех устройств, находящихся в сети.
Хорошо, если оба устройства поддерживают технологию WPS или QSS. Тогда для сопряжения роутера и принтера достаточно нажать на обоих устройствах соответствующую кнопку и (при необходимости) подтвердить сопряжение.
Продвинутые принтеры оснащены собственными средствами поиска беспроводных сетей. Если по какой-то причине подключить устройство по WPS невозможно, то вы можете просто найти нужную сеть вручную и подключиться к ней. Для этого, конечно, придётся ввести пароль.
В целом разработчики стараются сделать всё, чтобы подключение их устройства стало максимально простым. Если вы внезапно сталкиваетесь с проблемой - почитайте инструкцию! Шутка, конечно: прочитать инструкцию надо перед тем, как установить принтер через Wi-Fi-роутер.
Подключение по LAN
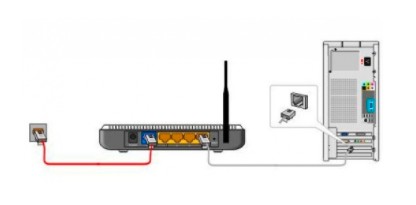
Достаточно распространённый вид соединения принтеров с роутерами - LAN. Для такого подключения используется кабель Ethernet – такой же, как нужен для соединения роутера с десктопом или телевизором. 
На корпусе принтера тоже должен быть такой разъём. Процедура подключения в целом напоминает подключение по USB, и порядок действий при подключении примерно такой же: выключить оба устройства, соединить их кабелем, включить роутер, а через несколько минут - принтер. После этого принтер должен появиться в разделе «Карта сети».
Если нет общего языка
Представим себе печальную картину: у вашего принтера нет порта LAN (не говоря уже о беспроводном модуле), а у роутера - порта USB. С недорогими моделями часто такое бывает: производители устанавливают только самое необходимое. Что ж, без дополнительных затрат не обойтись.
Часто в таких случаях советуют использовать принт-сервер, который к тому же расширяет возможности вашего принтера. 
Особенно если это МФУ, способное также сканировать или копировать документы. И да, в этом случае недорогой принт-сервер приобрести есть смысл.
Однако, если у вас просто принтер и вы не собираетесь в ближайшее время менять его на что-то более функциональное, покупка принт-сервера нецелесообразна. Хорошие модели стоят недёшево, а все их преимущества раскрываются только с парком из нескольких принтеров или многофункциональными устройствами. Вместо этого мы бы посоветовали вам за сопоставимые деньги приобрести роутер с USB-портом - например, Xiaomi Mini. У такого роутера могут быть и другие преимущества (например, двухдиапазонный Wi-Fi, улучшенный приём), а настройка нового роутера по сложности сопоставима с настройкой принт-сервера.
Как с этим взлететь? Подключение с компьютера
Итак, подключение состоялось, и принтер шумит рядом с роутером. Но теперь надо получить доступ к нему с компьютера. Предположим, на нашем ПК установлена Windows 7. Разумеется, принтер, подключенный к роутеру, просто так опознаваться компьютером не станет. Прежде чем печатать на нём, необходимо зарегистрировать его в системе. Делается это так:
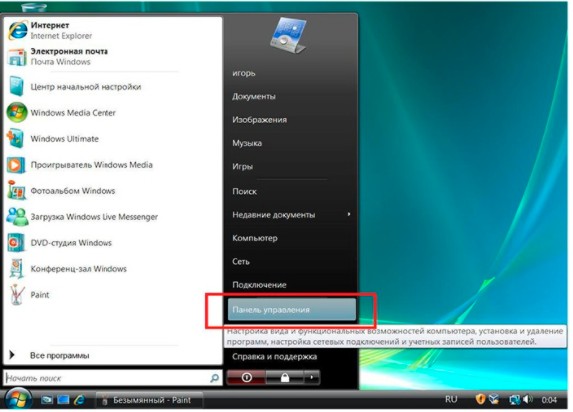
На этом настройка окончена. Для Windows 8 или 10 она будет проходить аналогично, правда, некоторые пункты могут называться по-другому, но суть сохранится.
Теперь, по традиции, две новости. Плохая: на каждом компьютере, подключенном к сети, для печати придётся выполнять всю эту процедуру заново. Хорошая: так как установить принтер, подключенный к роутеру, достаточно один раз, впоследствии вы сможете просто печатать, выбрав нужный принтер в меню печати.
Печать с мобильных устройств
А теперь то, о необходимости чего так долго твердили гики - печать напрямую с телефона или планшета. Итак…
Если у вас Android, то самый простой способ наладить беспроводную печать - Google Cloud Print (). На официальной странице сервиса есть подробные инструкции о том, как настроить облачный доступ к вашему принтеру. Не пугайтесь, если не обнаружите свою модель в списке поддерживаемых: раз у вас получилось в принципе установить принтер через роутер, значит, вы можете настроить его как Виртуальный принтер. Инструкции по настройке есть на сайте Вопросов и ответов:
Если вы используете iPhone или iPad, самый простой способ наладить беспроводную печать - использовать стороннее приложение. Увы, облачный аккаунт в iCloud пока не умеет поддерживать принтеры - возможно, потому, что Apple их не производит. Зато производители часто выпускают официальные приложения для iOS.
Итог
Если принтер и роутер можно соединить одним кабелем - беспроводная и удалённая печать становятся возможными, вне зависимости от конкретных моделей. Правда, для этого придётся несколько покопаться в настройках, но, как видите, никакого rocket science в этом нет. Вы сможете!



