В этой статье я приведу пошаговую инструкцию о том, как пользоваться WiFi и использовать телефон в качестве WiFi роутера. Что такое вообще WiFi и как к нему подключиться Вы можете Почему знать как сделать из телефона роутер важно? Да просто потому, что мобильный роутер, например, стоит в среднем 2000 рублей. Зачем покупать лишнее оборудование, когда можно использовать имеющееся.
Как использовать смартфон в качестве роутера
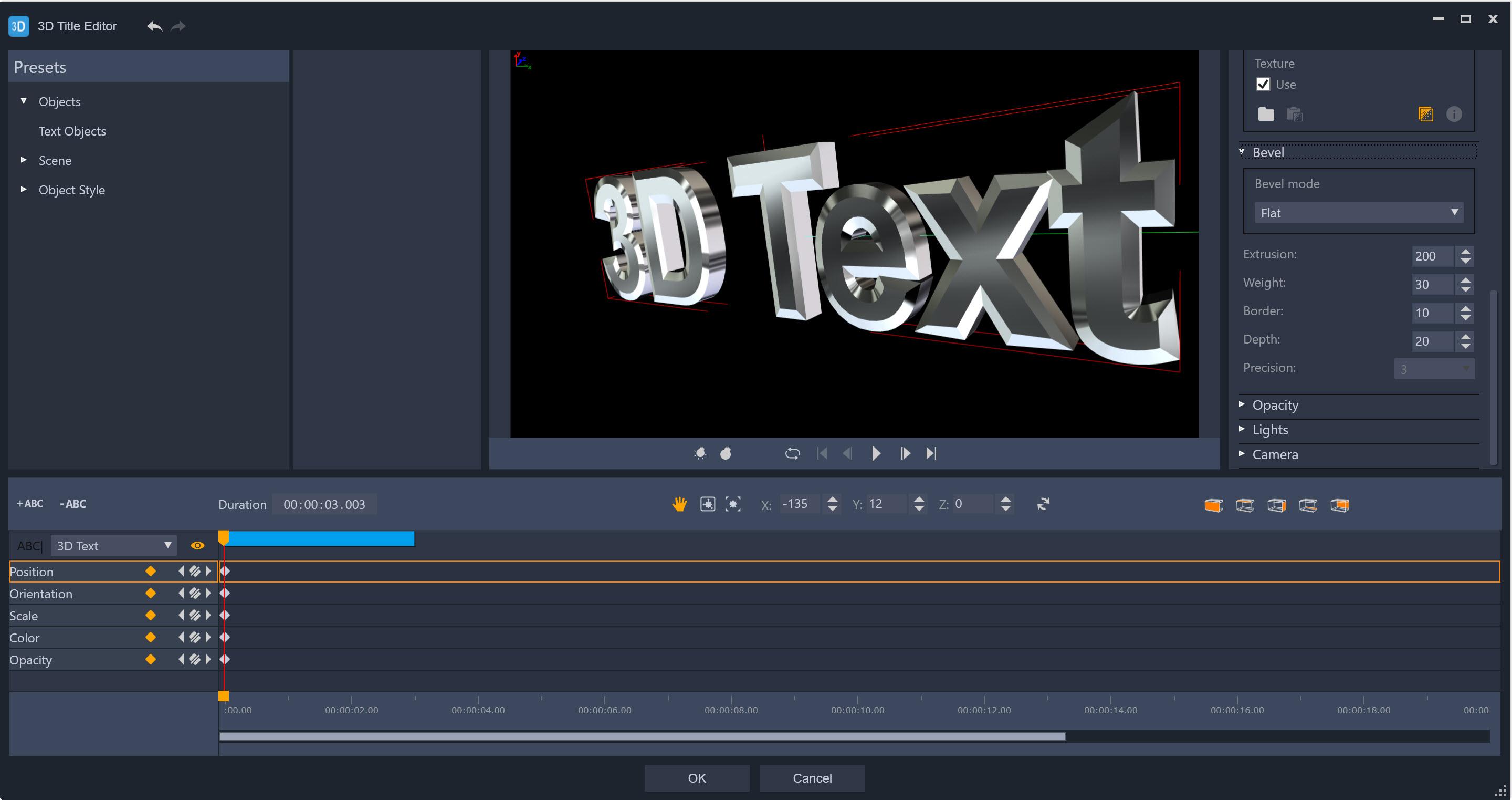
Не все планы позволяют «привязывать», это то, что перевозчики называют «горячей точкой». настроить горячую точку и получить отскок, вам может потребоваться обновить свой план обслуживания. Имейте в виду, что ваше пособие по привязке не совпадает с вашим планом данных.
Там есть еще одна большая сторона, чтобы превратить ваш телефон в горячую точку: он питается от батареи. Многие телефоны могут работать только около четырех часов в режиме «горячих точек». Ознакомьтесь с нашим руководством для этого. Не забудьте выключить горячую точку, когда вы это сделаете! Вот инструкции для некоторых из последних популярных телефонов. . Все приложения, у которых есть доступное обновление, появятся в верхней части этого списка. Введите действительный адрес электронной почты и пароль.
Настройки будем осуществлять на 2х телефонах с операционной системой Android 2.2.2 и 4.0.4. В общем то, этого достаточно, чтобы настроить любой телефон как роутер, если у него ОС Android не ниже 2.1.
Далеко не все пользователи смартфонов знают о том, что такое WiFi и как им пользоваться, и, тем более, не знают как настроить свой телефон как роутер. Чем больше общаюсь с различными людьми, тем больше в этом убеждаюсь. Поэтому решил эту статью полностью посвятить этой теме.
Система состоит из модуля синхронизации и одной или нескольких камер. Дайте вашей системе такое имя, как «Главная» или «Офис». Нажмите модуль синхронизации в нижнем левом углу. Введите серийный номер вашего модуля синхронизации или коснитесь значка камеры, чтобы просмотреть его с помощью камеры вашего телефона. Серийный номер начинается с 2 и может быть расположен на ярлыке на нижней стороне модуля синхронизации. После ввода серийного номера нажмите «Продолжить».
Теперь приложение попросит вас подключить модуль синхронизации. Как только вы подключите его, подождите около 30 секунд, пока не увидите сплошной зеленый свет и мигающий синий свет. Когда у вас есть этот световой узор, нажмите «Я вижу мигающий синий свет».
Начнем с более простого — версии 2.2.2, так как в ней меньше действий и она более распространена на текущий момент.
1. Нужно вызвать контекстное меню (либо зайти в основное меню телефона):
2. Нажать на кнопку «Настройки».
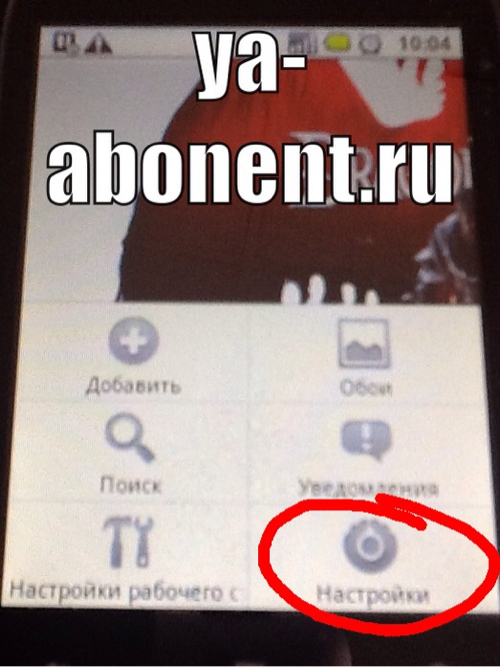
3. В появившемся меню нажать «Беспроводные сети».
Вскоре после этого вы получите сообщение с сообщением «Модуль синхронизации добавлен!». После получения этого сообщения нажмите «Готово». Добавление камеры Вы будете добавлять камеру по одному. Перейдите и нажмите кнопку «Добавить мерцающую камеру». Вставьте батареи в камеру. В это время камера будет мигать красным цветом.
Введите серийный номер камеры или коснитесь значка камеры, чтобы просмотреть его с помощью камеры вашего телефона. На следующем экране вам будет предложено назвать вашу камеру. Идите вперед и назовите его, что бы вы хотели, и нажмите на клавиатуре. Теперь вы увидите изображение с вашей камеры, а также силу сигнала как для вашего беспроводного маршрутизатора, так и для вашего модуля синхронизации. Убедитесь, что у вас есть как минимум 3 бара для каждого из них.
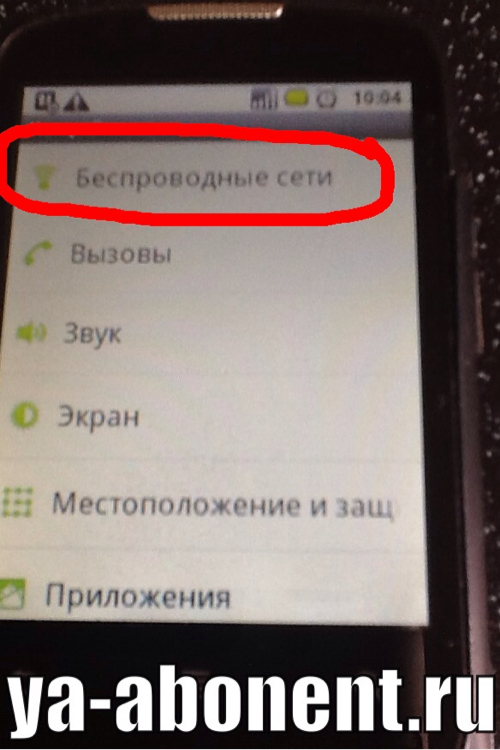
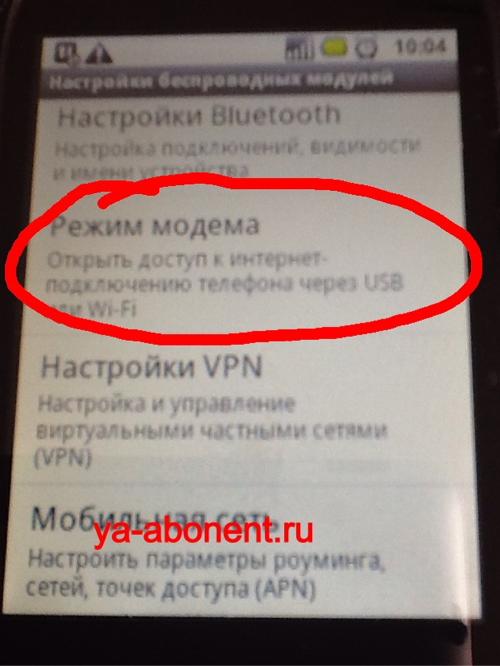
5. В открывшемся меню выбрать «Точка доступа Wi-Fi»:
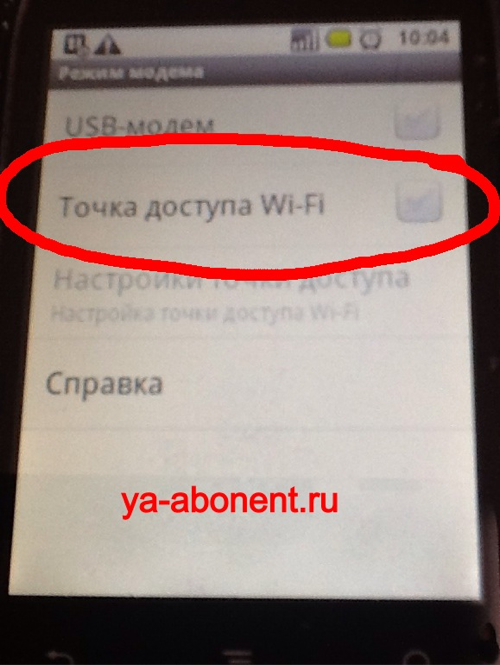
Когда вы будете готовы, нажмите «Готово» в верхнем правом углу приложения. Вы можете посетить наш раздел «Первое использование времени» для получения дополнительной информации об использовании режима просмотра в реальном времени, обнаружении движения и настройке уведомлений на мобильном устройстве.
Это приносит планшет или ноутбук быстро в дороге. Между тем, многие тарифы на смартфоны имеют несколько гигабайт высокоскоростного объема в месяц. Это не помешает использовать подключение к данным время от времени для нескольких устройств. Это защищает ваш жесткий объем данных.
6. После этого в левом верхнем углу должно загореться уведомление о использовании телефона в качестве роутера.
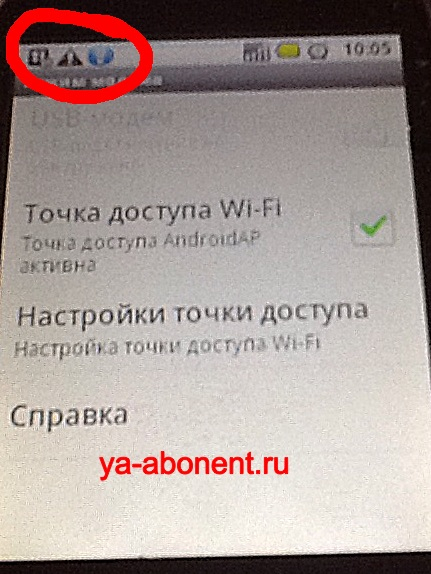
7. На всякий случай проверьте, есть ли подключение к интернету (самый левый значок в левом верхнем углу на фото выше). Как видно, сейчас интернет на телефоне отключен (для демонстрации).
Что нужно для раздачи интернета с телефона
Это удобно после первой настройки точки доступа. Имейте в виду, что потребление батареи устройством горячих точек значительно увеличивается. Лучше всего совместить это или другое. Затем вы применяете правила сохранения данных, которые также применяются к мобильному подключению данных. Это включает загрузку больших файлов и обновлений или загрузку изображений с низким разрешением в некоторых приложениях. Многие пользователи жалуются на проблемы с этой функцией. 
Это может стоить вам несколько сотен мегабайт вашего объема данных.
Настроить телефон как роутер на Android 4.0.4 чуть-чуть сложнее, чем на 2.2 или 2.3.
Ниже подробные инструкции как это осуществить:
1. Найти кнопку настройки в основном меню телефона и нажать ее (либо вызвать контекстное меню с помощью соответствующей клавиши и нажать «Настройки).

Интерфейс рекомендуется только в том случае, если для них нет альтернативы. Если вы часто включаете свою точку доступа, возможно, стоит купить собственное устройство для выполнения этой задачи. Чистые скорости передачи данных дешевле, чем тарифы на смартфоны с большим объемом высокоскоростного обмена. Отдельно они стоят от 40 евро.
Вначале выплата составляет 310 евро. Плата за оборудование будет возмещена полностью. В зависимости от модели устройства восемь или даже больше устройств могут одновременно иметь доступ к Интернету. Для других корейских производителей смартфонов конфигурация работает одинаково, в то время как существуют различия для сотовых телефонов других производителей. Мобильная точка доступа может быть настроена в меню «Настройки».
2. В появившемся меню выбрать пункт «Еще» в разделе «Беспроводные сети». При этом не важно, включен Wi-Fi или нет.
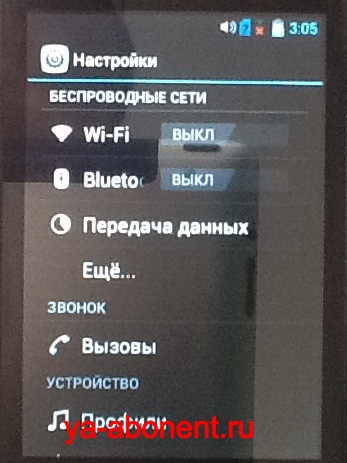
3. В открывшемся меню выбрать пункт «Режим модема»
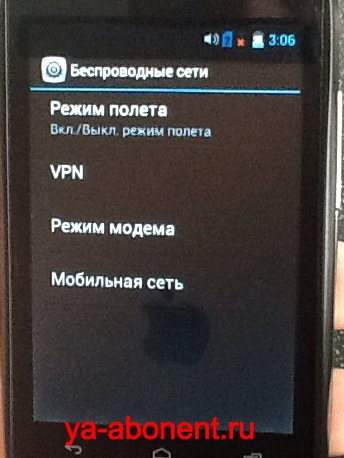
Это меню разделено на подменю «Подключения», «Устройство», «Управление» и «Общие». Любой, кто все еще хочет читать свои электронные письма время от времени на большом экране, необязательно должен искать публичную точку доступа. Наконец, есть функция смартфона, которая теперь интегрирована в три основные мобильные операционные системы: мобильная точка доступа.
Устройство настраивает собственную беспроводную сеть, которая позволяет другим мобильным устройствам подключаться к сети. Это может быть - если вы не заключили договор с неограниченным объемом данных - очень быстро становятся очень дорогими. В следующем диалоговом окне активируйте функцию, активировав ползунок.
4. В новом меню поставить галочку напротив «Точка доступа Wi-Fi». При необходимости нажать кнопку «Настройка точки доступа» для того, чтобы установить пароль к Вашему WiFi.
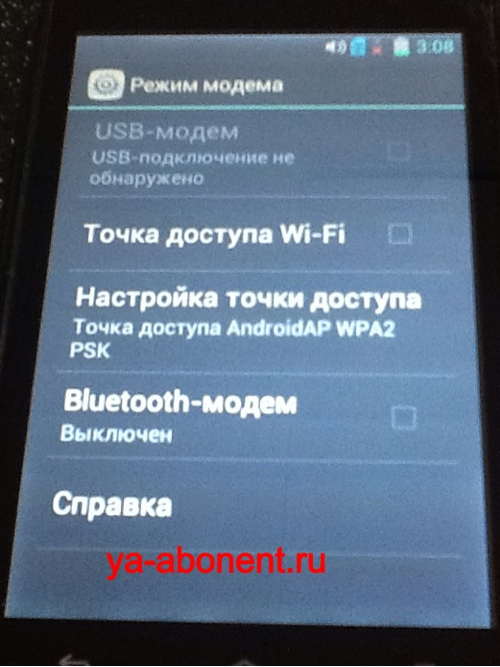
5.В меню ниже можно задать пароль и поменять другие параметры подключения по WiFi. О том, что телефон работает как роутер мы видим по значку в левом верхнем углу.
Если вы хотите изменить этот пароль, коснитесь поля, удалите пароль по умолчанию, введите новый и сохраните изменение с помощью «Готово». Тот факт, что другие устройства используют персональную точку доступа, обозначен сообщением «Личный хотспот: 1 соединение», отображаемым в верхней части дисплея. Перейдите в «Настройки» и нажмите значок «Модем и мобильная точка доступа» в разделе «Настройки сети». В следующем диалоговом окне включите функцию, нажав «Мобильная точка доступа», а затем установите ползунок в положение «Вкл.».
Подключение к созданной Wi-Fi сети
В этом диалоговом окне вы также можете заменить пароль по умолчанию на пользовательский пароль. Одновременно можно использовать до десяти устройств. Даже смартфоны с могут быть легко использованы в качестве мобильных горячих точек. Затем нажмите «Мобильная точка доступа» и активируйте функцию, установив ползунок в положение «Вкл.». Чтобы изменить сетевое имя и пароль по умолчанию, нажмите кнопку «Изменить», введите «Сетевое имя» и соответствующий «Сетевой пароль» и подтвердите с помощью «Готово».
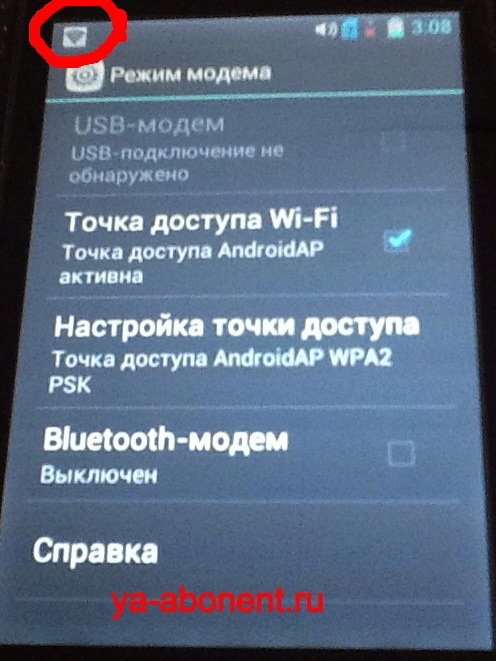
Все, мы настроили свое оборудование как точку доступа в интернет.
Сразу дам несколько советов по использованию телефона в качестве роутера:
1. Учтите, что в таком режиме аккумулятор разряжается крайне быстро, значительно быстрее, чем Вы привыкли. Поэтому желательно сразу же подключить телефон к сети постоянного питания.
Альтернатива: Мобильный маршрутизатор для путешествий
Возможны максимум восемь одновременных подключений к точке доступа. Скорее, вам нужно приобрести баланс, который вы можете использовать в течение года в настоящее время в 108 странах. Однако сегодня почти все имеют в своих карманах смартфоны, которые связаны со скоростью передачи данных, что позволяет нам без проблем подключиться к Интернету.
В этот момент наш терминал готов поделиться своей линией данных, к которой мы можем подключиться с другого устройства, которое ищет его, как и в любой другой сети. Позже мы должны будем отметить возможность совместного доступа к Интернету и активировать этот параметр.
2. Регулярное использование аппарата в режиме точки доступа приводит к быстрому износу аккумулятора, будьте готовы к тому, что при регулярном использ через 6-10 месяцев аккумулятор придется заменить на новый.
3. Обязательно устанавливайте пароль на WiFi, так как без защиты к нему смогут подключаться случайные люди, тем самым расходуя Ваш трафик, который, хоть и имеет фиксированную плату, скорее всего, ограничен каким-то месячным лимитом.
Телефон в качестве роутера
В любом случае удобно защищать сеть, сгенерированную нашим мобильным телефоном, с именем пользователя и паролем, так что только те, кто хочет иметь к нему доступ, могут получить к нему доступ. Также, в зависимости от системы и ее версии, вполне вероятно, что мы можем указать максимальное количество пользователей, которые могут подключиться к ней.
Это связано с тем, что устройство может быть настроено для передачи соединения с другими устройствами. Эта функция, хотя она может вызвать чрезмерное потребление данных, может быть очень полезна. Однако, в общем, процесс для всех приборов одинаковый. В общем, для этого просто снимите панель уведомлений и щелкните значок шестеренки в правом верхнем углу экрана.
4, По завершении использования лучше отключить WiFi как точка доступа, так как это тоже приводит хоть и к медленной, но разрядке аккумулятора.
Ну и на последок бонусный материал о том, как вообще подключиться к WiFi через планшет (iPad). Это достаточно просто, я расскажу Вам об этом на примере планшета на операционной системе iOS. Возможно, Вы уже умеете пользоваться WiFi, тогда дальше Вам можно не читать.
Это даст больше возможностей подключения. Здесь находятся настройки маршрутизатора вашего мобильного телефона. Мы кратко обсудим каждый из этих. Имя сети - это имя, которое ваша мобильная сеть будет отображаться на других устройствах. Хорошо называть имя легко найти.
Безопасность - это метод защиты сети. В общем, это лучше всего оставить в настройках по умолчанию для телефона. Пароль - это пароль, который нужно будет вводить пользователям для доступа к вашей сети. Не забудьте использовать очень слабый пароль и позволить другим людям знать, что вы хотите разрешить им доступ к сети вашего устройства.
Для интересующихся следующий материал ниже:
1. Заходим в настройки. У Вас настройки могут находится в другой области экрана, нужно просто найти.
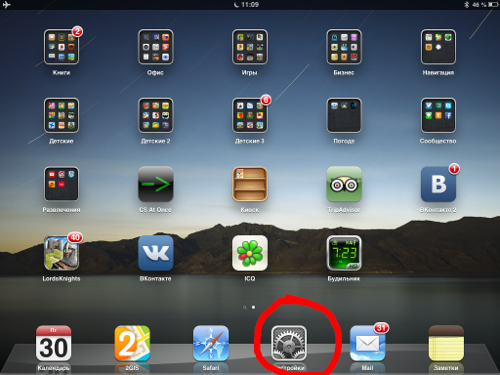
2. В настройках выбираем раздел «Wi-Fi»
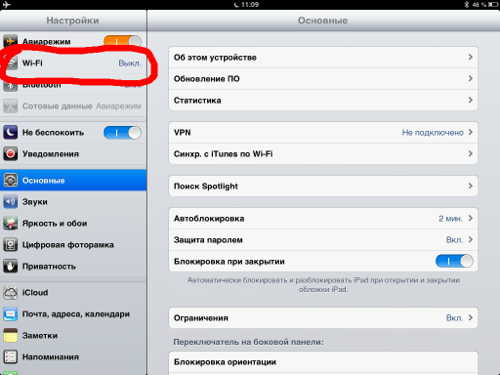
Настройка точки сводится к трем пунктам
Параметр «Показать пароль» просто приводит к изменению пароля с шаров на буквы и цифры. Используйте это, если вы хотите проверить пароль или показать его кому-то. После того, как вы внесли необходимые корректировки, нажмите «Сохранить». Через несколько секунд сеть должна появиться для других устройств с именем, которое вы выбрали. Выберите его, введите пароль, который вы выбрали для своей сети, и хорошую навигацию! Просто помните, что другие устройства также будут потреблять мобильные данные вашего плана, что может привести к его быстрому запуску, если многие люди используют ваш мобильный телефон в качестве маршрутизатора.
3. В появившемся окне переводим переключатель в положение «Включено».
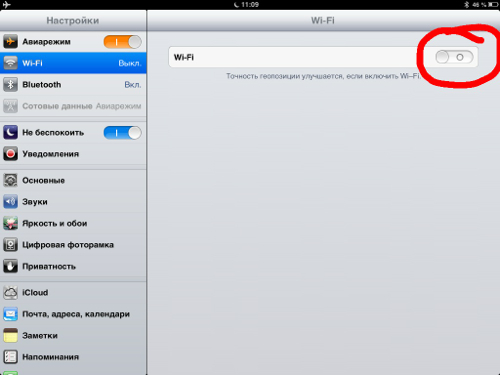
4. Находим сеть «WiFi», нажимаем на нее. Пароль от сети знает ее владелец. В данном случае владельцем являюсь я, поэтому пароль мне известен, я его установил в настройках телефона.
Вполне возможно использовать ваше устройство напрямую в качестве модема, чтобы заменить интернет-бокс, например, во время поездок. Однако заранее проверьте, что у вас есть неограниченный доступ в Интернет, включенный в ваш пакет. Также необходимо, чтобы вы воспользовались опцией «совместное использование» в вашем пакете. Помимо этих случаев, вам необходимо убедиться, что вы подписаны на эту опцию с вашим оператором. Затем вы можете активировать и настроить свою точку доступа. Вы можете переименовать его по своему усмотрению и добавить пароль для большей безопасности и запретить кому-либо подключаться к вашему телефону.
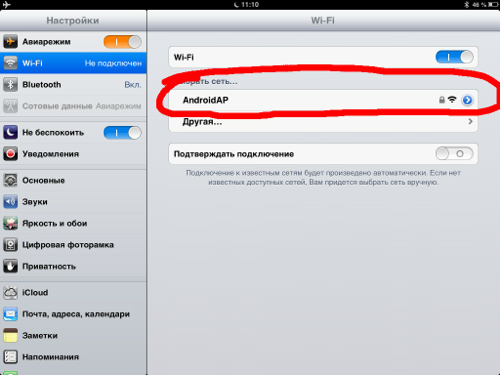
5. Вводим пароль в появившемся окне и нажимаем «Подключить».
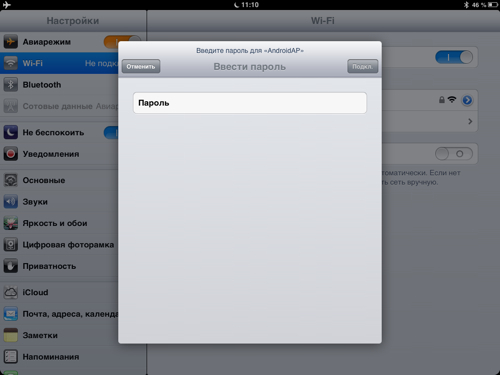
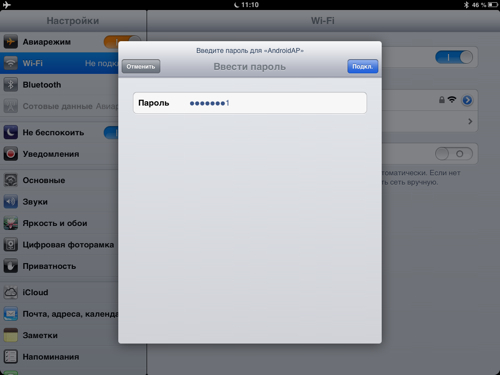
Нажмите «Сохранить», чтобы сохранить эти изменения. Этот метод прост и функциональен, но обратите внимание на необходимый кабель. Выберите «Беспроводные сети и сети», а затем «Общий доступ к подключению». . Этот третий вариант - тот, который предлагает наихудшее качество приема. Используйте его только в крайнем случае.
Вы можете подключиться к Интернету с помощью своего ноутбука, используя мобильный доступ в Интернет. 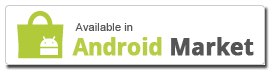
После установки приложения убедитесь, что установлен флажок: Настройки - Беспроводная сеть и Сеть - Мобильные сети - Разрешить подключения к данным. Перейдите в «Настройки» и установите флажок «Включить контроль доступа».
6. Все, после этого можно полноценно пользоваться своим планшетом для доступа в интернет. При подключении к WiFi с компьютера (стационарного или ноутбука) принцип остается такой же: найти беспроводную сеть, ввести пароль и пользоваться. Как правило — скорость через WiFi выше, чем через мобильную сеть. Хотя сейчас появились сети 4 поколения, а значит в недалеком будущем мы с Вами сможем пользоваться высокими скоростями без привязки к WiFi.
Как Вам статья? Хочу написать еще пару интересных статей на эту же тему, подписывайтесь на обновления блога, чтобы не пропустить обновления. Кстати, использование телефона в качестве роутера позволяет ускорить интернет. Как так? Читайте статью На этом все, до новых встреч.
С уважением, Большаков Александр.
Весьма распространённым вопросом, который часто можно встретить среди пользователей телефонов с операционной системой андроид, является возможность . Давайте попробуем разобраться в данном вопросе и узнать есть ли такая опция. Начнем с того, если вы хотите поймать wi-fi и в дальше планируете раздавать его через свой телефон андроид, то сразу хочу вас расстроить – это невозможно, поскольку данная опция просто напросто не предусмотрена. Запомните: нельзя одновременно и ловить и раздавать вай-фай через андроид телефон! Что же касается самой возможности использовать андроид телефон как вай фай роутер , то это вполне возможно. Начиная с версии 2.2 андроид телефоны получили опцию «точки доступа», а именно возможность раздавать мобильный интернет по wi-fi. Таким образом, отвечая на вопрос о том, можно ли андроид использовать как вай фай роутер, с уверенностью говорю да. Давайте попробуем. Сразу оговорюсь, что я являюсь обладателем телефона с русскоязычной версией андроид 4.1.1 и инструкция как настроить телефон в режиме вай фай роутера может немного отличаться для вашей модели. Итак, для начала вам следует зайти в раздел «Настройки».
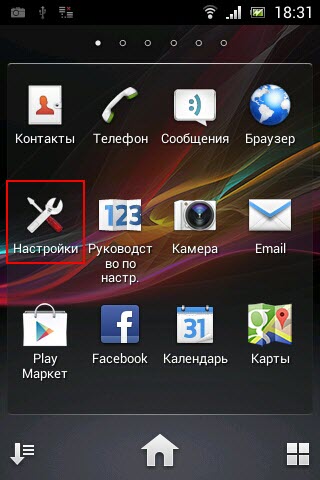
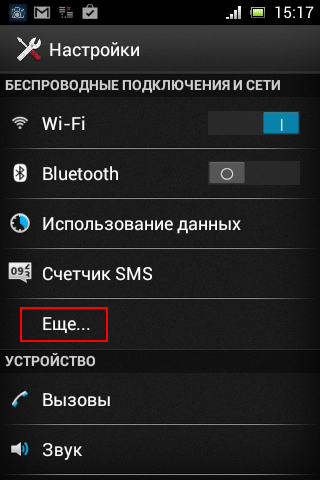
Перейдя в данный раздел выбираем «Мобильная сеть»…
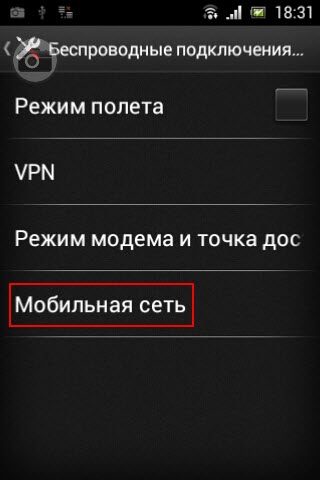
И ставим галочку напротив пункта «Передача данных».

Таким образом мы включаем мобильный телефон на нашем андроид телефоне. После этого нам следует настроить точку доступа wi-fi. Для этого возвращаемся на один шаг назад и выбираем пункт «Режим модема и точка доступа».
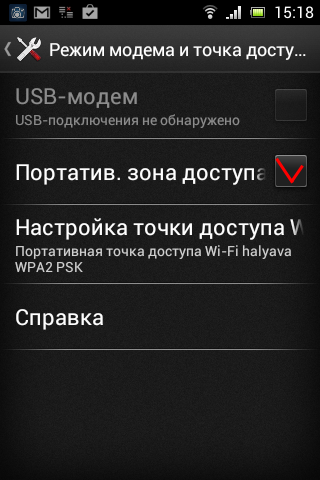
ставим галочку напротив пункта «Поратив. зона доступа Wi-Fi» и переходим в раздел «Настройка точки доступа Wi-Fi».
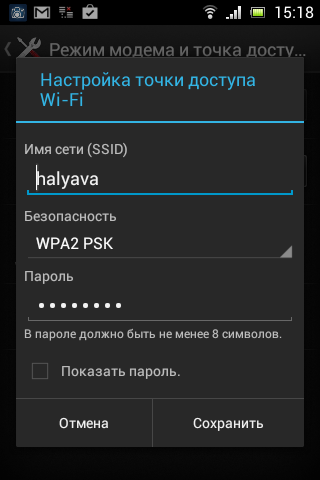
Здесь вы можете задать пароль для своего вай-фая, тем самым защитить свою сеть, а также дать ей название. После всех этих довольно несложных манипуляций ваш андроид телефон можно использовать как вай фай роутер . Только помните о том, что мобильный интернет довольно дорогостоящее удовольствие и раздача «халявного» интернета через wi-fi может стать причиной непредвиденных расходов.



