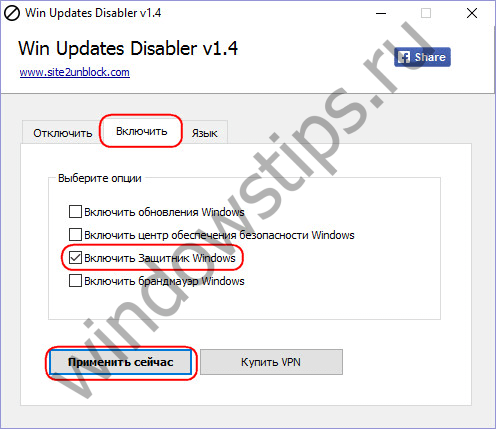Разработка Windows Defender, выполняемая программистами компании Microsoft – это защитное ПО, являющееся составной частью таких ОС, как Виндовс 10 и более раннего релиза Виндовс 8 (8.1). Процесс активации защиты происходит наряду с инсталляцией определенной системы на ваш персональный компьютер.
Главная задача данного софта - поддерживать защиту информации персонального компьютера от всевозможных вирусных атак, от внедрения в систему разнообразных "вредных" программ. Однако в некоторых исключениях полезно знать, как отключить защитник Windows 10 и 8.1 навсегда. Ведь процесс защиты осуществляется вполне обычно, и как только на пользовательский девайс будет установлена свежая антивирусная программа, встроенный софт, по идее, автоматически перестает работать.
Тем не менее, руководство поможет вам изучить и разобраться, в каких случаях, а главное, какими методиками можно заблокировать антивирусное обеспечение, а при необходимости - активировать защитный софт. Такое действие может понадобиться вам в некоторых эпизодах работы на ПК. Наиболее популярные из них, когда базовая - встроенная - антивирусная программа не позволяет поставить нужную юзеру утилиту (допустим, игру), определяя их как носителя опасности.
Иногда кроме отключения собственно антивируса важно также обратить свое внимание на фильтр SmartScreen, поскольку он тоже может блокировать установку нового ПО на компьютер. Тогда его функциональные обязанности тоже следует деактивировать.
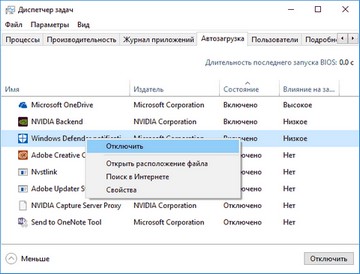
После свежих апдейтов, иконка антивирусной утилиты автоматически показывается на панели Windows. Для ее выключения надо зайти в диспетчер задач, используя кнопку «Пуск» и сделав расширенный вариант, сделать отметку на о выключении в пункте «Windows Defender Notification icon» (находится в поле «Автозагрузка»). После повторной загрузки иконка на мониторе будет уже отсутствовать.
Выключение защитника Виндовс 10 и 8.1
Начальная стадия процесса, как отключить службу защитника Windows 10 и 8.1, совпадает для обеих оперативных систем. Описание, как провести полное выключение антивирусного программного обеспечения для ОС Windows 10, будет приведено дальше. Для начала деактивации защитника, щелкаем (правой кнопкой мышки) на «Пуск» (нижний левый угол монитора) и находим на панели управления значок «Защитник Windows». Находится он в левой колонке сверху, для этого пользователю надо переключиться на вид «Значки».
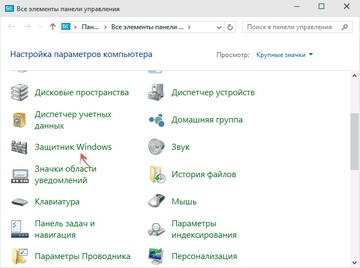
На экран ПК выведется основное окошко защитой утилиты. Иногда в окне юзеры могут прочитать следующее сообщение - уведомление «Приложение отключено и не производит наблюдение за ПК». Данное окно сообщает вам, что, на ПК, скорее всего, активирована иная защитная программа от вирусов и других негативных факторов. Дальнейшая работа по удалению стандартного антивирусного обеспечения будет проводиться конкретно для определенной оперативной системы.
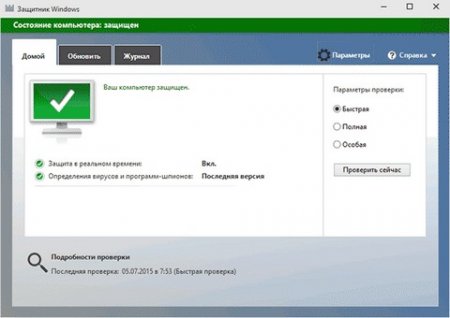
Система Windows 10
Проблемный вопрос «как удалить защитник Windows 10 навсегда» для этой оперативной системы может решаться рядом способов. Во-первых, стандартный. Этот метод не является 100-процентной гарантией выключения антивирусного обеспечения (защитник в автоматическом режиме начнет работать снова приблизительно через четверть часа), но иногда им пользуются.
На всплывающей панели «Пуск», находим пункт «Параметры» и нажимаем на нем. Далее заходим в отдел «Обновление и безопасность», находим там необходимый нам значок «Защитник Windows». В подпункте «Защита в реальном времени» вместо отметки «Вкл.», нажимаем и активизируем отметку «Выкл».
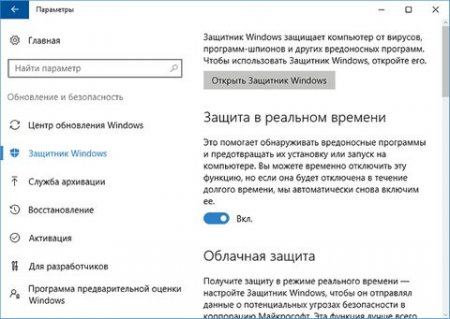
Если же ваша цель окончательно ликвидировать антивирус, воспользуйтесь следующими методами. Суть методов заключается в использовании двух видов редакторов: непосредственно реестра и редактора локальной групповой политики (GPE). Последовательность действий для выключения защитной программы с использованием GPE выглядит следующим образом:
Выводим на экран окно (всплывающее) «Выполнить», применяя комбинацию кнопок на клавиатуре Win+R, и набираем gpedit.msc, для активации редактора локальной групповой политики.
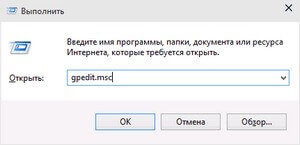
В меню «Конфигурация компьютера» заходим в раздел «Административные шаблоны». Потом в пункте «Компоненты Windows» отыскиваем «Endpoint Protection». Щелкаем (два раза) по графе «Выключить Endpoint Protection».
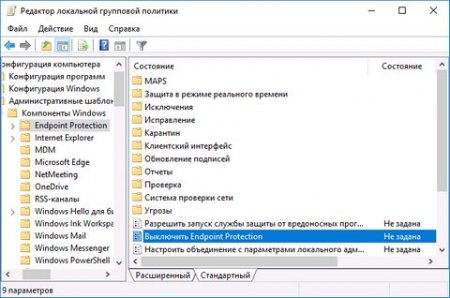
Откроется окно под наименованием «Turn off Windows Defender» - старый вариант, новый выглядит как «Выключить Endpoint Protection». В левой части вы увидите три параметра «Не задано», «Включено» и «Отключено». Делаем отметку на «Включено» и нажимаем ОК.
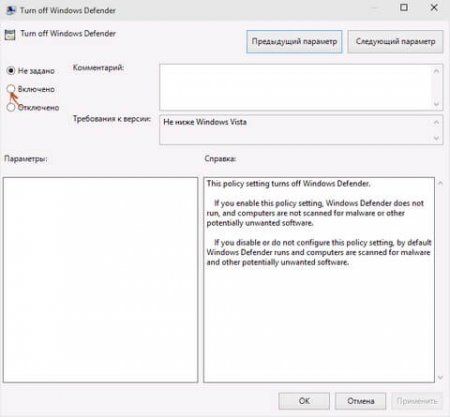
Антивирусный софт полностью деактивирован. При попытке активизировать это ПО, всплывет окно с сообщением «Это приложение выключено групповой политикой».
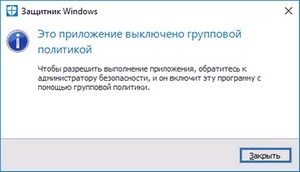
Эту же процедуру можно провести с применением редактора реестра Windows: аналогично, как и в вышеописанном случае, открываем окно «Выполнить» (комбинация кнопок Win+R) и набираем regedit, для начала работы редактора. Проходим цепочку строк HKEY_LOCAL_MACHINE-SOFTWARE- Policies- Microsoft- Windows Defender. Сформируйте ключ DWORD, имя ключа - DisableAntiSpyware, иногда он отсутствует. Значение ключа может быть двояко – для выключения устанавливаем 1, а для включения – 0.
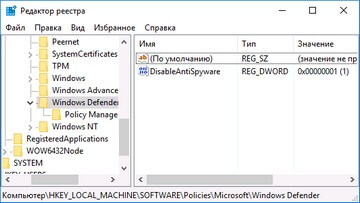
Все, защитная программа, что была автоматическим способом добавлена на компьютер, отключена. Не удивляйтесь, что вы все еще видите иконку антивируса, он исчезнет после первой же ребута ПК. Соответственно, при каждом включении будет всплывать окошко с предупреждением об отключенной защитной программе от вирусов. Убрать его можно, для этого необходимо нажать на сообщение и указать «Не получать больше уведомлений об антивирусной защите». Иногда, если ранее описанные способы деактивации не помогли, необходимо применять специальное бесплатное ПО, описание которого будет приведено в статьи ниже.
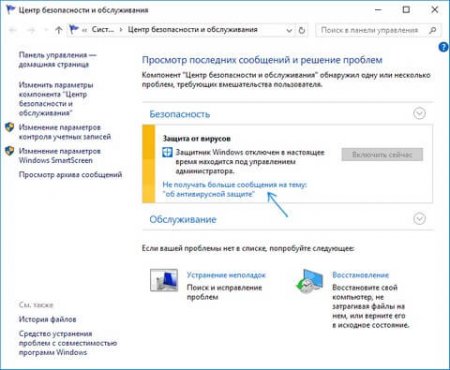
Система Windows 8.1
Для полной блокировки защитного софта от "вредителей" для Windows 8.1 вам надо выполнить такие действия. Заходим в меню «Панели управления» и находим пункт «Защитник Windows». Выбираем подпункт «Администратор» в поле «Параметры». Снимаем указатель с уведомления «Включить приложение».
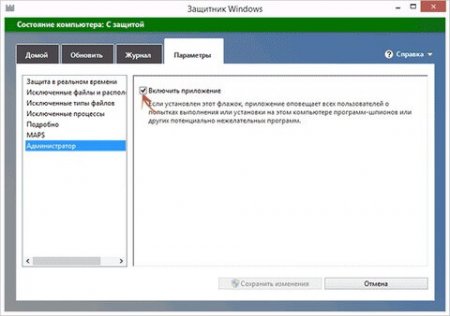
Итогом вашей работы будет новое уведомление о выключенном защитнике.
Использование прочих приложений для блокировки работы защитника Windows
Как было описано выше, не всегда получается деактивировать антивирусное ПО простым способом, используя исключительно возможности программных средств, поставленных на вашем ПК. Поэтому, специалистами были разработаны специальные утилиты, которые позволяют юзерам добиваться поставленных целей. Программы есть в свободном доступе в Интернете, при этом они совершенно бесплатные.
Одной из таковых утилит, используя которую, есть возможность провести процедуру выключения антивирусной программы Windows 10 (если обычными методами выключение не произошло), является утилита Win Updates Disabler. Написана она на простом языке, без лишних затруднений, язык софта – русский.
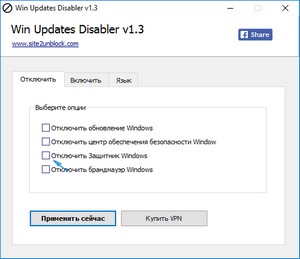
Изначально программа писалась, чтобы отключать обновления Windows 10, которые проводятся ОС автоматически. Однако софт также может активировать и деактивировать функции защиты оперативной системы и брандмауэра.
Также можно работать со специальной разработкой - Destroy Windows 10 Spying (сокращенно DWS). Утилита создавалась для предотвращения отслеживания системой вашей активности, но в расширенном формате вы имеете доступ выключить полностью также и антивирус Windows Defender.
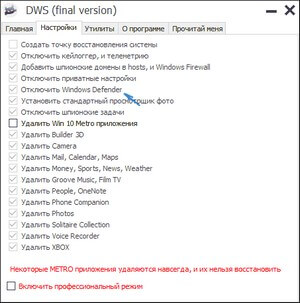
Рекомендации и пошаговое руководство, как удалить защитник Windows 10 навсегда, представлены также и в видео - формате. Он поможет вам детальнее изучить цепочку действий выключения защитника (антивирусной программы), в случае, если при использовании текстового варианта руководства у вас возникли трудности. Видео - вариант содержит в себе описание и демонстрацию ликвидации антивирусной программы, с применением всех методов, о которых рассказывалось выше.
Как активировать защитник для ОС Windows 8 (8.1) и 10?
В том случае, если в меню «Защитник Windows» панели управления, вы читаете сообщение, что наблюдение за ПК не ведется и софт защиты отключен, можно сделать два вывода.
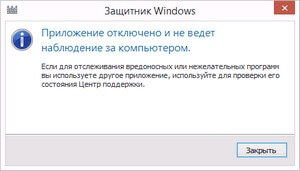
- Первый: на ПК активирована иная антивирусная программа. Не беспокойтесь! При удалении этой утилиты из системы Windows Defender активируется машинально.
- Второй: защитник был заблокирован вами преднамеренно, исходя из той или иной жизненной ситуации. Довольно просто снова его активировать.
В Windows 10 чтобы снова включить антивирусную защиту, достаточно попросту кликнуть по надлежащему сообщению (искать в панели задач). Вся работа будет сделана системой автоматически, без вашего вмешательства. Правда, это не относится к антивирусам, которые были выключены с использованием редакторов. В данном эпизоде придется проделывать шаги по обратному включению приложения.
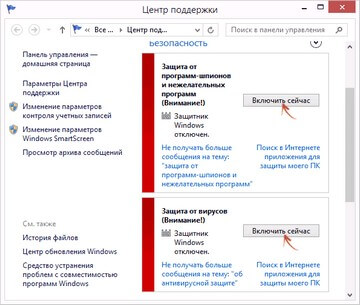
Как и в случае деактивации ПО от вирусов для системы Windows 8.1, так и включение защитника его требует исполнения последовательных действий. Щелкните правой кнопкой механического манипулятора (мышкой) по «флажку» антивируса на панели задач, таким способом вы зайдете в Цент поддержки программы. Скорее всего, вам выплывут уведомления о выключенной защите от шпионов (специальных программ), нежелательных утилит, а также о том, что защитная программа не активирована. Для запуска антивируса необходимо только кликнуть по отметке «Включить сейчас».
Мы очень рассчитываем, что представленная информация была вам интересна и полезна в таком немаловажном вопросе, как отключить служба защитника Windows 10 / 8.1 / 8, и вы сможете реализовать ее на практике. Ждем ваших комментариев, а также оценок нашей работы! Мы помогли вам – поделитесь знаниями с друзьями. Спасибо!
Защитник Windows (или Windows Defender) - встроенный в последние версии ОС антивирус от Microsoft - Windows 10 и 8 (8.1). Он работает по умолчанию, пока вы не установите какой-либо сторонний антивирус (а при установке, современные антивирусы отключают Защитник Windows. Правда, с недавних пор - не все) и обеспечивает, пусть не идеальную, но защиту от вирусов и вредоносных программ (хотя последние тесты говорят о том, что он стал сильно лучше, чем был). См. также: (если он пишет, что это приложение отключено групповой политикой).
В этой инструкции - пошаговое описание того, как отключить Защитник Windows 10 и Windows 8.1, несколькими способами, а также о том, как включить его обратно при необходимости. Это может потребоваться в некоторых случаях, когда встроенный антивирус не дает установить программу или игру, считая их вредоносными, а возможно и в других ситуациях. Сначала описан способ отключения в Windows 10 Creators Update, а затем - в предыдущих версиях Windows 10, 8.1 и 8. Также в конце руководства приведены альтернативные способы выключения (не системными средствами). Примечание: возможно, более разумным будет .
Примечания: если Защитник Windows пишет «Приложение отключено» и вы ищете решение данной проблемы, то его можно найти в конце этого руководства. В случаях, когда вы отключаете защитник Windows 10 по причине того, что он не дает запускать какие-то программы или удаляет их файлы, возможно, вам также стоит (так как он тоже может вести себя подобным образом). Еще один материал, который может вас заинтересовать: .
Дополнительно: в последних обновлениях Windows 10 иконка защитника Windows по умолчанию отображается в области уведомлений панели задач. Вы можете отключить её, зайдя в диспетчер задач (через правый клик по кнопке Пуск), включив подробный вид и выключив на вкладке «Автозагрузка» пункт Windows Defender Notification icon.
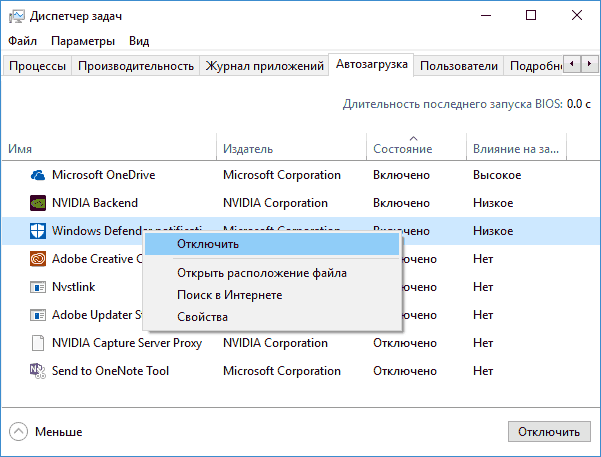
При следующей перезагрузке иконка отображаться не будет (тем не менее, защитник продолжит работать). Еще одно нововведение - .
Как отключить Защитник Windows 10 Creators Update
Начиная с версии Windows 10 1703 Creators Update отключение Защитника Windows несколько изменилось. Как и раньше, отключение возможно с использованием параметров (но в данном случае встроенный антивирус отключается лишь временно), либо с помощью редактора локальной групповой политики (только для Windows 10 Pro и Enterprise) или редактора реестра.
Временное отключение встроенного антивируса с помощью настройки параметров
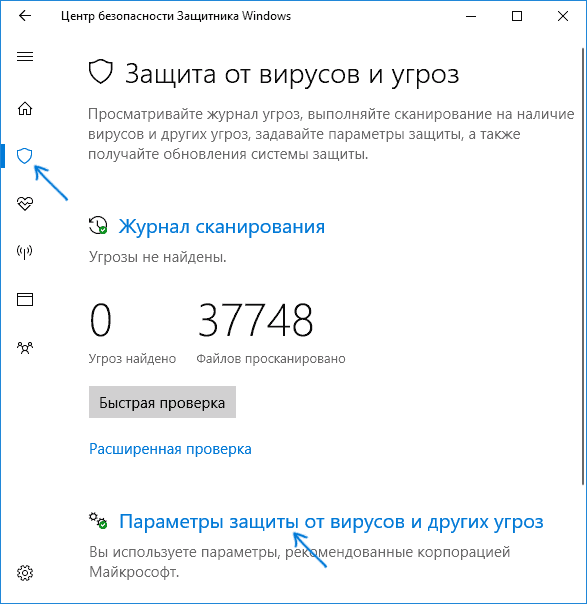
При этом защитник Windows будет отключен лишь на некоторое время и в дальнейшем система снова задействует его. Если же требуется отключить его полностью, для этого потребуется использовать следующие способы.
Отключение Защитника Windows 10 в редакторе локальной групповой политики
Данный способ подойдет только для редакций Windows 10 Профессиональная и Корпоративная, если у вас Домашняя - в следующем разделе инструкции приведен способ с использованием редактора реестра.
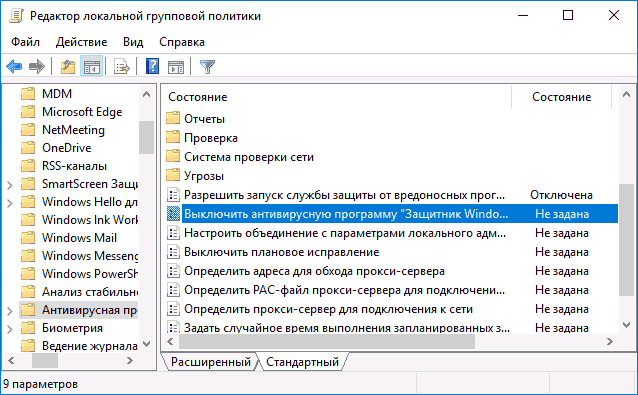
После этого защитник Windows 10 будет полностью отключен и никак не будет влиять на запуск ваших программ (а также отправлять образцы программ в Майкрософт) даже при их сомнительности. Дополнительно рекомендую убрать из автозагрузки иконку защитника Windows в области уведомлений (см. Автозагрузка программ Windows 10, подойдет способ с диспетчером задач).
Как полностью отключить защитник Windows 10 с помощью редактора реестра
Параметры, настраиваемые в редакторе локальной групповой политики можно задать и в редакторе реестра, тем самым отключив встроенный антивирус.
Порядок действий будет следующим (примечание: при отсутствии каких-то из указанных разделов, вы можете их создать, нажав правой кнопкой мыши по «папке», находящейся на уровень выше и выбрав нужный пункт в контекстном меню):
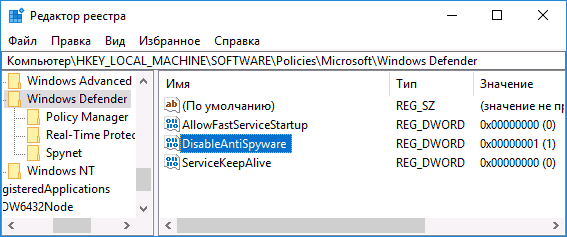
Готово, после этого можно закрыть редактор реестра, антивирус будет отключен. Также имеет смысл убрать защитник Windows из автозагрузки (при условии, что вы не используете другие возможности «Центра безопасности Защитника Windows»).
Отключение защитника Windows 10 предыдущих версий и Windows 8.1
Необходимые действия, чтобы выключить Защитник Windows будут отличаться в двух последних версиях операционной системы от Microsoft. В общем случае, достаточно начать с выполнения следующих шагов в обеих ОС (но для Windows 10 процедура полного отключения защитника несколько сложнее, далее будет описано подробно).
Зайдите в панель управления: самым простым и быстрым способом для этого будет правый клик по кнопке «Пуск» и выбор соответствующего пункта меню.
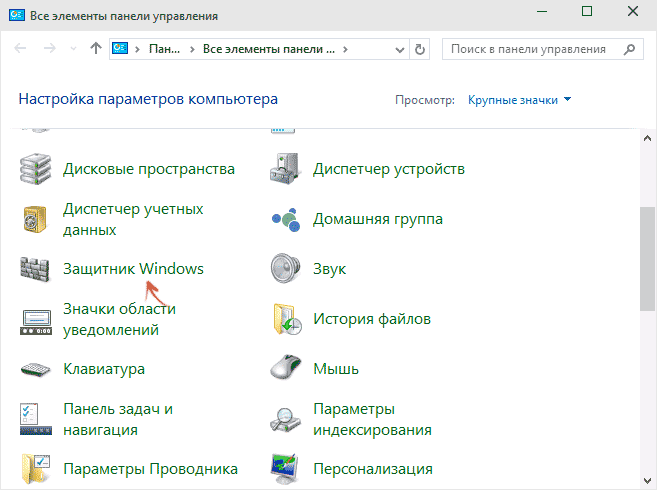
В панели управления, переключенной в вид «Значки» (в пункте «Просмотр» справа вверху), выберите «Защитник Windows».
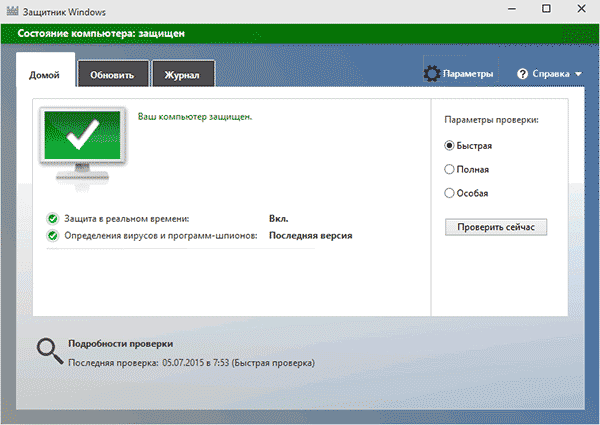
Запустится главное окно Защитника Windows (если вы увидите сообщение о том, что «Приложение отключено и не ведет наблюдение за компьютером», то, вероятнее всего, у вас просто установлен другой антивирус). В зависимости от того, какая версия ОС у вас установлена, выполните следующие шаги.
Windows 10
Стандартный способ (который не вполне работоспособен) отключения защитника Windows 10 выглядит таким образом:
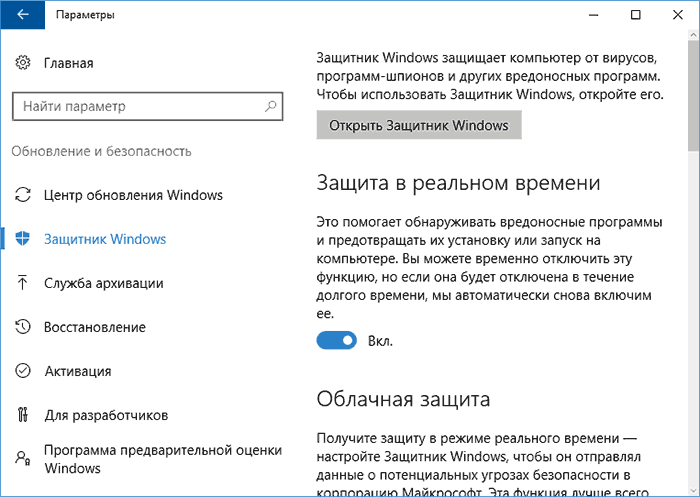
В результате защита будет отключена, но только на некоторое время: примерно через 15 минут она включится снова.
Если же такой вариант нам не подходит, то есть способы и полностью и навсегда отключить Защитник Windows 10 двумя способами - используя редактор локальной групповой политики или редактор реестра. Способ с редактором локальной групповой политики не подходит для Windows 10 Домашняя.
Для отключения с помощью редактора локальной групповой политики:
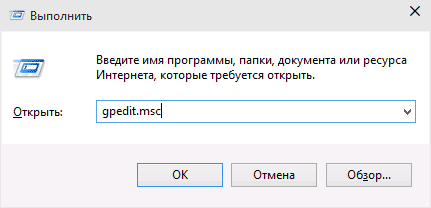
В результате служба защитника Windows 10 будет остановлена (т.е. он будет полностью отключен) и при попытке запуска защитника Windows 10 вы увидите сообщение об этом.
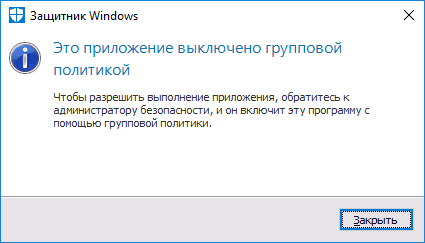
Также вы можете выполнить то же самое действия с помощью редактора реестра:
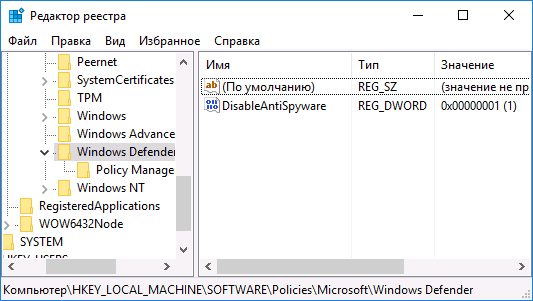
Готово, теперь, если встроенный антивирус от Microsoft вас и потревожит, то только уведомлениями о том, что он отключен. При этом, до первой перезагрузки компьютера, в области уведомлений панели задач вы будете видеть иконку защитника (после перезагрузки она исчезнет). Также появится уведомление о том, что защита от вирусов отключена. Чтобы убрать эти уведомления, кликните по нему, после чего в следующем окне нажмите «Не получать больше уведомлений об антивирусной защите»
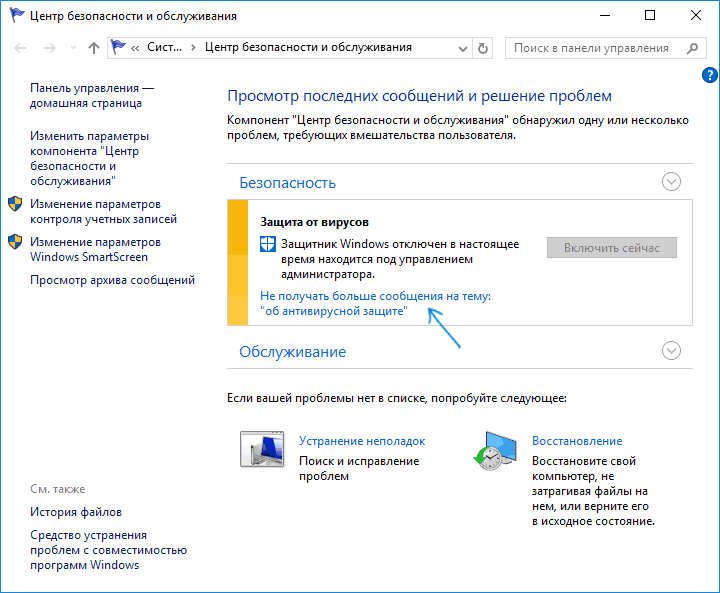
Если отключения встроенного антивируса не произошло, далее есть описание способов отключить защитник Windows 10 с помощью бесплатных программ для этих целей.
Windows 8.1
Отключение Защитника Windows 8.1 куда проще, чем в предыдущем варианте. Все, что вам требуется - это:
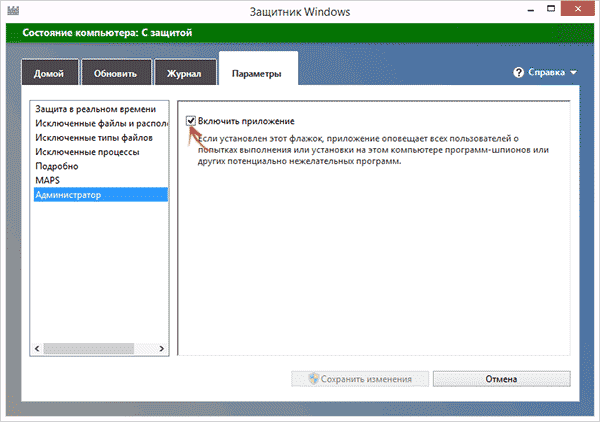
В результате вы увидите уведомление о том, что приложение отключено и не ведет наблюдение за компьютером - то, что нам и требовалось.
Отключение защитника Windows 10 с помощью бесплатных программ
Если по той или иной причине отключить защитник Windows 10 без использования программ не удается, сделать это можно также и с помощью простых бесплатных утилит, среди которых я бы рекомендовал Win Updates Disabler, как простую, чистую от лишнего и бесплатную утилиту на русском языке.
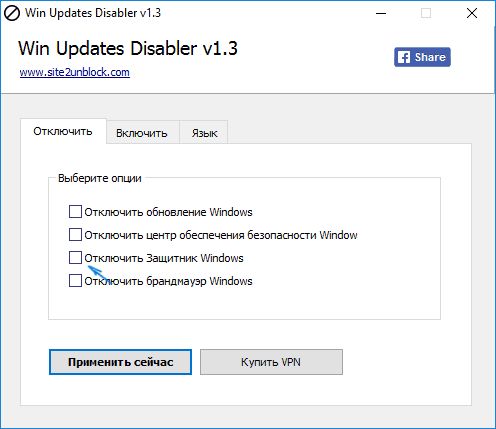
Программа создавалась для , но может отключить (и, что важно - включить обратно) и другие функции, включая защитник и . Официальный сайт программы вы можете увидеть на скриншоте вверху.
Второй вариант - использование утилиты или DWS, основная цель которой - отключение функци слежения в ОС, но, в настройках программы, если вкючить расширенный режим, вы можете также отключить и Защитник Windows (впрочем, он отключается в этой программе и по умолчанию).
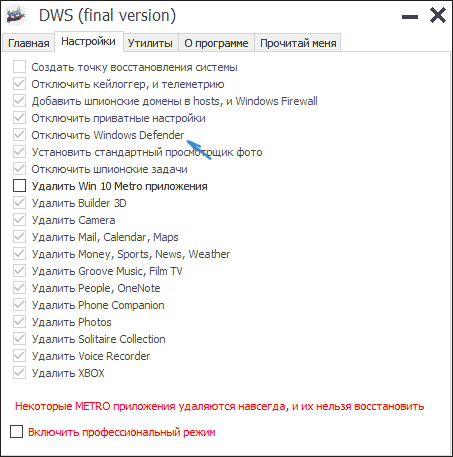
Как отключить защитник Windows 10 - видео инструкция
Ввиду того, что описываемое действие в Windows 10 не такое уж и элементарное, предлагаю также к просмотру видео, в котором показано два способа отключения защитника Windows 10.
Отключение защитника Windows с помощью командной строки или PowerShell
Еще один способ отключить защитник Windows 10 (правда не навсегда, а только временно - также, как и при использовании параметров) - использование команды PowerShell. Windows PowerShell следует запустить от имени администратора, что можно сделать, используя поиск в панели задач, а затем - контекстное меню по правому клику мышью.
В окне PowerShell введите команду
Set-MpPreference -DisableRealtimeMonitoring $true
Сразу после ее выполнения защита в реальном времени будет отключена.
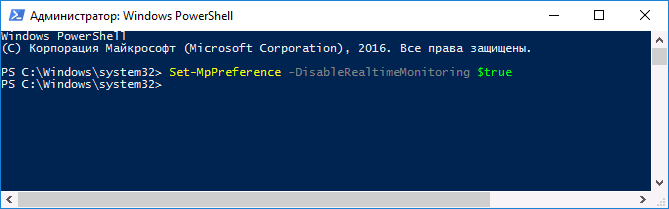
Чтобы использовать эту же команду в командной строке (также запущенной от имени администратора), просто введите powershell и пробел перед текстом команды.
Отключение уведомления «Включение защиты от вирусов»
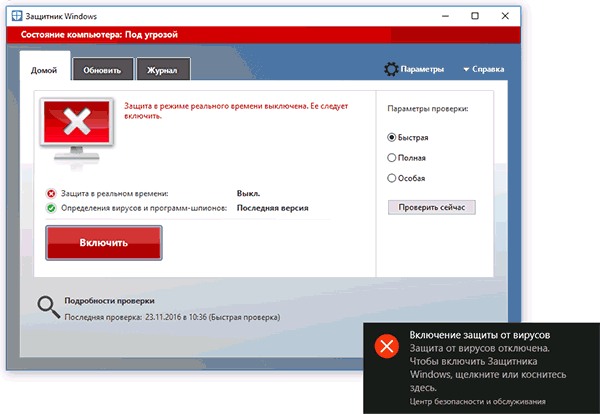
Если после действий по отключению защитника Windows 10 постоянно появляется уведомление «Включение защиты от вирусов. Защита от вирусов отключена», то для того чтобы убрать это уведомление, вы можете выполнить следующие шаги:
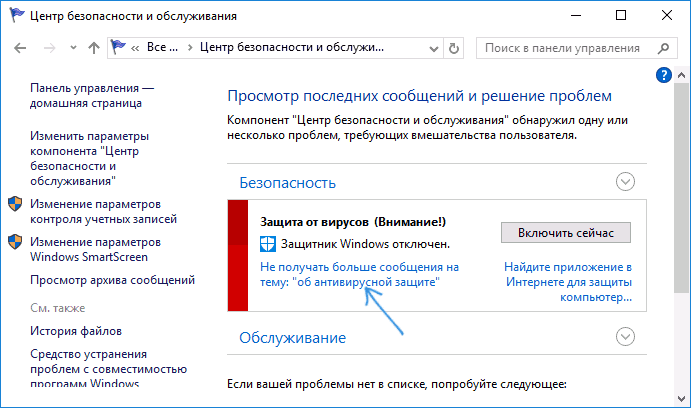
Готово, в дальнейшем вы не должны будете увидеть сообщений о том, что защитник Windows отключен.
Защитник Windows пишет Приложение отключено (как включить)
Обновление: подготовил обновленную и более полную инструкцию на эту тему: . Однако, если у вас установлена Windows 8 или 8.1, используйте шаги, описанные далее.
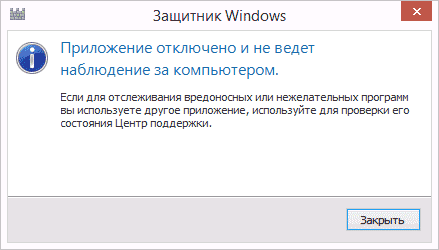
Если при входе в панель управления и выборе пункта «Защитник Windows», вы видите сообщение о том, что приложение отключено и не ведет наблюдение за компьютером, это может говорить о двух вещах:
- Защитник Windows отключен потому, что на вашем компьютере установлен другой антивирус. В этом случае ничего делать не стоит - после удаления сторонней антивирусной программы он включится автоматически.
- Вы сами выключили защитник Windows или он был отключен по какой-либо причине, тут вы можете его включить.
В Windows 10 для включения защитника Windows вы можете просто кликнуть по соответствующему сообщению в области уведомлений - все остальное система сделает за вас. За исключением того случая, когда вы использовали редактор локальной групповой политики или редактор реестра (в этом случае, следует проделать обратную операцию по включению защитника).
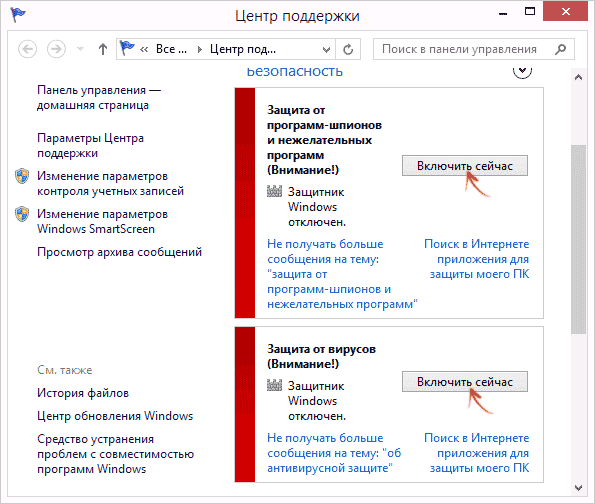
Для того, чтобы включить защитник Windows 8.1, зайдите в Центр поддержки (правый клик по «флажку» в области уведомлений). Вероятнее всего, вы увидите два сообщения: о том, что выключено защита от программ-шпионов и нежелательных программ и выключена защита от вирусов. Достаточно нажать «Включить сейчас», чтобы Защитник Windows снова запустился.
Здравствуйте, уважаемые читатели блога сайт. Защитник windows 10 (или как его еще называют wnidows defender) представляет из себя несколько модулей, которые объединены для защиты вашего компьютера от потенциальных угроз. Он отслеживает изменения в системе, которые по его мнению считаются потенциально опасными и блокирует модули, которые представляют угрозу для системы. По сути защитник — это программа, которая имеет в своем арсенале всевозможные настройки. В предыдущих версиях Windows отключение защитника не представляло какой либо проблемы, но с приходом новой операционной системы, Microsoft обновили всю систему безопасности и теперь отключение производится не так просто. Итак, давайте разберемся как отключить защитник windows 10.
Если вы обнаружили что защитник у вас отключен и вы хотите его включить, во второй части руководства описано как включить защитник.
Отключение защитника windows 10
Способ 1: Временное отключение защитника.
Шаг 1: Как я уже говорил ранее, стандартный способ отключения в новой операционной системе не работает как в предыдущих версиях. Этот способ теперь только временно отключает Windows Defender и если не включить его, система сама автоматически включит его. Однако если вам надо только на некоторое время отключить, произвести какие либо действия с компьютером и заново включить его — подойдет. Первой что необходимо сделать — это войти в панель управления. Нажмите правой кнопкой мыши на кнопке «Пуск» и выберите из выпадающего списка пункт «Панель управления».
Запуск панели управления
Шаг 2: В панели управления найдите пункт меню «Защитник Windows» и запустите его. Откроется окно управления защитником в Виндовс 10.
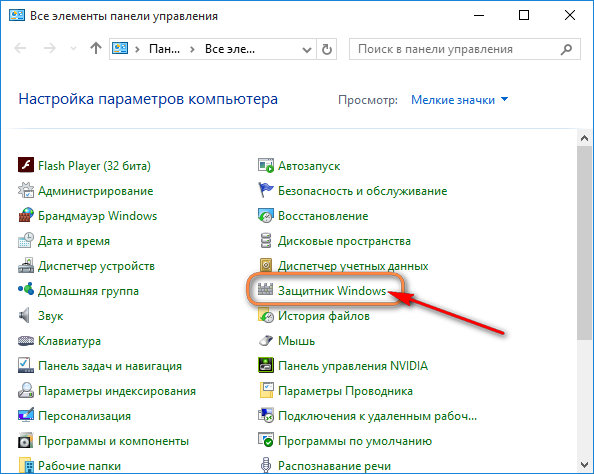
Запустите защитник Windows в панели управления
Шаг 3: Найдите шестеренку с названием «Параметры» и откройте их.
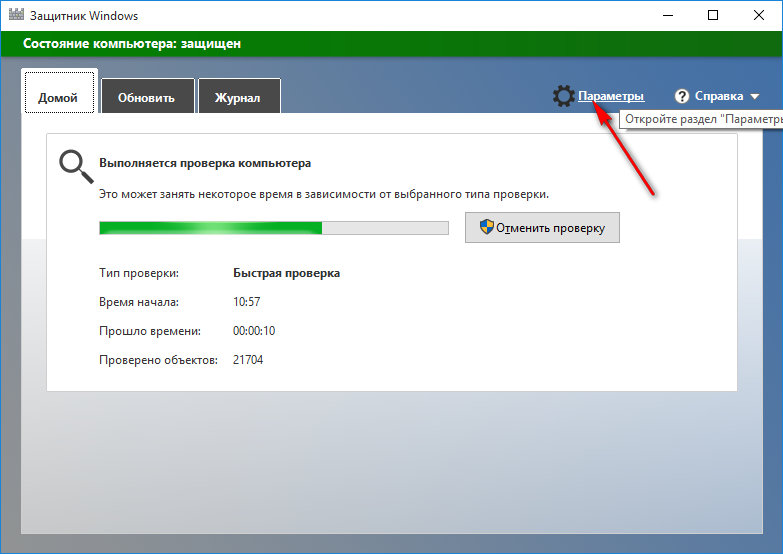
Откройте параметры для отключения
Шаг 4: После нажатия «Параметры», откроется окно управления обновлением и безопасностью. Слева в пунктах меню выберите пункт «Защитник Windows» если вдруг по какой то причине этот пункт не открылся автоматически. В окне управления вы сможете отключить защиту в реальном времени. Аннотация от Microsoft тут же предупреждает что отключение будет временным и если защита будет отключена продолжительное время, они ее снова автоматически включат ее. Нажмите на переключатель и переведите его в положение «Откл.». Если вы не закрывали основное окно Защитника, вы увидите как после выключения окно сменило цвет с зеленого или желтого на красный. Это значит что защита в реальном времени отключена.
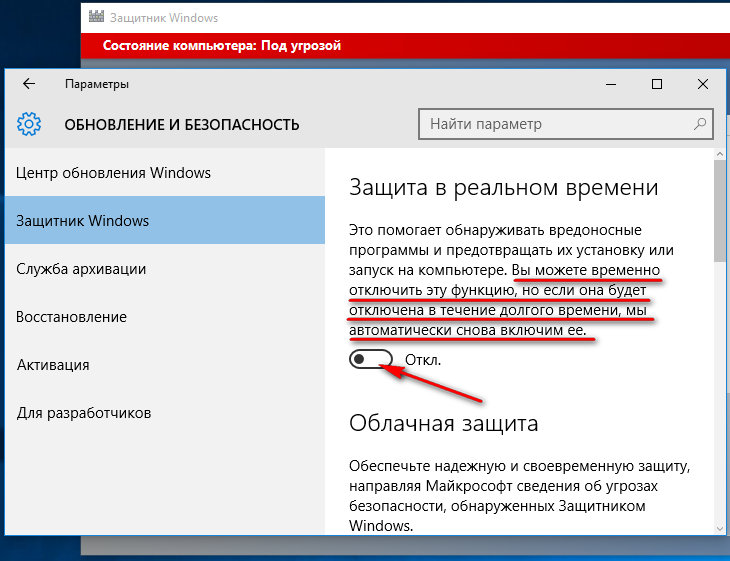
Способ 2: Полное отключение защитника.
Обратите внимание, что данный способ не работает в операционной системе Windows 10 Home (Домашняя). Служба, необходимая для отключения в ней отсутствует.
Шаг 1: Запустите «Редактор локальной групповой политики». Для этого нажмите сочетание клавиш Win+R и в строке «Открыть:» введите для запуска команду gpedit.msc и нажмите Enter или Ок.
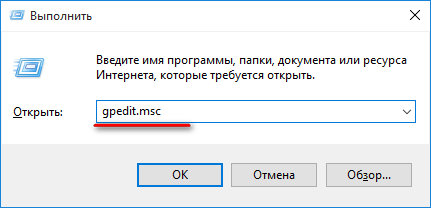
Для запуска редактора нажмите Win+R
Шаг 2: Если у вас данный редактор установлен и работает, система запустит окно управления. Последовательно откройте вкладки Конфигурация компьютера -> Административные шаблоны -> Windows Defender -> . В правой части окна найдите параметр управления «Выключить защиту в режиме реального времени» и нажмите не ней два раза левой кнопкой мыши запустив ее.
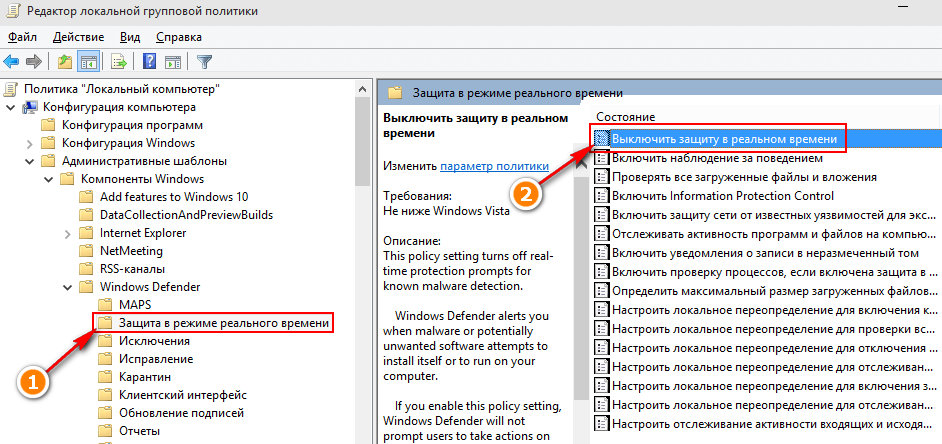
Найдите в компонентах Windows строку Windows Defender
Шаг 3: По умолчанию параметр находится в положении «Не задано». Для того чтобы отключить защитник Windows необходимо перевести ее в состояние «Включено». Не ошибитесь на этом шаге и не нажмите случайно на параметр «Отключено» подумав что отключение — это значит отключить Defender. В данном случае вы должны включить параметр «Выключить защиту в режиме реального времени». Вот такой бардак:).
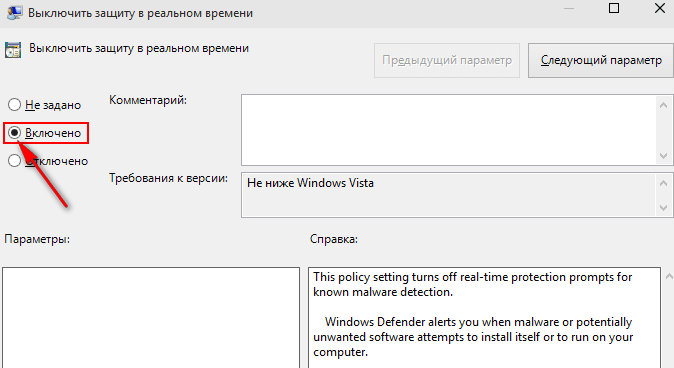
Отключение защитника
Включение защитника после временного отключения не требует каких либо дополнительных действий. Система сама произведет все действия по включению. Если же служба была отключена через «Редактор локальной групповой политики» вами, вы скорее всего знаете как включить обратно, если же отключение произвел кто то другой или что хуже какая либо вредоносная программа, вам необходимо вручную включить Defender.
Шаг 1: Необходимо запустить «Редактор локальной групповой политики» через команду «Выполнить». Для этого нажмите сочетание клавиш Win+R и в строке «Открыть:» введите для запуска команду gpedit.msc и OK.
Шаг 2: Последовательно откройте в левой части окна Конфигурация компьютера -> Административные шаблоны -> Windows Defender -> Защита в режиме реального времени . В правой части окна «Редактор локальной групповой политики» найдите в столбце «Состояние» параметр «Выключить защиту в режиме реального времени » и нажмите не ней два раза левой кнопкой мыши запустив ее.
Шаг 3: Если защитник выключен, состояние будет в положении «Выключено». Все что вам необходимо сделать — это перевести состояние в положение «Не задано».
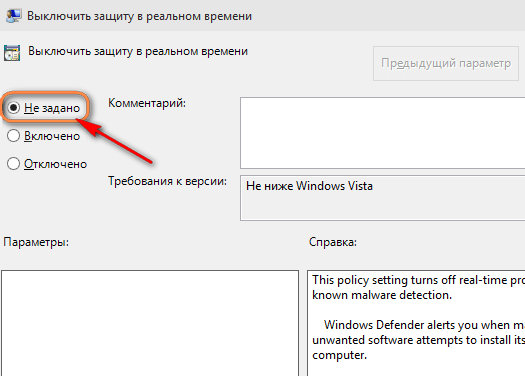
Отключение защитника
Защитник Windows (Windows Defender) представляет собой встроенное защитное приложение от Microsoft, которое работает по умолчанию до инсталляции пользователем стороннего антивирусного софта, после чего автоматически отключается. Но это в идеале; на практике же иногда приходится разбираться, как отключить Защитник Windows, который не дает установить другой антивирус. Ниже будут описаны способы отключения Защитника в последних версиях ОС от Microsoft – Windows 7/8.1/10.
Windows 7
Для пользователей «Семерки» процедура отключения Защитника предельно упрощена:
После этих манипуляция со службой Защитник Виндовс будет деактивирован. Включить его при необходимости можно тем же способом, установив в строке «Тип запуска» параметр «Включена» и нажав кнопку «Запустить».
Windows 8.1
Чтобы перейти к отключению Защитника Виндовс, необходимо найти соответствующий раздел в «Панели управления». Для этого лучше переключить «Просмотр» в положение «Крупные значки» – нужный пункт отобразится в окне проводника.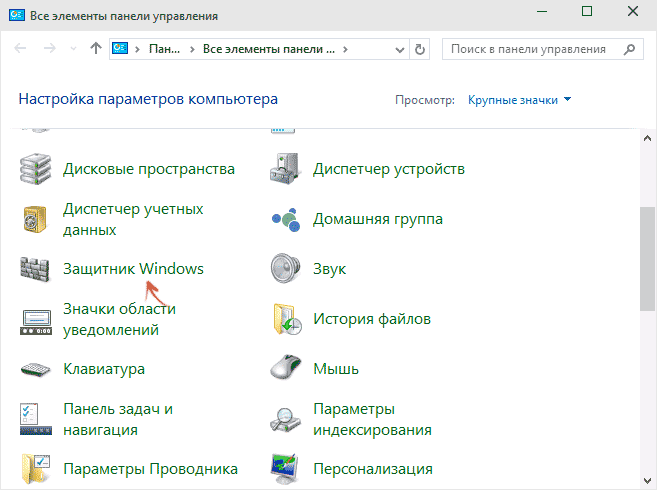
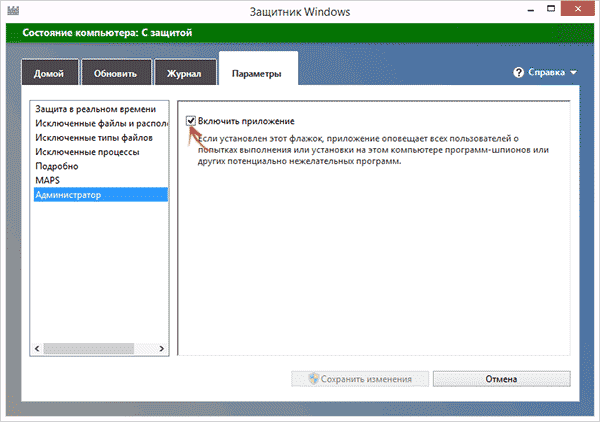
На этом отключение встроенной системы безопасности завершено. Теперь можно спокойно установить другой антивирус и настроить файрвол Виндовс.
Windows 10
В последней версии ОС от Microsoft порядок отключения встроенной системы безопасности немного усложняется. Есть стандартный способ, но он позволяет деактивировать Защитника только на определенный промежуток времени (около 15 минут):
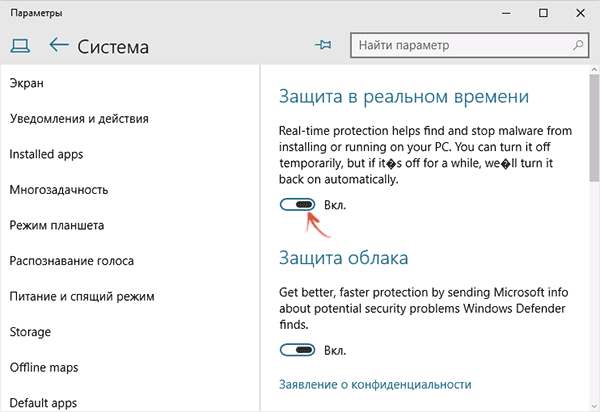
Через какое-то время после выполнения этих действий защита будет снова активна, поэтому для полного отключения функции необходимо воспользоваться другими методами. Варианта может быть два:
- Использование редактора групповой политики.
- Отключение через редактор реестра.
Оба способа не отличаются особенной сложностью применения, однако для достижения положительного результата нужно внимательно пройти описанные ниже шаги.
Чтобы попасть в редактор групповой локальной политики, нажмите Win+R и введите запрос «gpedit.msc». 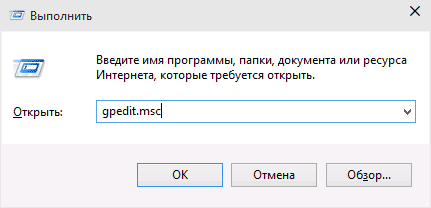
Для отключения Защитника Windows:
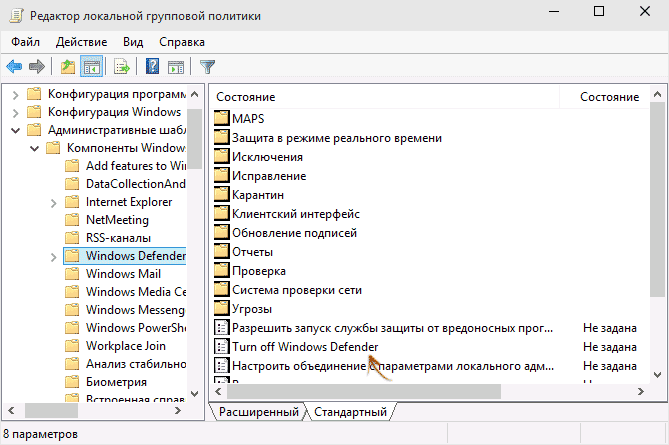
Работа службы защиты Виндовс будет остановлена, о чем вы незамедлительно получите уведомление с говорящим заголовком «Под угрозой».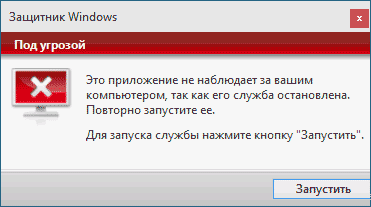
Если этот вариант вам не подошел, попробуйте использовать редактор реестра – в нём тоже все действия выполняются в несколько простых этапов.
Редактор реестра
Для запуска системного реестра нажмите Win+R и используйте запрос «regedit». Далее:
- Перейдите на ветку HKEY_LOCAL_MACHINE → SOFTWARE → Policies → Microsoft → Windows Defender.
- Создайте параметр «DWORD», присвоив ему имя «DisableAntiSpyware» (он может уже быть в указанном разделе – тогда создавать не нужно).
- Задайте параметру значение «1», чтобы отключить Защитник Windows.
Для включения необходимо снова зайти в указанный раздел реестра и поменять значение параметра с «1» на «0».
Приложение отключено
Иногда пользователи при входе в раздел «Защитник Windows» через «Панель управления» видят уведомление о том, что приложение отключено. Подобное сообщение появляется по двум причинам:
- У вас на компьютере инсталлирован другой антивирус, который автоматически деактивировал встроенную систему защиты.
- Вы самостоятельно его выключили.
Если Windows Defender по какой-то причине оказался выключенным, и вы хотите его включить обратно, кликните по значку в области уведомлений или откройте «Центр поддержки» через «Панель управления».
Здесь вы увидите два сообщения с кнопками «Включить сейчас».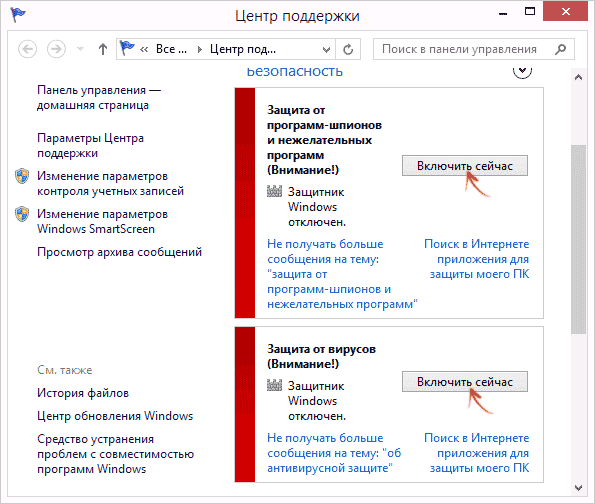
Нажмите на обе кнопки, чтобы активировать встроенную систему безопасности Виндовс. Теперь ваша система будет защищена от проникновения вирусов и вредоносных приложений, даже если вы удалили антивирус с компьютера.
Примечание: если вы пользовались для отключения Защитника редактором групповой политики или выполнили эту процедуру через реестр, то для активации функции вам придется проделать обратную операцию.
Штатный антивирус Защитник Windows не требует отдельных действий по его отключению при инсталляции в операционную систему стороннего антивируса. Автоматическое его отключение происходит не во всех 100% случаев, но в большинстве из них. Как автоматически отключается, так же Защитник сам и включается при удалении из Windows стороннего антивируса. Но бывают случаи, когда систему необходимо намеренно оставить без антивируса – и без стороннего, и без штатного. Например, временно для внесения определенных настроек в систему или установленное ПО. Бывают и такие случаи, что от защиты ПК необходимо отказаться полностью. Если компьютер не подключен к Интернету, нет смысла расходовать его ресурсы на работу антивируса. Как отключить Защитник Windows временно и полностью? В этом будем разбираться ниже.
1. Отключение Защитника в системах Windows 7 и 8.1
В Windows 7 и 8.1 избавиться от штатной антивирусной защиты проще, чем в актуальной версии системы 10. Все действия совершаются в окне приложения Защитника.
В Windows 7 в окне Защитника нужно нажать «Программы», затем выбрать «Параметры».
Для отключения Защитника на некоторое время в разделе параметров раскрываем вертикальную вкладку «Защита в реальном времени» и убираем галочку с опции защиты в реальном времени. Жмем «Сохранить» внизу окна.
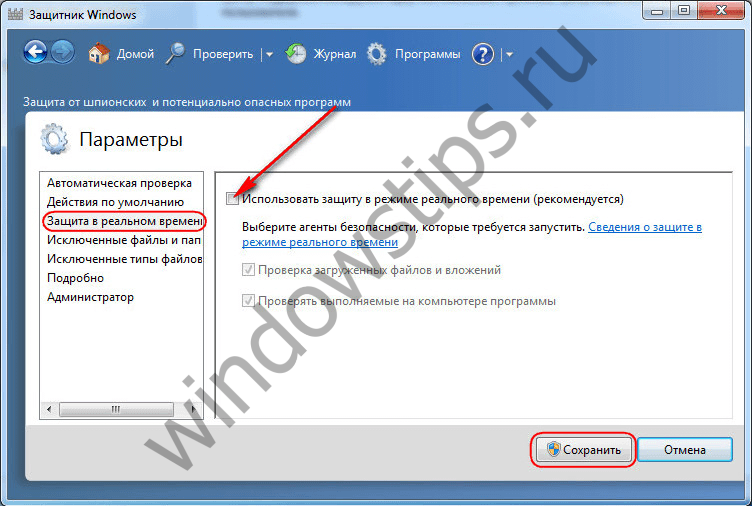
Для отключения Защитника Windows полностью во вкладке «Администратор» снимаем галочку возле надписи «Использовать эту программу». Жмем «Сохранить».
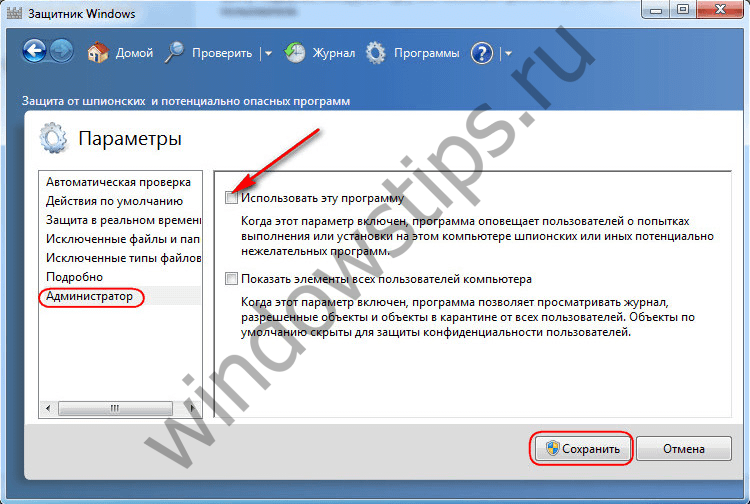
Примерно такие же действия необходимо провести в системе Windows 8.1. В горизонтальной вкладке Защитника «Параметры» отключаем защиту в реальном времени и сохраняем внесенные изменения.
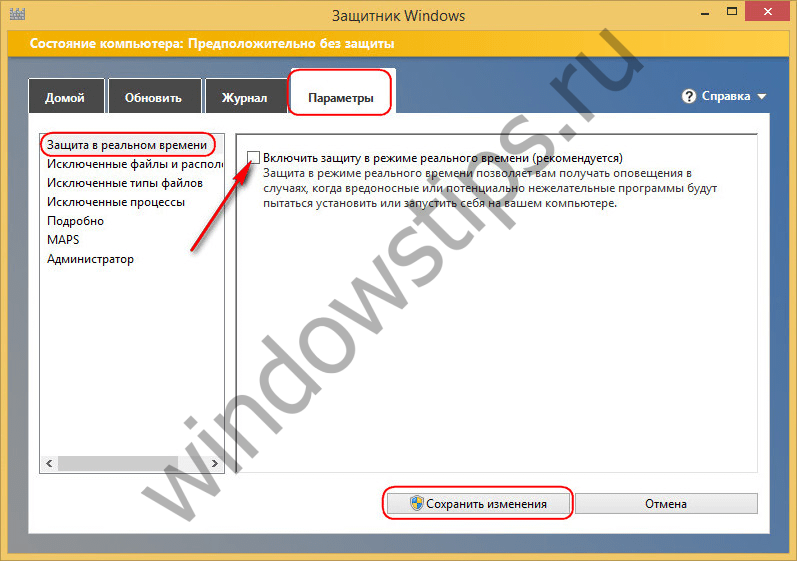
А для отключения штатного антивируса полностью в вертикальной вкладке «Администратор» снимаем галочку с надписи «Включить приложение». Сохраняем изменения.
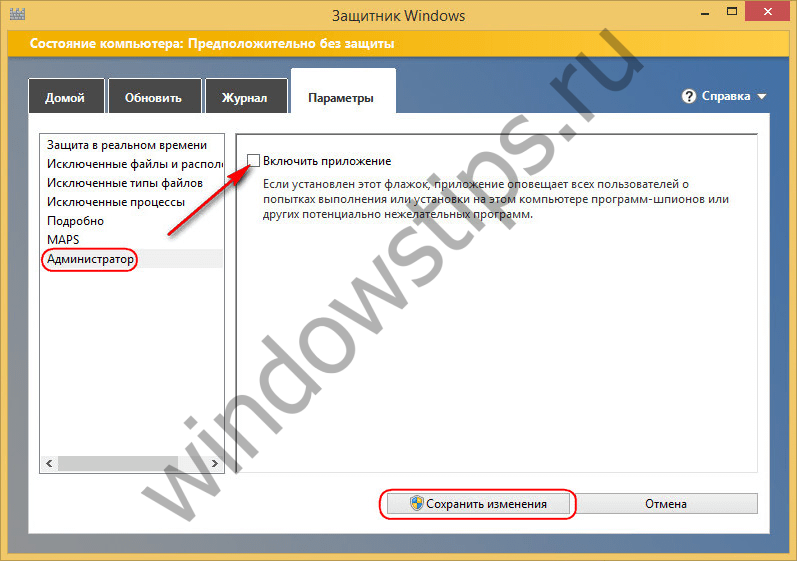
После отключения Защитника полностью на экране появится уведомление об этом.

Включить Защитник обратно можно с помощью соответствующих ссылок в центре поддержки (в системном трее).
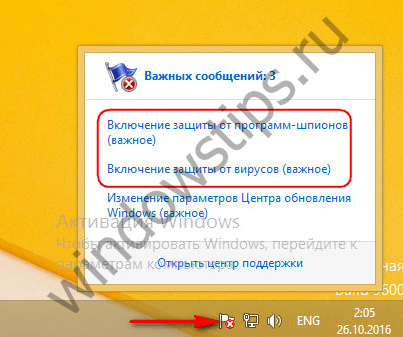
Альтернативный вариант – включение Защитника в панели управления. В разделе «Система и безопасность», в подразделе «Центр поддержки» необходимо нажать две кнопки «Включить сейчас», как указано на скриншоте.
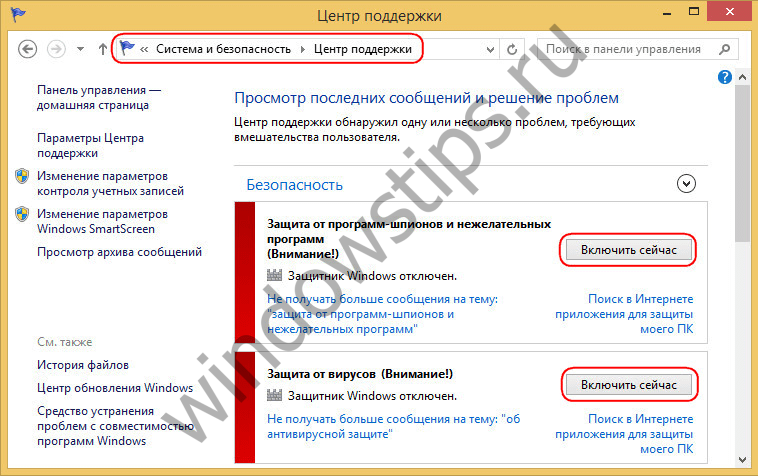
2. Отключение защиты в реальном времени в системе Windows 10
В актуальной версии Windows 10 защита в реальном времени убирается только на время. Через 15 минут такая защита включается автоматически. В окне Защитника жмем «Параметры».
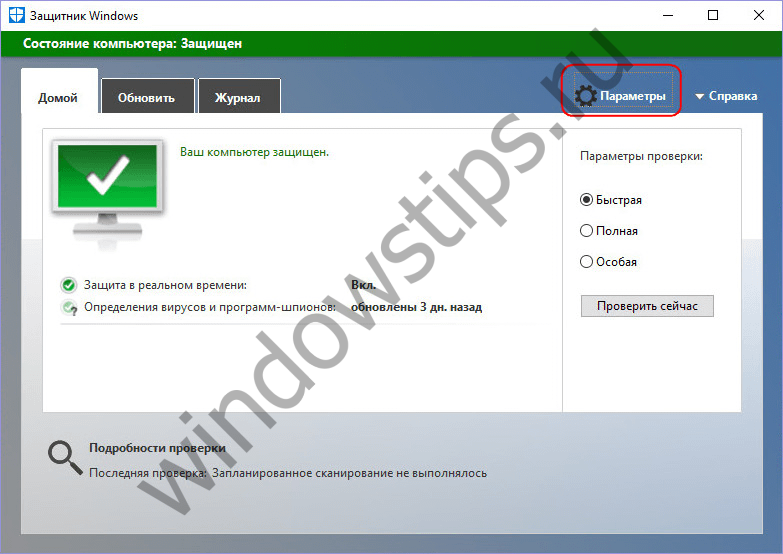
Попадем в раздел приложения «Параметры», где проводятся настройки Защитника. В их числе – переключатель активности защиты в реальном времени.
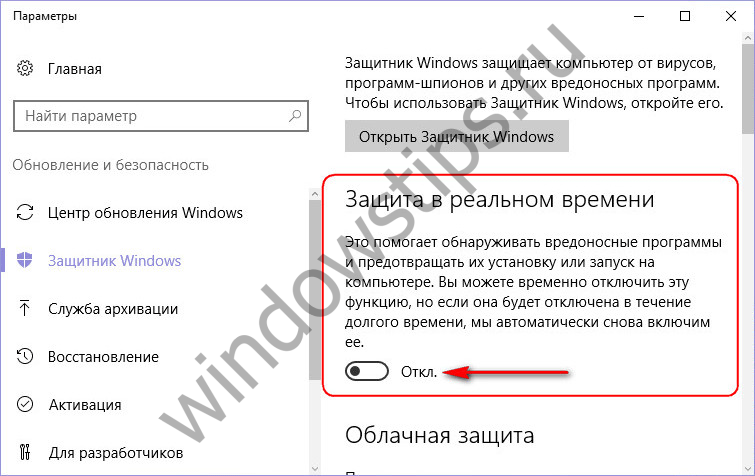
3. Полное отключение Защитника в Windows 10
Полное отключение Защитника Windows в версии 10 системы осуществляется в редакторе локальной групповой политики. В поле команды «Выполнить» или внутрисистемного поиска вводим:
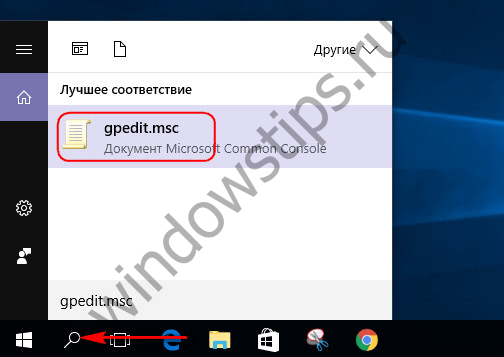
Далее в окне слева раскрываем древовидную структуру «Конфигурации компьютера»: сначала «Административные шаблоны», затем – «Компоненты Windows», потом – «Endpoint Protection». Переходим в правую часть окна и двойным кликом открываем параметр «Выключить Endpoint Protection».
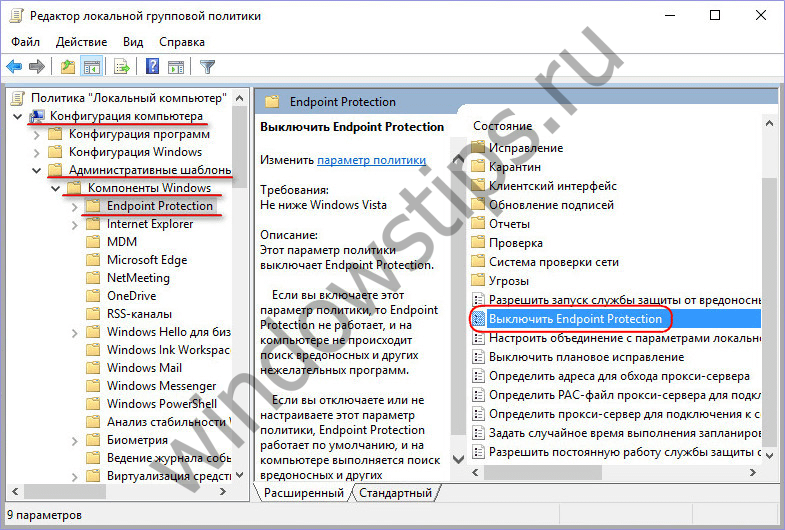
В открывшемся окошке параметра устанавливаем позицию «Включено». И применяем внесенные изменения.
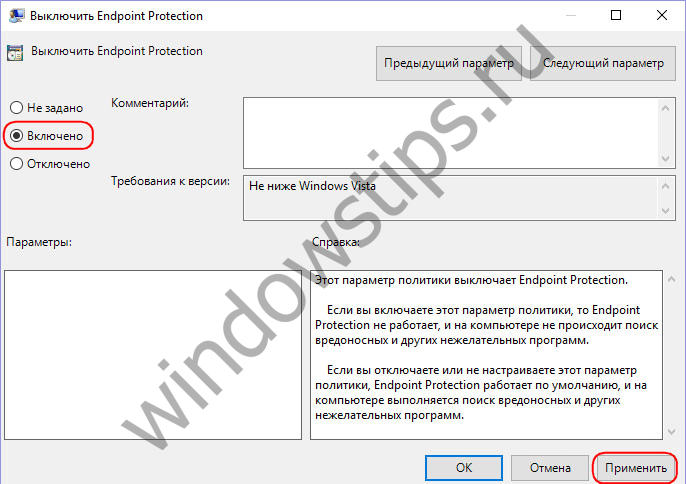
После чего, как и в случае с системами Windows 7 и 8.1, на экране увидим сообщение о том, что Защитник отключен. Способ его включения обратный – для параметра «Выключить Endpoint Protection» необходимо установить позицию «Отключено» и применить настойки.
4. Утилита Win Updates Disabler
Утилита-твикер Win Updates Disabler – это один из многочисленных инструментов на рынке софта для решения вопроса с . В довесок к основной своей задаче утилита предлагает еще и некоторый сопутствующий функционал, в частности, отключение Защитника Windows полностью в пару кликов. Win Updates Disabler сама вносит необходимые изменения в редакторе групповой политики. Утилита простенькая, бесплатная, поддерживает русскоязычный интерфейс. С ее помощью отключить Защитник можно в системах Windows 7, 8.1 и 10. Для этого на первой вкладке необходимо убрать галочки с опций, которые не интересуют, а отметить только пункт отключения Защитника. Далее нажимаем кнопку «Применить сейчас».
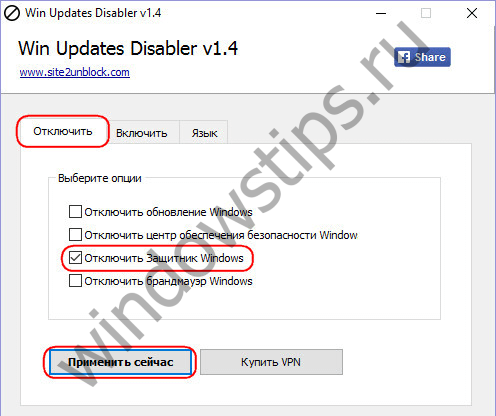
После чего нужно перезагрузить компьютер.
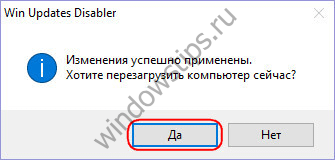
Чтобы включить штатный антивирус, в окне утилиты необходимо снова убрать галочки с лишних опций и, перейдя на второю вкладку «Включить», активировать пункт включения Защитника. Как и при отключении, далее жмем «Применить сейчас» и соглашаемся на перезагрузку.