Новая операционная система влечет за собой постоянные обновления, которые приносят с собой ошибки. Пользователям приходится бороться своими силами и доступными средствами, так одна из распространенных проблем, когда не работает кнопка «Пуск» в windows 10. Даже корпорация Майкрософт не может дать однозначного ответа, почему это происходит, но в десятке на эту кнопку возложено очень много функций: позволяет запускать командную строку, диспетчер задач, доступ к программам и компонентам, вход в параметры винды и многое другое. Рассмотрим возможные причины и пути избавления от них.
Причин может быть масса, наиболее вероятные:
- криво легли обновления;
- системная ошибка – диапазон невероятно велик.
А вот пути решения не столь обширны, но довольно действенны, о каждом подробнее.
Повреждены системные файлы
Вы обращаетесь к меню «Пуск», но ничего не работает и не происходит отклика, кроме того Windows 10 выдает критическую ошибку, используя встроенные утилиты попробуем отыскать проблему и избавиться от нее. Речь пойдет о sfc – качественно осуществляет проверку системных файлов и самостоятельно при надобности заменяет их на работающие. Запустить в работу утилиту можно только с привилегированными правами из командной строки. Итак.
Вызывает cmd от админа горячими клавишами через Диспетчер задач, т.к. заветная кнопка не работает.
- ++ → «Файл» → удерживая жмем левым кликом на «Запустить новую задачу» → запуститься командная строка с правами administrator

Если не успели зажать клавишу → в диалоговом окне при открытии, наберите «cmd» и поставьте галку «Создать задачу с правами администратора».
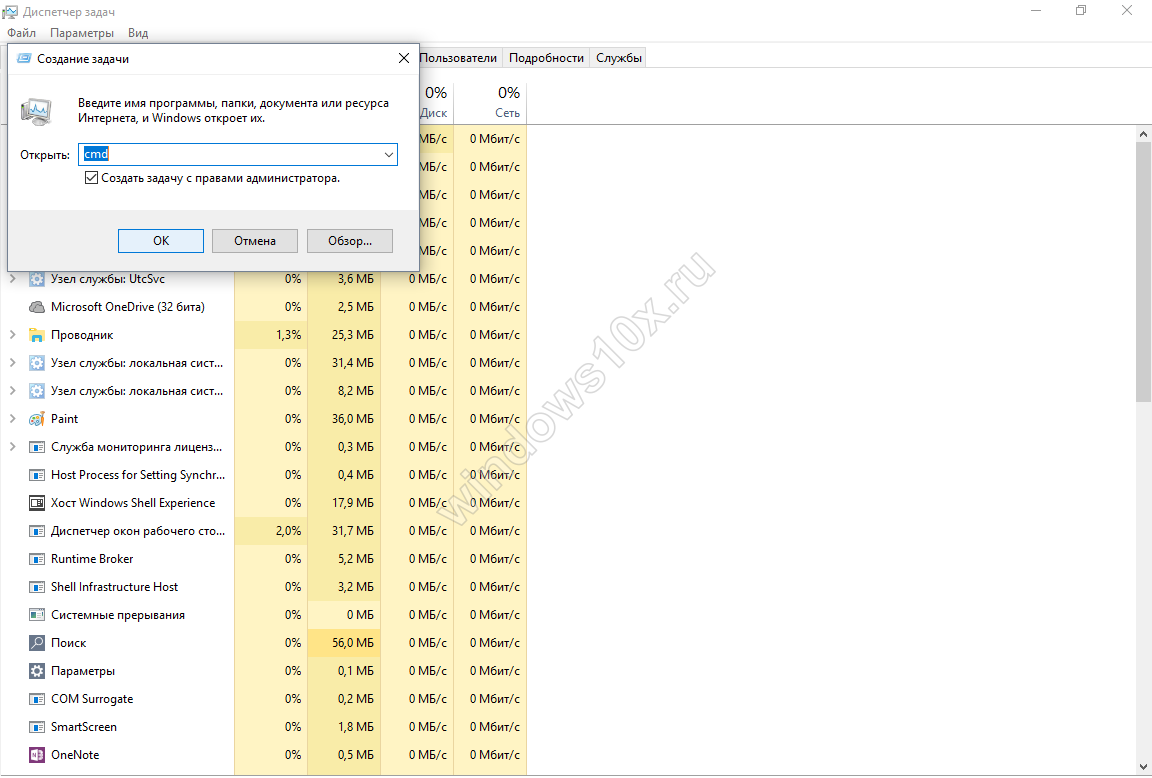
- Наберите команду «sfc_/scannow» , где _ пробел, смотрите на скрине ниже.

После запуска должно пройти какое-то время, ожидаем завершения.
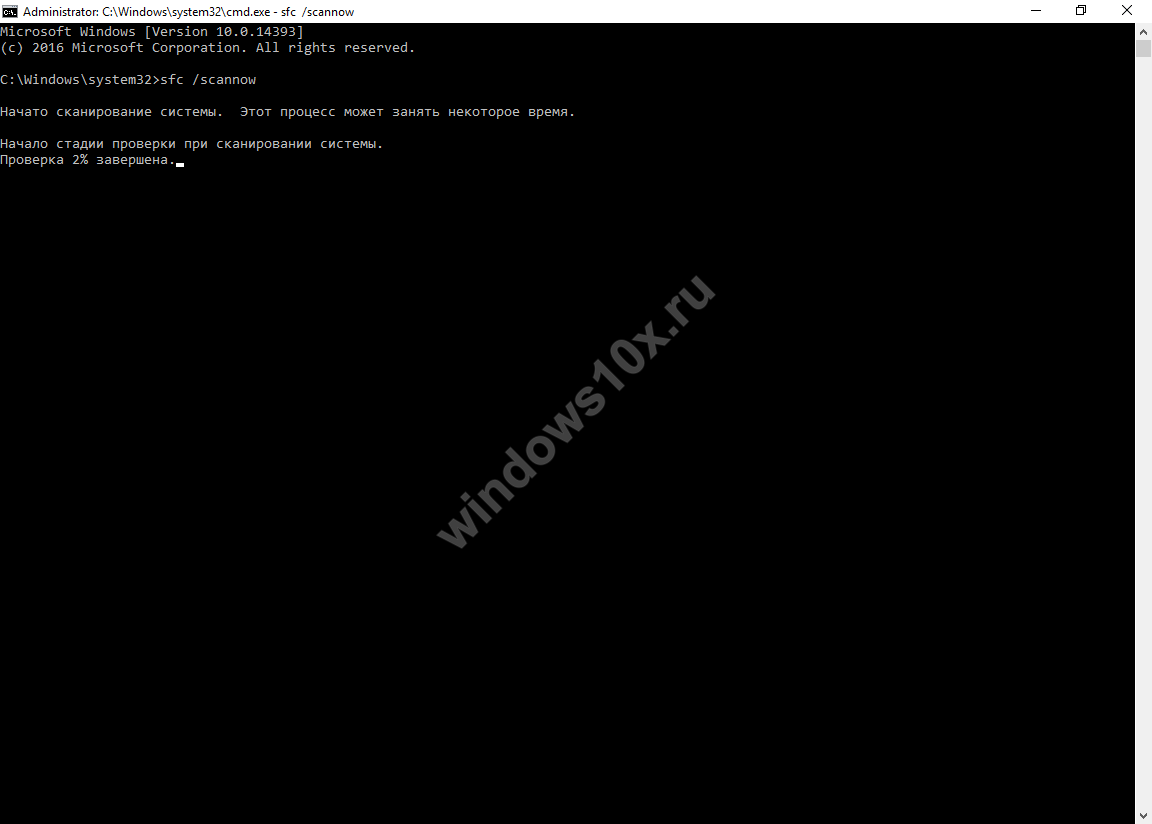
Перезагрузите windows 10 и проверьте, сохранилась ли проблема, если меню пуск так и не работает, переходим к следующему методу.
Изменим режим работы
Случается так, что при изменении параметров в режиме планшета, проблема устраняется. Нам необходимо перейти в «Параметры», но так как не срабатывает кнопка пуск в windows 10 привычным методом, используем hot keys
- жмем +[I] → «Система» → «Режим планшета» → в выпадающем меню «При входе в систему» выбираем «Использовать режим планшета».
Проверьте также, чтобы ползунки в «Скрывать значки приложений на панели задач в режиме планшета» и «Автоматически скрывать панель задач в режиме планшета» были на «Откл.» 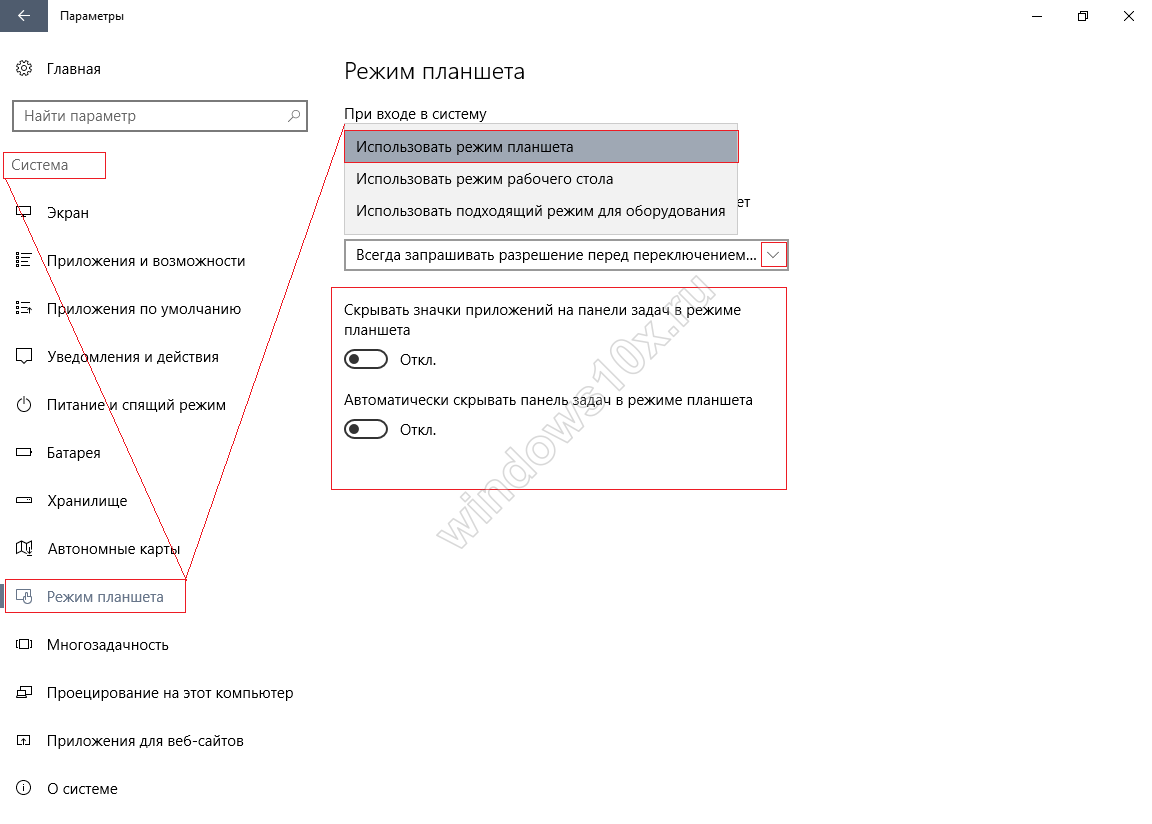
- «Персонализация» → «Пуск» → важно, чтобы ползунок был «Вкл.» в «Открывать начальный экран в полноэкранном режиме»
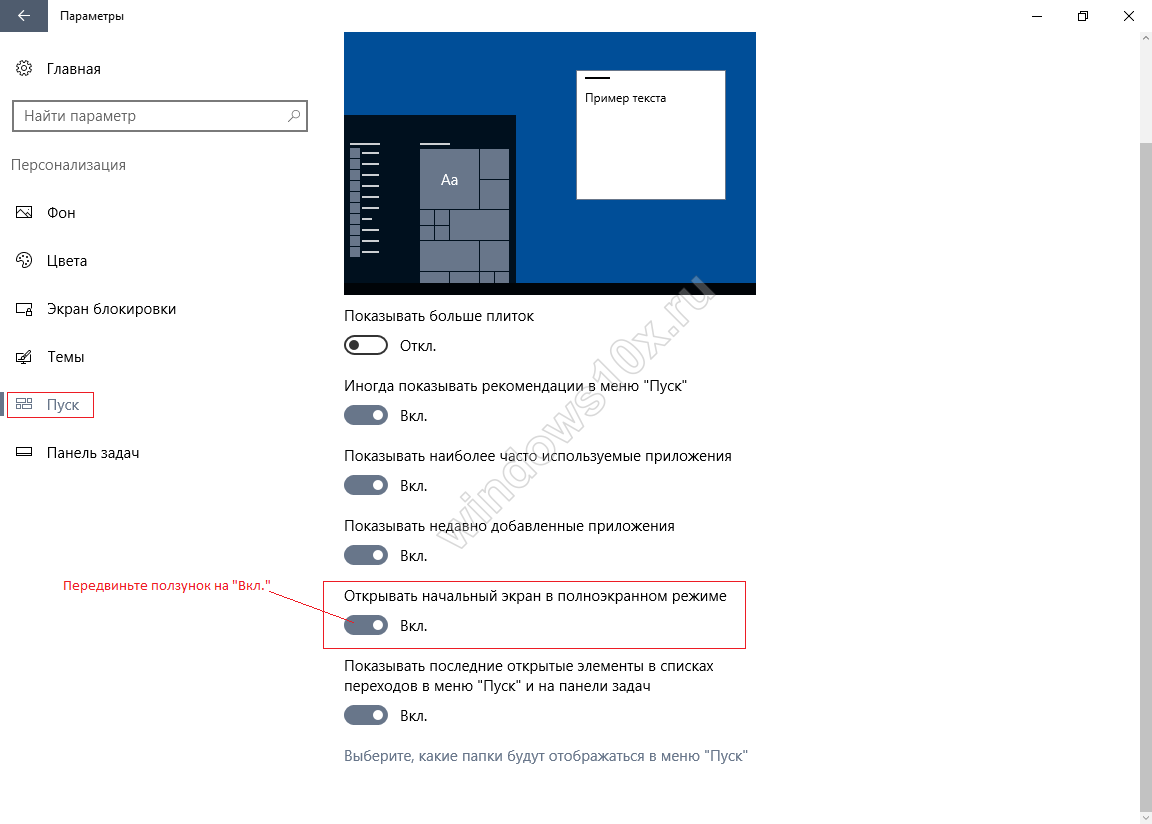
Делаем рестарт и проверяем работоспособность, если по-прежнему не работает кнопка «Пуск» на виндовс 10, рассказываем что делать дальше.
Перерегистрация приложений винды
Используя встроенную переустановку приложений можно исправить ряд проблем, но стоит помнить, что во время переустановки могут удалиться данные в исправляемых приложениях, поэтому сохраните все необходимое, а из Майкрософт OneDrive ничего не пропадет. Бывает и так, что другие приложениям могут перестать работы — будьте готовы и к этому. Вызываем PowerShell с правами admin из «Диспетчера задач» уже знакомым способом:
- ++ → левым кликом «Файл» → «Запустить новую задачу» → в поле «Открыть» пишем «powershell» → ставим обязательно галочку в «Создать задачу с правами администратора» → OK.
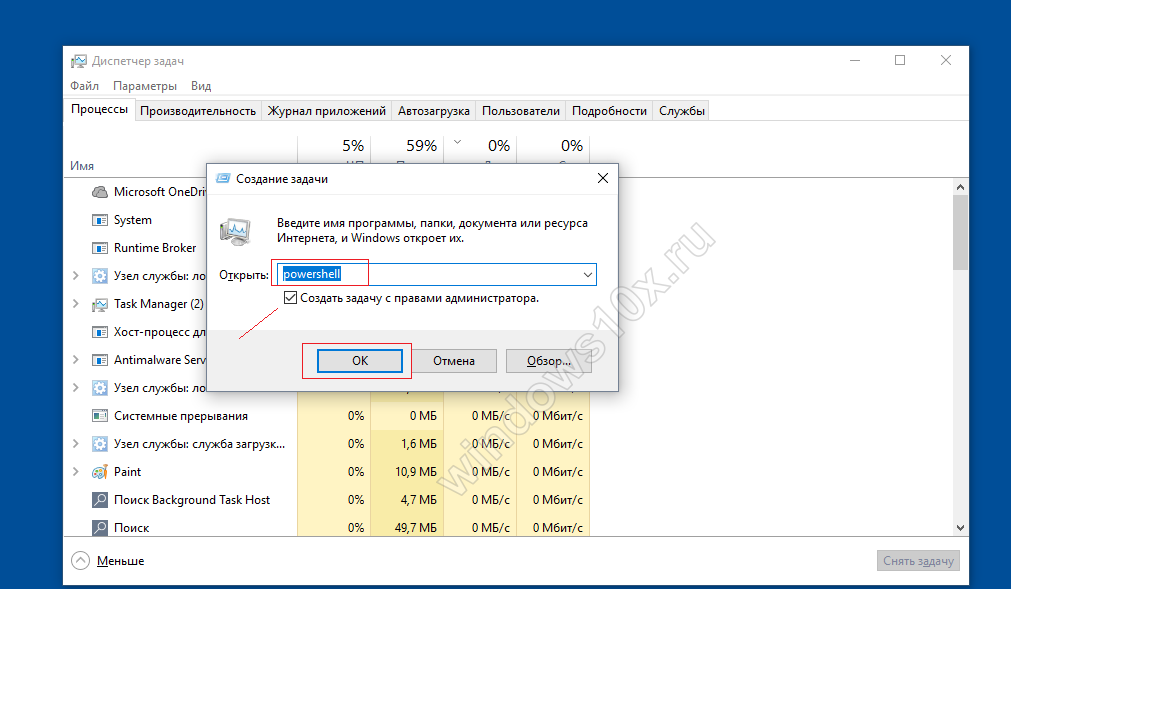
Скопируйте и вставьте с помощью +[V] и жмите для рестарта кнопки:
Get-AppXPackage -AllUsers | Foreach {Add-AppxPackage –DisableDevelopmentMode -Register «$($_.InstallLocation)\AppXManifest.xml»}
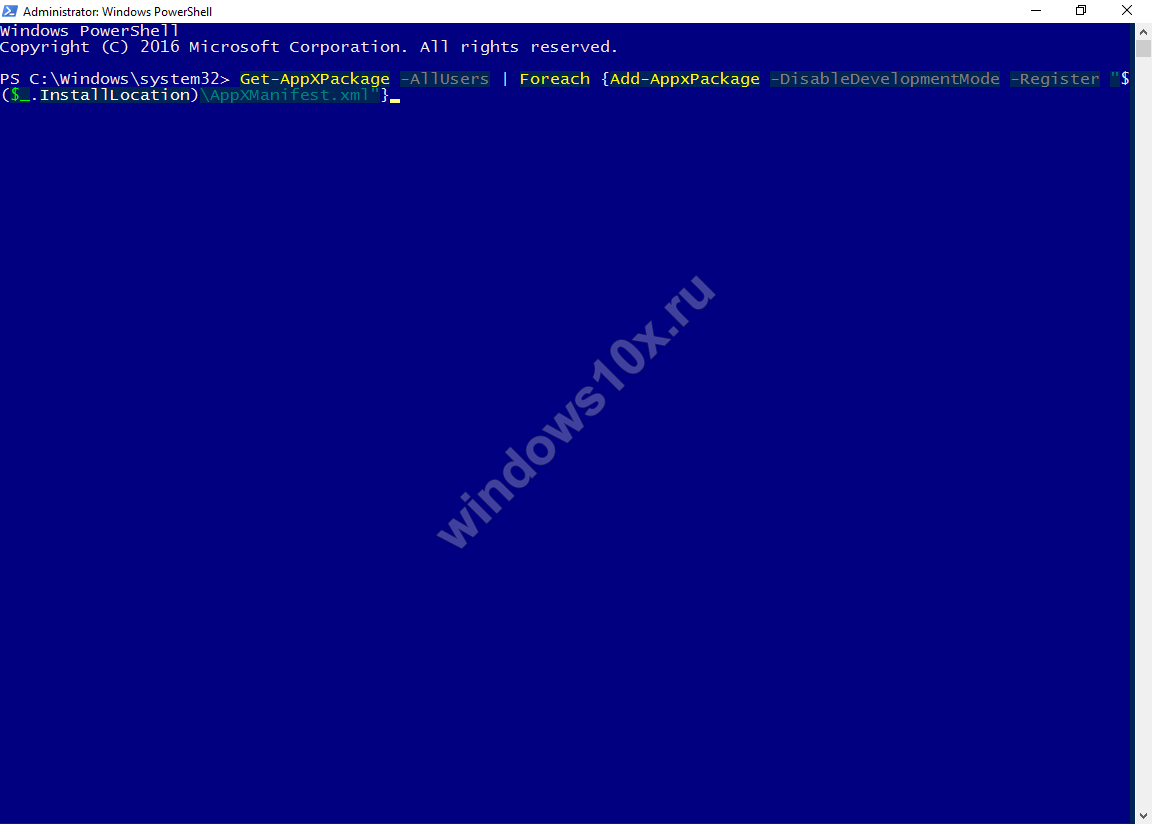
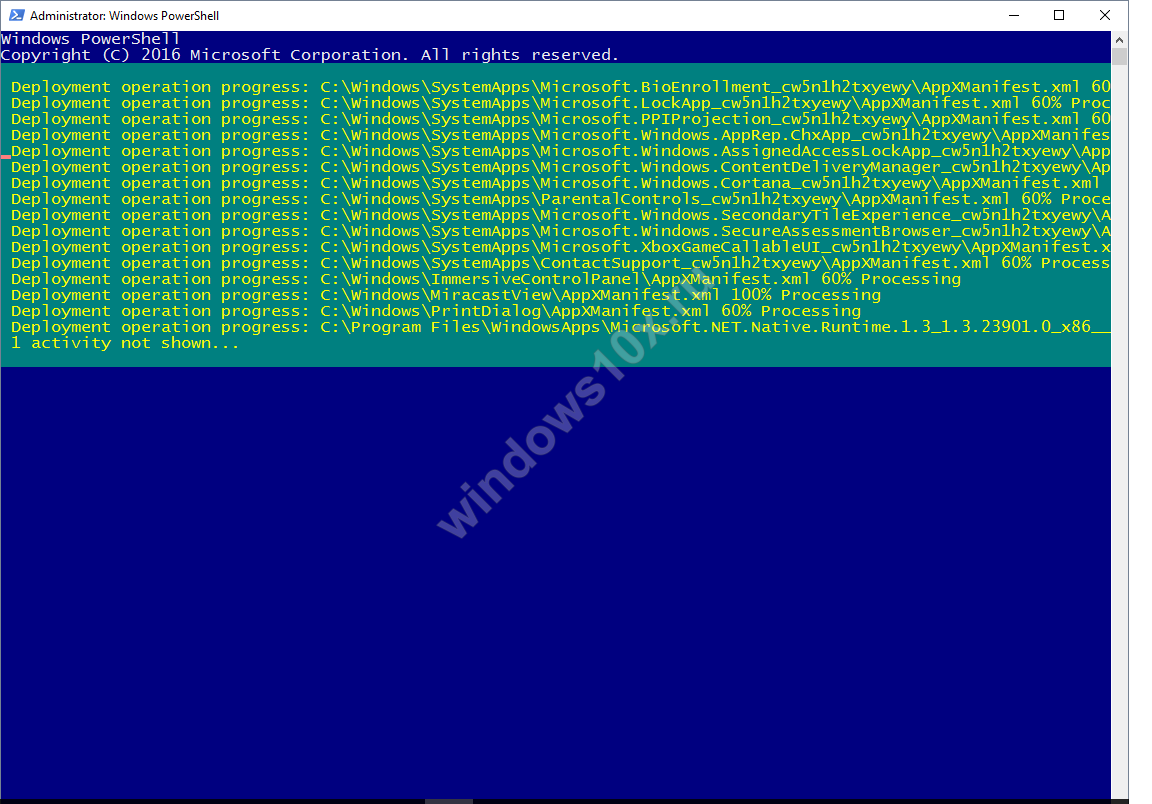
Текста, выделенного красным – не пугайтесь, ничего страшного не происходит, мы сбросили до первоначальных настроек, делайте перезапуск Винды.

Проверяйте, если «Пуск» в Windows 10 и не важно на 64-bit или на 32-bit не работает, то переходим к следующему пункту.
Незаметная подмена
Почему проделав столько, еще не работает меню пуск в Window’s 10 – причиной тому быть может поврежденная база данных «TileDataLayer», и его просто нужно заменить на работающую версию. Перенесем из вновь созданной новой учетной записи на своем ПК, для этого:
- Запускаем cmd (administrator) – выше указано как это сделать.
- net user TAdm01 “password01” /add
- net user TAdm02 “password02” /add
- net localgroup администраторы “TAdm02” /add
Так мы с вами создали новых пользователей с правами админа, а две учетки – потому что необходимо зайти из под TAdm02 и скопировать файл из TAdm01, так как из текущей учетки это сделать невозможно. Пошагово.
- Зажимаем ++ → выбираете «Выйти», не смена пользователя, а именно выход!
- Вход в систему пользователя TAdm01 с паролем — password01 → и снова выходим выше указанным методом.
- Теперь входим под TAdm02, пароль — password02
Нам нужен «Проводник», открывать будем с hotkey’s
- +[R] → вбейте «explorer.exe» → OK

- «Вид» → «Таблица» → активируем «Скрытые элементы»
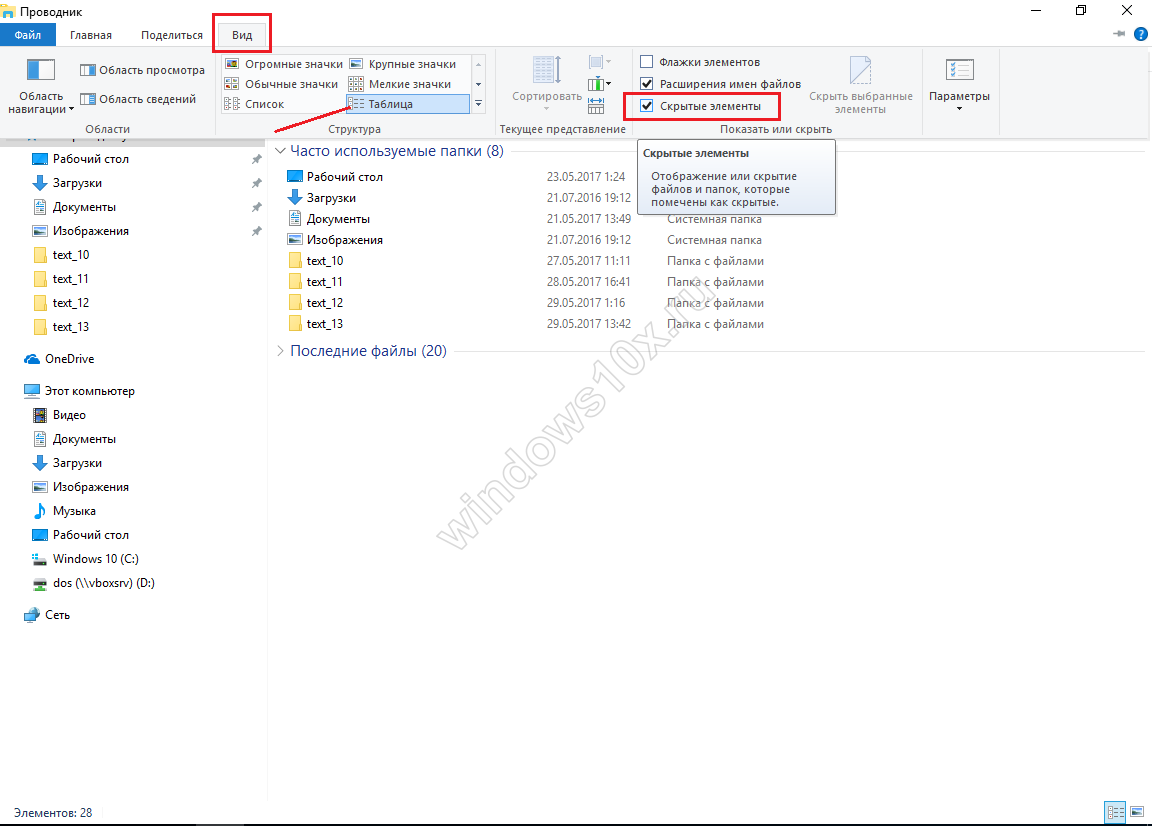
Переходим по адресу и в случае предупреждения системой безопасности – жмите смело «Да».
- «C:» → «Users» → «TAdm02» → «AppData» → «Local» → «TileDataLayer» → правым кликом на «Database» → «Копировать»
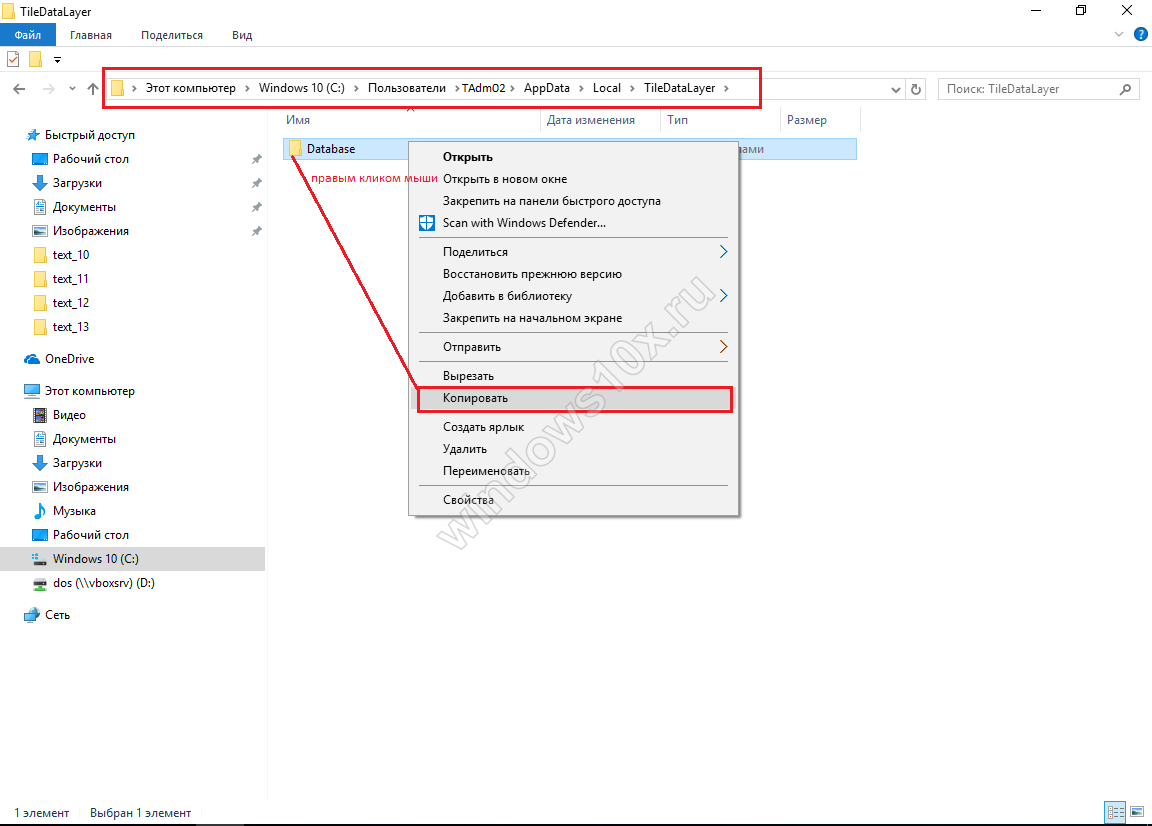
Сейчас заменим наш файл базы
- «C:» → «Users»→ !!!выбираете СВОЕГО ПОЛЬЗОВАТЕЛЯ!!! → «AppData» → «Local» → «TileDataLayer»
- ПКМ на папку «Database» → «Переименовать» → и дайте имя «Database.old»
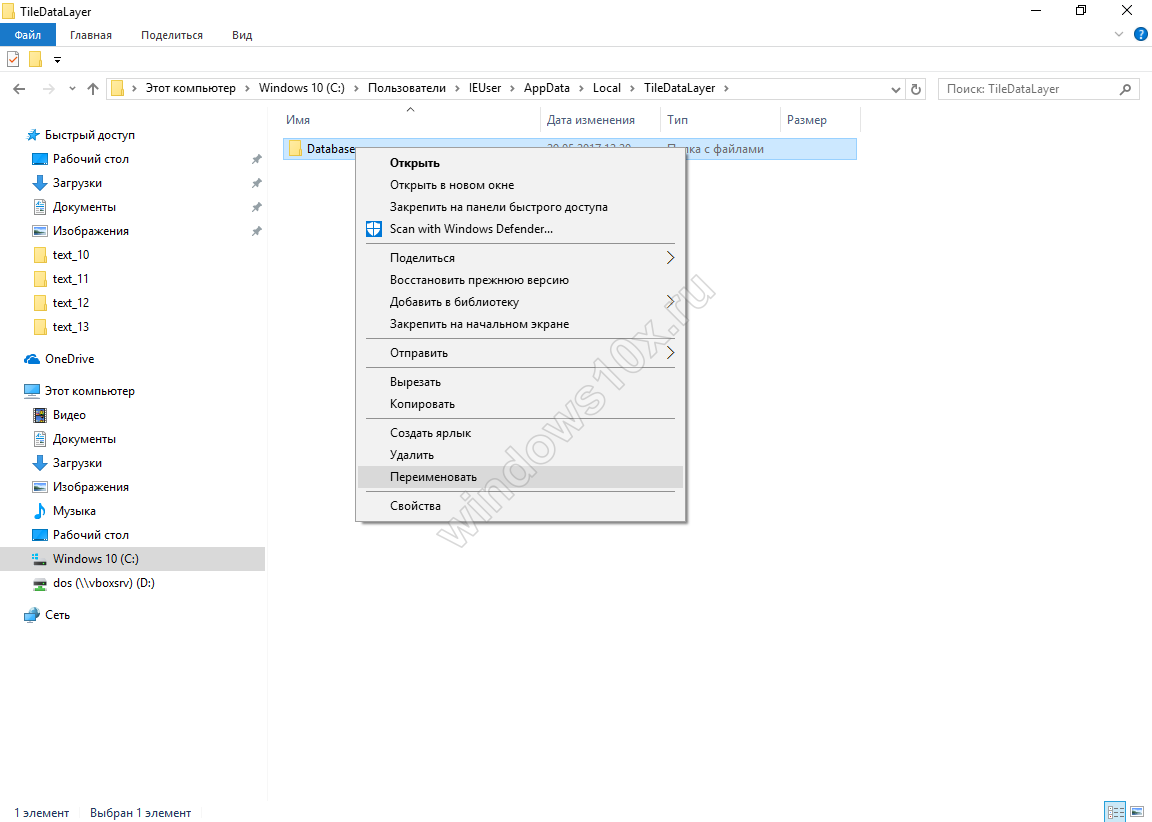
- Правым кликом на свободное пространство в пределах папки → «Вставить»
Мы заменили работающим Database и надо сделать перезагрузку системы и войти под своим пользователем. Все должно работать.
После необходимо удалить созданные две учетки, проделываем следующее:
- +[X] → «Панель управления» → «Учетные записи пользователей» → «Управление другой учетной записью»

- Левым кликом выбираем запись «TAdm01» → «Удаление учетной записи» → «Удалить файлы» → «Удаление учетной записи»
Таким же способом удалите учетку «TAdm02»
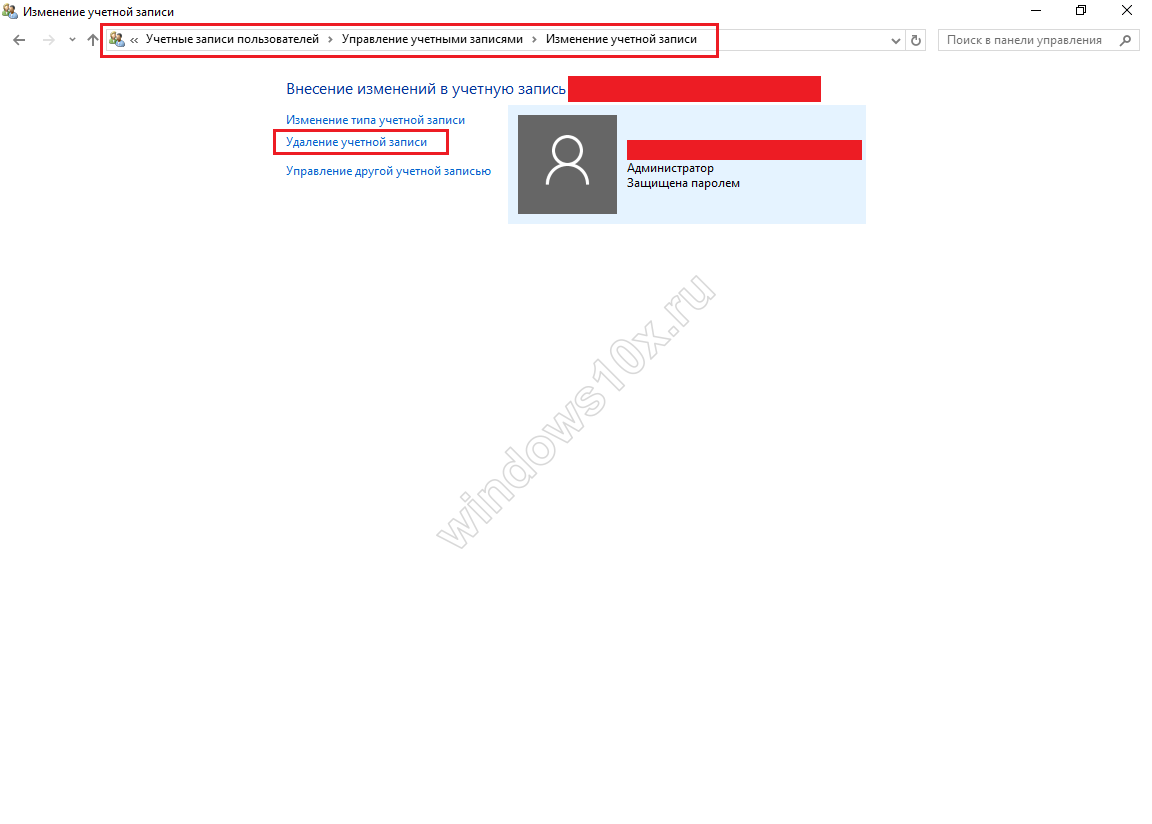

Обновление до Windows 10 прошло гладко не у всех пользователей, большинство жалоб на то, что перестала работать кнопка пуск windows 10 .
Долгожданная кнопка «Пуск» наконец вернулась в Windows 10 и за ней закреплен основной функционал действий пользователя по доступу к тем или иным компонентам системы. И представьте, что вас лишили этой возможности, то есть щелкая левой кнопкой мыши на кнопке ничего не происходит, не появляется ни меню, ни сообщение о какой либо ошибке, (как например в случае с ошибкой , где сразу понятно куда копать) тоже самое и с панелью уведомлений.
Проблема может возникнуть после установки какого либо обновления для Windows 10, но зачастую это связано с какой-то внутренней ошибкой системы, в Microsoft не могут пока ответить однозначно почему. Итак, не работает кнопка пуск в Windows 10, что делать? К счастью пользователями найдены пути решения проблемы не работающей кнопки пуск. Большинство из них достаточно сложны для новичка, но если следовать инструкциям то справится любой пользователь. В любом случае задавайте вопросы в комментариях, мы Вам с радостью поможем.
Варианты решения проблемы
Вариант 1: Проверка системных файлов
Не будем подробно на этом останавливаться, скажем лишь, что системные файлы могут быть повреждены и первое, что мы должны всегда делать — это проводить проверку встроенной утилитой .
Есть два варианта запуска необходимой нам утилиты через командную строку и через powershell . Мы воспользуемся вторым, так как он пригодиться в последующих пунктах.
- Запускаем Диспетчер задач. Воспользуйтесь одним из ниже перечисленных способов:
- Нажимаем одновременно Ctrl + Shift + Esc ;
- Щелкаем правой кнопкой мыши на меню пуск и выбираем Диспетчер задач
- Нажимаем Ctrl + Alt + Del (не пугаемся синему экрану) и выбираем Диспетчер задач
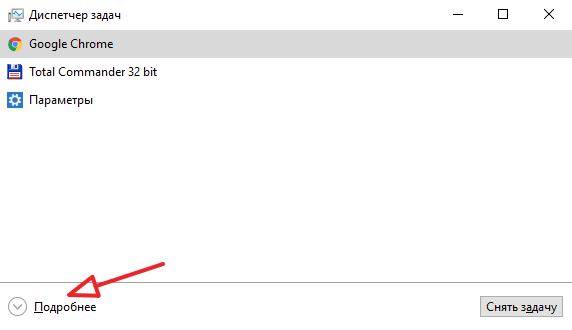
Переходим в Файл\Запустить новую задачу
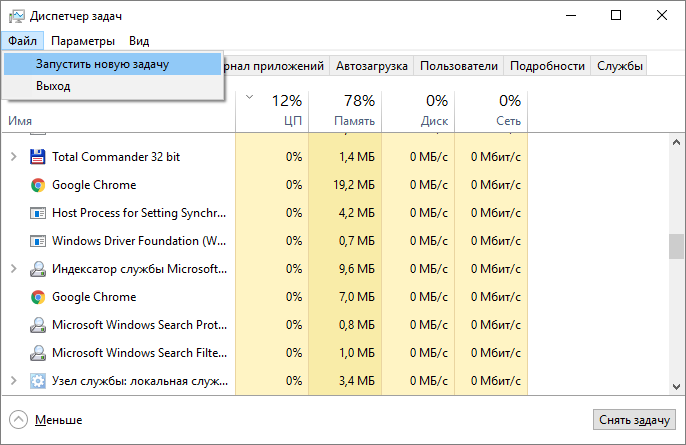
В диалоговом окне вводим powershell , обязательно выставляем галочку напротив «Создать задачу с правами администратора». Нажимаем Ок.


Дожидаемся окончания проверки. Этот способ решения маловероятен, но все же некоторым он помогал и это самый безобидный и легкий вариант решения. Если он не помог переходим к следующему пункту.
Вариант 2: Автоматическая переустановка (перерегистрация) приложений для Windows
Данная операция может удалить ваши данные в этих приложениях, так что сначала необходимо сделать резервную копию ваших программ
С данными, которые хранятся в Интернете, например в Microsoft OneDrive ничего не случится.
ВНИМАНИЕ! У некоторых пользователей после этой процедуру перестают работать некоторые программы. Учтите это прежде чем продолжить.
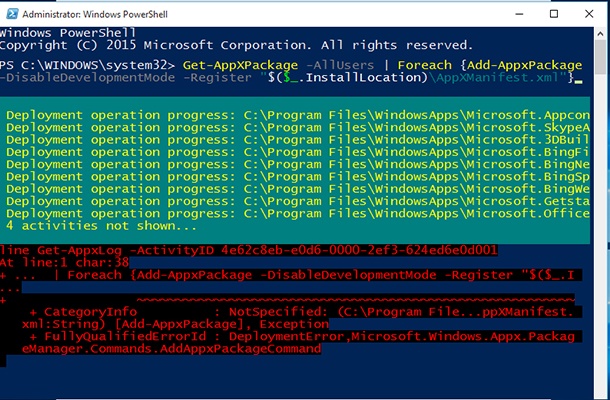
Вариант 3: Добавление нового пользователя для восстановления поврежденного файла данных
Есть вероятность, что причина в неработающей кнопке пуск — это поврежденный файл «Tile Data Layer» и все что нужно сделать это создать нового пользователя скопировать нужный нам файл и вставить его в наш текущий профиль.
Можно и не копировать, а просто работать в новом профиле, но в данном случае будет рассмотрен полный вариант.
Настоятельно просим Вас отписаться в комментариях какой вариант Вам помог, с какими трудностями Вы столкнулись.
Не работает кнопка пуск windows 10 что делать
Windows 10 считается одной из лучших операционных систем в линейке Microsoft. С момента её появления пользователи отмечали некоторые баги и проблемы, большинство из которых к настоящему времени уже окончательно решены. К сожалению, неполадки «десятки» продолжают оставаться актуальными, и постоянно нужен поиск решений.
Одна из таких неисправностей – проблема с работой кнопки «Пуск» Windows 10. К этому багу зачастую добавляется невозможность открытия других системных элементов (например, окна «Все параметры»). Кнопка «Пуск» может не работать после обновления. Также проблема с меню и кнопкой может возникнуть после установки Windows 10 «с нуля».
Постараемся описать все варианты, почему это происходит, и способы разрешения ситуации, эффективность которых уже была доказана пользователями Windows 10.
Среди методик решения проблемы с работой меню «Пуск» выделяется банальная перезагрузка процесса explorer.exe на персональном компьютере с Windows 10. Чтобы это сделать, нажимаем комбинацию клавиш CTRL+ALT+DELETE для вызова «Диспетчера задач». Другой способ попасть в «Диспетчер задач» – нажать CTRL+SHIFT+ESC. Здесь кликаем на «Подробнее». Если такого окна нет, просто заходим на вкладку «Процессы».
Среди всех процессов ищем «Проводник». В английской версии Windows 10 этот процесс отображается как Windows Explorer. Правой кнопкой мыши по этому процессу вызываем контекстное меню и нажимаем на «Перезапустить».
Этот способ малоэффективен, но если особенной проблемы с работой кнопки «Пуск» Windows 10 ранее не было этот метод может сработать. Более серьезные проблемы потребуют более серьезных мер.
Возобновление работы меню «Пуск» с использованием PowerShell
Перед тем как начать работать с PowerShell, следует иметь в виду, что такой способ в большинстве случаев отлично помогает решить проблемы с меню «Пуск». Однако этот способ может повлечь за собой изменения в системе и, следовательно, могут возникнуть иные неприятности. В частности, речь идёт о нарушениях в работе некоторых приложений, скачанных из магазина «десятки». Так что, первым делом пробуем способ, описанный в предыдущем пункте, а к манипуляциям с PowerShell переходим, если действия не принесли результат.
Поскольку кнопка «Пуск» неработоспособна, функцию PowerShell возможно будет только запустить из папки Windows\System32\WindowsPowerShell\v1.0. В этой папке ищем, а затем жмём на файл powershell.exe правой кнопкой мыши для запуска его от имени администратора,
Файл PowerShell можно запустить с правами администратора ещё одним методом. Нужно нажать на «Пуск» правой кнопкой. Откроется меню, где нужно кликнуть «Командная строка (администратор)». В поле набираем powershell. В дальнейшем все нужные комбинации вводятся здесь же. При работе с «командной строкой», отдельное окно открываться не будет.
В окне PowerShell введите такую команду:
Get-AppXPackage -AllUsers | Foreach {Add-AppxPackage -DisableDevelopmentMode -Register “$($_.InstallLocation)AppXManifest.xml”}
Не стоит делать этого вручную, достаточно просто скопировать и вставить. После того как команда будет выполнена, пробуем открыть меню «Пуск». Если открытия не последовало, идём дальше.
Работа с редактором реестра Windows 10
Существует ещё несколько способов привести меню «Пуск» в рабочее состояние. Среди этих дополнительных способов хорошим вариантом будет сделать определённые манипуляции с редактором реестра.
Для входа в окно редактора нажимаем Win+R и в появившейся строке вводим команду regedit. Нам понадобится раздел HKEY_CURRENT_USER\ Software\ Microsoft\ Windows\ CurrentVersion\ Explorer\ Advanced.
Жмите правой кнопкой в любое место в поле справа. Выбираем «Создать», затем DWORD (32). Новый параметр необходимо назвать так: EnableXAMLStartMenu. Теперь зададим нужное значение параметра. Это делается двойным щелчком мыши. Присваиваем параметру значение 0.
Решаем проблему созданием нового пользователя
Если проблема остается актуальной, возможно создание нового пользователя станет выходом из положения. Нажимаем «Win»+R. В поле поиска вводим Control для входа в панель управления, в которой и создаем нового пользователя.
Создать нового пользователя можно также через «командную строку». Нажимаем «Win»+R, в поле вводим net user Имя_пользователя /add.
Как правило, для нового пользователя меню пуск и все настройки работают без проблем. Остаётся только перенести все файлы на новую учётную запись.
Что делать, если ни один из вариантов не помог
Бывает так, что ничего не помогает. Тогда остается использовать режим восстановления Windows. Под этим подразумевается возвращение к первоначальному состоянию. Но обычно срабатывает простой откат обновлений. В «Панели управления» выбираем «Программы и компоненты». Здесь просматриваем обновления и удаляем самое последнее.
Откат обновлений хорош тем, что после повторного обновления, проблем с открытием меню «Пуск» не возникает.
Значительный минус – время, которое придется потратить на ожидание загрузки предыдущей версии Windows 10. Любой из перечисленных способов может помочь. Но начинать пробовать нужно именно в том порядке, в котором мы их расположили. Так вероятность усугубить проблему с кнопкой «Пуск» сводится к минимуму.
В Windows 10 компания Microsoft вернулась к истокам и по многочисленным просьбам вернула кнопку «Пуск». Более того, она претерпела значительные изменения, стала более функциональной, красивой и удобной для пользователя.
Windows 10 постоянно обновляется и не редки случаи, когда при установки нового обновления, кнопка «Пуск» перестаёт работать, не реагирует на нажатия как мышкой, так и клавиатурой. Если у вас не работает кнопка «Пуск» в Windows 10, то скорее всего виной стало либо кривое обновление, либо изменения в реестре.
Есть несколько простых способов решения этой проблемы. Рассмотрим все решения начиная с самого лёгкого и заканчивая самым сложным.
Перезапуск проводника explorer.exe
Программа проводник (она же процесс explorer.exe) является одной из главных в операционных системах Виндовс и многие другие программы зависят от неё. Перезапуск проводника можно осуществить двумя способами.
Нажмите на клавиатуре комбинацию клавиш Ctrl+Alt+Del и выберите «Диспетчер задач». Также его можно вызвать правой кнопкой кликнув на панели задач.

В появившемся окне Диспетчера задач на вкладе «Процессы» найдите «Проводник» (Windows Explorer в английской версии Windows 10). Кликните по нему правой кнопкой мыши и нажмите «Перезапустить». Также перезапустить его можно нажав кнопку в правом нижнем углу.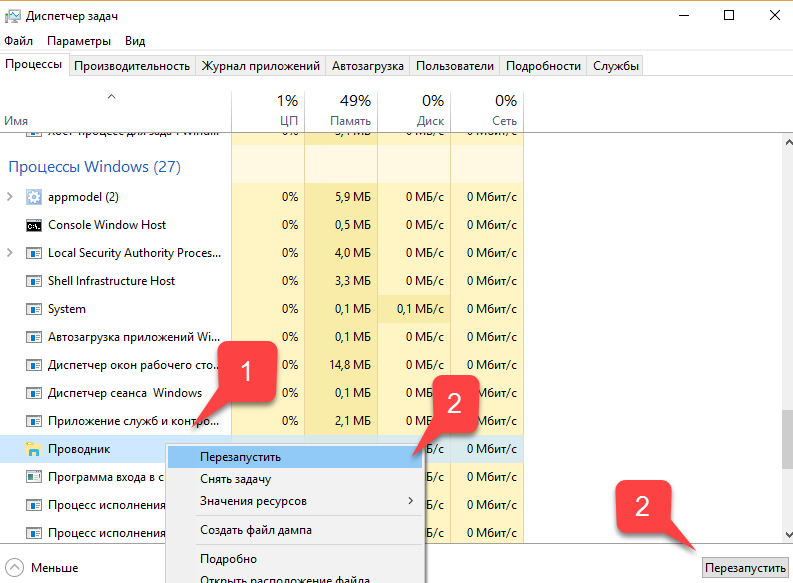
После этого попробуйте запустить меню Пуск. Если способ не помог, то читайте далее.
Восстановление меню «Пуск» методом редактирования реестра Windows
Суть данного метода заключается в редактирование параметра реестра отвечающего за работу меню «Пуск».
Нажмите комбинацию клавиш Win+R. В появившимся окне напишите команду вызова реестра regedit и нажмите ОК.

В открывшемся окне реестра перейдите в следующую ветку:
HKEY_CURRENT_USER\Software\Microsoft\Windows\CurrentVersion\Explorer\Advanced
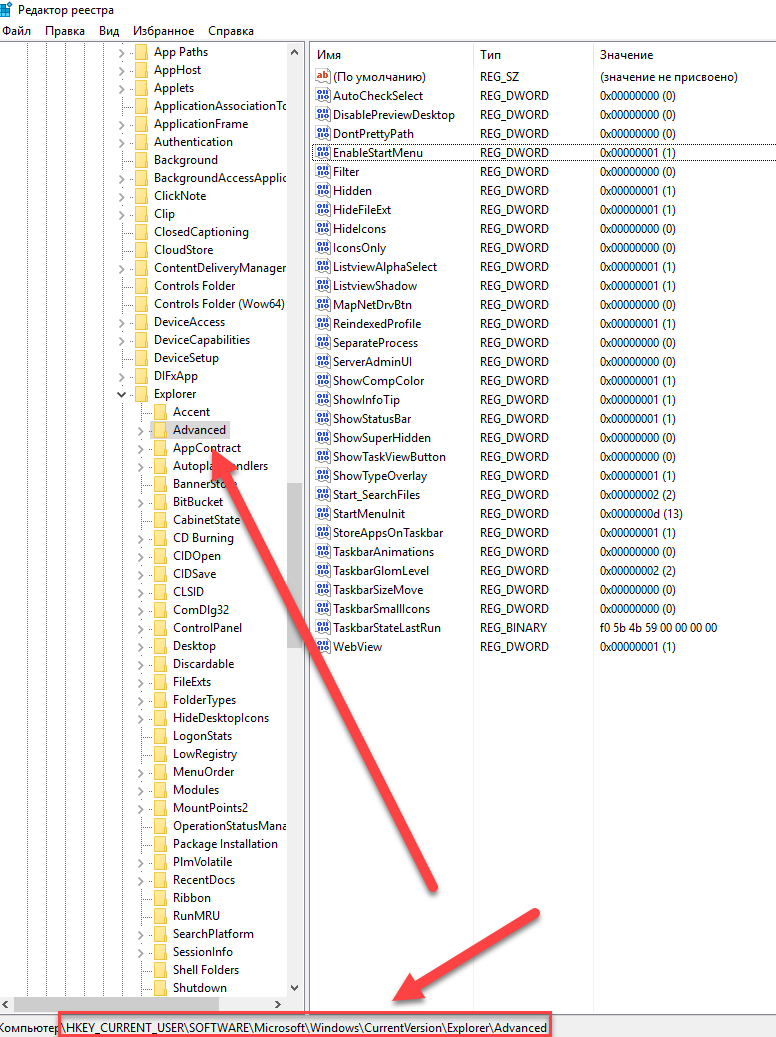
Теперь нам нужно создать новый параметр. Для этого кликните в правом окне в любом месте правой кнопкой мыши и выберите «Создать» — «Параметр DWORD (32 бита)».
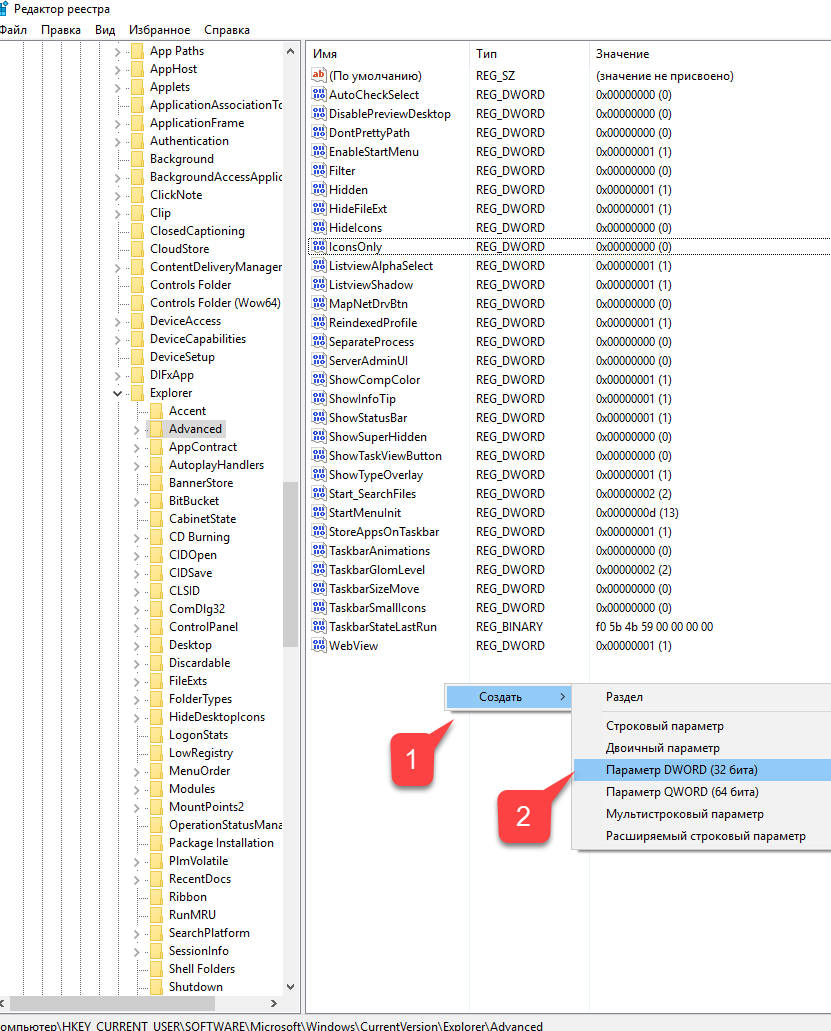
Назовите новый параметр EnableXAMLStartMenu . Кликните два раза по этому параметру и присвойте ему значение 0 .

После этого необходимо перезагрузить компьютер. Убедитесь, что после перезагрузки кнопка «Пуск» стала запускаться.
Используем PowerShell для решения проблемы с меню «Пуск»
Нажмите мышкой на иконку лупы рядом с меню «Пуск» и напишите там PowerShell. В поиске найдётся приложение Windows PowerShell. Кликните по нему правой кнопкой мыши и запустите от имени администратора.
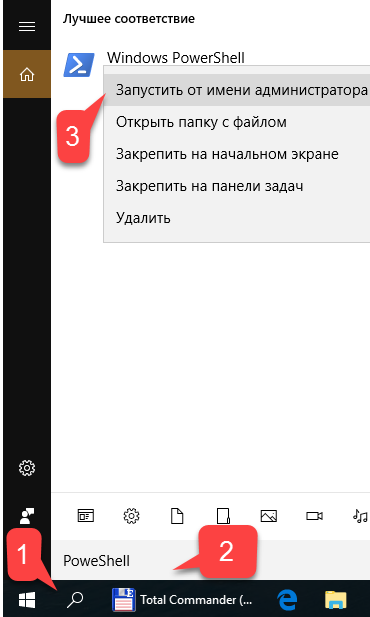
Если в поиске приложение Windows PowerShell найти не удалось, то перейдите в папку C:\Windows\System32\WindowsPowerShell\v1.0, кликните правой кнопкой на приложении powershell.exe и запустите от имени администратора.
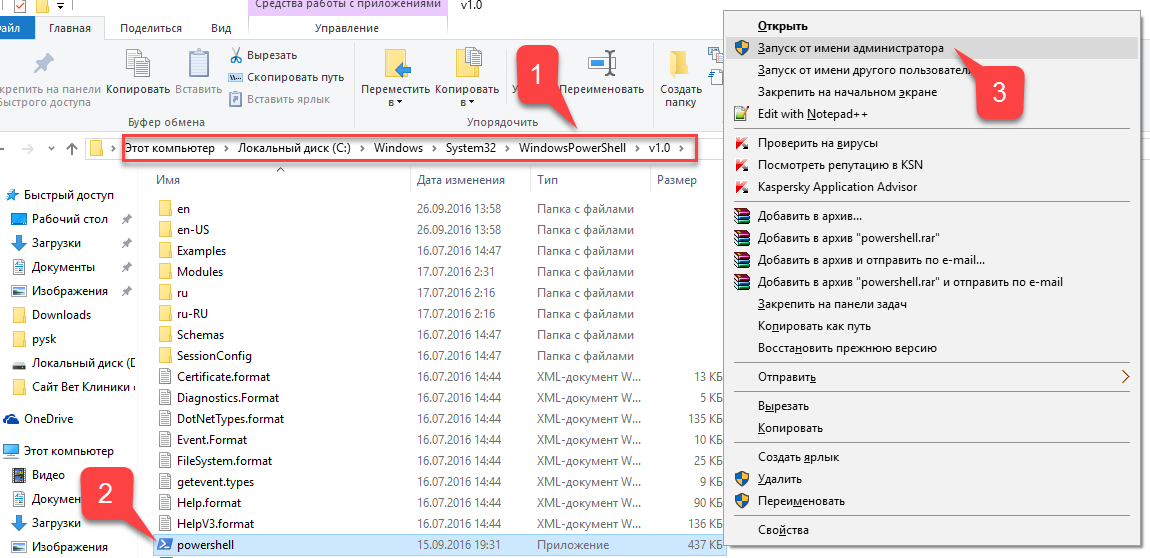
В открывшееся окно PoweShell вставьте следующий код:
Get-appxpackage -all *shellexperience* -packagetype bundle |% {add-appxpackage -register -disabledevelopmentmode ($_.installlocation + “\appxmetadata\appxbundlemanifest.xml”)}
Нажмите Enter и перезагрузите компьютер. Проверьте работу кнопки «Пуск».
Официальная утилита Microsoft исправляющая проблему с меню «Пуск»
Парни из Майкрософт в курсе возникающих проблем с меню «Пуск» в Виндовс 10 и даже выпустили специальную утилиту, которая срабатывает почти всегда.
Для начала скачайте (скачивание осуществляется с официального сайта Microsoft) и запустите утилиту.
Кликните на пункт «Дополнительно».

Убедитесь, что галка «Автоматически применять исправления» установлена. После этого нажмите «Далее».
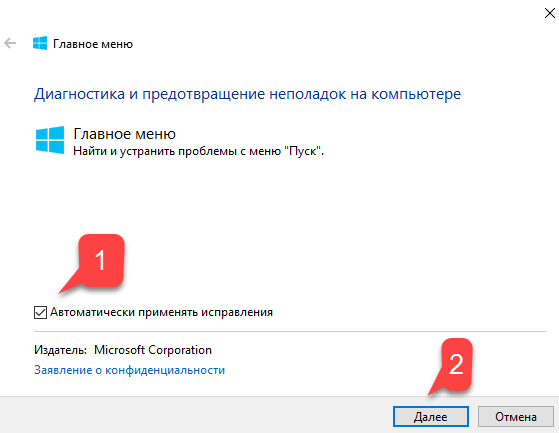
Появится окно поиска проблем с меню «Пуск».

Если проблем с меню «Пуск» нет, то появится следующее сообщение. Если проблемы были, то утилита автоматически их исправит и запуску кнопки «Пуск» ничего должно мешать.

Создание нового пользователя с работающим меню «Пуск»
Если ни один из способов вам не помог, то можно решить проблему радикально и создать нового пользователя компьютера.
При входе под новым пользователем создаться новая ветка реестра, отвечающая за настройки этого нового пользователя и соответственно под ним меню «Пуск» должно работать.
Вам останется только перенести файлы из старой учётной записи в новую.
Для создания новой учётной записи наберите в поиске «Панель управления» и кликните по ней.
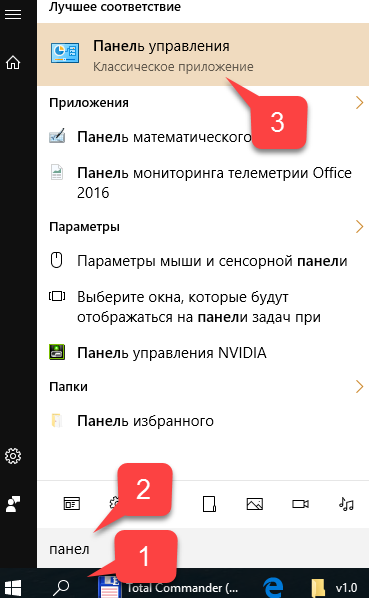
Перейдите в меню «Учётные записи пользователей».
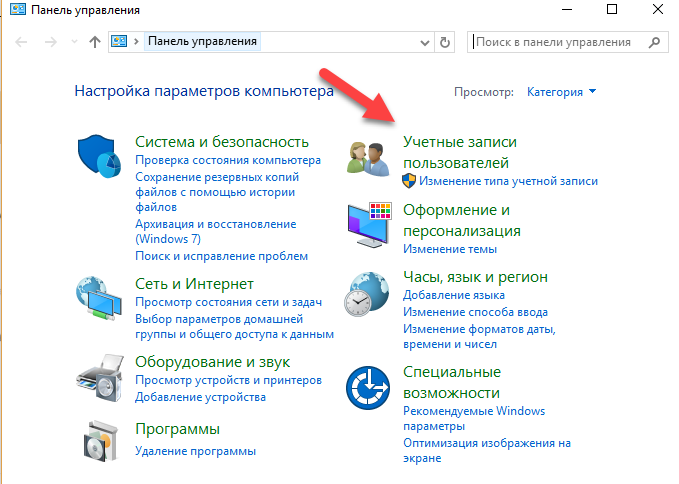
Выберите «Управление другой учётной записью».
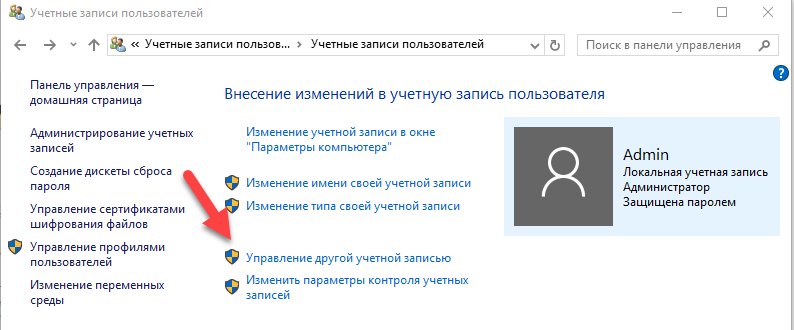
Кликните «Добавить нового пользователя».

Откроется меню Параметров Windows. В низу окна выберите «Добавить пользователя для этого компьютера».

На следующей странице укажите, что у вас нет данных для входа нового пользователя, чтобы не пришлось указывать адрес электронной почты или номер телефона для авторизации на компьютере.

Windows настойчиво хочет, чтобы мы привязали учётную запись к их сервисам. Кликните, что хотите добавить пользователя без учётной записи Майкрософт.

И наконец мы дошли до финального пункта. Указываем имя пользователя и пароль нового пользователя компьютера.
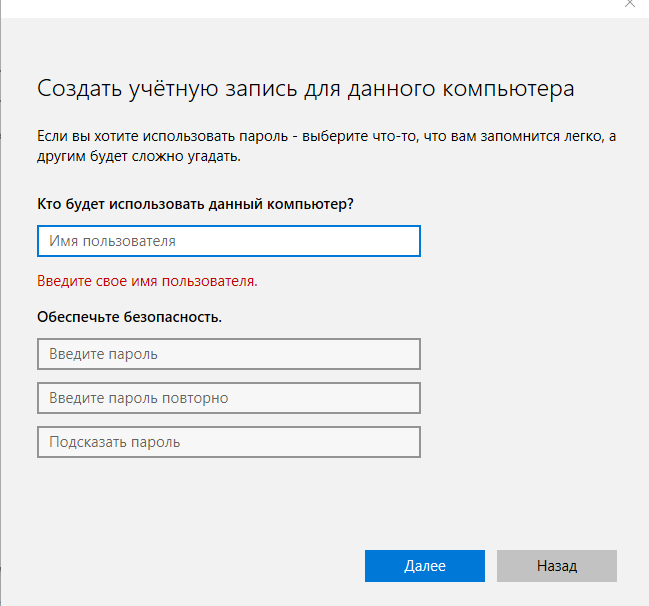
После этого перезагрузите компьютер и зайдите под новым пользователем. Проверьте работу кнопки «Пуск». Если всё работает, то просто перенесите файлы из папки старого пользователя в папку нового пользователя компьютера.
Видео решения проблем с кнопкой «Пуск»
Специально для тех, кому легче воспринимать материал не в текстовом виде, предлагаю ознакомиться с видео, как вернуть работоспособность кнопки «Пуск».
Как и следовало ожидать, операционная система Windows 10, которая стала доступной совершенно бесплатно буквально в конце июля, оказалась достаточно сырой. Как и в других версиях, в ней имеется куча недоделок. Но что раздражает пользователей больше всего, так это то, что очень часто не работает меню «Пуск» Windows 10. Снова появившаяся кнопка порадовала пользователей, но одновременно именно с ней и возникли достаточно серьезные проблемы. Как устранить такой сбой и вернуть кнопку на место? Существует как минимум три основных способа. Рассмотрим каждый из них подробнее.
В перестал работать «Пуск»: восстановление системы
Итак, после установки «чистой» системы все компоненты, как правило, функционируют нормально. Никаких претензий со стороны юзера нет. Но что делать, если по прошествии определенного времени проявляется ситуация, когда в Windows 10 не работает «Пуск» (и кнопки нет, и основное меню не вызывается или вызывается только нажатием клавиши «Win» в стандартном варианте)?
Первым делом следует установить точную дату, когда это произошло. Одним из простейших способов решения проблемы, когда по каким-либо причинам в Windows 10 не работает «Пуск», является до более раннего состояния с использованием контрольной точки, созданной либо самой «операционкой», либо утилитами для комплексного обслуживания и оптимизации системы наподобие Advanced System Care, AVZ PC Tune UP, Ahampoo WinOptimizer, Glary Utilities и т. д.
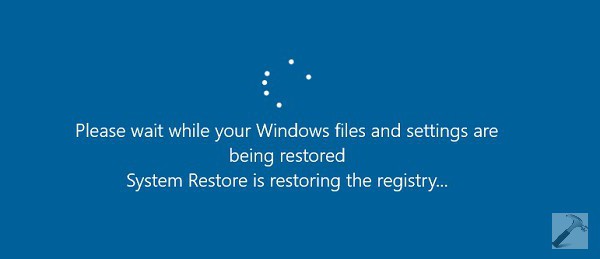
Не исключен вариант, что после восстановления и перезагрузки системы кнопка «Пуск» передислоцируется на свое привычное место. Можно, конечно, попробовать восстановить Windows из ранее сохраненной копии системного реестра, но, как правило, обычные юзеры этим не занимаются, да и зачем, если есть автоматизированные утилиты?
В Windows 10 не работает «Пуск»: использование Power Shell
Однако вышеописанная методика не всегда может оказаться достаточно эффективной. Нельзя исключать ситуацию, что в Windows 10 не работает «Пуск» по какой-то причине, не связанной с изменением ее конфигурации. Здесь придется использовать команды, вводимые вручную.
Для исправления ситуации необходимо вызвать «Диспетчер задач» либо стандартным сочетанием Ctrl + Alt + Del, либо командой taskmgr из меню «Выполнить» (при отсутствии самого меню «Пуск» доступ к ней можно получить через одновременное нажатие клавиш Win + R).
Теперь в меню «Файл» потребуется использовать запуск новой задачи, где в появившемся поле вводится сочетание «PowerShell» (разумеется, без кавычек). Обратите внимание, нужно обязательно задействовать строку создания задачи с правами администратора, иначе система просто не воспримет дальнейшие действия.
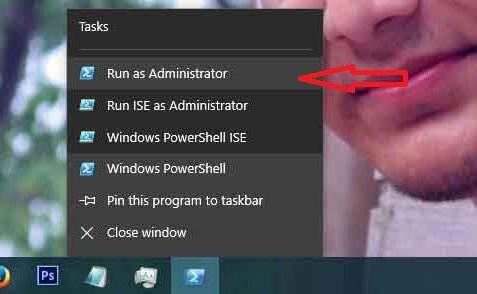
Затем в самом поле вводим следующее: Get-AppXPackage -AllUsers | Foreach {Add-AppxPackage -DisableDevelopmentMode -Register «$($_.InstallLocation)AppXManifest.xml и нажимаем «Ввод». Немного терпения, и «Пуск» (кнопка и сопутствующее главное меню) вернется в свою законную локацию.
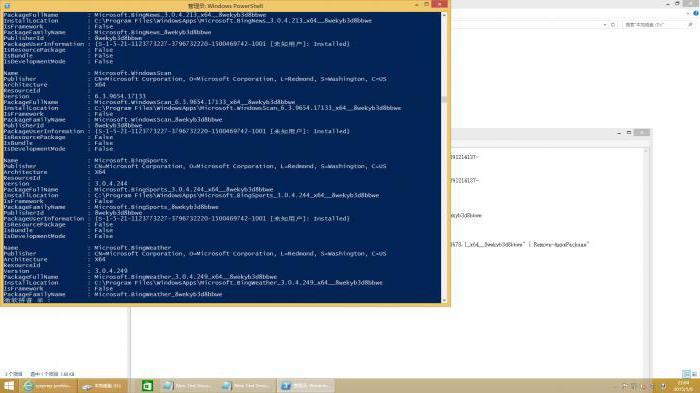
Сам процесс выполнения таких действий может занять немного времени, а иногда может потребоваться перезагрузка. Однако в большинстве случаев этот метод оказывается самым действенным, а проблема того, что в Windows 10 не работает «Пуск», решается очень быстро (об этом, кстати, свидетельствуют даже рекомендации специалистов корпорации Microsoft).
Другие методы
Ко всему прочему, можно перезапустить службу Explorer.exe, создать другую учетную запись и посмотреть, как в ней будет работать злополучная кнопка, можно использовать создание дополнительных ключей в реестре, но, как показывает практика, в большинстве ситуаций этого делать не потребуется, да и рядовому пользователю разобраться в этом будет не так-то и просто.
Если ничего не помогает
Само собой разумеется, что причин для сбоев такого типа может быть достаточно много. Если уж вообще ничего не помогает, а проблема, связанная с тем, что в Windows 10 не работает «Пуск», проявляется снова и снова, придется обратиться в службу поддержки Microsoft, чтобы выяснить причины сбоев и рекомендуемые методы их устранения. На крайний случай, если и консультации специалистов ничего не дадут, придется полностью переустановить систему, предварительно скачав на официальном сайте Microsoft специальную инсталляционную утилиту Media Creation Tool. Но, думается, до этого не дойдет.



