Обновления в Windows 10 постоянно причиняют неудобства пользователям, вынуждая тех тратить время на поиски причин неполадок и их устранение. Многие, перезагрузив компьютер после инсталляции очередной порции неизвестных обновлений, столкнулись с тем, что не работает кнопка пуск Windows 10. Меню не открывается посредством клика мыши по иконке Пуска и не реагирует на клавишу Win (с эмблемой окошка). Порой в дополнение к этому может не открываться меню «Параметры» и не функционировать иные графические меню. Для исправления проблемы прочитайте предложенную статью до конца и выполните приведенные в ней инструкции.
Что интересно, летом 2016 года Microsoft соизволили выпустить приложение для поиска и избавления от факторов, блокирующих появление Пуска.
Explorer.exe – файл, который является графической оболочкой Windows. Благодаря ему работает проводник, все окна и меню операционной системы. В процессе его функционирования может возникнуть неполадка (например, конфликты с адресами оперативной памяти). Если не работает пуск в Windows 10, в первую очередь следует выполнить перезапуск процесса «explorer.exe».
1. Вызываем «Диспетчер задач» посредством сочетания клавиш Ctrl+Shift+Esc или контекстного меню панели задач.
2. Идем на вкладку «Процессы», если окно открылось в иной.
Если же диспетчер запустился в упрощённом окне, жмём по кнопке «Подробнее».
3. Находим процесс «Проводник» или «Explorer» и вызываем команду «Перезапустить».
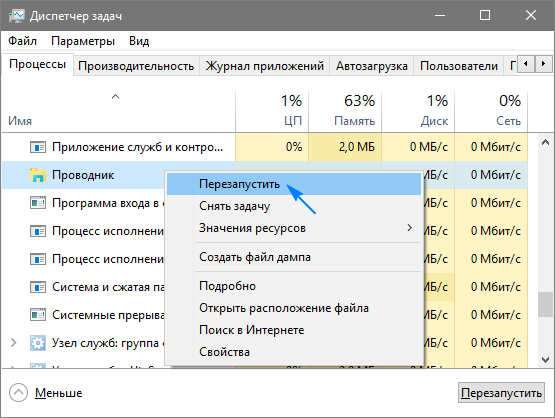
4. Подтверждаем намерения вмешаться в функционирование системного процесса.
Работает способ не всегда, потому надеяться на его состоятельность не стоит.
Изменяем значение одного из ключей системного реестра
Следующим шагом, который стоит предпринять, дабы заставить Пуск работать, является изменение значения одного из параметров, отвечающего за работу меню (в случае отсутствия ключа его потребуется создать).
- Вызываем интегрированный в «десятку» редактор реестра (выполняем «regedit» в поисковой строке или командном интерпретаторе).
- Заходим в раздел с параметрами текущего пользователя – HKCU.
- Переходим по пути Software\Microsoft\Windows\CurrentVersion\Explorer.
- Находим ключ «EnableXAMLStartMenu» и изменяем его значение на «ноль». В случае отсутствия параметра создаем ключ типа DWORD с отмеченным именем и значением.
- Выполняем перезапуск процесса «explorer.exe» для вступления новой конфигурации в силу.

Другие быстрые методы заставить Пуск работать
Некоторые пользователи замечали появление проблемы после создания новой учетной записи, путь к которой содержат кириллические символы (имя пользователя было на русском языке). В таком случае необходимо воспользоваться инструментом «Управление компьютером» и изменить путь к каталогу пользователя (переименовать папку, в которой хранится информация учетной записи).
Также порой помогает функция автоматического обслуживания операционной системы. Для ее активации заходим в «Свойства» системы, где в меню, расположенном слева, переходим по ссылке «Обслуживание и безопасность», размещенной в самом низу. Разворачиваем пункт «Обслуживание» и нажимаем по кнопке «Запустить». В ближайшее время (чем больше свободных ресурсов, тем быстрее) Windows 10 осуществит поиск и исправление всех неполадок на компьютере. Помогает такой вариант также нечасто, но искать верное решение необходимо.
Создаем новую учетную запись
Бывает, что вышеописанные варианты не дают ожидаемых результатов, в частности, переименование каталога пользователя. Попробуйте создать нового пользователя, имя которого не должно содержать русских символов.
- Вызываем окно «Выполнить» (жмем Win+R).
- Вводим «control» и выполняем команду.
- После открытия апплета создаем новую учетную запись и заходим в Windows из-под нее.
В основном, Пуск и все остальные графические элементы работают исправно. Если это так, импортируем все настройки и переносим файлы из каталога старой учетной записи и удаляем ее.
Прибегнем к помощи PowerShell
Напоследок остался менее безопасный способ заставить Пуск функционировать. Однако, использование PowerShell (расширенная командная строка) может привести к неполадкам с магазином приложений.
Перед выполнением шагов приведенной инструкции рекомендуется создать точку отката системы.
Для запуска инструмента перейдите в каталог «\System32\WindowsPowerShell\v1.0», расположенный в папке с ОС, и выполните файл powershell.exe от имени администратора.
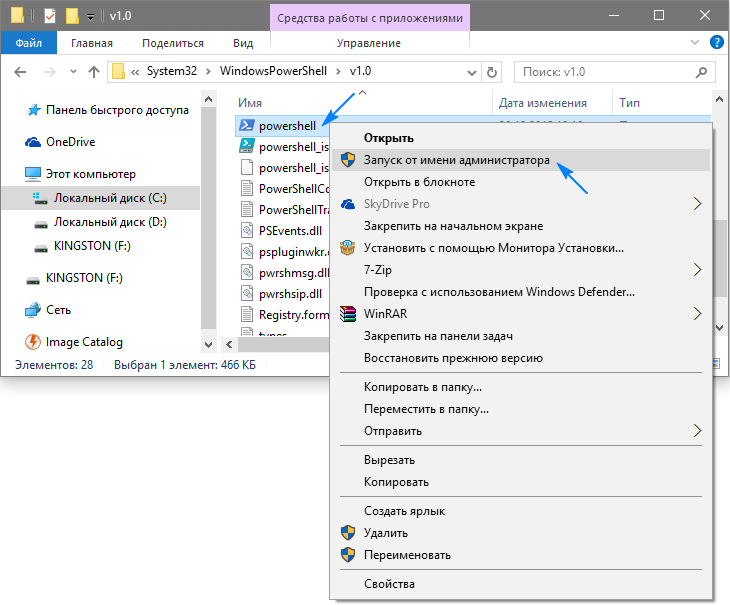
Не менее простым вариантом вызова расширенной командной строки является выполнение команды «powershell» в запущенной с администраторскими привилегиями командной строке.
В вставляем в текстовую строку открывшегося окошка PowerShell следующую команду и запускаем ее:
Get-appxpackage -all *shellexperience* -packagetype bundle |% {add-appxpackage -register -disabledevelopmentmode ($_.installlocation + “\appxmetadata\appxbundlemanifest.xml”)}
Выполнение операций займет считанные секунды, после чего проверьте, открывается ли Пуск. Если опять неудача, идем далее.
Воспользуемся официальной утилитой от Microsoft, вызванной решить неполадку с меню Пуск
Крохотная программа работает по тому же принципу, что и инструмент устранения неполадок, но относительно графических элементов, в частности Пуска.
- Заходим на сайт Microsoft и загружаем приложение.
- Запускаем его и жмём «Далее», ознакомившись с выполняемой работой.
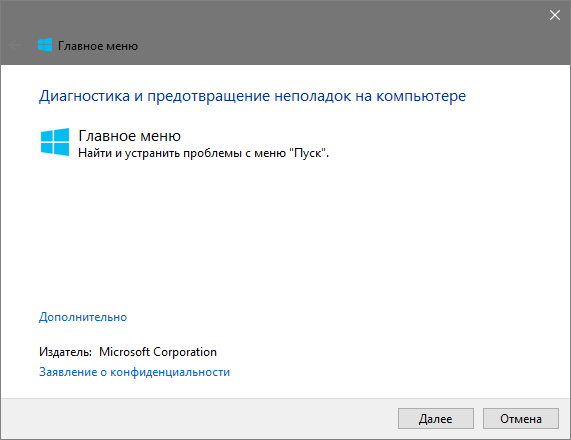
Найденные неполадки автоматически исправятся, о чем пользователь будет уведомлен в окне с результатами работы программы. Эту опцию можно заранее выключить, дабы устранить неполадку (-и) самостоятельно. Также в финальном окне может появиться сообщение, что инструмент не обнаружил в системе никаких отклонений.

Для ознакомления с подробностями работы утилиты перейдите по ссылке «Просмотреть дополнительные сведения».
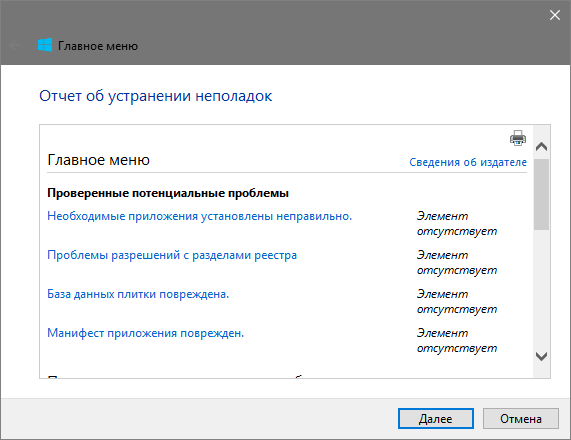
Последняя редакция приложения выполняет следующие проверки:
- наличие и нормальное функционирование ShellExperienceHost и Картаны;
- проверяет, есть ли у данного пользователя права для доступа к ветке реестра, в которой хранятся данные, необходимые для работы графической оболочки Windows 10;
- проверит целостность базы данных, в которой хранятся плитки программ;
- просканирует манифест приложений на наличие повреждений.
Загрузить утилиту можно по прямой ссылке http://aka.ms/diag_StartMenu . Не волнуйтесь, что в ее адресе отсутствует слово «Microsoft», это просто сокращенный вариант адреса хранения файла программы.
Ничего не помогло
Даже в случае, когда ни один из пунктов статьи не помог вернуть Пуск, отчаиваться не стоит. У большинства пользователей активирована функция создания контрольных точек в Windows 10, что дает возможность откатить систему к более раннему состоянию. Эти же точки в обязательном порядке создаются перед обновлением ОС, которое и становится основной причиной неработоспособности Пуска.
В крайнем случае не запрещено выполнить сброс «десятки» или откат до ее изначального состояния.
Новая операционная система влечет за собой постоянные обновления, которые приносят с собой ошибки. Пользователям приходится бороться своими силами и доступными средствами, так одна из распространенных проблем, когда не работает кнопка «Пуск» в windows 10. Даже корпорация Майкрософт не может дать однозначного ответа, почему это происходит, но в десятке на эту кнопку возложено очень много функций: позволяет запускать командную строку, диспетчер задач, доступ к программам и компонентам, вход в параметры винды и многое другое. Рассмотрим возможные причины и пути избавления от них.
Причин может быть масса, наиболее вероятные:
- криво легли обновления;
- системная ошибка – диапазон невероятно велик.
А вот пути решения не столь обширны, но довольно действенны, о каждом подробнее.
Повреждены системные файлы
Вы обращаетесь к меню «Пуск», но ничего не работает и не происходит отклика, кроме того Windows 10 выдает критическую ошибку, используя встроенные утилиты попробуем отыскать проблему и избавиться от нее. Речь пойдет о sfc – качественно осуществляет проверку системных файлов и самостоятельно при надобности заменяет их на работающие. Запустить в работу утилиту можно только с привилегированными правами из командной строки. Итак.
Вызывает cmd от админа горячими клавишами через Диспетчер задач, т.к. заветная кнопка не работает.
- ++ → «Файл» → удерживая жмем левым кликом на «Запустить новую задачу» → запуститься командная строка с правами administrator

Если не успели зажать клавишу → в диалоговом окне при открытии, наберите «cmd» и поставьте галку «Создать задачу с правами администратора».
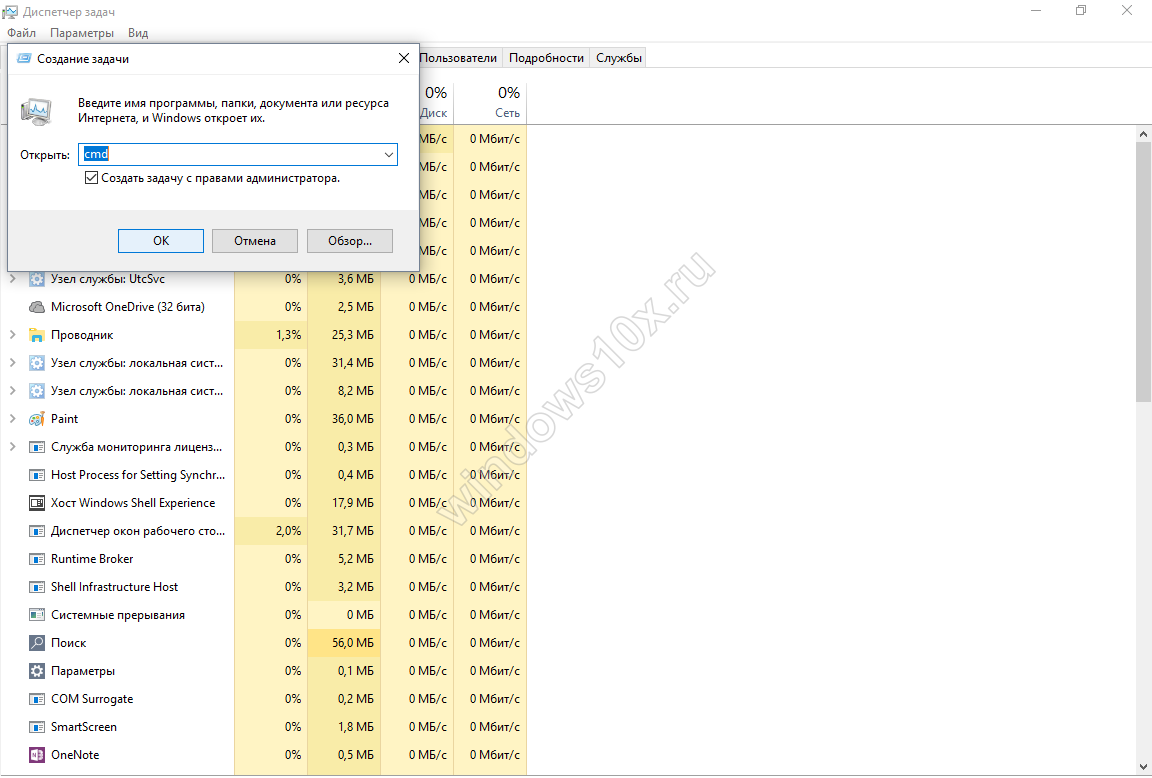
- Наберите команду «sfc_/scannow» , где _ пробел, смотрите на скрине ниже.

После запуска должно пройти какое-то время, ожидаем завершения.
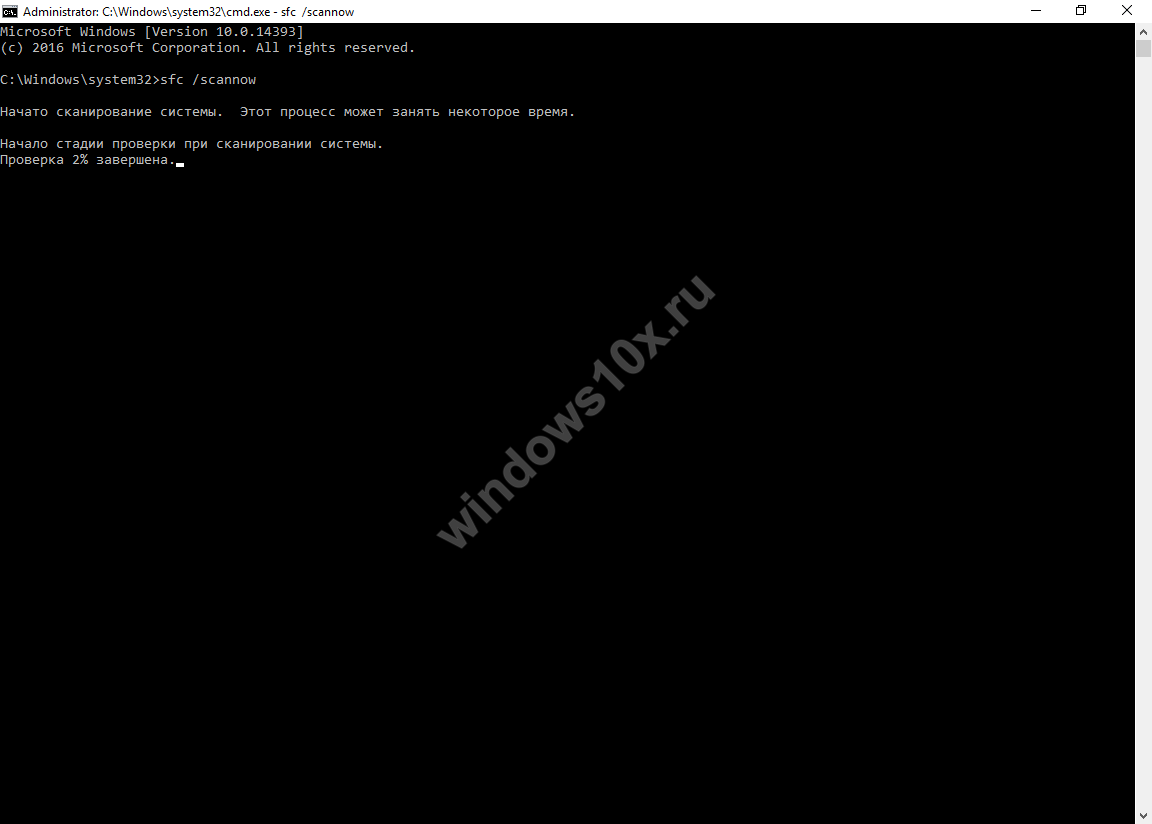
Перезагрузите windows 10 и проверьте, сохранилась ли проблема, если меню пуск так и не работает, переходим к следующему методу.
Изменим режим работы
Случается так, что при изменении параметров в режиме планшета, проблема устраняется. Нам необходимо перейти в «Параметры», но так как не срабатывает кнопка пуск в windows 10 привычным методом, используем hot keys
- жмем +[I] → «Система» → «Режим планшета» → в выпадающем меню «При входе в систему» выбираем «Использовать режим планшета».
Проверьте также, чтобы ползунки в «Скрывать значки приложений на панели задач в режиме планшета» и «Автоматически скрывать панель задач в режиме планшета» были на «Откл.» 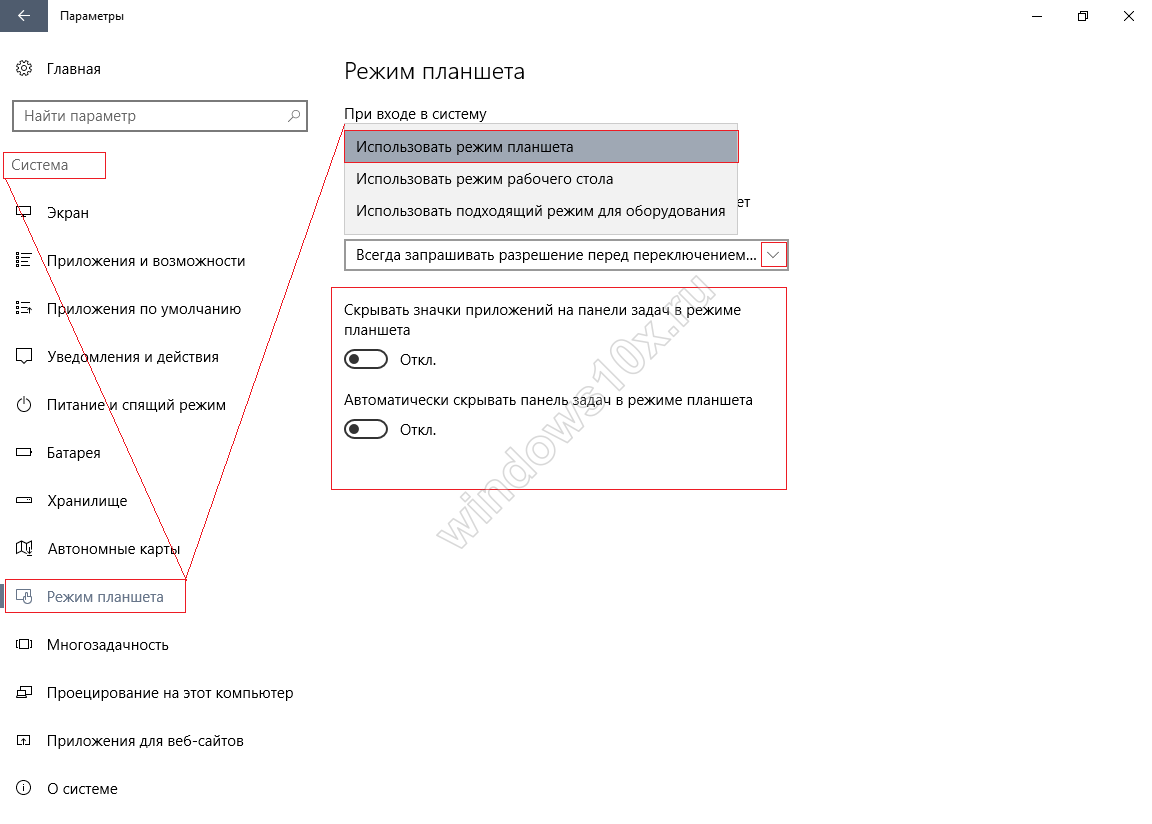
- «Персонализация» → «Пуск» → важно, чтобы ползунок был «Вкл.» в «Открывать начальный экран в полноэкранном режиме»
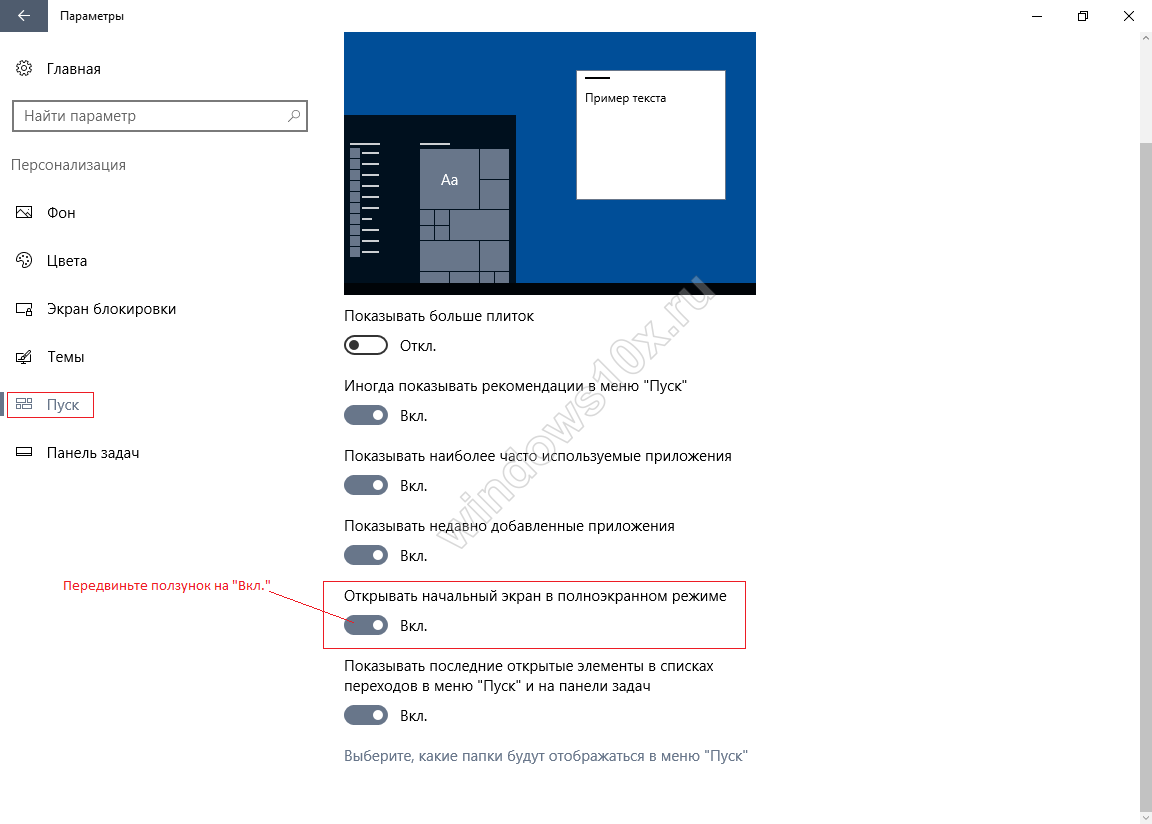
Делаем рестарт и проверяем работоспособность, если по-прежнему не работает кнопка «Пуск» на виндовс 10, рассказываем что делать дальше.
Перерегистрация приложений винды
Используя встроенную переустановку приложений можно исправить ряд проблем, но стоит помнить, что во время переустановки могут удалиться данные в исправляемых приложениях, поэтому сохраните все необходимое, а из Майкрософт OneDrive ничего не пропадет. Бывает и так, что другие приложениям могут перестать работы — будьте готовы и к этому. Вызываем PowerShell с правами admin из «Диспетчера задач» уже знакомым способом:
- ++ → левым кликом «Файл» → «Запустить новую задачу» → в поле «Открыть» пишем «powershell» → ставим обязательно галочку в «Создать задачу с правами администратора» → OK.
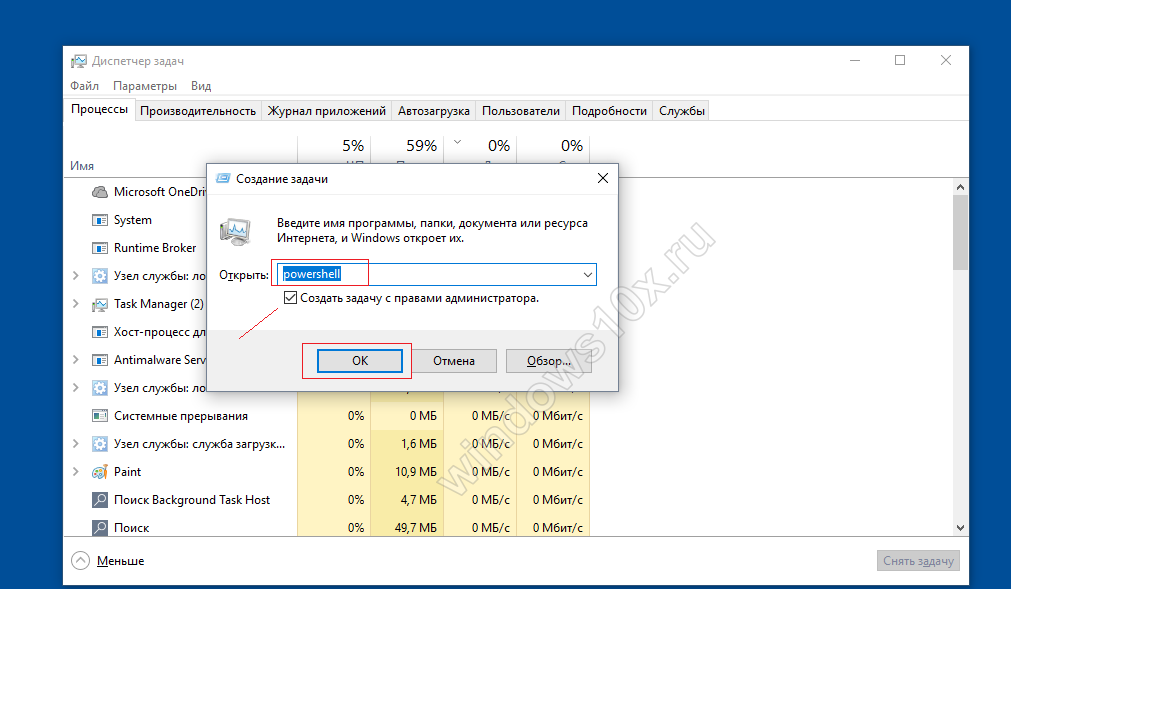
Скопируйте и вставьте с помощью +[V] и жмите для рестарта кнопки:
Get-AppXPackage -AllUsers | Foreach {Add-AppxPackage –DisableDevelopmentMode -Register «$($_.InstallLocation)\AppXManifest.xml»}
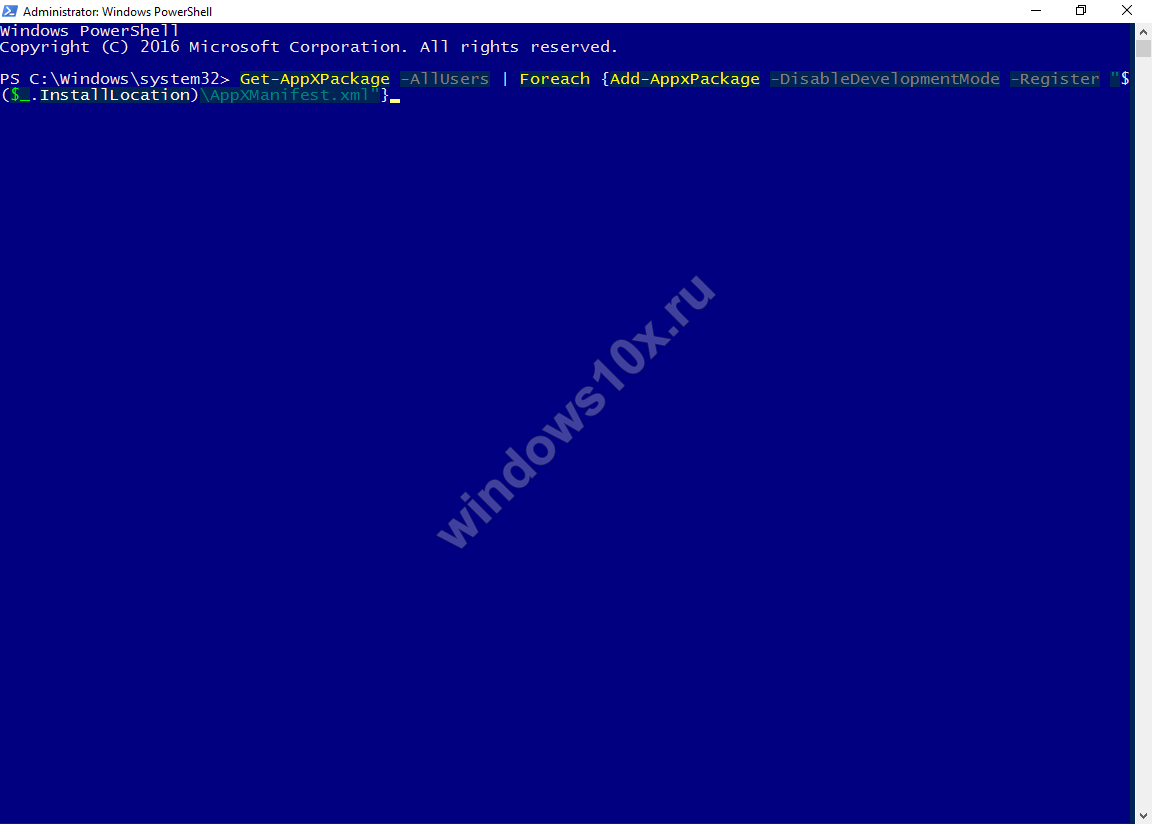
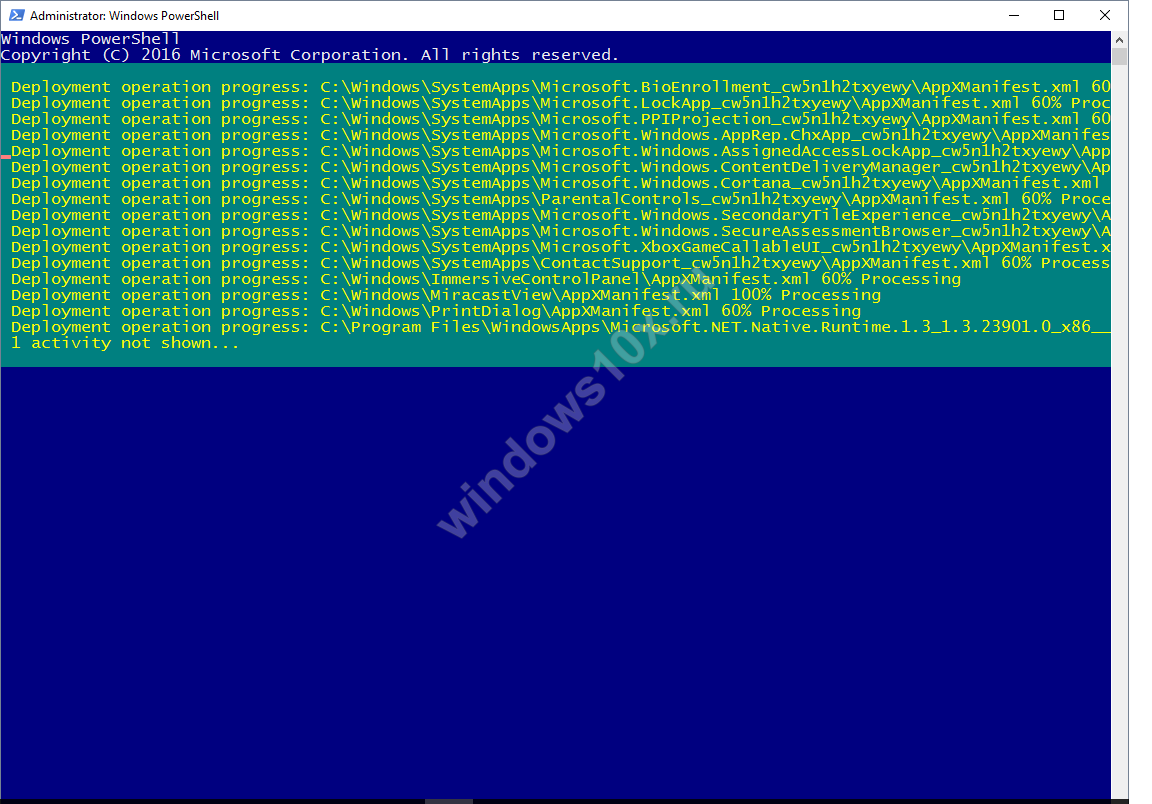
Текста, выделенного красным – не пугайтесь, ничего страшного не происходит, мы сбросили до первоначальных настроек, делайте перезапуск Винды.

Проверяйте, если «Пуск» в Windows 10 и не важно на 64-bit или на 32-bit не работает, то переходим к следующему пункту.
Незаметная подмена
Почему проделав столько, еще не работает меню пуск в Window’s 10 – причиной тому быть может поврежденная база данных «TileDataLayer», и его просто нужно заменить на работающую версию. Перенесем из вновь созданной новой учетной записи на своем ПК, для этого:
- Запускаем cmd (administrator) – выше указано как это сделать.
- net user TAdm01 “password01” /add
- net user TAdm02 “password02” /add
- net localgroup администраторы “TAdm02” /add
Так мы с вами создали новых пользователей с правами админа, а две учетки – потому что необходимо зайти из под TAdm02 и скопировать файл из TAdm01, так как из текущей учетки это сделать невозможно. Пошагово.
- Зажимаем ++ → выбираете «Выйти», не смена пользователя, а именно выход!
- Вход в систему пользователя TAdm01 с паролем — password01 → и снова выходим выше указанным методом.
- Теперь входим под TAdm02, пароль — password02
Нам нужен «Проводник», открывать будем с hotkey’s
- +[R] → вбейте «explorer.exe» → OK

- «Вид» → «Таблица» → активируем «Скрытые элементы»
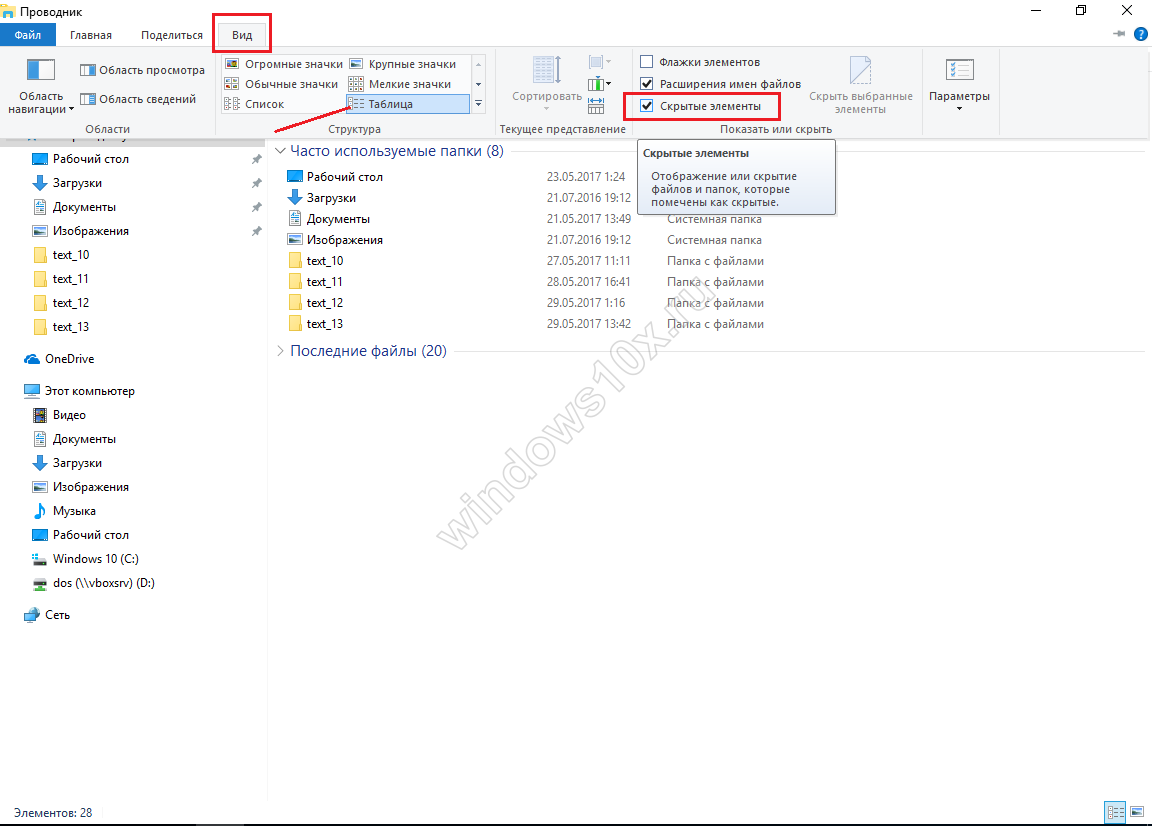
Переходим по адресу и в случае предупреждения системой безопасности – жмите смело «Да».
- «C:» → «Users» → «TAdm02» → «AppData» → «Local» → «TileDataLayer» → правым кликом на «Database» → «Копировать»
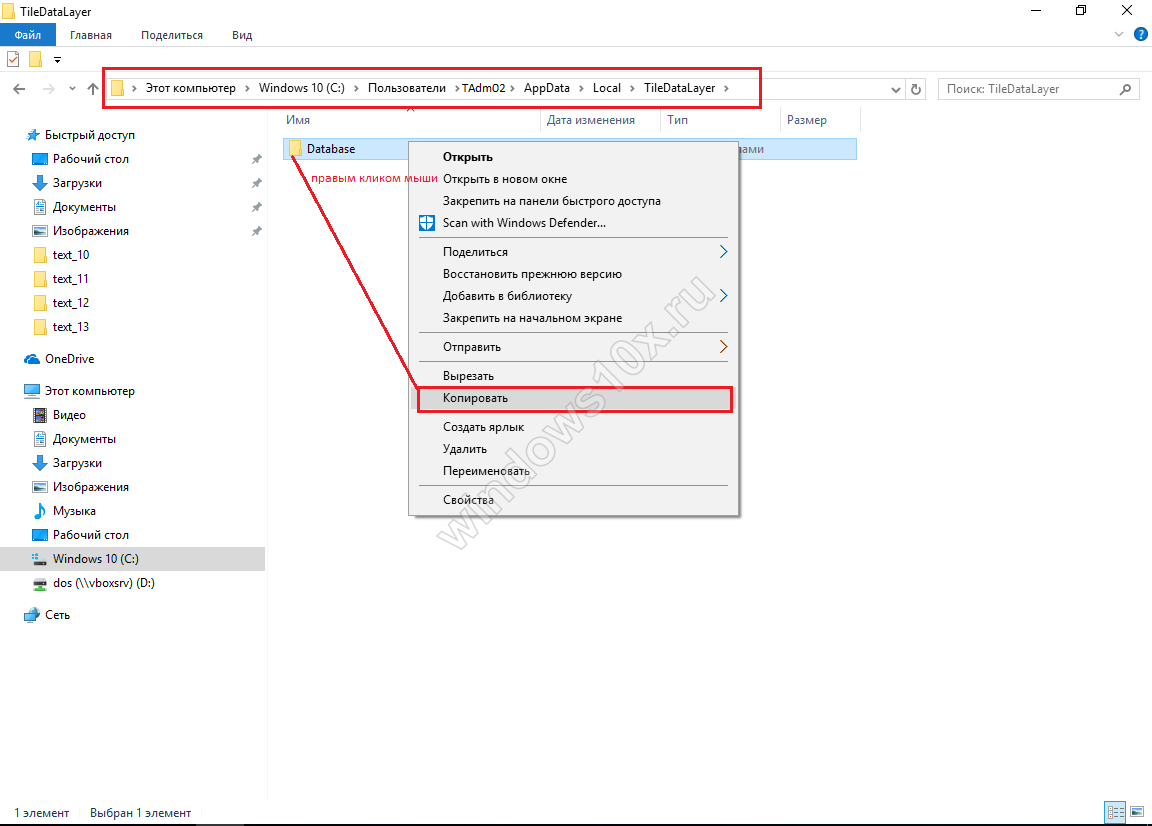
Сейчас заменим наш файл базы
- «C:» → «Users»→ !!!выбираете СВОЕГО ПОЛЬЗОВАТЕЛЯ!!! → «AppData» → «Local» → «TileDataLayer»
- ПКМ на папку «Database» → «Переименовать» → и дайте имя «Database.old»
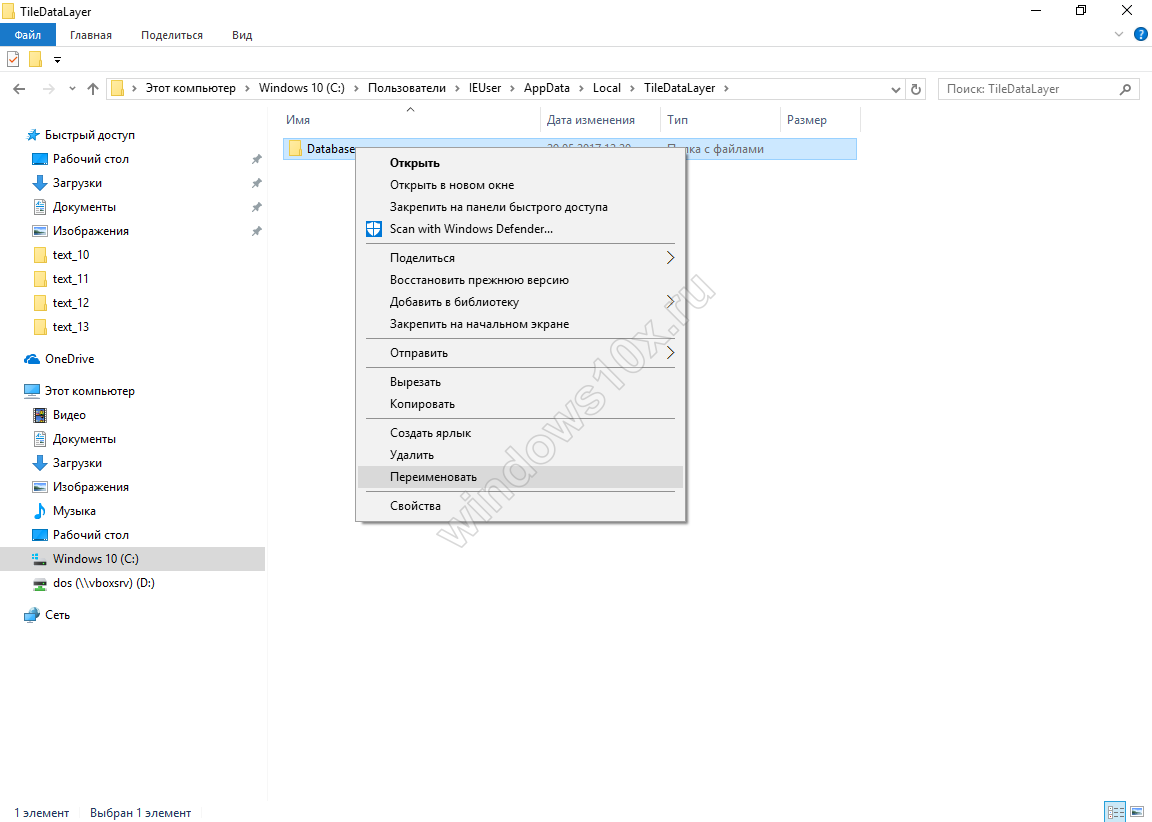
- Правым кликом на свободное пространство в пределах папки → «Вставить»
Мы заменили работающим Database и надо сделать перезагрузку системы и войти под своим пользователем. Все должно работать.
После необходимо удалить созданные две учетки, проделываем следующее:
- +[X] → «Панель управления» → «Учетные записи пользователей» → «Управление другой учетной записью»

- Левым кликом выбираем запись «TAdm01» → «Удаление учетной записи» → «Удалить файлы» → «Удаление учетной записи»
Таким же способом удалите учетку «TAdm02»
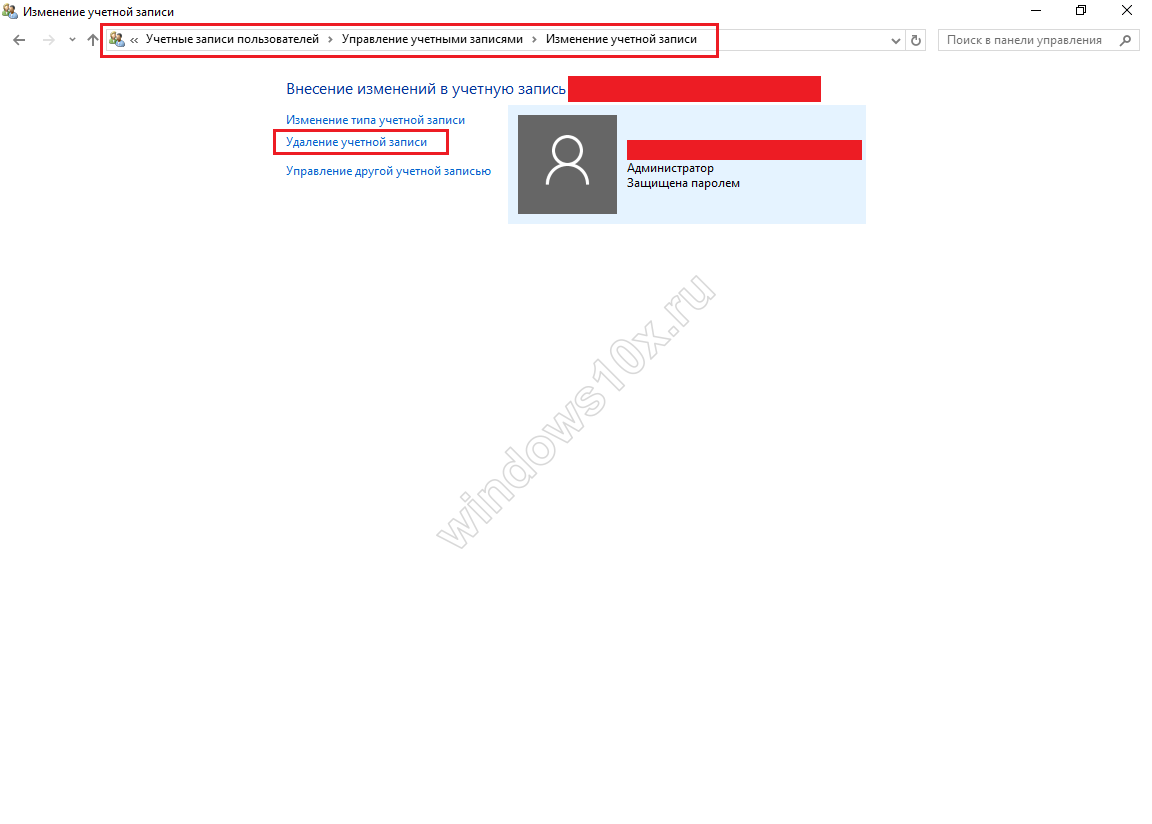

Предлагая бесплатно обновиться до этой версии системы. Однако, после установки обновления многие пользователи столкнулись с неприятной проблемой - периодически переставала работать кнопка «Пуск», что существенным образом мешало комфортной работе в системе. К счастью, решение было найдено, поэтому не спешите расстраиваться. В этой статье подробно рассмотрим, что делать, если не работает кнопка «Пуск» в Windows 10. Давайте разбираться. Поехали!
Устранить ошибку Виндоуз 10 можно, главное — внимательно следовать инструкциям
Причины подобной неисправности могут быть разными, поэтому и решений проблемы существует несколько. Рекомендуется попробовать каждое из них, пока не найдётся то самое, которое избавит вас от этой неприятной проблемы.
Первый вариант - перезапустить Проводник Windows. Делается это следующим образом. Для начала запустите «Диспетчер задач» . Сделать это можно при помощи комбинаций клавиш Ctrl+Alt+Del или Ctrl+Shift+Esc. В открывшемся окне Диспетчера задач нажмите «Подробнее», затем перейдите на вкладку «Процессы». В списке процессов необходимо найти «Проводник», кликнуть по нему правой клавишей мыши и выбрать «Перезапустить». Если этот способ не помог, то переходите к следующему.

Сначала пробуем самый простой метод
Второй вариант решения проблемы - воспользоваться встроенной утилитой Windows PowerShell, которая даёт очень широкие возможности для настройки и работы с системой. Чтобы открыть PowerShell, воспользуйтесь комбинацией клавиш Win+R, а затем введите powershell в появившемся поле «Открыть». Также вы можете запустить утилиту через «Диспетчер задач». Находясь в окне Диспетчера, откройте меню «Файл» и нажмите «Запустить новую задачу». В соответствующем поле введите powershell и отметьте галочкой пункт «Создать задачу с правами администратора». Теперь, когда вы попали в окно утилиты, пропишите команды:
Get-AppXPackage -AllUsers | Foreach {Add-AppxPackage -DisableDevelopmentMode -Register “$($_.InstallLocation)\AppXManifest.xml”}
Не забудьте нажать клавишу «Enter», чтобы начать выполнение команд. Если у вас в окне появилось несколько выделенных записей, то ничего страшного. Закрывайте утилиту и смело проверяйте - работает ли кнопка «Пуск». Неисправность должна исчезнуть. Стоит отметить, что этот способ помогает в подавляющем большинстве случаев. Но существует вероятность, что и этого окажется мало. Не отчаивайтесь, так как есть ещё несколько способов, которые помогут наверняка избавиться от возникшей неисправности.

Один из вариантов запуска оболочки
Третий подход - обратиться к реестру. Реестр - это последнее место в системе, куда нужно лезть, если вы неопытный пользователь, однако, если ничего больше не помогает, это единственное верное решение. Внося какие-либо изменения в реестр Windows , следует быть максимально внимательным и осторожным, так как допущенная ошибка может стать причиной серьёзных проблем в операционной системе. Чтобы перейти в редактор реестра, нажмите комбинацию клавиш Win+R. В появившемся окне «Выполнить» пропишите regedit в поле для ввода. Попав в реестр, выберите папку «HKEY_CURRENT_USER». Далее, найдите в ней раздел «Software». В разделе «Software» есть папка «Microsoft», которую также нужно открыть. Затем перейдите к каталогу «Windows». В нём вы найдёте папку «CurrentVersion» с каталогом «Explorer» внутри. Перейдя к нему, откройте раздел «Advanced». Наконец, попав в нужную область реестра, проверьте наличие файла «EnableXAMLStartMenu» в правой части окна. Если такой файл отсутствует, щёлкните правой кнопкой мыши по пустой области и выберите пункт «Параметр DWORD (32 бита)». Перед вами откроется небольшое окно, в котором нужно установить «0» в поле «Значение». Систему исчисления оставьте шестнадцатеричной. После этого нажмите кнопку «ОК». На этом процесс редактирования реестра закончен. Перезагрузите компьютер, чтобы внесённые изменения вступили в силу и проверьте работоспособность Пуска. Проблема должна исчезнуть.
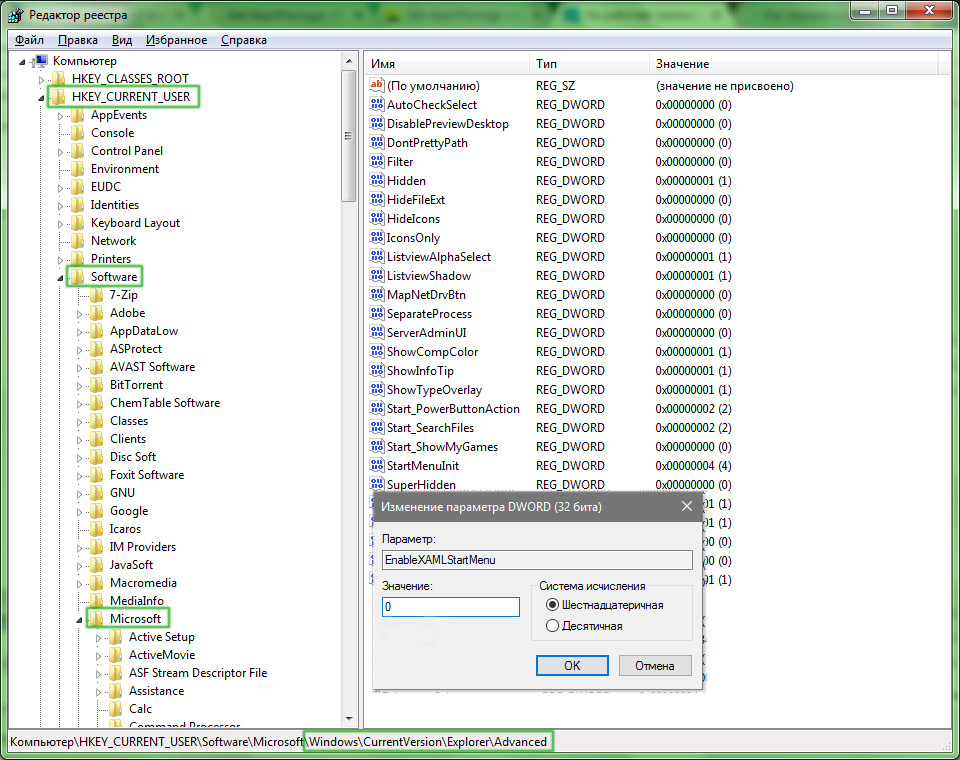
Самый сложный, но более действенный способ
В том случае, если даже последний способ не помог, скорее всего, дело в русском названии папки пользователя. К счастью, её можно переименовать. Первым делом необходимо включить учётную запись администратора . Как это делается? Запустите командную строку от имени администратора (нажмите Win+R и введите «cmd»). В открывшемся окне командной строки пропишите команду:
net user Администратор (либо Administrator) /active:yes
и нажмите клавишу «Enter» для её выполнения.
Теперь необходимо выйти из текущей учётной записи и зайти под учётной записью «Администратор». Если вы используете Pro версию либо корпоративную, выполните следующие шаги:
- Перейдите в «Управление компьютером».
- Выберите раздел «Локальные пользователи».
- Откройте папку «Пользователи».
- Выбрав нужную учётную запись в правой части окна, щёлкните по ней правой кнопкой мыши и нажмите «Переименовать».
- Укажите нужное название латиницей.

Для этих манипуляций необходимы права администратора
Если же у вас установлена Home (Домашняя) версия, то алгоритм действий будет следующий:
- Откройте папку «users» (или «пользователи») на диске C.
- Переименуйте папку, соответствующую необходимой учётной записи.
- Далее, откройте редактор реестра и перейдите по пути: HKEY_LOCAL_MACHINE – SOFTWARE – Microsoft – Windows NT – Current Version – ProfileList.
- Среди папок с идентификаторами учётных записей найдите ту, которая соответствует вашей; увидеть это можно среди перечня файлов справа, в разделе «Значение».
- Щёлкните по нужному файлу и поменяйте название в поле «Значение».
- Откройте меню «Правка» и нажмите «Найти».
- Введите C:\Users\старое имя папки.
- Если будут найдены папки, содержащие старое имя, переименуйте их.
- Выполняйте поиск до тех пор, пока не найдёте и не переименуете все разделы.
Обратите внимание, что редактирование реестра также необходимо выполнять для корпоративной и профессиональной версий Windows , за исключением пунктов 6, 7, 8, 9 - их нужно выполнять только владельцам домашних версий.
Если ни один из предложенных способов не помог решить проблему, придётся переустановить систему.
Теперь вы знаете, что делать, если кнопка «Пуск» в Windows 10 перестала нажиматься, а меню не открывается. Попробуйте каждый вариант и обязательно найдётся тот, который поможет исправить неполадку. Пишите в комментариях помогла ли вам эта статья разобраться с неисправностью и задавайте возникшие вопросы по рассмотренной теме.
После обновления до Windows 10 многие (судя по комментариям) столкнулись с проблемой, заключающейся в том, что новое меню Пуск не открывается, также не работают и некоторые другие элементы системы (например, окно «Все параметры»). Что делать в этом случае?
В этой статье я собрал способы, которые могут помочь если у вас не работает кнопка Пуск после обновления до Windows 10 или установки системы. Надеюсь, они помогут решить возникшую проблему.
Обновление (июнь 2016): Майкрософт выпустила официальную утилиту для исправления работы меню Пуск, рекомендую начать именно с неё, а если не поможет, вернуться к этой инструкции: .
Первый способ, которые иногда помогает - простой перезапуск процесса explorer.exe на компьютере. Чтобы проделать это, сначала нажмите клавиши Ctrl+Shift+Esc чтобы открыть диспетчер задач, а затем нажмите кнопку «Подробнее» внизу (при условии, что она там есть).
На вкладке «Процессы» найдите процесс «Проводник» (Windows Explorer), кликните по нему правой кнопкой мыши и нажмите «Перезапустить».
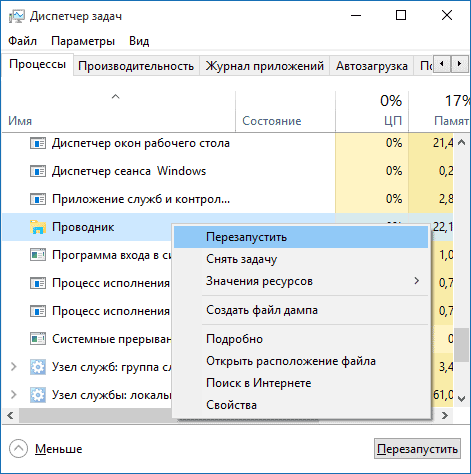
Возможно, после перезапуска меню Пуск заработает. Но срабатывает это далеко не всегда (только в тех случаях, когда особой проблемы на самом деле нет).
Заставляем меню Пуск открываться с помощью PowerShell
Внимание: этот способ одновременно помогает в большинстве случаев при проблемах с меню пуск, но так же может нарушить работу приложений из магазина Windows 10, учитывайте это. Рекомендую сначала использовать следующий вариант исправить работу меню Пуск, а если он не поможет, вернуться к этому.
Во втором способе будем использовать PowerShell. Поскольку Пуск и, вероятно, поиск у нас не работают, для того, чтобы запустить Windows PowerShell, зайдите в папку Windows\ System32\ WindowsPowerShell\ v1.0
В этой папке найдите файл powershell.exe, кликните по нему правой кнопкой мыши и выберите запуск от имени Администратора.
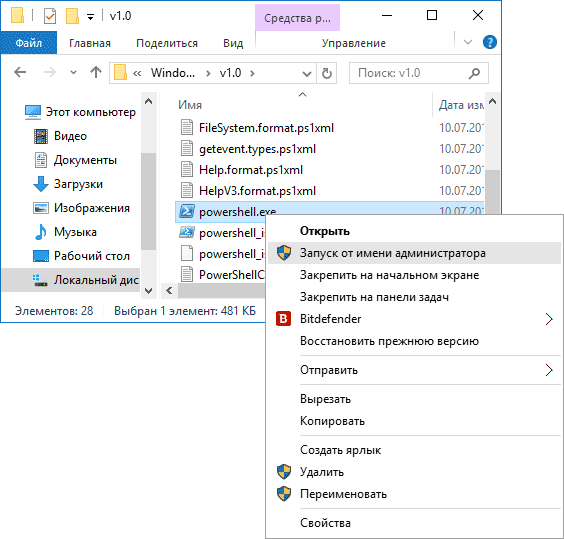
Примечание: еще один способ запустить Windows PowerShell от имени Администратора - кликнуть правой кнопкой мыши по кнопке «Пуск», выбрать «Командная строка (администратор)», а в командной строке набрать «powershell» (при этом отдельное окно не откроется, команды можно вводить прямо в командной строке).
После этого, запустите следующую команду в PowerShell:
Get-AppXPackage -AllUsers | Foreach {Add-AppxPackage -DisableDevelopmentMode -Register “$($_.InstallLocation)\AppXManifest.xml”}По завершении ее выполнения, проверьте, получается ли открыть меню Пуск теперь.
Еще два способа исправить проблему, когда Пуск не работает
В комментариях также были предложены следующие решения (они могут помочь, в случае если после исправления проблемы одним из первых двух способов, после перезагрузки кнопка Пуск снова не работает). Первое из них - использование редактора реестра Windows 10, для его запуска, нажмите клавиши Win+R на клавиатуре и введите regedit затем выполните следующие шаги:
- Зайдите в раздел HKEY_CURRENT_USER\ Software\ Microsoft\ Windows\ CurrentVersion\ Explorer\ Advanced
- Кликните в правой части правой кнопкой мыши - Создать - DWORD и задайте имя параметра EnableXAMLStartMenu (если только этот параметр уже не присуствует).
- Дважды кликните по данному параметру, задайте значение 0 (ноль для него).
И еще один способ из комментариев от Алексея, по отзывам тоже у многих срабатывающий:
Была подобная проблема (меню Пуск - это сторонняя программа которая требует часть производительности для своей работы). решил проблему просто: свойства компьютера, снизу слева безопасность и обслуживание, по центру экрана «обслуживание», и выбрать начать. через полчаса все проблемы которые были у Windows 10 были исчезли. Примечание: чтобы зайти быстро в свойства компьютера можно нажать правой кнопкой по Пуск и выбрать пункт «Система».
Создание нового пользователя
Если ничто из описанного выше не помогло, вы можете также попробовать создать нового пользователя Windows 10, через панель управления (Win+R, затем ввести Control , чтобы попасть в нее) или командную строку (net user Имя_пользователя /add ).
Обычно, для вновь созданного пользователя меню пуск, настройки и рабочий стол работают как положено. Если вы использовали этот способ, то в дальнейшем вы можете перенести файлы предыдущего пользователя в новую учетную запись и удалить «старый» аккаунт.
Что делать, если указанные способы не помогают
Если ни один из описанных способов не решил проблемы, то могу предложить лишь воспользоваться (возврат в исходное состояние), либо, если вы недавно обновились - .
Windows 10 считается одной из лучших операционных систем в линейке Microsoft. С момента её появления пользователи отмечали некоторые баги и проблемы, большинство из которых к настоящему времени уже окончательно решены. К сожалению, неполадки «десятки» продолжают оставаться актуальными, и постоянно нужен поиск решений.
Одна из таких неисправностей – проблема с работой кнопки «Пуск» Windows 10. К этому багу зачастую добавляется невозможность открытия других системных элементов (например, окна «Все параметры»). Кнопка «Пуск» может не работать после обновления. Также проблема с меню и кнопкой может возникнуть после установки Windows 10 «с нуля».
Постараемся описать все варианты, почему это происходит, и способы разрешения ситуации, эффективность которых уже была доказана пользователями Windows 10.
Среди методик решения проблемы с работой меню «Пуск» выделяется банальная перезагрузка процесса explorer.exe на персональном компьютере с Windows 10. Чтобы это сделать, нажимаем комбинацию клавиш CTRL+ALT+DELETE для вызова «Диспетчера задач». Другой способ попасть в «Диспетчер задач» – нажать CTRL+SHIFT+ESC. Здесь кликаем на «Подробнее». Если такого окна нет, просто заходим на вкладку «Процессы».
Среди всех процессов ищем «Проводник». В английской версии Windows 10 этот процесс отображается как Windows Explorer. Правой кнопкой мыши по этому процессу вызываем контекстное меню и нажимаем на «Перезапустить».
Этот способ малоэффективен, но если особенной проблемы с работой кнопки «Пуск» Windows 10 ранее не было этот метод может сработать. Более серьезные проблемы потребуют более серьезных мер.
Возобновление работы меню «Пуск» с использованием PowerShell
Перед тем как начать работать с PowerShell, следует иметь в виду, что такой способ в большинстве случаев отлично помогает решить проблемы с меню «Пуск». Однако этот способ может повлечь за собой изменения в системе и, следовательно, могут возникнуть иные неприятности. В частности, речь идёт о нарушениях в работе некоторых приложений, скачанных из магазина «десятки». Так что, первым делом пробуем способ, описанный в предыдущем пункте, а к манипуляциям с PowerShell переходим, если действия не принесли результат.
Поскольку кнопка «Пуск» неработоспособна, функцию PowerShell возможно будет только запустить из папки Windows\System32\WindowsPowerShell\v1.0. В этой папке ищем, а затем жмём на файл powershell.exe правой кнопкой мыши для запуска его от имени администратора,
Файл PowerShell можно запустить с правами администратора ещё одним методом. Нужно нажать на «Пуск» правой кнопкой. Откроется меню, где нужно кликнуть «Командная строка (администратор)». В поле набираем powershell. В дальнейшем все нужные комбинации вводятся здесь же. При работе с «командной строкой», отдельное окно открываться не будет.
В окне PowerShell введите такую команду:
Get-AppXPackage -AllUsers | Foreach {Add-AppxPackage -DisableDevelopmentMode -Register “$($_.InstallLocation)AppXManifest.xml”}
Не стоит делать этого вручную, достаточно просто скопировать и вставить. После того как команда будет выполнена, пробуем открыть меню «Пуск». Если открытия не последовало, идём дальше.
Работа с редактором реестра Windows 10
Существует ещё несколько способов привести меню «Пуск» в рабочее состояние. Среди этих дополнительных способов хорошим вариантом будет сделать определённые манипуляции с редактором реестра.
Для входа в окно редактора нажимаем Win+R и в появившейся строке вводим команду regedit. Нам понадобится раздел HKEY_CURRENT_USER\ Software\ Microsoft\ Windows\ CurrentVersion\ Explorer\ Advanced.
Жмите правой кнопкой в любое место в поле справа. Выбираем «Создать», затем DWORD (32). Новый параметр необходимо назвать так: EnableXAMLStartMenu. Теперь зададим нужное значение параметра. Это делается двойным щелчком мыши. Присваиваем параметру значение 0.
Решаем проблему созданием нового пользователя
Если проблема остается актуальной, возможно создание нового пользователя станет выходом из положения. Нажимаем «Win»+R. В поле поиска вводим Control для входа в панель управления, в которой и создаем нового пользователя.
Создать нового пользователя можно также через «командную строку». Нажимаем «Win»+R, в поле вводим net user Имя_пользователя /add.
Как правило, для нового пользователя меню пуск и все настройки работают без проблем. Остаётся только перенести все файлы на новую учётную запись.
Что делать, если ни один из вариантов не помог
Бывает так, что ничего не помогает. Тогда остается использовать режим восстановления Windows. Под этим подразумевается возвращение к первоначальному состоянию. Но обычно срабатывает простой откат обновлений. В «Панели управления» выбираем «Программы и компоненты». Здесь просматриваем обновления и удаляем самое последнее.
Откат обновлений хорош тем, что после повторного обновления, проблем с открытием меню «Пуск» не возникает.
Значительный минус – время, которое придется потратить на ожидание загрузки предыдущей версии Windows 10. Любой из перечисленных способов может помочь. Но начинать пробовать нужно именно в том порядке, в котором мы их расположили. Так вероятность усугубить проблему с кнопкой «Пуск» сводится к минимуму.



