Если в документе уже есть текст верхнего или нижнего колонтитула (например, боковой заголовок или название главы) и вы хотите добавить номера страниц, нужно . При попытке добавить номера страниц в существующий колонтитул с помощью кнопки Номер страницы на вкладке Вставка имеющийся текст будет заменен номерами страниц.
Если вы не используете текстовый колонтитул, узнайте, как быстро добавить номера страниц в документ из статьи Добавление номеров страниц в Word .
Примечание: Если вы используете браузер для редактирования документов в Word Online, см. раздел ниже в этой статье.
Добавление номеров страниц в существующий колонтитул с помощью экспресс-блоков
Совет: Может быть удобно видеть не только области верхнего и нижнего колонтитула, но и знаки форматирования в них. На вкладке Главная в группе Абзац нажмите кнопку Показать или скрыть (¶), чтобы отобразить знаки форматирования. Нажмите кнопку еще раз, чтобы отключить их.
Дополнительные сведения о выравнивании содержимого колонтитулов см. в статье Вставка табуляции с выравниванием .
Дополнительные сведения о кодах полей см. в статье Коды полей в Word .
Изменение внешнего вида и положения номера страницы
После добавления номеров страниц вы можете настроить их положение и внешний вид.
Выделите номер страницы в области колонтитула.
На вкладке Конструктор нажмите кнопку Вставить табуляцию с выравниванием и в разделе Выравнивание выберите другой параметр. Номер страницы может временно исчезнуть.
На вкладке Вставка в группе Колонтитулы выберите пункты Номер страницы > Текущее положение .
Выберите нужный стиль номера страницы из коллекции.
Примечание: Найдите подходящий стиль, прокрутив список стилей в коллекции. Вы можете выбрать простой номер или применить стиль Страница X из Y , чтобы использовать более точный формат (Страница 1 из 7 ). Поэкспериментируйте с разными вариантами и подберите стиль, который вам лучше всего подходит.
Вы также можете настроить внешний вид номера.
Выделите номер страницы и откройте диалоговое окно Шрифт , воспользовавшись вкладкой Главная или нажав клавиши CTRL+D. Измените семейство, начертание, размер или цвет шрифта.
Добавление номеров страниц в колонтитулы в Word Online
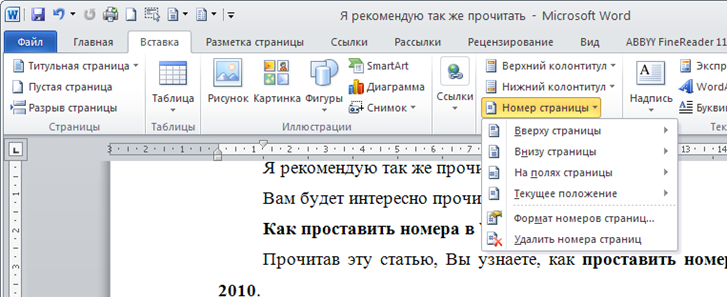
Прочитав эту статью, Вы узнаете, как проставить номера страниц в Word 2010 в нужном месте и начать с нужного номера.
Предположим, Вы написали реферат или курсовую, или дипломную работы, и у Вам нужно проставить номера страниц в нужном месте. Это не сложно. Как сделать, читаем дальше…
Порядок действий:
1. Открываем вкладку «Вставка» и выбираем пункт «Номер страницы»
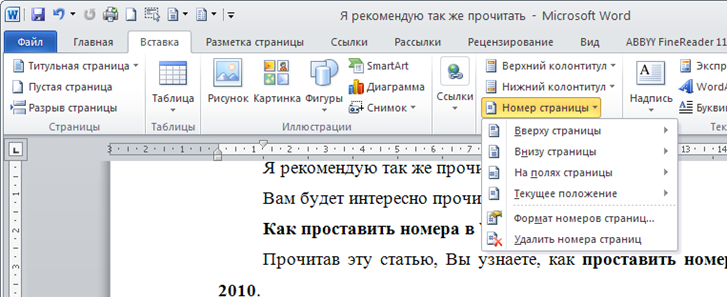
Там выбираем нужное положение
- Вверху страницы
- Внизу страницы
- На полях страницы
- Текущее положение
Допустим, нам надо проставить номера страниц внизу страницы по центру, мы открываем следующую вкладку:
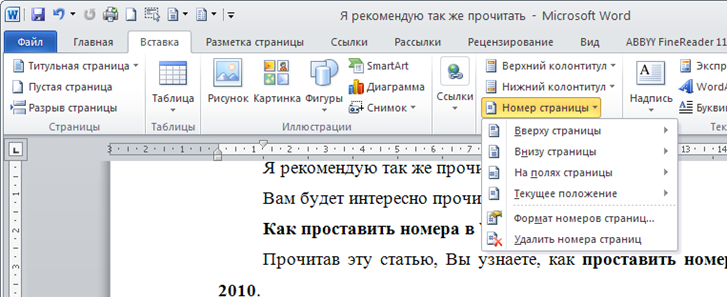
И нажимаем на нее. Открывается следующее окно:


Открывается окно
 Ставим там «начать с 2», так как обычно титульный лист печатается отдельно от основной работы. (Введение дипломной работы может начинаться с 4 или 5 страницы). Нажимаем Ок.
Ставим там «начать с 2», так как обычно титульный лист печатается отдельно от основной работы. (Введение дипломной работы может начинаться с 4 или 5 страницы). Нажимаем Ок.
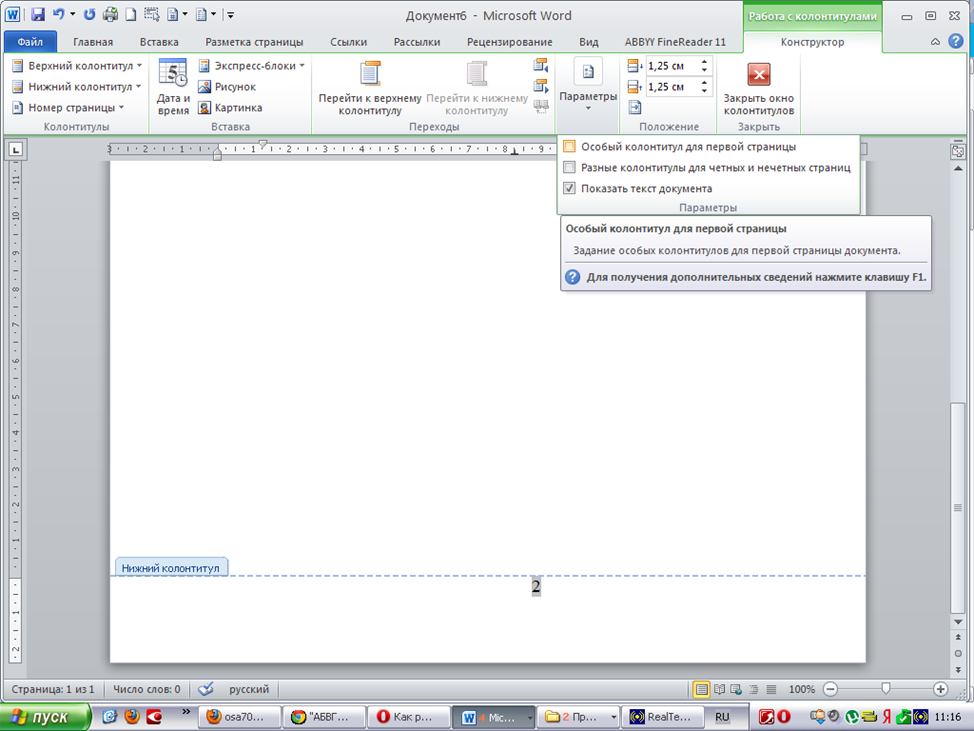
Затем нажимаем «Закрыть окно колонтитулов»
Все! Страницы проставлены в нужном нам месте и начинаются с нужного номера. Это не сложно .
В процессе написания реферата, диплома или книги, все мы используем текстовый редактор документов Microsoft Word. Правильное оформление, как правило, должно включать в себя нумерацию страниц в документе. Многие, испытывают сложности и не знают, как пронумеровать страницы в Word, хотя сделать это довольно просто.
В этой статье подробно описывается, как нумеровать страницы в Ворде, выбрать расположение нумерации, формат, а также исключить нумерацию любой страницы документа.
Нумерация страниц в Word 2007, 2010, 2013 и 2016
Во всех версиях старше Word 2003, нумерация осуществляется одинаково. Скриншоты ниже представлены на примере Word 2017, но они подойдут и для более старых версий.
Для добавления нумерации в открытом документе перейдите на закладку «Вставка». В разделе «Колонтитулы» кликните пункт «Номер страницы» и выберите позицию нумерации. На скриншоте ниже я выбрал расположение в нижнем колонтитуле с размещением по центру.
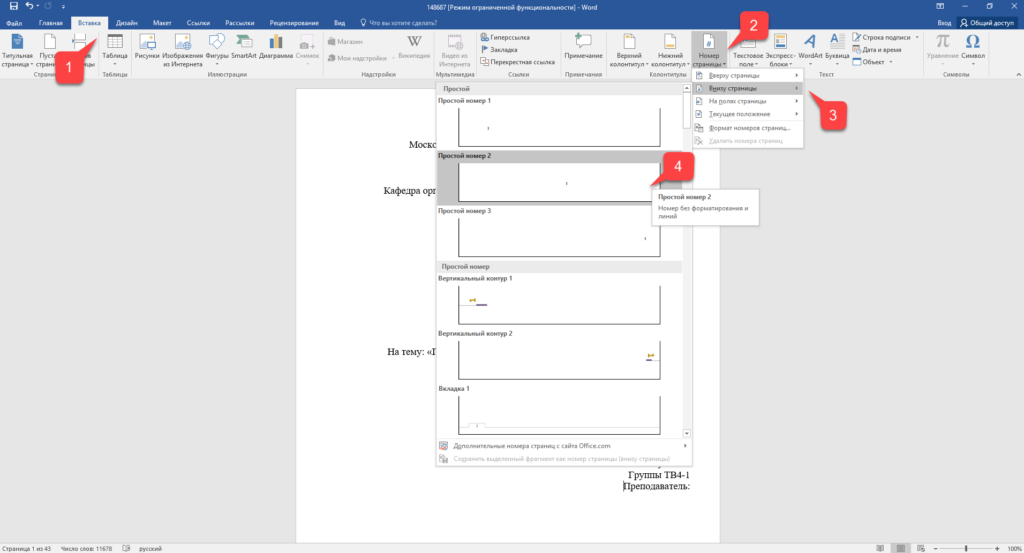
После этого действия в конце каждой страницы появится нумерация, а также отображение верхнего и нижнего колонтитула. Для того, чтобы закрыть отображение колонтитулов нажмите кнопку «Закрыть окно колонтитулов».

При желании, можно изменить формат нумерации, например, сделав цифры не арабскими, а римскими. Для этого опять зайдите в закладку «Вставка» и в пункте «Номера страниц» откройте «Формат номеров страниц».

Здесь вы можете выбрать внешний вид, а также с какой цифры начнётся нумерация. Зачем это может потребоваться вы узнаете в следующем абзаце.
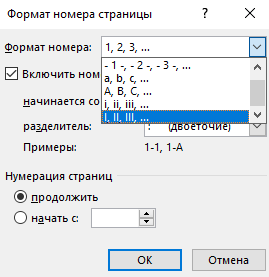
Убираем нумерацию с титульного листа
В большинстве учебных заведений одним из требований к оформлению документа значится отсутствие нумерации на титульном (первом) листе. Если просто включить нумерацию страниц, как было показано выше, то нумерация будет и на первом листе. Чтобы начинать нумерацию с первой страницы, но при этом не отображать её на титульном листе, необходимо сделать следующее.
Перейдите на закладку «Макет» и перейдите по ссылке «Параметры страницы», как представлено на картинке ниже.
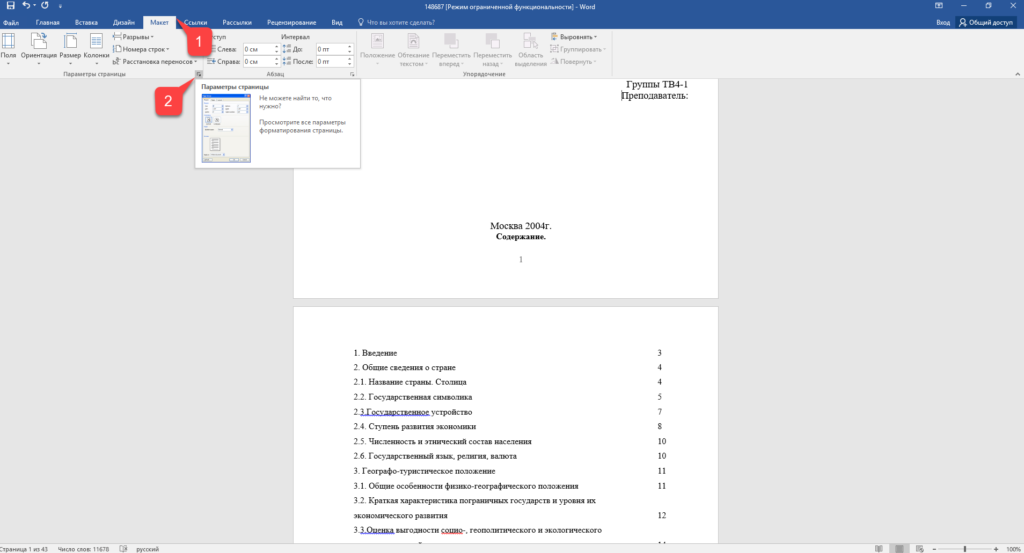
Перейдите на закладку «Источники бумаги» и поставьте галку «Различать колонтитулы первой страницы». После этого нажмите ОК.

Теперь нумерация осуществляется, как и раньше, но на первой странице не отображается её номер, в нашем случае номер 1.
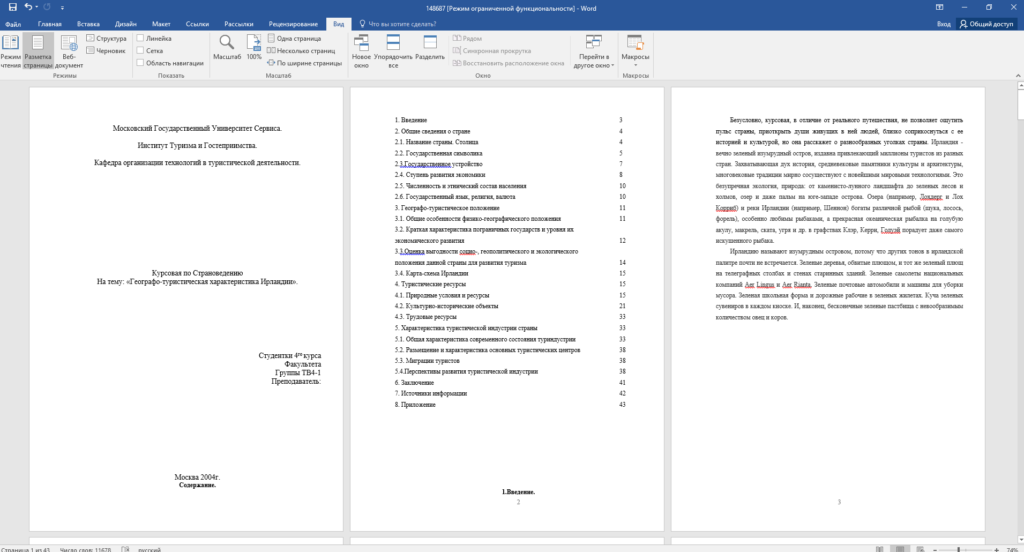
Когда требуется, чтобы нумерация не отображалась на первой странице (титульный лист), а на второй, чтобы она начиналась с цифры 1, необходимо в меню «Вставка» — «Номер страницы» — «Формат номера страницы» поставить нумерацию с 0. Таким образом первая страница будет с номером 0 без отображения, а вторая страница будет начинаться с номером 1, третья страница с цифрой 2 и так далее.
Нумерация с третьей страницы
Немного усложним задачу. Нам необходимо, чтобы нумерация была, но не отображалась на первой и второй странице. Ведь первая страница обычно является титульным листом, вторая может быть оглавлением, где также не требуется нумерация.
Для нумерации с третьей страницы потребуется сделать операцию под названием «Разрыв страницы». Для начала верните все настройки нумерации по умолчанию, если вы скрыли отображение нумерации на титульном листе. Предположим, что на данный момент у вас включена нумерация с первой страницы и на титульном листе отображается цифра 1, на второй странице цифра 2 и так далее.
Для удобства, включите отображение всех знаков в Word. Для этого на закладке «Главная» кликните по кнопке «Отображать все знаки».

Теперь, когда у вас отображены все знаки в документы, включая пробелы и пустые строки, кликните левой кнопкой мыши на последний символ на первой странице документа. Потом на закладе «Макет» щёлкните «Разрывы» — «Следующая страница».
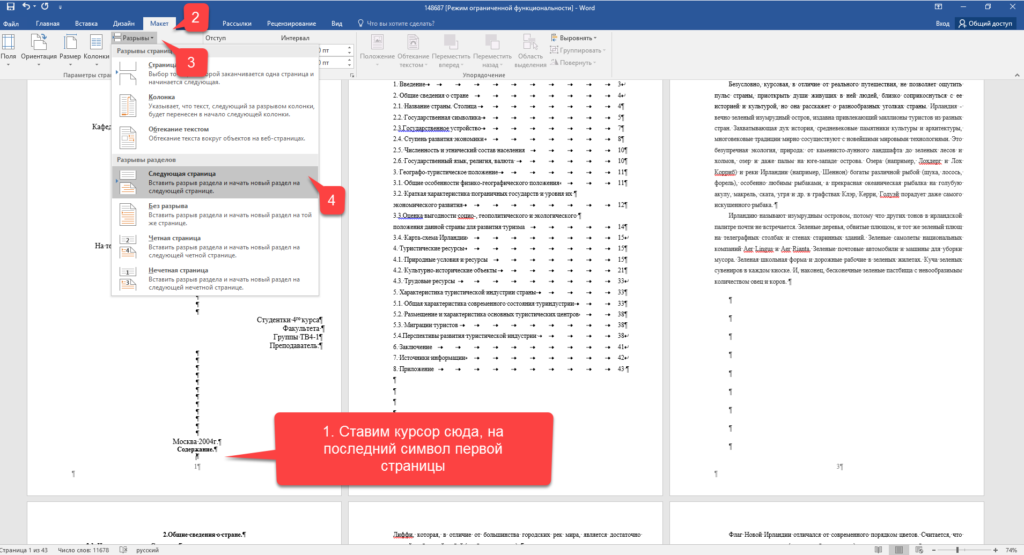
Проделайте такие же действия со второй страницей документа. Если вы всё сделали правильно, то включенная функция отображения всех символов покажет вам в конце первой и второй страницы линии разрывов. На картинке ниже они показаны красными стрелочками.
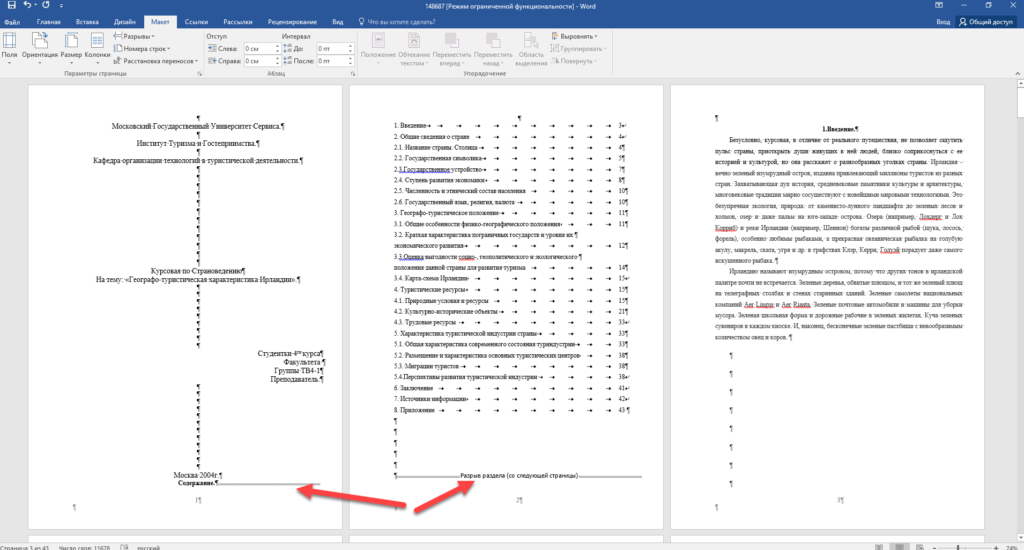
Сейчас третья страница пронумерована цифрой 1. Если хотите, чтобы она была пронумерована цифрой 3, то в меню «Вставка» — «Номер страницы» — «Формат номера страницы» установите значение «Начинать с 3».
Осталось только одна проблема, на первых двух страницах у нас отображаются номера страниц. Чтобы их убрать, выберите первую страницу, перейдите в закладку «Макет» — «Параметры страницы». Далее в закладке «Источник бумаги» проставьте галки рядом с пунктом «Различать колонтитулы первой страницы».
Проделайте такие же действия и на следующей странице вашего документа.
Таким образом мы смогли сделать так, чтобы на первых двух страницах нумерация не отображалась и начиналась с третьей, при чём с той цифры, которую мы захотим.
Кстати, данный способ с разрывом, позволяет начать нумерацию не только с третьей страницы, а абсолютно с любой.
Для удаления нумерации, два раза кликните на какой-нибудь номер страницы и нажмите клавишу DEL. Все номера будут удалены из документа.
Нумерация страниц в Word 2003
Остаётся ещё не мало людей, который используют устаревший Word 2003. В нём нумерация страниц делается немного в другом порядке, чем для более новых версий программы.
В открытом файле Word 2003 кликните в верхнем меню «Вставка» — «Номера страниц».

Задайте положение цифр (например, внизу страницы) и выравнивание (например справа). Убрав галку с пункта «Номер на первой странице» вы можете отключить нумерацию на титульном листе документа.

Нажмите на кнопку «Формат». Укажите формат нумерации (например, римские цифры), а также укажите, с какой цифры начинать нумерацию страниц.

После внесения изменений нажмите ОК и все страницы станут пронумерованными.
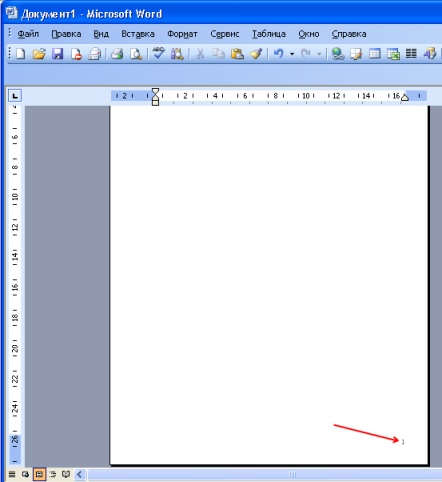
Для нумерации с третьей или любой другой страницы в Word 2003 для начала включите отображение всех символов. После этого наведите курсор на последний символ на первой странице и нажмите в горизонтальном меню «Вставка» — «Разрыв страницы». Сделайте то же самое и на второй. Отныне нумерация будет начинаться с третьей страницы.
08.03.2017
В офисный пакет от Microsoft входит специальная программа для работы с текстом – Word. Ее функционал позволяет выполнять практически любые манипуляции с текстовой информацией. Одной из самых востребованных версий является комплект 2010 года, который до сих пор использует более половины пользователей пакета Office по всему СНГ.
В ней можно легко настроить нумерацию страниц. Однако большинство пользователей сталкиваются с проблемой, если нужно начинать отсчёт с 3 страницы документа. Сделать нумерацию такого типа действительно непросто для среднестатистического пользователя.
Процесс нумерации
Чтобы правильно пронумеровать страницы в Ворде, начиная с 3-ей (и далее) нужно действовать согласно данной инструкции:
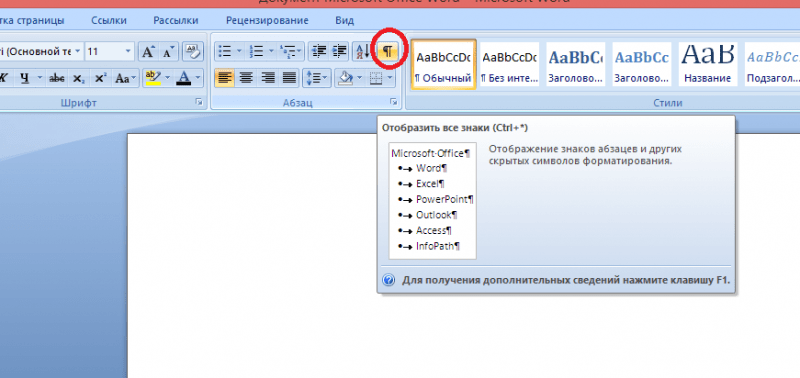
Если вы проделали все в соответствии с инструкцией, то нумерация начнётся с 3-ей страницы. Для того, чтобы поменять порядковый номер страницы (по умолчанию будет стоять 3-й номер), нужно войти во вкладку “Вставка” , затем нажать на “Номер страницы” . В выпавшем меню найти параметр “Формат номеров страницы” , после чего откроется новое окно, где в поле “Начать с” задайте нужное число.
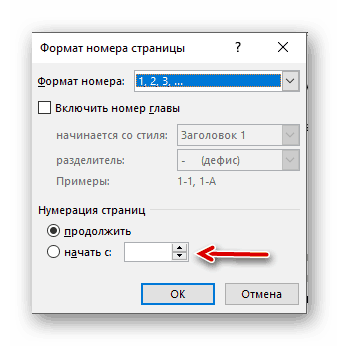
Начать нумерацию страниц в Ворде 2010 года может быть сложно на первый взгляд, но если делать всё в соответствии с шагами инструкции, у вас точно получится правильная нумерация.
Очень частый вопрос при редактировании объемных документов, как правило, учебных – курсовых, дипломных проектов, Как в Ворде пронумеровать страницы? Отвечаем.
В разных версиях программы есть отличия при выполнении данной функции. Начнем с одной из популярных версий.
Нумерация страниц в Ворде 2010
Для того, чтобы проставить номера страниц в документе, необходимо выполнить следующие шаги:
- Перейти на Панели инструментов во вкладку «Вставка» и нажать кнопку «Номер страницы».
- Из списка выбрать
- Расположение нумерации страниц – вверху либо внизу страницы, а также выравнивание номера
- Формат номера страницы – для дополнительных настроек нумерации
Как в ворде пронумеровать страницы
Номер страницы будет вставлен в колонтитул, верхний или нижний – в зависимости от выбранного ранее расположение. С помощью двойного щелчка возле номера Вы переходите в режим работы с колонтитулом и можете отформатировать знак номера так, как это необходимо. При этом данные настройки применятся ко всем страницам.
Чтобы нумерация в документе Word начиналась со второй страницы, после вставки номера необходимо:
- Выбрать команду «Номер страницы» — Формат номера
- В открывшемся окне установить значение «Начать с 2»
- Тогда первая страница в документе будет пронумерована как «2»

Ворд нумерация со второй страницы
Если же необходимо, чтобы на первой странице не было значения номера, но она учитывалась в общей нумерации, сделайте следующее:
- Перейдите во вкладку «Вставка» — Верхний колонтитул
- Выберите команду «Изменить верхний колонтитул»
- Установите флажок «Особый колонтитул для первой страницы»
В этом случае на первой странице значка номера не будет, а на второй – «2».
Чтобы убрать нумерацию страниц в ворде:
- Дважды щелкните мышью возле номера страницы, чтобы перейти в режим редактирования колонтитула
- Удалите значок номера
- Дважды щелкните мышью в тексте документа

Убрать нумерацию страниц в ворде



