Многие обладатели современных мобильных девайсов хотели бы для удобства работы при подключении устройства к компьютеру или ноутбуку осуществлять все операции управления именно с ПК, но так, чтобы на терминале отображался экран гаджета. Далее будет рассмотрено, как вывести экран телефона на компьютер. Сделать это в большинстве случаев без применения специальных программ невозможно. Исключение составляют разве что стационарные системы Windows 10 в паре с Android-устройствами или девайсами с Windows Mobile.
Если флажок установлен, открытые файлы будут сохранены в истории документа. Вы можете получить доступ к этому списку файлов с диалоговым окном «История документов» в меню «Окно изображения»: «Файл» → «Открыть недавно» → «История документа». Различные настройки пользовательского интерфейса.
Вы можете установить другой язык, выбрав его в раскрывающемся меню. Раздел 2, «Язык». Если вы хотите отключить их по какой-либо причине, вы можете действовать в режиме «Включить предварительный просмотр» и предварительный просмотр каналов. Вместо этого, если вы хотите отображать эскизы, вы можете настроить их размер, используя раскрывающиеся меню по умолчанию «Слой и канал» и «Размер» предварительный просмотр навигации.
Как вывести телефон на экран компьютера с Windows 10?
Большинство программ управления смартфонами или планшетами вроде Samsung Kies, HTC Sync и им подобные имеют один недостаток - они работают только с девайсами одного конкретного производителя. А многим требуется универсальное решение, ведь не будешь же устанавливать программное обеспечение для каждой модели?
Обычно ключ, связанный с каждым пунктом меню, отображается с подчеркнутой буквой в тексте. Письмо называется ускорителем. Если вы хотите очистить подчиненных по какой-либо причине, вы можете сделать это, сняв флажок пункта «Показать мнемонику». Однако эта функция обычно отключена, поскольку она может привести к тому, что пользователи, не включенные в систему, смогут случайно удалить стандартные сочетания клавиш по умолчанию. Если вы хотите включить его, просто нажмите кнопку «Использовать динамические сочетания клавиш».
Нажав кнопку «Настроить ярлыки», редактор ярлыков предоставляет графический интерфейс для выбора пунктов меню и назначения ярлыков. Помните, однако, что вы это сделали, или вам придется пожалеть об этом позже. Если вы не хотите сохранять ярлыки на каждом выходе из сеанса, вы можете в любой момент сохранить текущие настройки с помощью сочетаний клавиш «Сохранить сейчас», и они будут автоматически загружены для каждого последующего сеанса.
Для Android-смартфонов и планшетов последних поколений такое решение есть. Практически все они поддерживают технологию Miracast. Как вывести телефон на экран компьютера с ее помощью? Проще простого. При установленном для Windows 10 обновлении Anniversary Update следует использовать функцию подключения Connect, где в меню будет использоваться поиск доступных устройств.
Если вы считаете, что ошиблись при настройке ярлыков, вы можете сбросить их до значений по умолчанию, нажав кнопку «Сбросить ярлык» со значениями по умолчанию. На этой странице вы можете выбрать тему. Нажимая на тему в списке, вы получаете немедленное использование, для которого легко увидеть результат и изменить идею, если результат не является ожидаемым.
Вы также можете использовать настраиваемую тему, загрузив ее из сети, скопировав один из следующих, а затем отредактировав ее. Их структура довольно сложна, и смысл их содержания выходит за рамки этой документации, но не стесняйтесь экспериментировать. В худшем случае, если бы вы создали беспорядок с ними, вы всегда можете восстановить один из тех, которые были поставлены в виде серии.
На телефоне нужно найти пункт передачи изображения, который чаще всего находится в настройках дисплея, хотя, в зависимости от производителя, доступ может производиться и из другого меню. Остается только активировать оба устройства и задать поиск, после чего применяется функция соединения с беспроводным экраном.
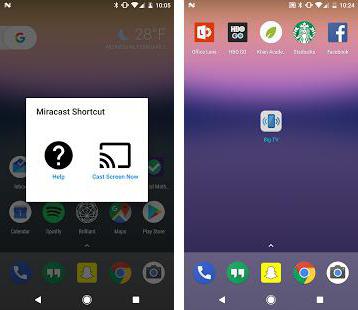
Вы не можете изменять темы, предоставляемые в качестве стандарта, если у вас нет прав администратора, и даже если вы их владеете, лучше их избегать: если вы хотите настроить тему, вы должны сделать копию в своей личной папке и работать над этим, Если вы внесете изменения и хотите увидеть результат «на лету», вы можете сделать это, сохранив файл темы и нажав кнопку «Обновить текущую тему».
Настройки справочной системы. Предложения представляют собой небольшие текстовые поля, которые появляются, когда указатель мыши стоит некоторое время над некоторыми элементами интерфейса, такими как кнопки или значки. Иногда они объясняют функцию элемента, другие дают представление о необычном способе его использования. Если это слишком инвазивно или отвлекает, вы можете отключить их, сняв флажок.
Если ничего не получилось, на Android можно установить небольшой апплет Miracast Widget & Shortcut.
С девайсами на основе Windows Mobile вопрос того, как вывести телефон на экран компьютера, решается и того проще. Стационарная компьютерная и мобильная операционная системы синхронизируются без проблем. Для всех устройств обязательно подключение к интернету, например, через Wi-Fi.
Этот «раскрывающийся список» позволяет вам выбирать между установленной версией локально и использовать онлайн-версию. Раздел 2 «Справка». На самом деле, с современными программами веб-серфинга, проблем не должно быть. Параметры опций инструмента. На этой странице вы можете настроить многие аспекты поведения инструмента.
«Магнитизм» направляющих или сетки изображений означает, что, когда инструмент рисования используется на изображении, если точка, к которой он приближается, близок к направляющей или сетке, она перемещается точно в одну из них Это поведение можно включить или отключить, работая над «Вид» → «Магнитные направляющие» в меню изображения, и если сетка включена, его магнетизм можно контролировать аналогично с помощью функции «Вид» → «Магнитная сетка». «Квест» в настройках определяет, насколько близко он руководства или указателя мыши сетки при нажатии, чтобы быть затронутым этим эффектом, в пикселях.
Как вывести экран телефона на монитор компьютера при помощи MyPhoneExplorer?
Одним из универсальных решений станет установка на ПК программы MyPhoneExplorer и соответствующего клиента на смартфон или планшет.
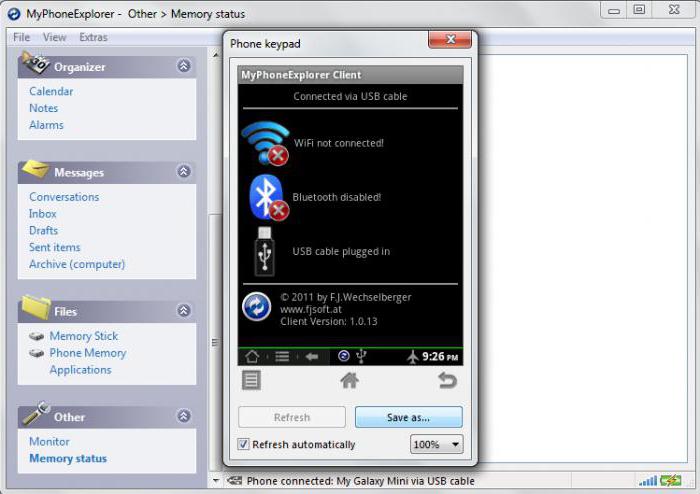
На мобильном устройстве нужно включить режим разработчика и разрешить В программе на компьютере через файловое меню и раздел настроек нужно добраться до установки типа соединения (USB, Wi-Fi, Bluetooth) и выбрать желаемое. После установки связи на ПК нужно использовать меню «Разное», где выбирается пункт клавиатуры телефона и загрузки снимка экрана. Если экрана телефона нет, следует установить галочку на пункте автоматического обновления.
Когда вы масштабируете что-то, каждый пиксель в результате вычисляется путем интерполяции нескольких пикселей исходного изображения. Этот параметр определяет метод интерполяции по умолчанию: последний может быть изменен в ходе работы из окна параметров инструмента.
Это самый быстрый, но очень грубый метод для рассмотрения, если ваша машина очень медленная по сравнению со средним числом компьютеров в обращении. Это значение было значением по умолчанию, и оно очень хорошо подходит для разных целей. Это лучший выбор, но и медленнее.
Этот метод выполняет высококачественную интерполяцию. Общие параметры чертежа, разделяемые между инструментами. Здесь вы можете решить, нужно ли менять кисть или другую для инструмента, чтобы изменить элемент по умолчанию для всех или каждый инструмент рисования может «запомнить» ранее использованный инструмент.
В программе есть интересная функция - отображение курсора мыши на экране смартфона. Непонятно, правда, зачем это нужно, но выглядит достаточно необычно.
Использование подключения через MyMobiler
Посмотрим еще на один вариант, позволяющий решить вопрос того, как вывести телефон на экран компьютера. В данном случае используем для ПК клиент MyMobiler, а для мобильного устройства - WiFi Keyboard + Screen Capture.
Здесь вы можете решить, будет ли поведение по умолчанию для инструмента перемещения изменять текущий слой или текущий путь. Внешний вид панели инструментов. Эта страница позволяет вам настроить внешний вид приборной панели, позволяя вам установить, какая из трех областей контекстной информации должна отображаться внизу.
Показывает цвета переднего плана и фона. Проверьте отображение цветовой области в левом нижнем углу панели приборов. Управляет областью в нижней части панели инструментов в центре с активными значками кисти, рисунка и градиента. Управляет предварительным просмотром текущего активного изображения в нижней правой части панели приборов.
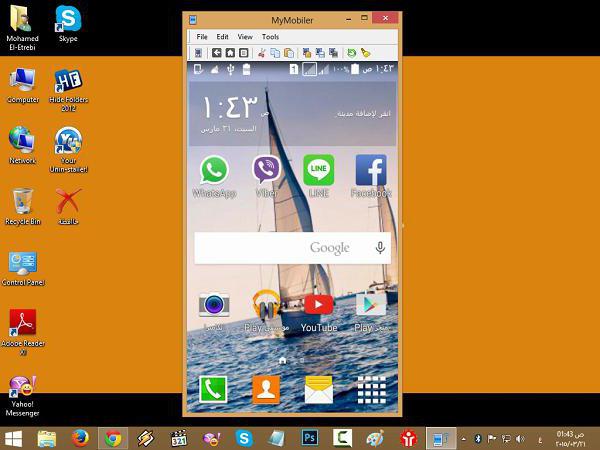
Запускаем оба клиента, а на ПК кликаем на значке программы в системном трее, после чего уже на смартфоне сначала нажимаем кнопку Device Setup, а после этого - Display. В опциях еще раз выбираем кнопку Display, а в новом окне - Other. На компьютере моментально отобразится экран мобильного устройства.
Настройка инструментов. В этом списке инструменты с одним глазом присутствуют на панели инструментов. По умолчанию инструменты цвета не включены: их можно добавить на панель инструментов, щелкнув соответствующее поле. Вы также можете сортировать инструменты по приоритету, используя кнопки со стрелками в нижней части диалогового окна.
Настройки изображения по умолчанию
На этой вкладке вы можете настроить параметры по умолчанию для окна «Новое изображение». Раздел «Окно нового изображения» для объяснения значения каждого значения. Предпочтительные параметры сетки. Общие настройки окна изображения. На этой странице вы можете настроить различные аспекты поведения окна изображения.
Заключение
Это, конечно, далеко не все методы и программы, позволяющие синхронизировать мобильные девайсы с компьютерными системами именно для синхронизации такого типа. Тем не менее эти три способа, по мнению многих, являются самыми простыми, а программы доступны для загрузки и установки бесплатно. Мобильные клиенты, кстати, можно найти даже в Google Play. Настройка достаточно проста и занимает всего пару минут.
В разделе «Этап изображения». При создании выделения его края отображаются в виде пунктирной линии, отдельные части которой медленно перемещаются вдоль края линии. Чем меньше значение, введенное в этом поле, и чем быстрее будут «муравьи», тем быстрее будет эффект штриховки.
Масштабирование и изменение размера. Если этот параметр выбран, каждый раз, когда вы увеличиваете изображение, окно изображения будет автоматически изменено. В противном случае окно изображения будет иметь тот же размер, что и до масштабирования. Если этот параметр выбран, каждый раз, когда вы меняете размер изображения, обрезаете или меняете его размер, окно изображения будет автоматически изменяться. В противном случае окно изображения сохранит размер, который он имел до операции.
Популярность планшетов в России растёт уже не год от года, а буквально день ото дня. Появляются всё новые гаджеты как в премиум-, так и в бюджетных сегментах, причём последние ненамного отстают по производительности от дорогих моделей. Используют планшет во многих сферах: это просмотр видео, фото, музыка, развлечения и игры. Очень многие владельцы гаджетов интересуются, а можно ли подключить планшет к телевизору для того, чтобы значительно расширить список выполняемых им задач. Попробуем тщательно разобраться в этом вопросе и обозначить некоторые нюансы.
Если вы выберете второй вариант, и изображение слишком велико, чтобы отображать его на экране с помощью этого масштабного коэффициента, в окне будет отображаться только одна часть, хотя вы все равно можете воздействовать на любую часть изображения с помощью горизонтальных полос прокрутки или вертикальной.
Перемещение отображаемой области или Переход к инструменту переключения Нет действий. Если он включен, он позволяет видеть весь указатель. Этот «параметр» добавляется к виду профиля, если профиль видимый. Тип указателя определяется следующим. Эта опция не действует, если она не включена. Показывать указатель с инструментами рисования.
Сразу стоит отметить, что не все устройства поддерживают такую возможность. Иногда вывести изображение с планшета на телевизор невозможно в принципе из-за отсутствия необходимых разъёмов. В некоторых случаях достаточно приобрести необходимые кабели или адаптеры, если таковые не имеются в комплекте. В зависимости от того, какую именно модель гаджета вы используете, может существовать несколько основных способов подключения. Всего их пять:
Внешний вид окна изображения
Если вы выберете «Черно-белый», он будет выглядеть более грубым, но быстрее. По умолчанию изображение. Эта страница позволяет вам настроить внешний вид окон изображений для обычного режима и полноэкранного режима. Все настройки можно редактировать независимо для каждого изображения, используя элементы в меню «Вид». Для получения информации о значении отдельных предметов.
Заголовок окна изображения и строка состояния
Единственные части, которые могут потребовать объяснений, заполняются. «Заполнение» - это цвет, указанный по краям изображения, если он не занимает всю отображаемую область. Формат заголовка окна изображения и строки состояния. Эта страница позволяет вам настроить текст, который отображается в двух позициях: строка заголовка изображения и его строка состояния. Строка заголовка обычно отображается над изображением; Однако это зависит от сотрудничества с диспетчером окон, поэтому не гарантируется работа во всех ситуациях.
- HDMI.
- Wi-Fi.
- Конвертер.
В зависимости от того, какие именно цели вы преследуете (планшет как накопитель, просмотр видео и фототрансляций, игры и т. д.), необходимо выбрать и соответствующий метод подключения.
HDMI
Подключив планшет к телевизору через HDMI, вы получите наиболее качественное изображение в цифровом формате. К тому же этот способ наиболее удобен и неприхотлив с точки зрения обычного пользователя.
Строка состояния находится под изображением с правой стороны. В разделе «Окно изображения». Вы можете выбирать из разных предопределенных форматов или создавать свои собственные, написав строку формата в соответствующей области ввода текста. Вот список используемых переменных. На этой странице вы можете настроить способ отображения прозрачных частей изображения в дополнение к разрешению калибровки разрешения монитора.
Здесь вы можете изменить размер квадратов в шахматной схеме, используемой для указания прозрачности. Диалоговое окно калибровки монитора. Разрешение монитора - это отношение пикселей, горизонтальное и вертикальное, в дюймах. Существует три способа.
- Получите разрешение из оконной системы.
- Нажмите кнопку калибровки монитора.

Кабель вместе с интерфейсом HDMI позволяет крайне качественно передавать всю информацию с гаджета на экран, будь то изображение или звук. Такая синергия включает в себя всё, и подключать что-то дополнительное, вроде звука или адаптера для разрешений, нет необходимости. Этот способ избавляет вас от дополнительных проводов и переходников.
Настройки управления цветом. Некоторые из параметров позволяют выбрать цветовой профиль из меню. Существует три способа выбора. С помощью этого квеста вы должны выбрать профиль для экрана. . Есть четыре намерения рендеринга на выбор. Перцептивная колориметрическая относительная насыщенность Абсолютная колориметрическая. Описание отдельных методов можно найти на анимированных кистях.
Чтобы использовать этот параметр, вы должны сначала выбрать цветовой профиль для принтера. Затем выбранный цветовой профиль будет использоваться для режима имитации печати. Кроме того, этот параметр предоставляет два разных элемента взаимодействия. Вы можете использовать меню, чтобы выбрать намерение рендеринга для видеомониторинга печати. Это те же самые голоса, которые описаны для намерений рендеринга для монитора.
- Цвет этой функции может быть выбран пользователем.
- Для этого просто нажмите цветной значок справа от окна выбора параметров.
Интерфейсом HDMI оснащается практически каждый современный телевизор, причем чаще всего разъёмов бывает несколько. Всё, что понадобится для подключения, - это специальный кабель HDMI-HDMI. Его необходимо соединить с планшетом и телевизором, а синхронизация звука и изображения должна произойти в автоматическом режиме. Если этого не произошло, то в настройках гаджета следует дополнительно указать: «Подключение устройства через HDMI», а в меню телевизора найти пункт «Приём данных через интерфейс HDMI».
Некоторые спрашивают, а можно ли подключить планшет к телевизору через нестандартный вход HDMI. Можно, и без особых проблем. Иногда производители оснащают свои планшеты вариативными интерфейсами, вроде mini- или micro-HDMI, поэтому приобретать придётся соответствующий кабель. Вместо HDMI-HDMI префикс поменяется на ваш выход, к примеру, micro-HDMI-HDMI).
RCA
Перед тем как на планшете смотреть телевизор убедитесь, что последний поддерживает аналоговое подключение. Если интерфейсы HDMI заняты или вовсе отсутствуют, RCA-соединение составит неплохую альтернативу высокоформатному подключению. Попросту такой интерфейс и кабели называют «тюльпанами».

К минусам можно отнести невысокое качество картинки ввиду аналогового входа и обилие проводов. Для того чтобы синхронизировать планшет и телевизор через «тюльпаны» понадобится конвертер типа HDMI-RCA или другой (зависит от модели вашего гаджета).
В момент подключения кабеля к телевизору важно соблюсти цветовую разброску: жёлтый цвет - на изображение, а белый и красный отвечают за звук. Если гаджет оснащён возможностью подключения через интерфейс S-Video, то вам понадобится специальный конвертер для видео (S_Vide - HDMI) и два провода RCA для звука (красный и белый).
Wi-Fi
Можно ли подключить планшет к телевизору через вай-фай? Да, но только в том случае, если ваш телевизор отличается наличием функции Smart. Синхронизация возможна двумя способами:
- Wi-Fi Direct;
- сторонний софт.
Самый неприхотливый способ - это подключение через вай-фай "Директ". Сразу стоит уточнить, что синергия возможна, только если оба устройства поддерживают эту функцию. Подключение происходит автоматически после того, как на одном из устройств была выбрана функция "Поиск подключения через Wi-Fi Direct".
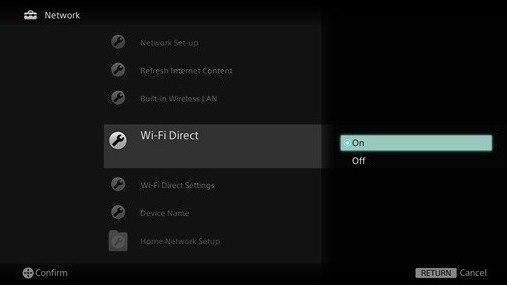
Второй способ подразумевает наличие специального софта, скачанного из сети или входящего в комплект поставки. Разные линейки планшетом используют отличительные операционные системы, поэтому таких программ может быть несколько. Найти нужный софт не составит труда как на сайте производителя, так и на ресурсах любительских сборок. После установки приложения следуйте инструкции, и синхронизация должна пройти безболезненно.
USB
Подключить планшет к телевизору через USB можно, но в большинстве случаев гаджет будет играть роль простого накопителя (как флешка). Если телевизор поддерживает меню для сторонних накопителей, то можно найти все интересующие вас мультимедийные файлы на планшете и запускать их непосредственно через телевизор.

Для подключения понадобится обычный ЮСБ-кабель к телевизору с одной стороны и специфичный для вашего планшета выход с другой.
Функциональный конвертер
Выше были перечисленные основные способы синхронизации гаджета и телевизора, и именно они пользуются наибольшей популярностью, а вместе с тем отличаются хорошим качеством картинки и звука. Но если ваши гаджеты не имеют таких выходов или они принципиально разные, то можно ли подключить планшет к телевизору?
Да, можно. Есть специальные многофункциональные конверторы, которые адаптируют или изменяют сигнал в нужный диапазон (к примеру, из HDMI в VGA). Такие устройства конвертируют почти все известные форматы, и вам остаётся только выбрать, что именно вам нужно с одной и с другой стороны. Но если даже этот способ вам не подошёл, то имеет смысл обновить свой телевизор, потому как, начиная с 2002 года, модели известных марок оснащаются высокоформатными интерфейсами HDMI, и даже покупка с рук обойдётся вам совсем в незначительную сумму. Начиная с 2007 года все линейки именитых брендов начинают оснащаться универсальными выходами высокого разрешения, которые подходят практически к любым устройствам, способным передавать и принимать видеосигнал.
Подводя итог
В любом случае, если ваш планшет не поддерживает или не хочет синхронизироваться с телевизором, то прежде чем его менять, следует обновить прошивку гаджета и полистать форумы на официальных сайтах поддержки устройства. Вполне возможно, что решение проблемы там найдётся.



