Структурирование и правильное оформление информации в текстовых документах чрезвычайно важно для легкости и полноты ее восприятия. Документы, в которых весь текст идет непрерывно было бы очень сложно читать. Именно поэтому в текстах используют абзацы, отступы, списки, диалоги, оформленные по правилам прямой речи и т.д. Но все начинается с абзаца, поэтому рассмотрим в данной статье способы создания и форматирования абзацев в Ворде.
Шаг 1 Настройте документ
Вы когда-нибудь задумывались, как профессиональные дизайнеры достигают идеального баланса между текстом и изображением? Сначала мы начнем с установки числа страниц до 8, отбраковки до 2 мм, верхней и нижней границей до 10 мм, от внутренней до 13 мм и от внешнего до 20 мм. Причиной этого различия в полях является то, что на двойной странице немного больший запас на внешней стороне страницы выглядит лучше и предоставляет пространство для хранения печатной версии.
Это также полезно для сетки страниц на следующем шаге. 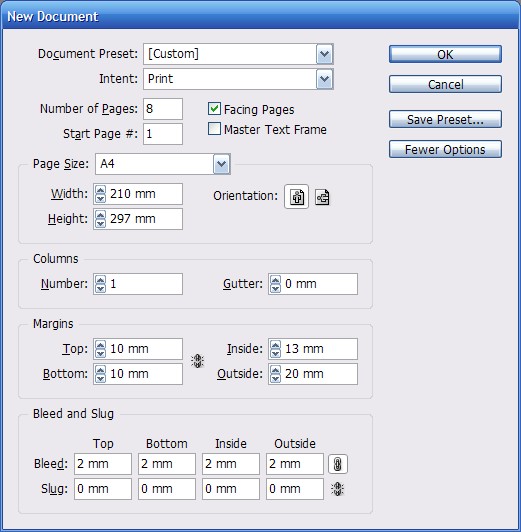
Сетка используется для поддержания согласованности в макете страницы и обеспечивает структуру для сортировки содержимого. Хорошо используемая сетка - это первое, что вам нужно для создания профессионально выглядящего дизайна. Для этого урока мы соберем один из 12 рядов по 12 столбцов, со срединным размером 3 мм.
Для начала необходимо определиться в понятиях, о которых будет идти речь в статье. Абзацем принято считать структурную единицу, которая содержит текст между двумя соседними отступами. Образуются абзацы в тексте после нажатия клавиши Ввод (Enter) на клавиатуре.
Абзацы будут наглядно видны в тексте только, если форматирование документа настроено на создание отступов для первой строки в начале каждого абзаца, или как его называли ранее «красной строки». Поэтому, далее пойдет речь о форматировании абзацев, так как их создание, как было отмечено выше, заключается только лишь в нажатии клавиши Enter на клавиатуре.
Ширина нашей страницы составляет 210 мм; С наружным краем 20 мм и внутренним краем 13 мм у нас есть 177 мм для 12 колонн и 11 желобов: 12 колонн 12 мм плюс 11 желобов 3 мм составляет 177 мм. ![]()
При разработке журнала мы хотим поддерживать хороший баланс между пробелом, изображениями и текстом. Хорошей техникой является использование изображения с большим количеством «пустого» пространства, пространство вокруг объекта имеет ту же функцию, что и пустое пространство.
На странице 2-3 мы помещаем фотографию в пространство для удаления, так что вся двойная страница будет закрыта. Мы должны переместить фотографию в рамку, чтобы объект находился в пределах края первой страницы и верхней части коктейля, на краю ряда сетки.
Форматирование абзацев в Ворде с помощью линейки
Для быстрой настройки полей и отступов в абзацах можно воспользоваться линейкой. Форматирование абзацев в Ворде с помощью меню
Форматирование абзацев в Ворде с помощью меню
Для более точной настройки полей и отступов в абзацах можно воспользоваться пунктом меню Абзац
. Ворд позволяет индивидуально настраивать форматирование каждого отдельно взятого абзаца, независимо от других абзацев, но вряд ли это может понадобиться кому-то. В некоторых случаях используется отрицательное значение отступа в абзаце и в этом случае его называют выступом.
Ворд позволяет индивидуально настраивать форматирование каждого отдельно взятого абзаца, независимо от других абзацев, но вряд ли это может понадобиться кому-то. В некоторых случаях используется отрицательное значение отступа в абзаце и в этом случае его называют выступом.
Шаг 4 Создайте тело текста
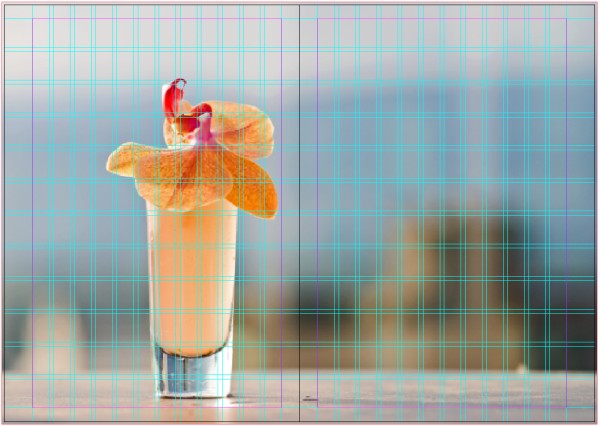
Мы сделаем текстовую рамку в том же вертикальном и горизонтальном положении, что и противоположный коктейль страницы, здесь, в третьем ряду, пятый столбец сетки. Это создает воображаемую линию, соединяющую изображение с текстом. 
Шаг 5 Установка базовой сетки
Чтобы наш текст выглядел хорошо, нам нужно настроить базовую сетку. Базовая сетка размером 8 пт, которая составляет половину интерлайн, обеспечивает гибкость, потому что мы также можем использовать ее для меньших размеров текста.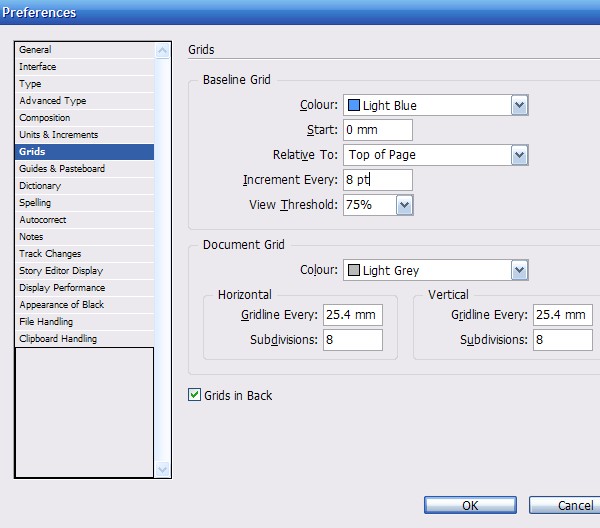
Шаг 6 Измените стиль основного абзаца
В палитре «Стили абзаца» мы изменим стиль основного абзаца.В Word вы можете пользоваться несколькими способами разделения абзацев. Например, делать отступ в начале первой строки каждого абзаца.
Мне приходилось видеть, как мучаются с абзацными отступами те, кто не умеет работать в Word. Могу поспорить, что и вы в начале каждого абзаца нажимаете клавишу Таb. Конечно, это непрофессионально, но вам простительно - вы ведь только учитесь. Поэтому запомните: Word сам сделает абзацные отступы - автоматически!
Мы также можем оставить автоматический интервал между линиями, потому что наша базовая сетка гарантирует, что весь текст будет хорошо выровнен. 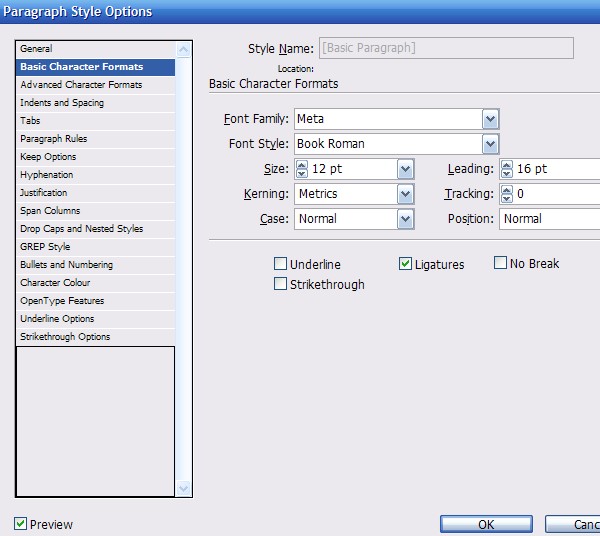
Мы идем в Сангрию и расстояние, и мы устанавливаем выравнивание влево. Это необязательно, и вы можете также использовать отступы первой строки для разделения абзацев. Разделение слогов очень важно, когда текст оправдан. Сократите длинные слова в конце строки, чтобы столбец имел прямой край, вместо того, чтобы содержать много отверстий. Мы изменим конфигурацию, чтобы использовать словосочетание только для слов с минимум 6 символами, а после первого и перед последними тремя буквами.
В следующих разделах мы рассмотрим несколько вариантов абзацного отступа.
Автоматический отступ первой строки абзаца
Нет, нет и нет! Клавишу Таb трогать не придется! Word сам создаст необходимые отступы. Однако для этого требуется предварительно выполнить следующие действия.
- Выберите команду Формат › Абзац.
Появится диалоговое окно Абзац . Щелкните на ярлычке вкладки Отступы и интервалы (рис. 12.2).
Предел разделения указывает, сколько строк в строке может иметь дефис в конце. Кроме того, мы должны деактивировать словарные поля заглавными буквами и последним словом.

По умолчанию настройка выравнивания немного ослаблена. Мы отрегулируем пространство между словами до 85% и максимум 105%. Таким образом, слова не будут иметь больших или малых промежутков между ними. Для пробела между буквами мы установим минимум в -2% и максимум в 2%. Это значительно улучшает оправдание. - Откройте список Первая строка.
Вы найдете его в правой части области Отступ диалогового окна.
- Выберите в списке Первая строка элемент Отступ.
- В поле На укажите величину отступа.
Если вы ничего не перепутали, в этом поле по умолчанию указывается 1.27 см. Это значит, что Word будет сдвигать первую строку каждого абзаца на полдюйма от левого поля. В данном случае измерения производится в сантиметрах (или дюймах - это зависит от установок вашего компьютера), а не в пунктах.

Мы всегда можем выбрать то, что выглядит лучше всего, хотя приоритет заключается в том, чтобы сохранить текст удобным для чтения.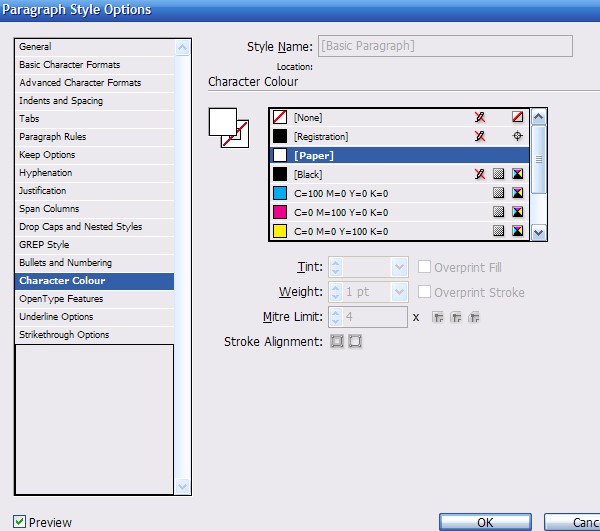
Откройте параметры текстового фрейма, щелкнув правой кнопкой мыши на текстовой рамке и изменив столбцы на 2 с помощью медиана 3 мм. Таким образом, длина линии уменьшается и повышает удобочитаемость.Шаг 15 Оптимальное выравнивание поля

Заголовки часто выигрывают от регулировки перемежителя.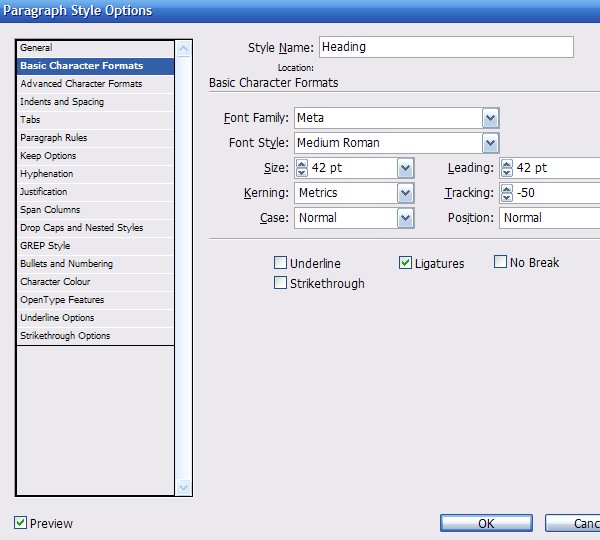
Давайте используем это для заголовка, чтобы занять два столбца текстового фрейма. В макете абзаца нажмите «Развернуть столбцы», а затем «Развернуть все».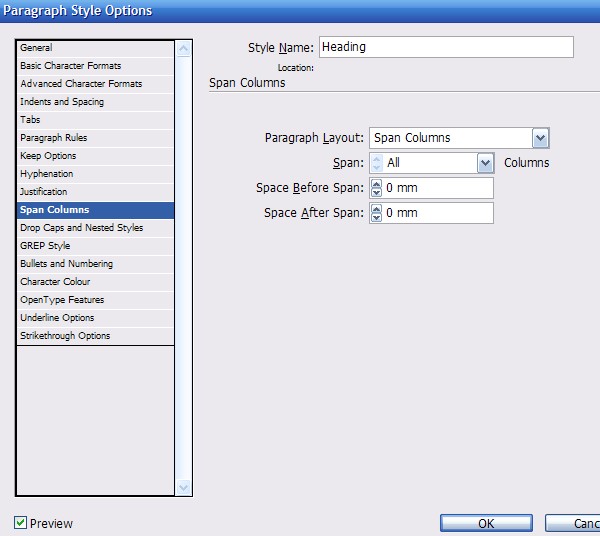
Это то, чего мы обычно стараемся избегать.
Это улучшает внешний вид краев. Мы нажимаем на текстовый фрейм, включаем выравнивание оптической маржи и устанавливаем значение, равное размеру тела текста.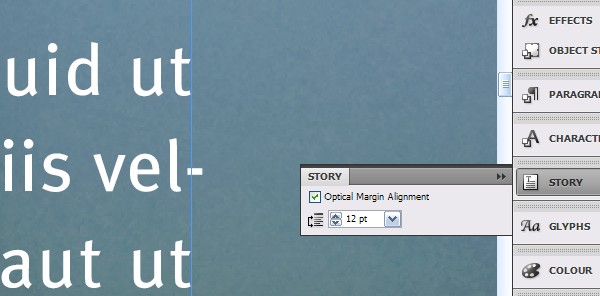
Мы только что создали простую, но хорошо сбалансированную страницу, с хорошей типографикой и хорошим использованием пробелов. - Щелкните на кнопке ОК.
Выделенный текст или текущий абзац (в котором установлен курсор), а также все последующие абзацы в первой строке будут иметь абзацный отступ.
Чтобы отменить отступ, выполните те же действия, но в списке Первая строка выберите элемент (Нет ). Щелкните на кнопке ОК .
В Word существует два способа разделения абзацев. Во-первых, можно увеличить пустое пространство после абзаца, как это описано в предыдущем разделе. Второй способ - не увеличивать интервал между абзацами, а в начале первой строки каждого абзаца делать отступ.
У нас уже есть основы для последовательного журнала дизайна. Будьте первыми, кто узнает новейшие переводы - следуйте. Выберите вкладку Формат - Абзац - Отступы и Интервал. Укажите пробел между левым и правым полями страницы и абзацем. Укажите, сколько вы хотите отступать от абзаца относительно поля страницы. В левом-правом письменном языке левый край абзаца имеет отступ по отношению к левому краю страницы.
В письменных языках справа налево правый край абзаца имеет отступ по отношению к правому краю страницы. Введите размер абзаца в соответствии с краем страницы. В письменных языках слева направо правый край абзаца имеет отступ по отношению к правому краю страницы.
Как создать висячий отступ
Висячий отступ не имеет ничего общего с нераскрытым преступлением. Это отступ, при котором только первая строка начинается обычным образом от левого поля, а все остальные имеют отступ, - абзац как бы уцепился левой рукой за край страницы. Для примера я отформатировал таким образом следующий текст.
В письменных языках справа налево левый край абзаца имеет отступ по отношению к левому краю страницы. Переместите первую строку абзаца на введенное значение. Чтобы приостановить отступ, введите положительное значение для «Перед текстом» и отрицательное значение для «Первая строка».
Не добавляйте пробелы между абзацами того же стиля
Укажите, сколько места осталось между выбранными абзацами. Введите количество места, которое вы хотите оставить перед выбранным абзацем. Вызывает любое пространство, указанное до или после применения этого абзаца, если предыдущий или следующий абзац имеет тот же стиль.
Пятновыводитель "Сюрприз . Новый стиральный порошок, который не выводит пятна, имеет неприятный запах и загрязняет окружающую среду. Зато все честно! Для состоятельных клиентов. (При заказе больше 10 упаковок - наценка 8%.)
Чтобы получить такой абзац, выполните следующее.
- Установите курсор в абзац, в котором вы хотите установить висячий отступ.
Можно также установить курсор в точку, откуда должен начинаться новый абзац с висячим отступом. (Вы вправе выделить блок текста.)
Устанавливает межстрочный интервал как две строки. Устанавливает минимальный интервал между значением, введенным в поле. Устанавливает высоту вертикального пространства, вставленного между двумя строками. Введите значение, которое будет использоваться для межстрочного интервала.
Чтобы использовать эту функцию, сначала включите параметр «Запись соответствия» для текущего стиля страницы. Для этого выберите «Формат - Страница», перейдите на вкладку «Страница», а затем выберите «Запись соответствия» в области «Параметры макета». Да, он взял оружие в религиозных войнах, которые разделили Европу и заручились с обеих сторон в разное время. Чтобы получить представление, он даже зачислен в армию Мориса Нассау - да, этот граф, который приехал в Бразилию с компанией Вест-Индии. Декарт, хотя и считался одним из величайших философов в истории философии, в отличие от других философов, которых он никогда не учил.
- Нажмите CTRL + T , комбинацию клавиш для команды Выступ.
CTRL + T перемещает весь абзац до первой позиции табуляции, оставляя на месте первую строку.
Эти действия можно выполнить с помощью диалогового окна Абзац . В списке Первая строка выберите элемент Выступ , в поле На введите величину (обычно это полдюйма - 1.27 см). Щелкните на кнопке ОК !
- Не сомневайтесь, в абзаце с висячим отступом будут сдвинуты абсолютно все строки, кроме первой.
- Если вы хотите увеличить отступ, нажмите клавиши CTRL + T несколько раз.
- Странно, что в Word предусмотрена комбинация клавиш для создания висячего отступа, однако не существует комбинации для создания отступа первой строки. Последний, мне кажется, встречается гораздо чаще.
- Чтобы отменить висячий отступ, нажмите CTRL + SHIFT + T . Эта комбинация клавиш живо заставит ваш абзац держать "руки по швам".



