Современные телевизоры, при подключении к ним компьютера, создают большую и эффектную картинку, которую не получить на обычном мониторе. Еще одним плюсом подключения компьютера к телевизору является возможность просмотра большой компанией или семьей. В этой статье мы рассмотрим подробно, как подключить компьютер к телевизору и использовать по максимуму возможности видеокарты.
Подключение, само собой, выполняется кабелем. Но каким? Вариантов несколько. Рассмотрим их по мере улучшения качества получаемой "картинки" на телевизоре.
RCA
Имеет штекер типа "тюльпан" (A/V) - универсальный разъем, присутствующий на старых моделях видеокарт компьютера. Через него можно подключить компьютер к аналоговым и некоторым цифровым телевизорам. Сигнал будет аналоговым, а значит подверженный помехам.
Качество "картинки" при таком подключении слабое. На фото ниже этот разъем обозначен цифрой 2.
S-Video - также устаревший тип подключения телевизора. В отличие от предшественника, обеспечивает передачу по 3 каналам (один для яркости, два для цветности). На предыдущем фото фото обозначен цифрой 1. Качество изображения выше, чем RCA. Однако это по-прежнему аналоговый сигнал.
VGA (D-Sub)
RGB-соединение, где отдельно передаются основные цвета. Пока еще аналоговый тип подключения . Такое соединение используется при подключении монитора к компьютеру. Надо отметить, что разъемом RGB оснащены многие цифровые телевизоры (см. фото).
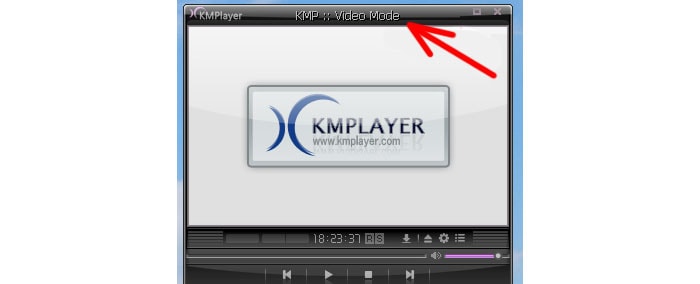
В этом режиме поддерживаются VGA, SVGA, QXGA, UXGA и др. Обеспечивает высокое качество отображения. Но не передает звук! Его придется передавать отдельным кабелем. А это не всегда удобно, особенно при большой удаленности ТВ.
DVI, HDMI
Наиболее актуальные на данный момент цифровые интерфейсы передачи видеосигнала. Для HDMI дополнительно передается и звук (максимально 8 каналов!). На фото HDMI по центру, DVI - левее. Справа - монитор подключен через VGA-разъем.

Оба интерфейса совместимы друг с другом, оба поддерживают HDCP (High Definition Content Protection ) - защита от несанкционированной записи защищенного копирайтом контента.
На телевизоре должен присутствовать такой же разъем, как и на видеокарте (см. фото)

Надо отметить, что стоимость кабелей растет по мере получаемого качества изображения.Так, HDMI-кабель, как технологический лидер в подключении современных телевизоров к компьютерам, может стоить около 1000 руб. за несколько метров. Это и понятно: при его изготовлении используются позолоченные разъемы и контакты , что в итоге, позволяет передавать цифровое видео и звук в формате FULL HD (1080p или 1080i).
Для справки: HDTV (High Definition TeleVision) - формат телевидения, предполагающий разрешение изображения 1920×1080 точек на дюйм. Различаются 1080p - с прогрессивным форматом и 1080i - чересстрочным форматом записи кадра, когда 1 кадр состоит из 2-х полукадров.
Настройки подключения
Конечно, предпочтительно использовать современные способы и кабели для подключения. Именно для них в операционных системах и драйверах на видеокарты предусмотрены режимы совместного использования монитора и экрана телевизора .
Для примера, подключив через HDMI-разъем свой компьютер к LCD-телевизору через видеокарту NVideo GeForce, мне становятся доступны настройки специального программного обеспечения (см. фото)
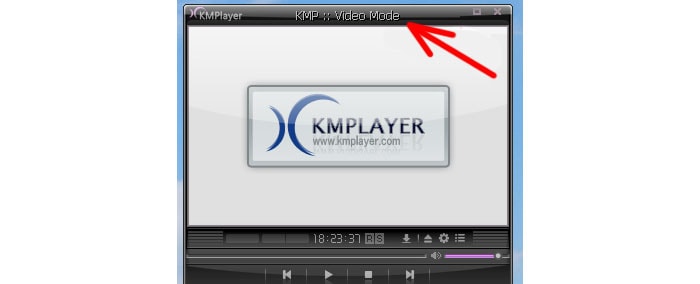
Они заложены с драйверами видеокарты и у каждого производителя могут быть своими. Но общие принципы сохраняются. Так, можно настраивать:
- Разрешение экрана телевизора (2-го устройства)
- Менять основное и дополнительное устройство местами (что будет включаться первым)
- Регулировать цвета, создавать различные для каждого устройства схемы отображения.
- Изменять поворот экранов, масштабировать, задавать режим совместного использования или дублирования картинки.
- Подключать стереоскопический режим (опционально).
И это не полный список возможностей по настройке. При желании, вы сами оптимально зададите те или иные опции. Мне лично подходят настройки по-умолчанию, а сам телевизор я использую для просмотра в вечернее время видеофильмов всей семьей.
Надеюсь, вам помог этот материал и вы узнали, как подключить телевизор к компьютеру. Желаю вам четкого изображения и интересных сюжетов в FULL HD качестве!
P.S. Специально для своих читателей я подготовил эту видео-инструкцию по подключению
С уважением, Виталий Перов
VGA-разъем, также известный как D-Sub, -исключительно аналоговый вариант подключения без возможности передавать звук.
VGA-разъем способен выводить изображение с разрешением не выше 1600х1200 точек. Некоторые современные видеокарты способны выводить по такому аналоговому интерфейсу изображение с разрешением даже 1920х1080 – но все же, это скорее исключение из правил. Для того, что бы подключить компьютер/ ноутбук этим способом- необходимо проверить наличие VGA разъема на телевизоре и ноутбуке/ компьютере, затем подключить их между собой VGA кабелем. 
Настройки, которые необходимо произвести на ноутбуке/ компьютере будут описаны . Не забудьте на телевизоре выбрать необходимый режим работы, в данном случае, нужно выбрать VGA-подключение
. Для этого на пульте управления нажимаете кнопку SOURCE
или INPUT
(на разных телевизорах по разному).

Затем в настройках телевизора выбираете необходимое вам подключение.
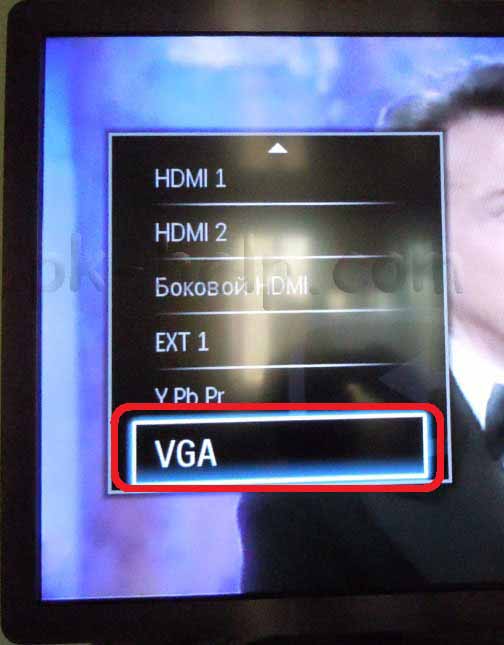
Подключения телевизора к компьютеру/ ноутбуку с помощью DVI-подключения.
(Digital Visual Interface (DVI)- цифровой видео интерфейс, способный передавать качественное изображения без звука.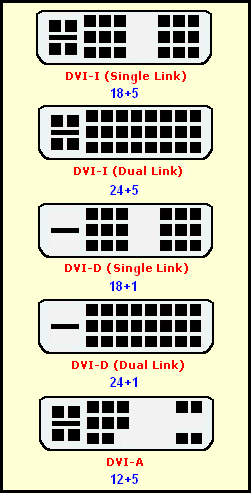
Виды входов DVI
DVI-I Single Link - один аналоговый и один цифровой канал.
DVI-D Dual Link - два цифровых канала. Позволяет использовать разрешения вплоть до 2560*1600 при частоте обновления 60Гц или 1920*1080 при частоте обновления 120Гц (необходимо для использования технологии nVidia 3D Vision). Наиболее актуален в настоящее время.
DVI-D Single Link - только один цифровой канал, возможности интерфейса ограничены разрешением 1920*1200 или 1600*1200 при частоте обновления 60Гц, для поддержки больших разрешений необходимо использовать Dual Link или аналоговый интерфейс.
DVI-I Dual Link - один аналоговый и два цифровых канала, наиболее полная реализация интерфейса. С помощью такого интерфейса можно передавать сигнал в формате 3D.
DVI-A - только аналоговая часть, без цифровой, фактически - это разъём VGA, выполненный в новом форм-факторе. Встречается обычно только на DVI-части переходника DVI-VGA.
Подключение происходит с помощью DVI-кабеля. 
Настройки, которые необходимо произвести на ноутбуке/ компьютере будут описаны .Не забудьте на телевизоре выбрать необходимый режим работы, в данном случае, нужно выбрать DVI-подключение
. Как это сделать описано , единственное отличие - на телевизоре необходимо выбрать DVI
.
Основные проблемы и вопросы подключения телевизора к ноутбуку с помощью DVI описаны в статье Распространенные проблемы при подключении телевизора к компьютеру с помощью кабеля DVI .
Подключения телевизора к компьютеру/ ноутбуку с помощью HDMI- подключения.
High-Definition Multimedia Interface (HDMI) - цифровой интрефейс подключения, способный передавать не только видео в формате FullHD, но и звук. 
Главным преимуществом HDMI-разъема является возможность одновременной передачи видео и аудио сигнала по одному кабелю. Причем, и тот и другой сигнал передается в высококачественном формате. Разрешение видеосигнала составляет 1920х1080 точек при 60 Гц, а разрешение звукового сигнала: 24 бит/192 кГц. Причем, формат HDMI предусматривает несколько ревизий. Наиболее современная версия HDMI 1.4 позволяет передавать также и 3D-сигнал. Однако, для этого требуется совместимость всего вашего оборудования с требованиями стандарта, включая используемый для соединения кабель.
Подключение происходит с помощью HDMI кабеля
Не забудьте на телевизоре выбрать необходимый режим работы, в данном случае, нужно выбрать HDMI-подключение . Как это сделать описано , единственное отличие- на телевизоре необходимо выбрать HDMI . Ниже описаны настройки, которые необходимо выполнить на компьютере / ноутбуке.
Основные проблемы и вопросы подключения телевизора к ноутбуку с помощью HDMI описаны в статье Распространенные проблемы при подключении телевизора к компьютеру с помощью кабеля HDMI .
Настройки на компьютере для подключения телевизора.
После того как вы подключили телевизор к ноутбуку / компьютеру одним из способов, следующим шагом необходимо настроить ноутбук / компьютер для работы на втором экране (телевизоре). Для этого нажимаем правой кнопкой мыши на пустой области рабочего стола и выбираем «Разрешение экрана»
.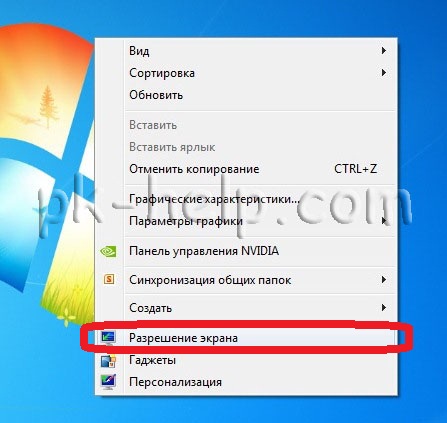
Как вы успели заметить, при первом подключении дополнительного дисплея (в нашем случае -телевизора). Он будет дублировать все что будет происходить на мониторе вашего компьютера / ноутбука, что бы это исправить в окне «Разрешение экрана»
выберите в параметре Несколько экранов – «Расширить эти экраны»
в итоге у вас будет два независимых экрана, на одном из которых (на телевизоре) вы можете запустить фильм или просмотр фото.
Если вас не устраивает расширение экрана или другие параметры, вы с легкостью сможете их поменять выбрав на каком мониторе будете менять настройки.
Подключения телевизора к компьютеру/ ноутбуку с помощью локальной сети LAN.
Помимо давно известных способов подключения телевизора к компьютеру / ноутбуку появляются новые. Примером такого нового подключения является сетевое подключение по сети Ethernet (LAN) или WI-FI. Многие современные телевизоры оснащаются портом LAN или Wi-Fi, именно с помощью этого подключения можно не только лазить по интернету с телевизора, но и подключить его к вашему компьютеру / ноутбуку. Общий процесс весьма прост и заключается в следующем - подключаете телевизор к вашему роутеру (маршрутизатору) не важно каким способом, либо с помощью кабеля LAN, либо по Wi-Fi, после этого устанавливается специальное ПО на компьютер / ноутбук (который тоже подключен к этой же сети), которое предоставляет доступ телевизора к этим папкам и файлам. И уже с телевизора вы запускаете просмотр видео или фото.
Итак, первый шаг подключить телевизор к роутеру, маршрутизатору или свичу с помощью сетевого кабеля (прямой линк). Необходимо, что бы на сетевом устройстве был настроен DHCP (если нет, придется вручную прописывать сетевые настройки на телевизоре).
Затем необходимо установить медиа-сервер на своем компьтере/ ноутбуке для того, что бы телевизор "видел" ваши папки и файлы. Медиа-серверов очень много, я пользуюсь Домашним медиа-сервером (UPnP, DLNA, HTTP) , не могу сказать, что он лучший, просто он прост в установке и настройке. Скачиваем его себе на компьютер/ ноутбук и запускаем процесс установки. В первом окне будет указано куда устанавливать приложение Домашним медиа-сервером (UPnP, DLNA, HTTP), если вас устраивает место по умолчанию, нажимаете "Установить" .
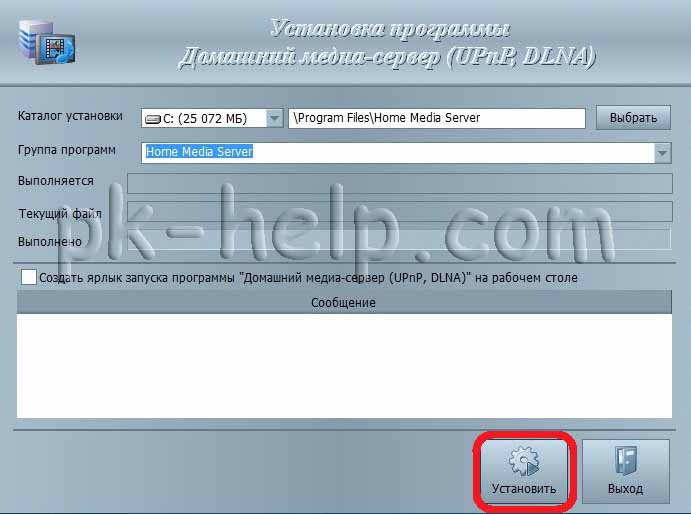
После установки будет предложено настроить программу, соглашаемся и в окне "Начальные установки" выбираем телевизор из списка, либо оставляем автоматические настройки.
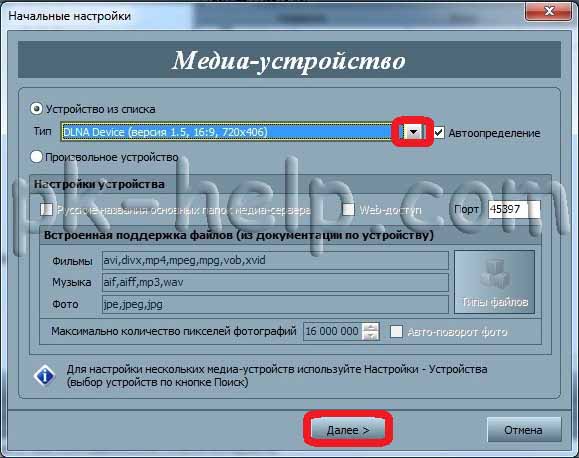
В следующем окне выберите те папки, в которых находятся файлы, которые вы бы хотели просмотреть на телевизоре. Путем нажатия кнопки "Добавить" указываете папки.

После этого резервируете данные и закрываете окно.

На этом установка закончена, теперь необходимо запустить медиа-сервер, для этого нажимаете кнопку "Запуск".
![]()
Теперь вы можете зайти в настройки телевизора и в окне обзор ПК увидеть все папки и файлы, которые вы добавили при установки медиа-сервера.
В статье Просмотр видео и фото с планшета/ смарфона Android на телевизоре и не только , вы сможете, используя технологию DLNA, "подружить" ваш планшет или смартфон на Андройде с телевизором и компьютером.
Надеюсь данная статья помогла вам без проблем подключить ваш телевизор к компьютеру / ноутбуку.
25.02.2015
Современные телевизоры – не только устройство для приёма сигнала, но и внешний монитор. С компьютера можно выводить на ТВ как видео, так и фотографии, тексты и программы. Мы расскажем об основных способах подключения телевизора к компьютеру.
Не так давно телевизоры не могли составить конкуренцию компьютерным мониторам по качеству изображения. Они были приспособлены исключительно для приёма аналогового сигнала. Но современные телевизоры стали не только плоскими, но и цифровыми. Поэтому компьютер для них может стать таким же источником изображения, как антенна или видеоплейер.
В свою очередь, телевизор тоже имеет плюсы перед монитором. У него гораздо больше диагональ: смотреть видео, фотографии, а часто и играть в игры на его экране приятнее. А для семейных или компанейских просмотров монитор и вовсе не подходит.
Поэтому часто необходимо подключить телевизор к компьютеру, чтобы выводить на его экран видео, фотографии, игры. В деловой среде или учебных заведениях на экран ТВ также удобно выводить презентации.
Подключение напрямую
Самый простой способ подключить телевизор к компьютеру – использовать кабель HDMI. Главное достоинство стандарта HDMI в том, что вместе с видео в разрешении FullHD он также передаёт звук. Таким образом, одного кабеля достаточно для вывода как картинки, так и звука.
В общем случае это оптимальное решение. Однако есть несколько вариантов, когда оно не подходит:
- На вашей видеокарте нет разъёма HDMI. Это в основном касается старых видеокарт. Тогда придётся воспользоваться переходниками или специальными шнурами HDMI-DVI или даже HDMI-VGA.
- Вы собираетесь использовать отдельную акустику, более качественную, чем динамики телевизора. Тогда можете смело воспользоваться кабелем DVI и отдельным звуковым кабелем для колонок.
- Расстояние от компьютера до телевизора более 10-12 метров. Можно, конечно, использовать усилитель сигнала, но целесообразнее воспользоваться сетевым подключением. Правда, на компьютере тогда желательно установить медиасервер.
Когда вы подключите телевизор к компьютеру, при включении телевизора вы сможете выбрать источник видео. Вообще рекомендуется делать это при выключенном телевизоре и компьютере. Но современные Smart TV не обязательно выключать: они поддерживают горячие подключения источников.
К каким телевизорам можно подключить компьютер?
Да в принципе, к любым, начиная с выпущенных в конце 80-х. Правда, для старых телевизоров придётся использовать S-Video или компонентные разъёмы, но альтернативы нет. Новые же модели предлагают огромный выбор, от стандарта HDMI до сетевых и даже беспроводных подключений.
В целом цифровые телевизоры поддерживают примерно один набор стандартов. Это не зависит от типа ТВ. Плазменные телевизоры отличаются от жидкокристаллических только типом самого экрана.
Подключение по сети
Подавляющее большинство современных телевизоров имеет сетевые функции. Практически обязательным для современных ЖК- и плазменных телевизоров стал разъём Ethernet, позволяющий подключить ТВ к Интернету или локальной сети. Это касается как обычных телевизоров, так и Smart-TV. Некоторые телевизоры снабжены также встроенными или внешними приёмниками Wi-Fi.
К домашней сети телевизоры подключаются так же, как смартфоны, планшеты или компьютеры, по проводу или без. Если вам нужен выход в Интернет, вы входите в меню «Настройки» своего телевизора и в соответствующем пункте вводите логин и пароль провайдера.
В случае SMART-TV есть возможность сделать управляющим органом сам телевизор; компьютер служит лишь как сервер для хранения информации. Для этого на ПК нужно установить программный сервер, который сможет «делиться» информацией с клиентом на ТВ.
Какие кабели и разъёмы нужны для подключения?
Существует несколько стандартных видов кабелей, с помощью которых можно подключить ТВ к компьютеру. Рассмотрим только те, которые имеют смысл. К примеру, разъём SCART, нужный для подключения DVD или спутниковых приёмников, практически бесполезен при подключении к ПК.
- HDMI. Фактически стандарт. По этому кабелю можно передавать изображение и звук одновременно.

- RCA. В основном используется для передачи звука, но иногда и для видео. Как правило, в видеокабеле RCA три штекера: два для передачи стереозвука, один – для изображения. Отличается низким качеством, чаще используется для подключения к старым телевизорам.
- S-Video.Также используется для подключения к старым ТВ, не оснащённым HDMI и не способным показывать HD-видео. Передаёт только изображение, для звука нужен отдельный кабель.

- DVI. Сплошь и рядом используется в компьютерных видеокартах, но крайне редко в телевизорах. Однако при использовании кабеля DVI-HDMI или соответствующего переходника через него можно выводить на ТВ видео в FullHD. Недостаток стандарта – не поддерживается передача звука. Впрочем, если вы используете отдельные акустические системы, это совсем некритично.
- RCA – 3.5 (звук). Если звук передаётся не через HDMI, то чаще всего для него нужен кабель со штекером «мини-джек» с одной стороны и «стерео-тюльпан» с другой. Штекер mini-jack подключается к саундкарте, «тюльпаны» — к телевизору. Иногда может понадобиться другой кабель (например, если вы используете внешнюю саундкарту с выходом RCA).
На изображении виден типичный набор разъёмов современного телевизора: три HDMI-входа, вход Ethernet (к нему подключен кабель), набор входов RCA (звук, компонентное видео), SCART. Как видите, DVI и S-Video на этом телевизоре не представлены.

Нужно ли стороннее ПО для подключения?
Необходимо ли для подключения стороннее программное обеспечение? Практически нет. Сейчас, в эпоху Windows 7 и Windows 8, всё необходимое для настройки телевизора как внешнего монитора есть в системе. Монитор распознаётся автоматически при подключении, настроить его разрешение и приоритет вы сможете непосредственно из Windows.
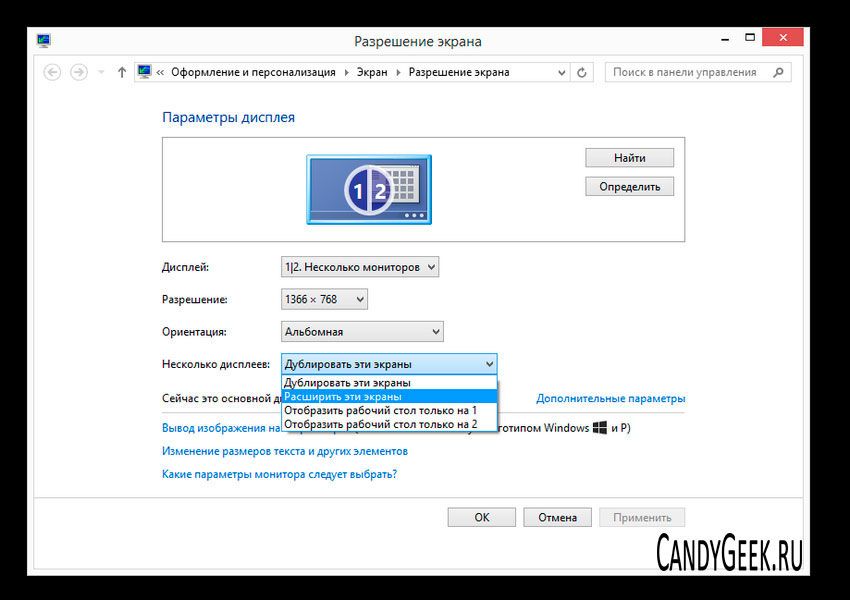
Часто программные видеоплейеры имеют свои настройки, позволяющие, к примеру, оставить органы управления на экране компьютера, а само изображение вывести на телевизор.

В некоторых случаях происходит рассинхронизация звука и изображения. Чтобы корректировать их вывод, можно воспользоваться утилитой Reclock.
Особые случаи
Если телевизор подключён к локальной сети и обладает смарт-функциями, то подключить к нему популярные видеосервисы можно и напрямую. Скажем, для просмотра видео с YouTube вам нужно зарегистрировать телевизор в сети с помощью сервиса youtube.com/pair. После настройки сервиса у вас появится возможность автоматически транслировать видео с YouTube на телевизор нажатием одной кнопки или иконки.
Технология Miracast позволяет напрямую передавать изображение на телевизор через беспроводную сеть. Если он оснащён Wi-Fi, то вы сможете подключиться к нему напрямую, без применения роутера, и транслировать на экран картинку с ноутбука или даже смартфона. Простота способа имеет и недостатки. Во время работы ноутбук потребляет несколько больше энергии. А картинка уходит на телеэкран с небольшим, но заметным запозданием.
Перспективы
Как видно из статьи, основным способом вывода изображения и звука с компьютера на ТВ остаётся HDMI. У этого стандарта подключения тоже есть свои ограничения. Однако уже анонсирован стандарт HDMI 2.0 с гораздо большими возможностями: в частности, по таким кабелям можно будет передавать 4K-видео. Прогресс продолжается.

Совершенно не обязательно при выборе цифрового телевизора переплачивать за функцию Smart TV или приобретать с такой функцией отдельно ТВ-приставку, если в доме имеется компьютер даже с усредненной производительностью. Ведь есть удобное и простое решение - подключить компьютер к телевизору.
Подключение телевизора к компьютеру - максимум возможностей
Подключив к компьютеру цифровой телевизор, его можно превратить в продвинутый медиацентр на базе операционной системы Windows. Естественно, со всеми вытекающими отсюда выгодами – использование функциональных программных видеоплееров, просмотр видео в онлайне, доступ к контенту видеохостингов, интернет-телевидение, компьютерные игры на большом экране, воспроизведение картинок любого формата и т.п.
Подключение телевизора возможно даже при наличии у компьютера бюджетной офисной видеокарты. Любая более-менее современная модель бюджетной видеокарты без проблем работает с двумя экранами. Конечно, при просмотре видео в Full HD возможны легкие подтормаживания, но с обычным видеоконтентом проблем не будет. Идеальный вариант для просмотра фильмов в Full HD – мультимедийная видеокарта в сборке компьютера. Такая не ударит по карману, как игровая видеокарта, при этом ее производительность будет выше видеокарты офисной.
Как подключить цифровой ТВ к компьютеру или ноутбуку? Разберемся в этом вопросе детально ниже.
1. HDMI-подключение
LCD- и плазменные телевизоры, как правило, предусматривают несколько входов HDMI и хотя бы один компьютерный вход – VGA или DVI. У функциональных моделей имеются все три типа входа.
HDMI – это современный интерфейс, он может обеспечить наилучшее качество изображения. Возможности HDMI-подключения не ограничиваются передачей изображения, этот интерфейс включает также передачу звука. И видео, и звук воспроизводимого на компьютере видеоконтента может быть выведен на подключенный цифровой телевизор.
Наличие выхода HDMI – сегодня стандарт для ноутбуков. Редкие современные модели ноутбуков могут не иметь его. А вот с видеокартами стационарных компьютеров не все так просто. Наличие порта HDMI удорожает конечную стоимость видеокарты. И редко когда интегрированные графические процессоры имеют выход HDMI. Ради этого интерфейса для компьтера нужно специально приобретать внешнюю видеокарту.
HDMI-подключение телевизора к компьютеру – это, конечно, оптимальный вариант, но можно обойтись и подключением с использованием стандартных компьютерных портов VGA и DVI . Тем более что для HDMI-подключения нужен, соответственно, HDMI-кабель. Таковой идет в комплекте поставки не каждого цифрового телевизора, а это еще, пусть и небольшие, тем не менее, дополнительные траты. HDMI-кабель можно поискать в коробке от ТВ Samsung, но вряд ли такой кабель можно обнаружить в довесок к бюджетным вариантам. Его придется приобретать отдельно.

Если на одном из устройств имеется только порт VGA, а на другом только DVI, проблема подключения решается бюджетным способом. Покупается либо переходник, либо кабель VGA-DVI. Переходники DVI-HDMI стоят дороже, да и смысла в их покупке нет. Такой переходник обеспечит качество изображения на уровне интерфейса DVI, и не будет передавать звук.
В нашем случае подключить телевизор к компьютеру нужно посредством интерфейса HDMI. При выборе другого интерфейса подключения – VGA или DVI – разница будет только в подсоединении, соответственно, VGA- или DVI-кабеля. Шаги настройки подключения в меню телевизора и в системе Windows будут такими же.
Процесс подключения HDMI-кабеля прост: на ТВ находим HDMI-вход и подсоединяем к нему один конец кабеля, а к HDMI-выходу компьютера или ноутбука подключаем другой конец кабеля.
2. Вход HDMI на телевизоре
HDMI-порт на ТВ, как правило, размещается либо сзади, либо на боковой панели. В нашем случае телевизор оснащен входом HDMI сзади, рядом с компьютерным портом VGA.

Выбираем любой из имеющихся портов HDMI.

3. Выход HDMI на компьютере
Стандарт размещения порта HDMI на ноутбуках – левая боковая панель, рядом с USB-портами.

Порт HDMI на системном блоке ПК находится сзади, на панели выходов видеокарты.

Распространенной ошибкой при подключении телевизора к ПК является использование портов неактивной, как правило, встроенной видеокарты, тогда как активной видеокартой является внешняя, встраиваемая отдельной платой. Такую ошибку легко допустить с компьютерными портами VGA и DVI. С HDMI-портом вероятность неправильного подключения будет меньшей из-за редкого присутствия этого входа на встроенных видеокартах. Тем не менее, этот момент стоит учесть.
4. Подключение к компьютеру в настройках телевизора
После установки кабельного подключения к компьютеру на телевизоре необходимо установить нужный источник сигнала. Для этого нам понадобится пульт ДУ от телевизора, а на нем – кнопка отображения возможных источников. На Samsung и прочих моделях, созданных на базе комплектующих южнокорейской корпорации, в число которых входит и пульт ДУ, перечень источников вызывается кнопкой «Source» .

Перечень источников увидим прямо на экране. Далее кнопками навигации выбираем нужный интерфейс – в нашем случае, это «HDMI 1» – и жмем кнопку пульта «Enter» . Если бы телевизор был подключен к компьютеру по VGA-кабелю, в качестве источника нужно было бы выбрать «PC» .
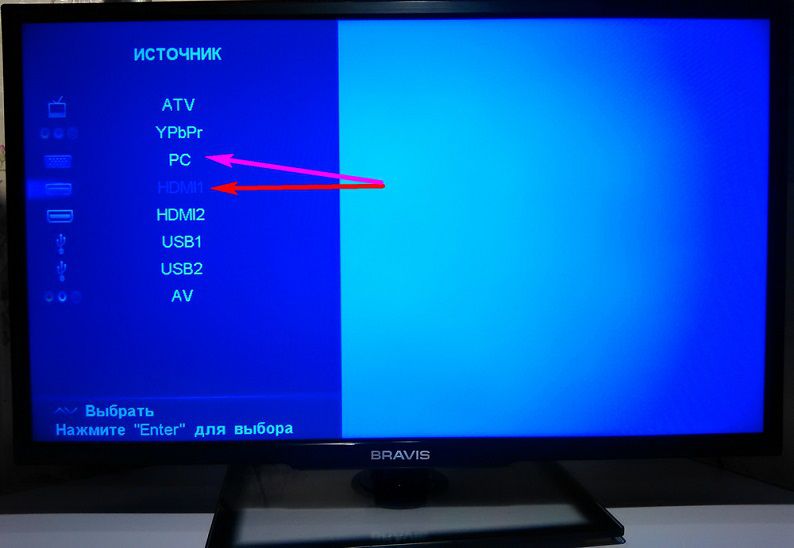
Если кабель подключен правильно, если верно выбран источник сигнала в меню телевизора, система Windows автоматически увидит устройство в качестве второго экрана компьютера. И автоматически расширит на него отображение рабочего стола в случае с компьютером.

В случае с ноутбуками новый экран, как правило, дублируется.
Изображение, возможно, изначально не будет идеальным. Отдельные моменты настраиваются дополнительно.
5. Настройка изображения в меню телевизора
Некоторые параметры изображения для выбранного источника настраиваются в прошивке телевизора. В нашем случае, например, можно нажать кнопку «Menu» на пульте ДУ, выбрать раздел «Изображение» …
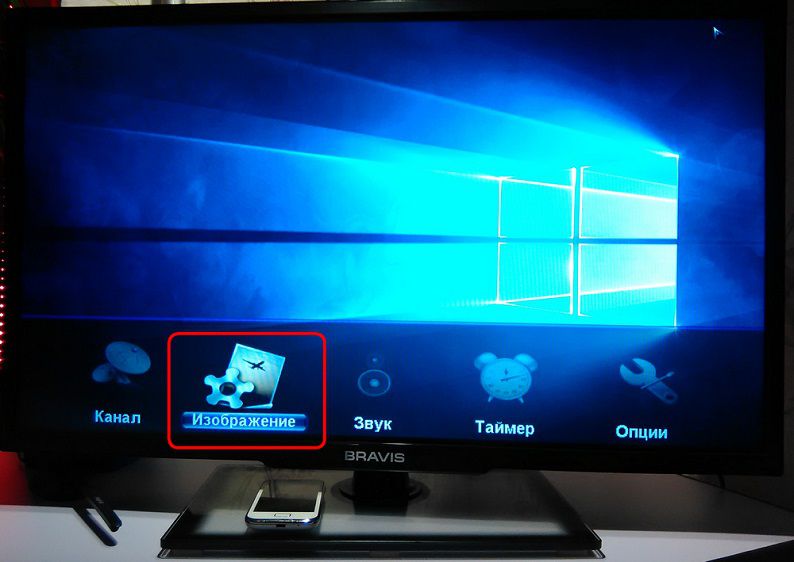
и установить нужные параметры яркости экрана, тона, шумоподавления, сменить при необходимости формат картинки.

Такой минимальный набор настроек должен быть в каждом цифровом устройстве.
6. Настройка изображения средствами Windows
Если в системе Windows установлен видеодрайвер, компьютер должен видеть любой подключенный второй экран, в частности, цифровой телевизор. Если изображения рабочего стола нет, можно попытаться решить проблему, дав системе команду обнаружить подключенные экраны.
В версии Windows 10 на рабочем столе делаем клик правой клавишей мыши и выбираем «Параметры экрана» .
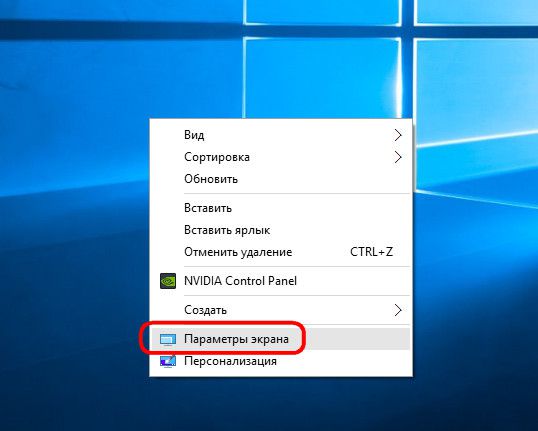
В окне параметров жмем кнопку «Обнаружить» .

Если телевизор отображает рабочий стол Windows, в окне параметров можно применить к нему некоторые настройки. Кнопка «Определить» поможет установить, какой из экранов на визуальной панели вверху является телевизором. Выбрав его, можно установить ТВ в качестве основного экрана, сменить предустановленный (в случае с компьютером) вариант расширения на дублирование экрана или отображение только на одном из экранов. Доступ к настройкам разрешения получим при нажатии ссылки «Дополнительные параметры экрана» .
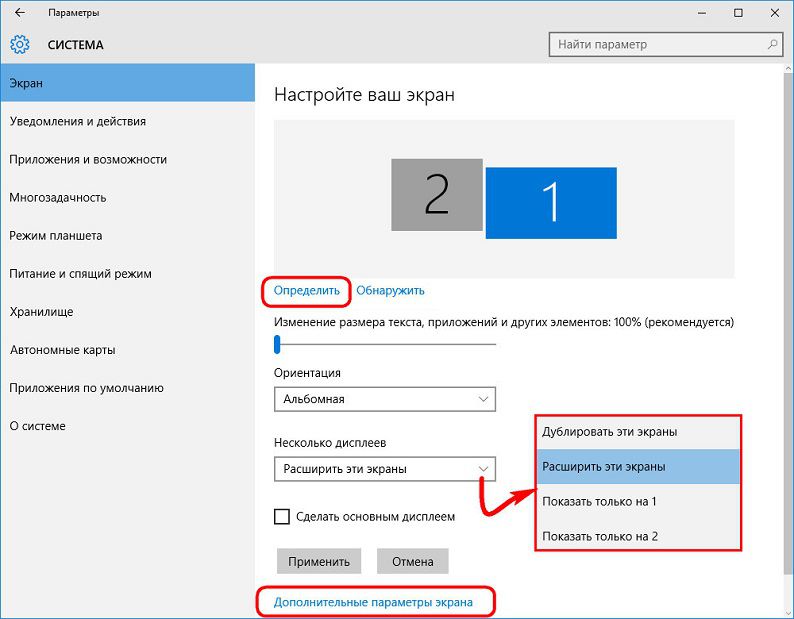
Из выпадающего списка стандартных разрешений нужно выбрать наиболее подходящее для телевизора. Далее жмем «Применить» , соответственно, для применения выбранного разрешения. Для удобства перемещения курсора мышки между экранами их расположение меняется местами перетаскиванием на визуальной панели.
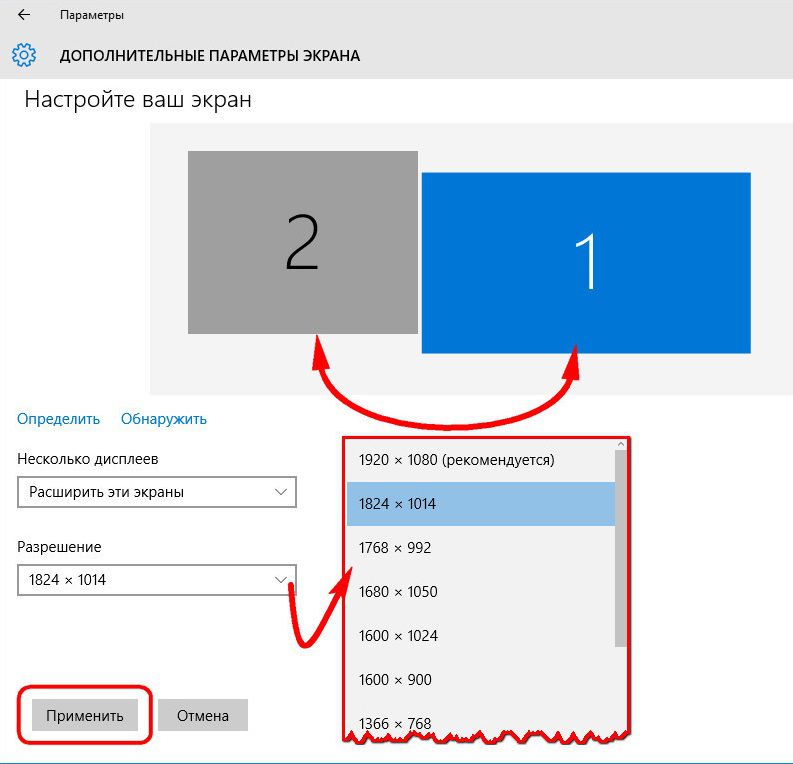
Для настройки второго экрана в версиях Windows 7 и 8.1, кликнув правой клавишей мыши на рабочем столе, выбираем «Разрешение экрана» .
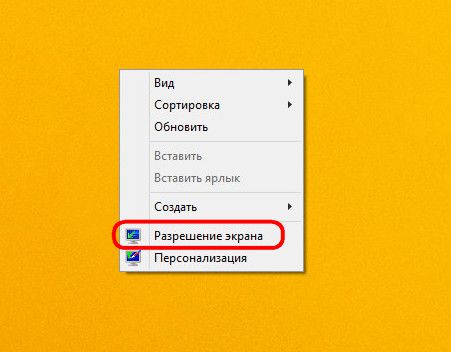
В открывшемся окне для обнаружения второго устройства жмем кнопку «Найти» . Остальные настройки второго экрана практически такие же, как рассмотренные для Windows 10.
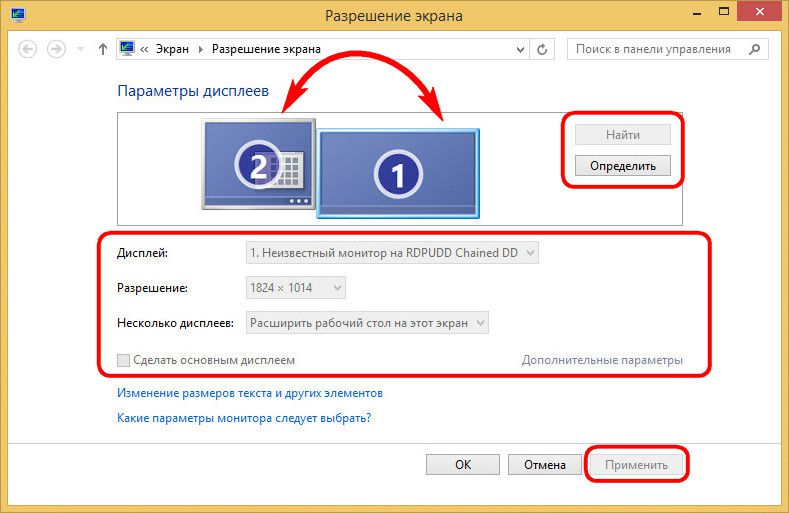
7. Настройка изображения средствами драйвера видеокарты NVIDIA
В перечне стандартных разрешений настроек Windows оптимального разрешения для ТВ может не оказаться. Большее разрешение может ограничивать видимость краев экрана, а меньшее – оставлять по периметру «траурные» полосы. Нестандартное пользовательское разрешение можно установить с помощью драйвера видеокарты NVIDIA. Для этого делаем клик правой клавишей мыши на рабочем столе и запускаем службу драйвера – NVIDIA Control Panel .
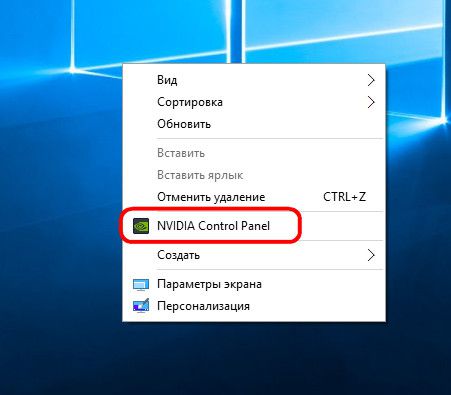
В разделе «Изменение разрешения» из двух подключенных экранов выбираем телевизор и жмем чуть ниже предлагаемых разрешений кнопку «Настройка» . Далее кликаем «Создать пользовательское разрешение» .

В появившемся окошке указываем оптимальные для экрана телевизора размеры по горизонтали и вертикали. Нажимаем кнопку «Тест» .
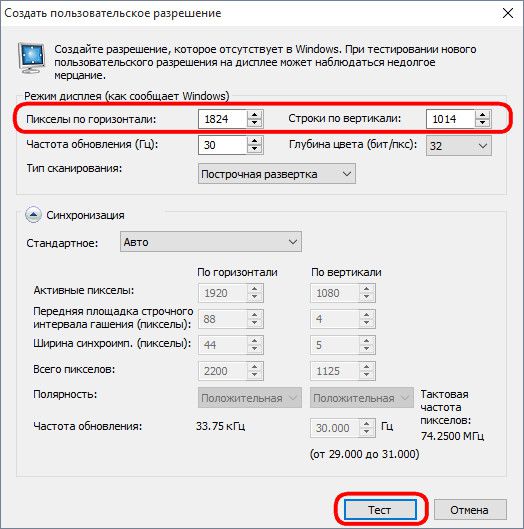
Тестируемое разрешение будет применено, и, если оно удовлетворяет, сохраняем его в окошке тестирования. Если нет – соответственно, жмем «Нет» и устанавливаем иные значения.

Выше рассмотрен удобный вариант настройки, когда оптимальное разрешение экрана ТВ ранее устанавливалось и его значение известно. Впервые настроить подходящее разрешение лучше с помощью другого раздела NVIDIA Control Panel – «Регулировка размера и положения рабочего стола» . Здесь также нужно выбрать телевизор в качестве настраиваемого экрана в шаге №1. В шаге №2 выбираем вкладку «Размер» и устанавливаем активной опцию изменения размеров рабочего стола. Применяем изменения.


На экране появится периметр граней, менять которые можно ползунками ширины и высоты. Достигнув оптимальных размеров, жмем «Ок».

Сохраняем нестандартное разрешение.

В обоих случаях нестандартное разрешение, настроенное с помощью NVIDIA Control Panel, будет доступно в выпадающем перечне разрешений системных настроек экрана.
8. Настройка изображения средствами драйвера видеокарты Radeon
Служба драйвера видеокарты Radeon – Catalyst Control Center – может предложить меньшую функциональность, по сравнению с NVIDIA Control Panel. Тем не менее, кое-что настройке поддается. На рабочем столе делаем клик правой клавишей мыши и запускаем Catalyst Control Center.
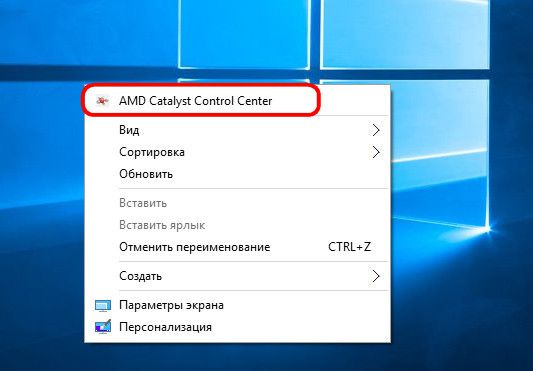
Интерфейс Catalyst Control Center не всегда поставляется вместе с драйверами видеокарт Radeon, как это происходит в случае с NVIDIA. Как правило, Catalyst Control Center устанавливается при ручной установке драйвера видеокарты с установочного диска или с официального сайта (http://support.amd.com/ru-ru/download).
Для цифровых моделей Catalyst Control Center предусматривает отдельный раздел – «Мои цифровые панели». Здесь можно гибко настроить экран телевизора, в частности, использовать масштабирование, если в системных настройках экрана отсутствует оптимальное разрешение. В подразделе «Настройки масштабирования», перетягивая ползунок, можно экспериментировать с изображением до получения нужного результата. Закрепляется результат кнопкой «Применить» внизу.

9. Настройка звука из колонок телевизора
Если к ПК прилагается хорошая акустическая система, в таком преимуществе интерфейса HDMI, как передача звука, необходимости нет. Совсем другое дело бюджетные и усредненные ноутбуки с их хрипящими, еле слышными динамиками. При HDMI-подключении ТВ к ноутбуку лучше, конечно, вывести звук на колонки первого.
В отличие от изображения, звук на колонки телевизора после подключения HDMI-кабеля и выбора источника сигнала автоматически не выводится. Звук нужно настроить отдельно.
В версиях Windows 7, 8.1 и 10 делаем клик правой клавишей мыши на значке громкости в системном трее. Выбираем «Устройства воспроизведения».

В появившемся окошке доступных устройств воспроизведения звука выбираем ваш TV. Его название, как правило, отображается так, как и при определении экрана. Внизу кликаем опцию «По умолчанию».

Все – звук будет выведен на колонки. Таким же образом, только выбором исходного устройства воспроизведения звука, настраивается вывод звука при отключении ТВ.
Современный телевизор – это компьютер, «притворяющийся» телевизором. Хотя некоторые телевизоры, в описании которых есть слова «Смарт ТВ» или «Андроид», даже не притворяются: браузер для выхода в интернет – их неотъемлемая компонента. Также сейчас уже трудно найти в магазине телевизор, в который невозможно подключить флешку и посмотреть фотографии или видео на «большом экране».
Однако часто нужно (и это бывает очень удобно) подключить компьютер к телевизору «классическим» способом. При этом телевизор может выполнять функции основного монитора (например, если обычный монитор вышел из строя), либо дублировать экран компьютера (режим клонирования экрана), либо работать как дополнительный монитор.
Например, можно вывести с компьютера на телевизор презентацию в полноэкранном режиме, а на маленьком экране оставить изображение-шпаргалку для докладчика. В программе «Power point» есть специальный режим работы с двумя дисплеями (в офисах вместо телевизора часто используют видеопроектор). А в домашних условиях можно передать видео с компьютера на телевизор и включить кино для ребёнка, а самому продолжать работать за компьютером, контролируя при этом деятельность «подрастающего поколения». Также, через телевизор бывает удобно показывать гостям фото – передать нужное изображение без возни с флешкой.
Как подключить телевизор к компьютеру как монитор?
Чтобы использовать телевизор в качестве монитора компьютера нужно корректно настроить режим отображения в системе. Сделать это можно следующим образом:
Первый способ - с помощью сочетания клавиш «Win + P»
Второй способ – через меню «Разрешение экрана»
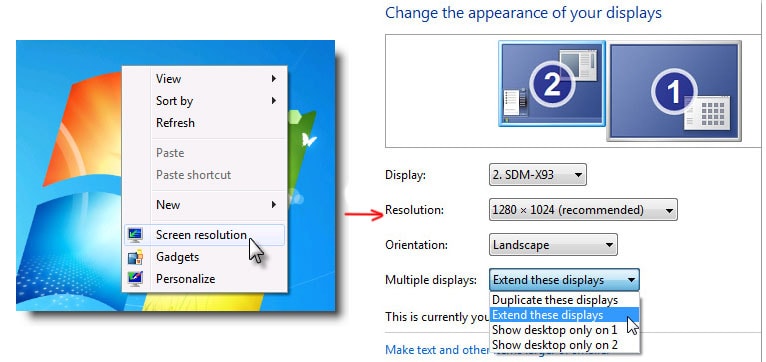
Этот способ позволяет настраивать разрешение экрана, ориентацию и выбирать положение экранов в соответствии с физическим положением монитора и телевизора. Просто перетащите соответствующий монитор (1 или 2) мышью на нужную сторону по отношению к основному.
Программы «перетаскиваются» на соседний экран тоже мышью – двигать нужно за верхнюю панель (заголовок программы).
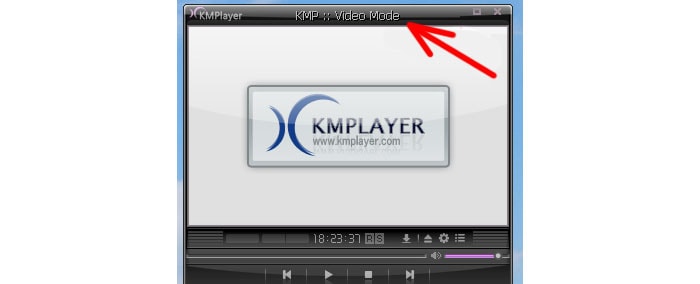
Если нужно посмотреть фильм на телевизоре через компьютер (или же вывести на телевизор изображение) то после перетаскивания следует развернуть программу на весь экран.
Как разделить звук на телевизор и компьютер?
Также следует позаботиться о выводе звука и изменить звуковое устройство Виндовс по умолчанию на HDMI-устройство. Если вы используете телевизор только для просмотра видео (а чаще всего это так), то удобнее выбрать плеер, в настройках которого можно указать устройство вывода звука независимо от устройства по умолчанию (например, KMP- плеер). Тогда просмотр не будет сопровождаться «озвучкой» системных сообщений (если вы не выбрали в настройках Виндовс звуковую схему «Без звука»).
Как подключить телевизор к компьютеру через hdmi?
Теперь поговорим о физическом аспекте подключения компьютера к телевизору, т.е. о кабелях. Как вы уже поняли, самый удобный, самый распространенный и самый качественный способ соединения с телевизором - это интерфейс HDMI.

Название расшифровывается как «мультимедиа интерфейс высокого разрешения». HDMI вход есть у большинства современных телевизоров, а HDMI выход – у большинства современных видеокарт, ноутбуков и даже у некоторых моделей планшетов.
Правда у планшетов и некоторых ультрабуков он встречается в формате мини-HDMI и требует специального переходника.
DVI интерфейс по принципу является цифровым, как и HDMI и может обеспечивать высокое разрешение видеосигнала. Не все телевизоры сейчас имеют DVI входы, но поскольку формат близок к HDMI, существуют пассивные переходники DVI - HDMI.

Однако DVI не передает звук. Если звук с компьютера должен быть слышен на телевизоре - его придется подключать отдельным аудио кабелем с выхода для наушников компьютера на аудио вход телевизора.
Подключение телевизора к компьютеру через vga
Третьим способом подключения компьютера к телевизору является VGA кабель.

Еще широко эксплуатируются ноутбуки и компьютеры с таким видео-разъемом, который раньше был стандартным для подключения мониторов.
VGA входы есть у большинства телевизоров, а соответствующие кабели пока еще тоже не исчезли из продажи. Однако, VGA интерфейс не поддерживает высокие разрешения и также не предает звук.
Как подключить старый телевизор к компьютеру?
И наконец, нужно упомянуть экзотические ситуации.
Бывает, нужно подключить к компьютеру старый телевизор, имеющий в качестве входа только «колокольчики», т.е. RSA видео вход. Здесь помогут конвертеры HDMI – RSA.

Такие конверторы являются активными устройствами и должны питаться от сети через адаптер (или брать питание с usb выхода компьютера). При выборе такого конвертера желательно проконсультироваться с профессиональным продавцом, а лучше взять устройство для тестирования с возможностью возврата. О звуке также придется позаботиться с помощью отдельного кабеля.



