
Приветствую, друзья!
Продолжаем расширять кругозор, связанный с соединениями посредством wifi. Уверен, у многих из Вас в доме имеется современный LCD телевизор, однако гораздо меньше людей знают о том, что их подобный агрегат имеет встроенную возможность выходить в интернет. Сегодня мы поговорим о том, как подключить wifi к телевизору и о том, как это сделать с помощью кабеля.
Прежде всего модель должна иметь функции подключения к интернету. Это может быть либо разъем для кабеля интернет (розетка RJ-45), либо встроенный wifi модуль, или адаптер. Имеются также модели с поддержкой внешнего беспроводного USB модуля, как правило того же производителя, что и сам телек – тут надо смотреть по самой модели.
Чтобы не быть голословным, я буду показывать всю схему работы подключения на конкретном примере – модели от фирмы Samsung, который имеется в наличии. Но и у других производителей также имеется великое множество моделей, работающих со Smart TV. И при покупке ТВ, который вы планируете подключить к интернету, надо обратить внимание на то, работает ли телевизор с wifi или нет. При подключении через кабель сигнал будет лучше и стабильнее, при беспроводном – возможны помехи, но зато не надо тянуть через всю квартиру никаких кабелей. При этом телевизоры со встроенным wifi чаще всего оснащены и интернет-розеткой для кабельного соединения. Выбор за Вами!

Все ТВ можно разделить на несколько категорий:
1. Со встроенным WiFi
Здесь все понятно – беспроводной модуль уже встроен и никакое дополнительное оборудование для подключения ТВ к интернету не нужно
2. С поддержкой USB WiFi адаптера
Такой телевизор не имеет возможности сразу работать беспроводным способом, но к нему можно отдельно докупить адаптер. Выглядит он примерно так:

Адаптер wifi для ТВ должен подходить именно к вашей модели, поэтому внимательно прочитайте спецификацию к данному устройству.
3. Без WiFi, но с сетевой розеткой RJ-45 (LAN)
Если в ТВ нет ни встроенного wifi модуля, ни поддержки внешнего USB адаптера, то не отчаивайтесь. В том случае, если у него есть хотя бы сетевой разъем RJ-45, то с ним можно реализовать еще одну беспроводную схему – подключить его кабелем ко второму WiFi-роутеру, который может работать в режиме клиента, или LAN адаптеру – то есть устройству, которое умеет получать интернет по Wi-Fi и раздавать его по кабелю. Для этого его предварительно нужно будет настроить на компе на работу в вашей локалке и подсоединенный к TV.

4. Без WiFi и разъема LAN, но с HDMI
и 5. Старые ТВ с разъемами под “тюльпаны”
Если же в вашем ТВ нет и разъема для сетевого кабеля – то и на этот случай есть вариант. Конечно, “Рекорд” конца 70-х подключить не получится, но любой телевизор с разъемами под современный HDMI или обычные тюльпаны – можно. Для этого потребуется приобрести специальную приставку Android Mini PC Box – о ней отдельный рассказ.
После того, как вы преодолели мучительный процесс выбора и приятный покупки телевизора с интернетом, начинается самое сложное – его настройка. Если вы выбрали более стабильное подключение к интернету через кабель, то есть несколько вариантов.
1. Вставить кабель непосредственно в розетку.
Тогда интернет будет идти только на телевизор, что совсем не удобно. Да и не к чему, т.к. мы уже с Вами знаем, как настроить маршрутизатор и легко можем иметь интернет на всех своих устройствах. Поэтому данный способо я рассматривать не буду.

2. Соединить телевизор с маршрутизатором,
который в свою очередь подключен к внешнему сетевому кабелю. При этом это не обязательно должен быть беспроводной роутер – достаточно обычного кабельного маршрутизатора или даже ADSL модема (интернет, типа Стрим, работающий от телефонной розетки).

Подключение телевизора Samsung к интернету (модели других производителей работают со Smart TV аналогично) возможно и при более сложной системе маршрутизации, например, подключив к модему устройство совместного доступа, а уже к нему телевизор.

С теорией разобрались, переходим к практике. Втыкаем все кабели, согласно вышеприведенным схемам. После этого на пульте дистанционного управления жмем на кнопку “Меню”.

Выбираем пункт Сеть > Настройки сети и жмем кнопку “Enter”.



Здесь стоит отметить, что ваш маршрутизатор или роутер должен иметь поддержку автоматически раздаваемых IP адресов для подключаемых устройств в сети или DCHP-сервер. Иначе придется все параметры вводить вручную. Вручную же придется прописывать IP адрес, шлюз и маску, если вы вставили в телек кабель поставщика интернета напрямую, минуя роутер. Для этого придется нажать кнопку “Настройка IP”

Теперь рассмотрим настройку моделей телевизороров с выходом в интернет через wifi. Для этого в обязательном порядке требуется подключенный wifi роутер, и схема будет выглядеть следующим образом:

Приведен образец с wifi-адаптером, вставленным в порт USB. Если он встроенный, то ничего дополнительно вставлять в телек не нужно.

Переходим так же через пульт в “Меню > Сеть > Настройки сети”. И теперь уже идем в пункт “Беспроводная (общие)”

Откроется список обнаруженных сетей. Выбираем свою и жмем “Далее”

Если вы защитили свою беспроводную локалку паролем, то откроется окошко с алфавитом для его ввода. Для управления курсором пользуйтесь стрелками на пульте, либо просто подключите через USB обычную компьютерную мышку или даже клаву – так будет гораздо удобнее.

После этого начнется установка соединения. Если не получилось, а у вас на роутере стоит автоматическая раздача IP, зайдите в настройки IP и еще раз подтвердите пункт “Автоматическое получение IP адреса”. Если же ваш маршрутизатор не оснащен функцией DCHP сервера, либо в целях безопасности сеть построена с ручным назначением IP-адресов, то назначьте для ТВ свой адрес в роутере и потом произведите его настройку на самом телевизоре, как это было показано чуть выше.
На этом с настройками почти все. Есть еще один пункт в меню настроек сети телевизора – “WPS”. Он предназначен для автоматической настройки подключения, если функция поддерживается роутером – для этого у на нем должна присутствовать кнопка “WPS”.

Если она есть, то выберите пункт “WPS (PSK)” на ТВ и нажмите такую кнопку на роутере. Удерживайте ее секунд 10-15, и на этом автоматическая настройка соединения будет завершена.

Есть еще одна функция – One Foot Connection. Она обеспечивает простой способ подключения телевизора Samsung к роутеру Samsung. Если у вас роутер именно этой фирмы, то просто зайдите в данный пункт меню и дождитесь автоматического соединения.

Наконец, если ваш ТВ не имеется встроенного адаптера беспроводной сети и не поддерживается внешние, то можно приобрести еще одно специальное устройство – внешний Мультимедийный проигрыватель с поддержкой Smart TV и WiFi, который возьмет на себя функции приема файлов с устройства, на котором установлена программа-сервер, а телевизор, подключенный к нему одним из обычных кабелей, описанных выше, будет просто выступать в роли экрана.

Ну и наконец, когда все настройки выполнены и есть доступ к сети, заходим в “Меню > Поддержка > Smart Hub”.
Smart Hub – это специальная служба, установленная на телевизоре, с помощью которой можно получить прямой доступ к полезным и развлекательным источникам информации, приложениям и услугам из Интернета. В том числе здесь имеется встроенный браузер, через который можно просматривать страницы интернета и смотреть видео, например, из YouTube. Облегчат эту задачу подключенные к телевизору клава и мышка.
Ну а работа с данным приложением – совсем другая история…
В процессе эксплуатации при подключении к сети могут возникнуть ошибки. Как их исправить?
1. Отключить ТВ от сети и снова включить
2. Если не помогает, сбросить настройки SmartHub. Делается это так:
– Зайдите в SmartHub.
– Нажмите кнопку “Tools” на пульте управления,
– Зайдите в раздел “Настройка > Сброс”
– Введите pin-код “0000”
– Дождитесь сброса, согласитесь с лицензионным соглашением и соглашением о конфиденциальности информации, после чего произойдет переустановка приложения
3. Если и это не помогло, то обновите все ПО телевизора. Для этого зайдите по цепочке “Кнопка Меню > Поддержка > Обновление ПО > По сети”. Дождитесь завершения обновления и пользуйтесь. Если же к сети вообще не удается подключиться, то можно обновиться с флешки, на которую предварительно закачать из интернета последнюю версию прошивки для вашей модели.
Подключение ноутбука Sony к телевизору Sony через Wi- Fi
Перед началом настройки убедитесь, что ваш телевизор оснащен Wi-Fi адаптером. Эту информацию можно найти в инструкции, либо в интернете. Если ваш телевизор оснащен Wi-Fi, однако подключиться к нему не получается - обратитесь в сервисный центр Sony .
Способ подключения телевизоров без адаптера вы найдете ниже. Версия Windows значения не имеет.
Подключение ноутбука к телевизору через Wi-Fi
- Подключите телевизор к той же сети, к которой подключен ноутбук. В некоторых телевизорах эта функция производится автоматически, но вручную, с помощью инструкции, это тоже не сложно сделать.
- На ноутбуке нужно настроить общий доступ к материалам. Для этого просто выставляем параметр «Домашняя» в настройках сети, как показано на рисунке снизу. Если всплывающее сообщение не появилось, зайдите в параметры сети самостоятельно.
- В меню телевизора находим содержимое ноутбука. Чаще всего ваши папки можно найти, зайдя в меню «Home». Там вы должны обнаружить свои изображения, видео, музыку и т.д.

- На ноутбуке выбираем файл для просмотра и нажимаем на нём правой кнопкой мыши, наводим на строчку «Воспроизвести» и выбираем название вашего телевизора.

- Если вы точно следовали указаниям инструкции, на телевизоре начнется трансляция выбранного видео/аудио, либо показ фотографий. Однако телевизор не поддерживает формат видео MKV.
Если на телевизоре нет Wi-Fi адаптера
Для этого способа вам понадобиться дополнительный инструмент из нижеперечисленных:
- Android Mini PC
- Intel Compute Stick
Все эти инструменты выглядят как обычные флешки. Их можно купить в любом магазине электроники. Пример вы можете увидеть внизу.

Это далеко не все способы подключения ноутбука к телевизору, но они являются на данный момент самыми простыми и популярными.
Некоторые пользователи ещё помнят моменты когда просмотр новых фильмов и видео роликов в Интернете являлся козырем домашнего компьютера. Времена изменились и теперь просмотр кино и сериалов стал гораздо удобнее с появлением различных возможностей подключения домашнего компьютера (ноутбука) к телевизору.
Смотреть видео на большом экране гораздо удобнее и интереснее, но для этого телевизор, в идеале, должен поддерживать технологии Smart TV или как минимум иметь порт HDMI. Не лишним будет и роутеру. Если ваш телевизор не поддерживает технологию SmartTV, не спешите его менять.
С помощью ноутбука или ПК любой ЖК-телевизор можно превратить в источник мультимедийных развлечений. Все что нужно – подключить его к компьютеру. Это можно сделать с помощью трех способов.
Способ 1. Подключение телевизора к ноутбуку (ПК) по Wi-Fi (беспроводное соединение).
Способ, который не требует применения дополнительных кабелей, т.к. видео и аудиосигнал передается посредством радиоволн. Телевизор должен иметь встроенный Wi-Fi адаптер или возможность подключить внешнее устройство для приема сигнала (через USB-разъем).
Используем технологию Intel WiDi.
Данная технология позволяет транслировать картинку с монитора ПК или ноутбука на телевизор. При этом компьютер должен оснащаться, как минимум, процессором Intel Core второго или третьего поколения, а также Wi-Fi адаптером производства Intel. Телевизор также должен поддерживать технологию WiDi.
- активируем функцию WiDi на ТВ;
- на ПК запускаем программу Intel Wireless Display, которая выполнит поиск доступных телевизоров. Программа может запросить код для подключения. Его выдаст телевизор, когда обнаружит источник сигнала.
Если на вашем ТВ нет функции WiDi, вы можете расширить функциональность телеприемника, приобретя специальный Miracast-адаптер. Данный девайс будет выполнять функцию приема сигнала.
Используем Wi-Fi ТВ-приставку.
Используя следующие гаджеты, можно не только оснастить свой телевизор аналогом Smart TV, но и принимать беспроводной сигнал от ноутбука:
- Android Mini PC (позволяет транслировать картинку с любых Android–устройств);
- Intel Compute Stick;
- Google Chromecast (поддерживает передачу потока с различных устройств).
Чтобы все заработало, на ноутбуке должно быть установлено программное обеспечение в зависимости от выбранной ТВ-приставки. Передача картинки осуществляется в несколько кликов непосредственно в окне данной программы.
Способ 2. Используем технологию DLNA для подключения ноутбука, компьютера к телевизору.
Суть технологии заключается в создании домашнего медиасервера, связующим звеном в котором является маршрутизатор с поддержкой DLNA. В качестве сервера будет выступать ноутбук. Технология позволяет просматривать медиаконтент (фото, видео, фильмы, музыку, iptv, онлайн тв) с сервера на телевизоре. Как настроить домашний медиасервер, шаги по созданию DLNA-подключения:
- Подключить телевизор к маршрутизатору через LAN-кабель или Wi-Fi;
- Подключить компьютер к маршрутизатору (используем также LAN-кабель или Wi-Fi соединение).
- Открываем общий доступ к файлам на ПК. Сначала открываем общий доступ к тем дискам, где находятся медиафайлы: правый клик по диску- «свойства»-вкладка «Доступ»-«Расширенная настройка». В открывшемся окне отметить пункт «открыть общий доступ…».
- Заходим в проводник Windows и открываем пункт «Сеть». В окне вы увидите выделенный желтым маркером текст «Сетевое обнаружение и общий доступ…», кликая по которому можно полностью открыть доступ ко всем дискам на ноутбуке.
- Теперь с телевизора можно просматривать любые файлы, используя соответствующую функцию (на ТВ LG – SmartShare, на Sony – Homestream или разделы «Фильмы», «Музыка»). Вам необходимо выбрать источник просмотра медиафайлов, которым является компьютер.
Способ 3. Используем кабель HDMI для подключения.
Один из самых простых методов получить картинку с рабочего стола компьютера или ноутбука. Все что нужно – это соединить HDMI разъемы ПК и телевизора, используя кабель. Затем на ноутбуке с помощью параметров рабочего стола (параметры экрана) нужно выбрать монитор, на который будет передаваться изображение.
Технология HDMI позволяет передавать и звук и изображение по одному кабелю, что намного упрощает подключение устройств. HDMI кабель обладает достаточной пропускной способностью для передачи высококачественного видео и аудио-сигнала в цифровом формате. Стандарт 1.4а и более поздние модификации кабеля поддерживают вывод в формате Full HD, Ultra HD (4K) и всех форматов 3D контента.
При подключении по HDMI могут возникнуть проблемы со звуком на телевизоре. Если нет звука на телевизоре через HDMI-соединение, необходимо настроить устройства воспроизведения на ноутбуке или компьютере. Для этого, в зависимости от версии Windows (у меня Windows 10) необходимо проделать примерно следующее.
Нет звука по HDMI на телевизоре, что делать:
Если вы хотите чтобы на телевизор по HDMI выводилось только изображение, а звук проигрывался на колонках ноутбука или компьютера – установите необходимое устройство вывода по-умолчанию, как в инструкции выше.
Вывод: Беспроводное соединение – самый удобный с точки зрения домашней эстетики, кабели не загромождают пространство, оба устройства могут находится в разных комнатах. Подключение с помощью кабеля – более простой и надёжный способ, но может создать временные неудобства для жильцов. В плане качества картинки, предпочтительнее всё же выбрать хороший HDMI кабель, также он потребуется при просмотре 3D фильмов на телевизоре.
Привет! В этой статье я расскажу вам как можно подключить компьютер к телевизору по Wi-Fi, и для чего это вообще делать. Мы рассмотрим подключение через роутер, когда компьютер, или ноутбук, и телевизор просто подключены к одной Wi-Fi сети. Как правило, соединяют телевизор с компьютером по беспроводной сети для просмотра видео и фото на телевизоре по .
Рассказываю как это работает. У нас есть роутер, который раздает Wi-Fi сеть. К этой сети мы подключаем телевизор, и подключаем наш ноутбук. На ноутбуке, с помощью специальной программы запускаем DLNA сервер, открываем общий доступ к фильмам, фото и музыке, которая хранится на компьютере, и с телевизора просто запускам воспроизведение, или просмотр нужного нам файла. Точно такая же схема будет работать и при подключении по сетевому кабелю. Я уже писал статьи по настройке, ссылки на статьи дам ниже.
А если у вас телевизор на Android TV, то можно транслировать по технологии Google Cast вкладки с браузера Chrome и видео с YouTube. Все это так же по Wi-Fi. Как это настроить, я писал в статье.
Настройка беспроводного подключение телевизора к ноутбуку
Ничего сложного. У вас должен быть Wi-Fi роутер, телевизор с поддержкой Wi-Fi, и ноутбук, или компьютер с .
Компьютер к беспроводной сети у вас я думаю уже подключен. Подключаем к этому же Wi-Fi свой телевизор. Вот инструкция по подключению , и отдельная .
После того, как все подключено, нам на ноутбуке нужно запустить DLNA сервер:
- Если у вас телевизор LG, то я советую использовать фирменную программу Smart Share. Смотрите подробную инструкцию по настройке – .
- Для телевизоров Samsung так же есть фирменная программа – AllShare.
- Можно так же настроить сервер и без сторонних программ. В плеере Windows Media. Как это сделать, я показывал в статье. На примере Windows 10.
- Но лучше всего, использовать универсальную программу "Домашний медиа-сервер (UPnP, DLNA, HTTP)". По настройке этой программы я так же писал отдельную инструкцию: . Не обращайте внимания, что статья написана на примере телевизоров Philips. Подойдет для любых телевизоров.
По такой схеме все отлично работает. Но, если у вас бюджетный роутер, или скорость по Wi-Fi не очень высокая, то большие фильмы на телевизоре могут воспроизводится не очень плавно. Все время останавливаться и т. д. В таком случае, советую подключится к роутеру по сетевому кабелю, а еще лучше, . К тому же, по HDMI на телевизор будет выводится рабочий стол и все что происходит на экране ноутбука.
Ещё пару лет назад для того, чтобы подключить к компьютеру телевизор или какой-либо другой гаджет, требовалось найти подходящий кабель и выполнить кучу настроек. Сегодня все обстоит иначе. Достаточно иметь современный девайс, который поддерживает функцию Wi-Fi Direct и выполнить несколько настроек. Поэтому рассмотрим актуальную тему о том, как включить Wi-Fi Direct на Windows 10 и подключить к системе различные устройства.
Что такое Wi-Fi Direct?
Wi-Fi Direct – это современный стандарт беспроводной сети, который позволяет передавать информацию между несколькими устройствами, поддерживающими данную технологию. При этом для спряжения устройств нужен только роутер, точнее точка доступа. Никаких переходников и кабелей не нужно. Устройства сами находят друг друга.
На сегодня такая функция поддерживается практически всеми ПК, ноутбуками, смартфонами, планшетами и даже фотоаппаратами, принтерами и прочими девайсами.
Однако нужно сразу отметить несколько особенностей в работе данной функции:
- Скорость передачи данных при прямом подключении может достигать 200-250 Мбит/с, а радиус действия будет достигать 50-100 метров.
- Для работы с функцией Вай Фай Директ необходимо, чтобы гаджет имел чип. Этот чип бывает нескольких типов: функционирование в диапазоне 2,4 ГГц и 5 ГГц. Также есть устройства, однако они не из бюджетных, которые поддерживают работу в обоих диапазонах.
- При создании подключения для нескольких устройств через Wi-Fi Direct в офисе, нужно понимать, что при присоединении стороннего девайса безопасность передачи данных не гарантирована. Поэтому такую функцию рекомендуют использовать в домашних условиях и только при запароленом Wi-Fi.
Поэтому, если на вашем устройстве есть данная функция и вы хотите к нему подключить другой гаджет, стоит выполнить несколько несложных настроек, которые мы сейчас опишем.
Как настроить Wi-Fi Direct на телефоне?
Для того, чтобы применить функцию Direct на телефоне, стоит выполнить следующее:
- Включаем Wi-Fi в настройках устройства.
- Как только вы активируете Wi-Fi, в меню появится функция Direct. Твикаем по ней, чтобы открыть.
- Запускаем поиск устройств.

- Как только новый гаджет будет найден, стоит выбрать его и подтвердить подключение.
- Чтобы передать на второе устройство материалы, стоит найти файл и выбрать «Отправить через…» и указать Wi-Fi Direct.
Таким образом, можно соединить несколько устройств, которые поддерживают функцию Wi-Fi Direct. Однако важно помнить, что в связи с разными версиями прошивки Android, пошаговые действия могут отличаться от представленных.
Как выполнить подключение ПК к телевизору через Wi-Fi Direct?
Способ, как подключить компьютер к телевизору, или наоборот, будет отличаться от выше представленного.
- С помощью инструкции, которая поставляется в комплекте с телевизором LG или Samsung, выполняем подключение устройства к тому же роутеру, что и ПК.
- Теперь настраиваем DLNA сервер на ноутбуке или стационарном ПК. Для этого в Проводнике в меню слева выбираем «Сеть». Появится уведомление о том, что «Сетевое обнаружение и общий доступ к файлам отключены». Нажимаем на данном сообщении правой кнопкой мыши и выбираем «Включить сетевое обнаружение и общий доступ к файлам».
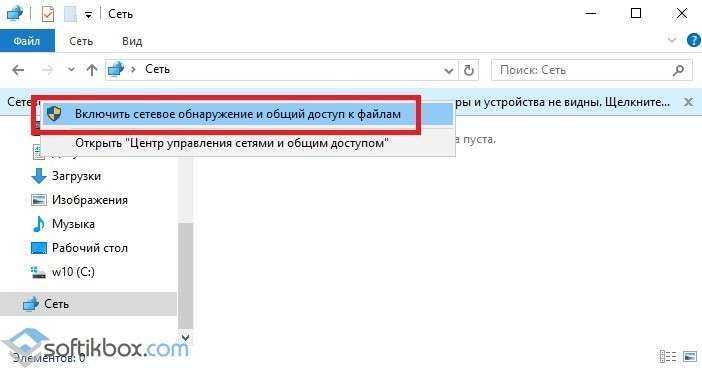
- Появится сообщение. Нужно выбрать создание частной сети.

- После этого в Проводнике появится список всех устройств, подключенных к этой сети.
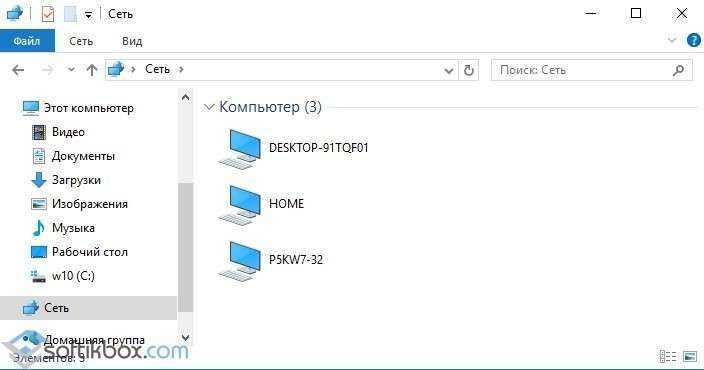
- После того, как DLNA будет активирован, нужно перейти в меню вашего телевизора для просмотра содержимого подключенных устройств. К примеру, в телевизорах LG нужно выбрать раздел «SmartShare». В нем будет отображаться содержимое разрешенных для просмотра в Windows 10 папок.
- Далее, чтобы запустить какой-то фильм на телевизоре LG, нужно нажать на нем правой кнопкой мыши и выбрать «Воспроизводить на…» и выбрать модель устройства, которая будет отображаться в списке.
Это стандартная инструкция настройки Direct. В инструкции к каждой модели ТВ имеется раздел, посвященный Direct. Можно использовать советы разработчиков телевизора.
О том, как еще подключить Андроид к телевизору LG, смотрите в видео:



