Даже заядлые геймеры иногда работают с текстовым редактором Word. А офисному работнику приходится сталкиваться с набором текста каждый день и целый день. Но иногда бывают и торжественные моменты. И вот тут-то тот же самый текстовый редактор может стать незаменимым помощником. Для того, чтобы поздравить коллегу с юбилеем можно быстро создать красивую открыточку или даже грамоту. Если же вы решили создать целую или , то вам тем более придется менять цвет страницы. В новых версиях ворда это делается совсем просто, и даже заранее видно, что из этого получится. Тем, у кого до сих пор стоит Word 2003, советую почитать эту . Мы же сейчас рассмотрим способ изменения цвета страницы на примере Word 2010.
Изменение фона за текстом
Флажок для доступа к навигационной панели совпадает с первой картой документа. Режим редактирования полностью устарел. Текст больше не распознается автоматически идентификатором смарт-тега и больше не будет отображать фиолетовый пунктирный знак. Кроме того, пользователи смогут инициировать распознавание и отображать пользовательские действия, связанные с текстом, путем выбора текста и нажатия дополнительных действий в контекстном меню. В объектной модели есть изменения, отражающие, что текст, отмеченный идентификатором смарт-тега, не будет сохранен в документе.
Для того, чтобы сделать цветную страницу в ворде нам необходимо открыть новый документ и перейти на вкладку Разметка страницы , и в ленте этой вкладки найти блок Фон страницы и кликнуть по маленькой черной стрелочке справа от ярлыка Цвет страницы . Откроется палитра, в которой необходимо выбрать цвет нашей будущей страницы.
Эта функция была доступна в меню «Инструменты». Однако, если документ был в сводном представлении, когда он был сохранен, он больше не будет находиться в этом месте при его открытии. Функция поиска и ссылки создала панель поиска для поиска всех сайтов и порталов интрасети. Кнопка «Поиск библиотек» была удалена из меню «Вставить цитаты».
Использование функции «Печатная подложка»
Строку заголовка документа. Чтобы преобразовать документ без сохранения копии, нажмите «Информация», а затем «Преобразовать». Выполните одно из следующих действий. . Нажмите «Информация», а затем «Преобразовать». В меню Экран выберите пункт Параметры печати, установите флажок и нажмите кнопку ОК. В меню Экран выберите пункт Параметры печати, установите флажок Печать фоновых цветов и рисунков и нажмите кнопку ОК. В диалоговом окне Печатная подложка воспользуйтесь одним из указанных ниже способов. Выберите рисунок, который будет использоваться в качестве подложки, и нажмите кнопку Вставить. Установите флажок Обесцветить и нажмите кнопку ОК. Функция обесцвечивания настраивает яркость и контраст рисунка, чтобы сделать его менее видимым за текстом. Можно также выбрать текст, который будет использоваться в качестве водяного знака, выбрав его в списке Текст. Выберите остальные параметры водяного знака, такие как Шрифт, Размер и Цвет, а затем нажмите кнопку ОК.
- В меню Файл выберите команду Параметры.
- В меню Сервис выберите команду Параметры и откройте вкладку Печать.
- Установите флажок Фоновые цвета и рисунки и нажмите кнопку ОК.
- В меню Формат наведите указатель на Фон, а затем щелкните Печатная подложка.
- Чтобы вставить рисунок, выполните указанные ниже действия.
- Щелкните пункт Рисунок.
- Нажмите кнопку Выбрать.
- Щелкните пункт Текст.
- В окне Текст введите текст, который будет использоваться в качестве подложки.

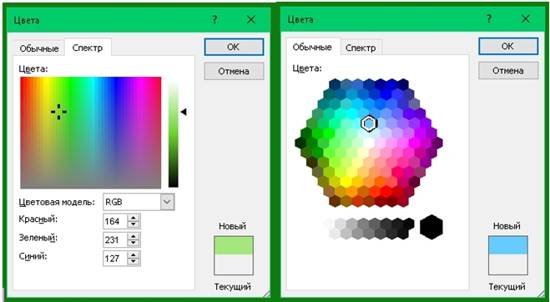
А если выбрать Способы заливки , то тут «не паханое поле» для вашей фантазии.
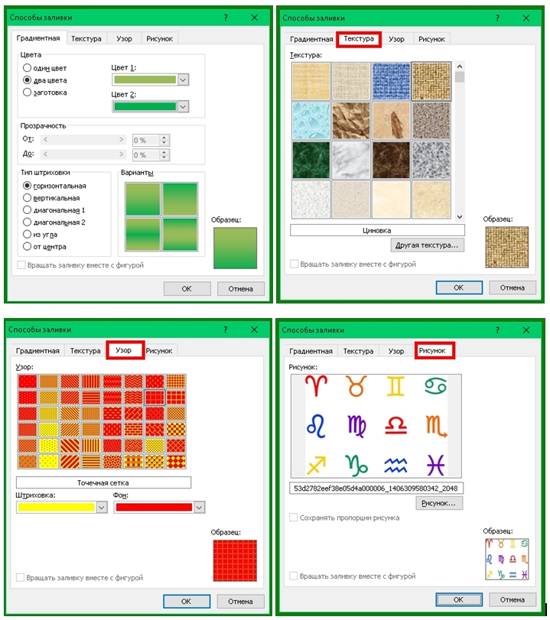
Однако остается вопрос, хорошо ли поддерживаются сегодняшние доминирующие веб-браузеры для их поддержки. Прежде чем печатать, целесообразно предварительно просмотреть печать. Эту функцию нужно искать в меню «Файл». Можно легко проверить, все ли в порядке. В этом предварительном просмотре пользователь обнаруживает, что вывод на печать будет отличаться от обычного просмотра страницы. Прежде всего, область печати ограничена в зависимости от ширины бумаги. Если ширина веб-страницы превышает его, возникает ситуация, когда браузеры приближаются.
- На вкладке Градиентная, можно подобрать переходы между цветами и способы заливки листа.
- На вкладке Текстура , можно выбрать подходящую вашему замыслу текстуру, или загрузить свою.
- На вкладке Узор , можно выбрать не замысловатый узорчик, и замостить им всю страницу вашего документа.
- А на вкладке Рисунок , вы можете загрузить свои рисунки или картинки, и оформить страничку в своем стиле.
А уже после того, как вы определились с цветом страницы, можно и напечатать на ней , или любой другой текст. А можно добавить картинки и создать открыточку,
Версия 7 уже может автоматически уменьшать страницу, когда она слишком широка для печати. В частности, он устраняет авторские размеры и отступы, уменьшает большие изображения, а когда этого недостаточно, он даже разделяет длинные текстовые строки. Таким образом, страница оптимально уменьшается. Последнее, но не менее важное, необходимо отметить, что браузер вставляет верхний и нижний колонтитулы в документ при печати.
Бывает, что настройка по умолчанию не подходит для конкретного случая. К счастью, браузеры предлагают относительно большие настройки печати. В общем, у пользователя есть выбор, выбрать ли печать в альбомной или альбомной ориентации, с фоном или без него, выбрать размер ребер и подумать о том, нужна ли им печатная документация.
Фон в
Word
– это полупрозрачный рисунок, текст, символ, надпись, изображение, т.д., расположенные за текстом. Фон можно использовать для оформления документов, объявлений, т.д. Можно использовать фон для защиты авторских прав, написав слова за текстом, например, «Образец» или разместить электронный адрес, логотип фирмы, т.д.
Фон в Word
бывает разный.
Можно изменить цвет страницы.
Можно сделать разные границы страницы.
Можно вставить слова «Образец», «Черновик», адрес эл. почты, т.д.
Можно вставить рисунок, фотографию, другое изображение.
Можно настроить подложку по своему усмотрению, написать свой текст, т.д.
Фон в Word называется «Подложка». Эта функция находится на закладке «Разметка страницы» в разделе «Фон страницы» в Word 2007. А в Word 2013 эти функции находятся на закладке «Дизайн».
Фон можно сделать на всю страницу, весь документ. Нажимаем на кнопку «Подложка». В появившемся окне «Печатная подложка» ставим галочку у слова «Рисунок», если нужно вставить в качестве фона рисунок, фотографию, изображение». В появившемся окне нажимаем кнопку «Выбрать» и выбираем из папки нужный рисунок. Можно выбрать масштаб, поставить галочку у слов «обесцветить», чтобы рисунок был не яркий. Нажимаем «ОК».
Если нужно написать свой текст фона в
Word
, то в диалоговом окне «Печатная подложка» ставим галочку у слова «Текст». Пишем текст, выбираем шрифт, размер, цвет, расположение текста, т.д. Нажимаем «ОК».
Чтобы удалить фон в
Word
, нажимаем на кнопку «Подложка» - «Удалить подложку».
Про подложку читаем статью «Закладка "Разметка страницы" в Word ».
В Word 2013 появилась функция «Дополнительные подложки с сайта Office.com», чтобы скачать другие подложки.
Изменить цвет страницы в
Word
можно, нажав на кнопку «Цвет страницы» и выбрать нужный цвет или способ заливки.
Очистить фон Word
.
Бывают ситуации, когда нам нужно вставить скопированный текст на цветную страницу. Текст вставился, но за текстом стоит не цветной фон, а белый. Например, так.
Как убрать белый фон за текстом, смотрите в статье "Очистить формат Word ".
Чтобы сделать границы на всей странице
Word
, нужно нажать кнопку «Границы страниц».
В диалоговом окне Word 2007 «Границы и заливка» такие закладки.
 В диалоговом окне Word 2013 «Границы и заливка» три закладки.
В диалоговом окне Word 2013 «Границы и заливка» три закладки.
Функции закладок в Word одинаковые, только название разное.
Как вставить текст Word в рамку
.
Закладка «Граница» (в Word 2007 - «Поля») - ставить границы не на всей странице, а в районе выделенной части листа. Например, выделили часть страницы, установили такие границы, выбрали рамку. Можно выбрать любую одну или несколько определенных границ. Например, только нижнюю или боковую границу. Мы выбрали так. Нажимаем «ОК». Получилась такая рамка. Это не таблица, а фон.Получится, например, так.
Чтобы удалить такие границы, нужно выделить место у этих границ, затем в диалоговом окне «Граница и заливка» на закладке «Граница» нажать на кнопку «Нет». Нажимаем «ОК».
Нажимаем «ОК». Получилась такая рамка. Это не таблица, а фон.Получится, например, так.
Чтобы удалить такие границы, нужно выделить место у этих границ, затем в диалоговом окне «Граница и заливка» на закладке «Граница» нажать на кнопку «Нет». Нажимаем «ОК».
Чтобы установить рамку по всей странице, переходим в диалоговом окне «Границы и заливка» на закладку «Страница» («Размер бумаги»).
Здесь можно выбрать тип границы, ширину линии, рисунок, из которого будет состоять наша рамка. Например, настроили так. Получилось так.
Получилось так.
 А здесь выбрали рисунок звездочкой и волнами.
А здесь выбрали рисунок звездочкой и волнами.

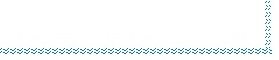
Как изменить цвет всей страницы, мы рассмотрели выше.
А здесь, на закладке «Заливка («Источник бумаги») можно залить определенную, выделенную часть страницы. Например, так.
Если он слишком длинный, появится только начало с тремя точками. Это решение немного запутанно, но также и самое выгодное, поскольку оно дает возможность объединить и сконцентрировать больше данных на одну часть информации. 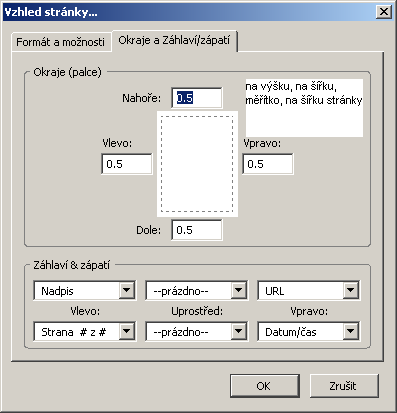
Однако важно признать, что в большинстве случаев наши собственные стилоны являются неуместными. Это особенно актуально, когда речь идет о печати нескольких страниц с одного сайта. Изучение структуры внешнего кода также не сравнимо с розовым набором, но есть вспомогательные инструменты, будь то интегрированные функции программ разработчика или надстройки браузера.
 Или так.
Или так. 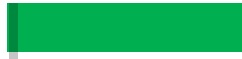
Чтобы убрать в Word фон, все границы, подложки, заливки , заходим в те же функции и выбираем «удалить подложку» или «Нет» на той же закладке диалогового окна, на которой устанавливали все это. Если для установки границ, заливки, выделяли часть страницы, то, чтобы их удалить, снова выделяем.
Водяные знаки в Word .
Есть в Word ещё один вариант фона – это водяные знаки. Водяной знак – это полупрозрачное изображение, логотип, надпись, сделанная на странице, которая распечатывается вместе с документом. Это хороший способ защиты от копирования с последующей вставкой в другое место, сохранение авторских прав.
Первый способ.
Устанавливаем подложку. Можно настроить свою подложку. Этот вариант мы рассмотрели выше.
Второй вариант.
Чтобы сделать водяные знаки, нужно поставить галочку у этой функции в настройках принтера.
Нажимаем кнопку « Office », выбираем функцию «Печать», нажимаем в появившемся окне кнопку «Печать». В разделе «Принтер» диалогового окна нажимаем на кнопку «Свойства». В появившемся окне переходим на закладку «Макет» и в разделе «Водяной знак» выбираем нужный. Выходим из всех открытых окно, нажимая кнопки «ОК».
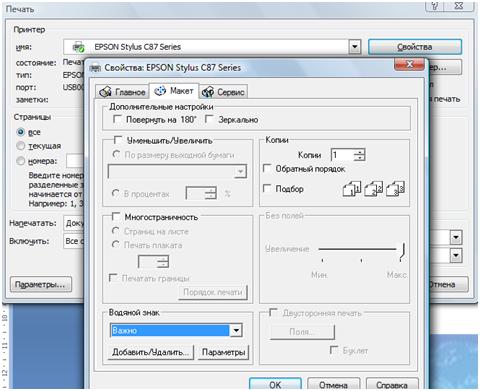 В Word можно сочетать разные функции изменения цвета шрифта и листа. Например, сделать синий цвет листа и белый цвет шрифта или на цветном листе выделить цветом и шрифт, и фон фразы. Как это сделать, смотрите в статье "Закладка Word "Главная"" .
В Word можно сочетать разные функции изменения цвета шрифта и листа. Например, сделать синий цвет листа и белый цвет шрифта или на цветном листе выделить цветом и шрифт, и фон фразы. Как это сделать, смотрите в статье "Закладка Word "Главная"" .
В Word можно установить на первую страницу документа титульный лист, Как это сделать, как работать с таким листом, читайте в статье "Титульный лист Word ".
Как напечатать таблицу, слова столбиком, зеркально, выделенный фрагмент текста, без полей, как настроить двустороннюю печать, т.д, читайте в статье "Как напечатать в Word ".



