Колонтитулы Word 2007 – это графическое изображение или текст, которые располагаются в нижней и верхней части страницы документа. Текст при этом может быть, как только на одной странице, так и одинаковым для нескольких страниц.
Колонтитулы используются для нумерации страниц, названий разделов, глав, имен, фамилий, названий организаций, даты, времени и многое другое. В зависимости от того, что вы хотите указать в колонтитулах. Если вы хотите, чтобы он отражался на всех страницах, его достаточно сделать на одной из них. После этого он автоматически будет отображаться на всех страницах.
Если документ не имеет разделов, то колонтитулы можно удалять, вставлять и изменять. В документе также можно пользоваться уже готовыми колонтитулами, которые очень легко можно изменять. Также можно создавать персональные уникальные колонтитулы, например, такие как эмблема компании. Их можно сохранить в собственной коллекции.
Чтобы добавить один колонтитул для всего документа необходимо во вкладке „Вставка” выбрать группу „Колонтитулы”, далее выбираете нужную вам команду, щелкнув на „Нижний или Верхний Колонтитул”.
После этого колонтитул отобразиться на всех страницах документа. Для того чтобы изменить формат текста, нужно выделить текст и воспользоваться параметрами форматирования, находящимися на мини-панели.
Чтобы переключиться между нижним и верхним колонтитулом, нужно нажать на „Перейти в конец” или „Перейти к заголовку” в навигации группы.
Для того чтобы вставить номер страницы нажимайте кнопку „Номер страницы”. Для того чтобы вставить дату или время, нажимайте кнопку „Дата и время”. После того, как выберите необходимое, щелкните дважды в области документа, а после кнопку „Закрыть колонтитул”.

Для того чтобы в колонтитул вставить текст или графику, с последующим его сохранением в коллекции, нажимаем вкладку „Вставка”, выбираем группу колонтитул. Затем выбираем колонтитул, который нам нужен, верхний или нижний. После чего выбираем „Изменить верхний или нижний колонтитул”, вставляем нужный нам текст или рисунок. Чтобы сохранить созданный колонтитул, выделяем текст или изображение в колонтитуле, после чего нажимаем „ Сохранить выделенный фрагмент, как новый верхний (нижний) колонтитул.
Чтобы изменить колонтитул, выбираем в группе „Колонтитулы” необходимый нам верхний или нижний колонтитул, щелкаем по нужному варианту колонтитула в коллекции. После этого колонтитул изменяется во всем документе.
Чтобы удалить колонтитул с титульной страницы, нажимаем вкладку „Макет страницы”, затем выбираем „Параметры страницы” и щелкаем вкладку „Макет”. После чего в группе „Колонтитулы” устанавливаем флажок на первую страницу. И колонтитулы с титульной страницы будут удалены.
Для того чтобы удалить колонтитулы со всех страниц документа выбираем группу „Колонтитулы”, во вкладке „Вставка”. Далее выбираем колонтитул, который нужно изменить (верхний или нижний), нажимаем ”Удалить верхний (нижний) колонтитул”.
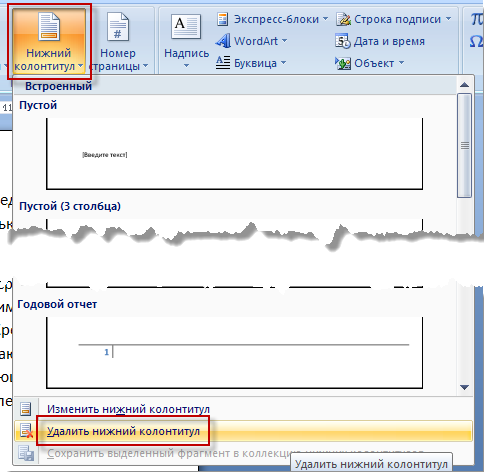
В колонтитулах иногда на нечетных страницах указываются заголовки документа, а на четных заголовок главы. Для того чтобы создать для этих страниц разные колонтитулы необходимо нажать на вкладку „Вставка”, выбираем „Колонтитулы”, далее „Верхний (нижний) колонтитул”. нажимаем „Изменить колонтитул” или „Изменить заголовок” После чего устанавливаете флажок на четные и нечетные страницы. И теперь можно вставлять для нечетных и четных страниц верхний и нижний колонтитул.
Как в Ворде сделать колонтитулы? Ещё раз повторюсь, что мы не дооцениваем возможности Word, и поэтому не используем даже половины его возможностей. Взять хотя бы такую функцию, как колонтитул. Вот сегодня мы и поговорим о колонтитулах в Word 2003.
Как в Ворде сделать колонтитулы
Колонтитул это область, расположенная вверху или внизу поля документа. В нем можно указать краткие сведения о документе целиком или каждой страницы в отдельности. С помощью панели инструментов «Колонтитулы » можно даже добавить рисунок (начиная с Word 2007) или дату и время, которые будут обновляться каждый раз при открытии документа.
Колонтитулы в ворд можно создать только на отдельной странице или на всех страницах документа. Вверху или внизу. Или вверху и внизу одновременно. Всё зависит от того, что вам необходимо указать в колонтитулах.
Для того, чтобы он отображался на всех страницах достаточно его создать на одной из них. Дальше он автоматически установится на всех последующих. Это очень удобно. Я не думаю, что кто-то захотел бы сидеть целый день, и создавать колонтитул на каждой странице документа из 200-300 страниц.
Мне часто приходится распечатывать электронные книги для мамы, так как она очень плохо видит и не любит сшитые листы. Для того, чтобы листы не путались я создаю ей вверху колонтитул с именем автора, названием книги, номера страницы и датой распечатки.
Для этого в Word 2003 я открываю документ и выбираю в меню – Вид- Колонтитулы .

По умолчанию открывается поле для создания верхнего колонтитула. Можно ввести текст непосредственно в область колонтитула.

Курсор уже стоит в пунктирной рамочке и подмигивает, как бы прося, скорее написать что-нибудь. Я пишу автора, название книги и год издания.

Текст можно отформатировать так же, как и любой другой текст документа (например, меняя размер или цвет шрифта и центрируя текст на странице).
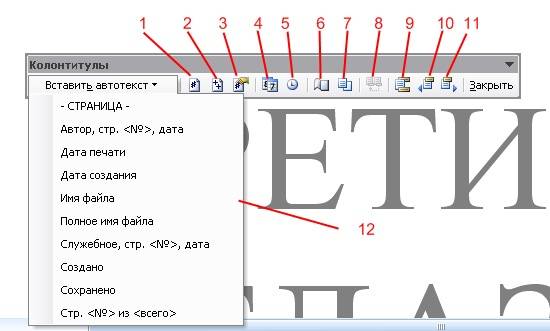
Нажимаю иконку, и там где был курсор, устанавливается:
- Номер страницы.
- Количество страниц в документе.
- Формат номера страницы.
- Вставляется дата, которая будет показывать дату последнего открытия документа.
- Время. Так же будет показывать текущее время.
- Параметры страницы. Здесь можно указать применение колонтитула ко всему документу или только к последующим страницам (если создаётся в середине документа).
- Эта кнопка выключает или включает основной текст. К чему она, так и не поняла.
- Эта кнопка нужна, если вы создаете ещё один колонтитул в середине документа и решили сделать, так же как и в предыдущем.
- Включает поля верхнего и нижнего колонтитулов.
- Перейти к предыдущему колонтитулу.
- Перейти к следующему колонтитулу.
- Меню автоматической вставки данных.
С помощью формата номера страницы можно включить в отображение в колонтитулах заголовок главы (если имеются главы) и установить с какого номера страницы это отображать.

Вот мой готовый колонтитул.
По окончании панель инструментов необходимо закрыть, чтобы вернуться к основному документу. Пунктирная рамочка исчезнет, текст колонтитула будет выглядеть светло-серым.
Для того, чтобы исправить текст колонтитула, достаточно дважды щелкнуть по нему и опять откроется поле ввода. Чтобы предварительно просмотреть, как будет выглядеть колонтитул на документе, необходимо выбрать в главном меню – Файл – Предварительный просмотр .
Теперь вы знаете как в Ворде сделать колонтитулы.
Колонтитулы в ворд – это очень хорошая вещь, если уметь ими пользоваться. А пользоваться ими так же просто, как и создавать диаграммы. Попробуйте, и вам понравиться.
О том, как создать колонтитулы в Word2007 и 2010 читайте .
Разделы в ворде позволяют сделать документ в документе. К примеру, если возникает желание или необходимость разместить в текстовом документе содержание, пояснительную записку и приложения, то для них потребуются разные колонтитулы.
Word разрыв раздела для разных колонтитулов
Дело в том, что в колонтитулах размещаются рамки, штампики, основные и дополнительные надписи, предъявляемые для оформления текстовых документов проектной и рабочей документации по ГОСТ 21.1101-2013. Графы основных и дополнительных надписей будут отличатся для содержания, пояснительной записки и приложений, а следовательно потребуется сделать разные колонтитулы в документе. Для решения этой задачи в ворде предусмотрен специальный инструмент - Раздел. Под разделом понимается часть документа, для которого возможно индивидуально настроить оформление.
Разрывы разделов в ворде. Разные колонтитулы
Полезно. Как сделать колонтитулы в документе имеющем один раздел, посвящена статья .
Итак, думаю проделав небольшую практическую работу, пользы будет больше, чем от описания функций кнопок, и вы научитесь делать разрывы разделов в ворде и разные колонтитулы.
Теперь по порядку:
1. Скачайте подготовленный файл, кликнут .
2. Откройте документ, с оформлением первой и последующих страниц с учетом требований к текстовым документам.
3. По двойному клику левой кнопки мыши на штампике основной надписи перейдите к редактированию нижнего колонтитула. Или перейдите в ленте верхнего меню Вставка → Нижний колонтитул → Изменить нижний колонтитул .
4. Для наглядности, на первой и второй странице, измените надпись с сайтом на "Содержание".
5. Закройте окно редактирования двойным кликом в области листа, или нажатием кнопки "Закрыть окно колонтитулов" на вкладке "Конструктор".
6. Установите курсор в конце текста на последней странице и вставьте разрыв раздела со следующей страницы перейдя Разметка страницы → Разрывы → Следующая страница .

7. Таким образом вы разбили документа на два раздела, первый будет использоваться для содержания, а второй раздел для пояснительной записки. Установите курсор на последней странице и перейдите в режим редактирования колонтитула ().
8. Важный момент! Отожмите кнопку "Как в предыдущем разделе" в верхнем меню.

10. Перейди на следующую страницу, проще всего нажав сочетание клавиш Ctrl+Enter. Обратите внимание, что надпись колонтитула второго раздела осталась "Содержание".
11. Завершите редактирование надписи во втором разделе проделав. Напоминаю о важности отжать кнопку "Как в предыдущем разделе", иначе изменения распространятся как на первый так и второй раздел в ворде.
Вот таким образом, использование разделов, позволяет формировать документ с различным оформлением страниц в одном файле.
Как убрать разделы в ворде
Особое внимание хотелось бы уделить тому, как убрать (удалить) разделы в ворде. Здесь важна последовательность действий, иначе результат оформление страниц раздела вам испортит настроение.
Удаление раздела в ворде выполняется так:
1. Включите отображение скрытых символов нажатием соответствующей кнопки на главной вкладке верхнего меню.

2. Найдите в документе надпись "Разрыв раздела (со следующей страницы) и удалите ее. Для удаления установите курсор перед надписью, и нажмите клавишу Delete.
Важно! Удаление разделов происходит снизу в верх, т.е. если в документе два раздела, то удалится последний, но форматирование страниц перенесется с последнего раздела.
Для корректного сохранения оформления страниц первого раздела, перед удалением сделайте следующее:
Настройте ориентацию страниц второго раздела как в первом.
Сделайте колонтитулы второго раздела как в первом. Для этого перейдите в режим редактирования и зажмите соответствующую кнопку (см. ). Будьте внимательны, это необходимо сделать для верхнего и нижнего колонтитула обоих страниц, если для первой он особый.
Интересно. Для полного счастья не хватает нумерации страниц, как это сделать читайте .
Умение работать с колонтитулами может пригодиться секретарю, например, при оформлении локальных нормативных актов, собственного резюме и других документов. В этой статье разберемся, как сделать колонтитул в ворде версии 2007, а именно, научимся добавлять в документ: свое имя, номера страниц, а также информацию о документе.
Для чего нужны колонтитулы
Разберемся в терминах, чтобы говорить грамотно: колонтитул – это не информация, написанная на полях. Колонтитул – это строка. В зависимости от расположения различают верхний, нижний и боковой колонтитул (соответственно, строка сверху, снизу или сбоку от основного текста). Текст, который помещается на эту строку, может быть каким угодно и имеет собственное название: номер страницы, заголовок и т.д.
Смысл колонтитула в том, чтобы поместить постоянную информацию на верхнее или нижнее поле документа и не тратить впоследствии время на ее набор и выстраивание относительно нее основного текста. Колонтитул прекрасно экономит пространство листа и время автора документа. В колонтитулах могут быть представлены:
- фамилия, имя, отчество автора документа;
- дата документа;
- номера страниц;
- наименование организации;
- наименование документа и т.д.
В плане форматирования текст в колонтитулах ничем не отличается от обычного текста. Все опции из вкладки верхнего меню «Главная» доступны и здесь. Можно настроить стиль, размер, шрифт, цвет текста, вставить в колонтитул рисунки и автофигуры и т.п.
Верхний колонтитул: ФИО
Допустим, вы пишете резюме и в соответствии с самыми лучшими рекомендациями стремитесь разместить весь свой славный боевой опыт на одном листе. Поскольку боевой опыт может быть весомым, это может оказаться задачей не из простых. Часть информации можно вынести в колонтитулы. А если резюме все-таки получилось многостраничным, то практически обязательно разместить на каждой странице как минимум телефон контакта его автора.
Чтобы открыть верхний колонтитул, кликнем дважды по верхнему полю документа. Основной текст тут же станет неактивным (бледным), а поле, наоборот, включится:

(все картинки кликабельны)
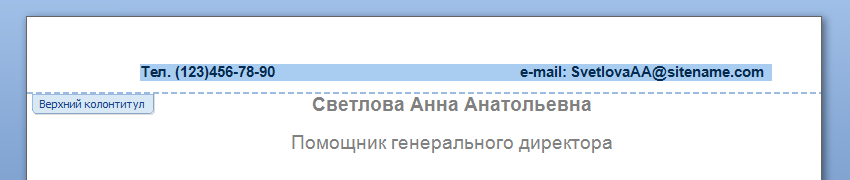
Вернуться в обычный режим очень просто: двойной клик по основному тексту, и колонтитулы вновь неактивны. В этом режиме они выглядят бледнее, чем текст, но не стоит волноваться: на бумаге все будет выглядеть так, как надо. Чтобы убедиться в этом, уже сейчас можно перейти в режим предварительного просмотра и полюбоваться.
Переход в режим предварительного просмотра:

Так будет выглядеть готовый документ:
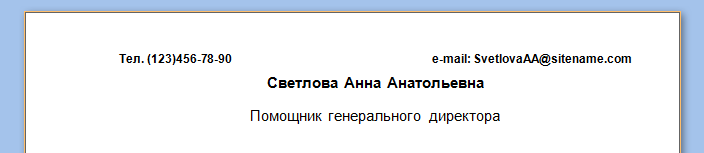
Нижний колонтитул: справочная информация о компании
Точно так же вносится информация в нижний колонтитул: двойной клик по нижнему полю запускает нужный режим. Многие организации при разработке фирменных бланков для писем используют нижнее поле для указания своих справочных данных. Это не соответствует ГОСТ 6.30-2003, но на практике очень распространено. Выглядит так:
Как убрать колонтитул
Убрать ненужный колонтитул очень просто: для этого кликаем по полю, которое нужно очистить, а потом, убедившись, что оно стало активным, удаляем (или изменяем) текст колонтитула.
Номера страниц
Пожалуй, самое распространенное содержимое колонтитула – это номер страницы. Чтобы быстро добавить его в наш документ, перейдем во вкладку верхнего меню «Вставка» и найдем в ней группу команд «Колонтитулы». Третья кнопка в группе так и называется «Номер страницы». Нажимаем на нее и в выпавшем меню выбираем место в документе, в которое хотим поместить номер страницы. Наводим мышку, и справа выпадают возможные варианты размещения номера в выбранной строке. Выбираем тот, который считаем нужным:
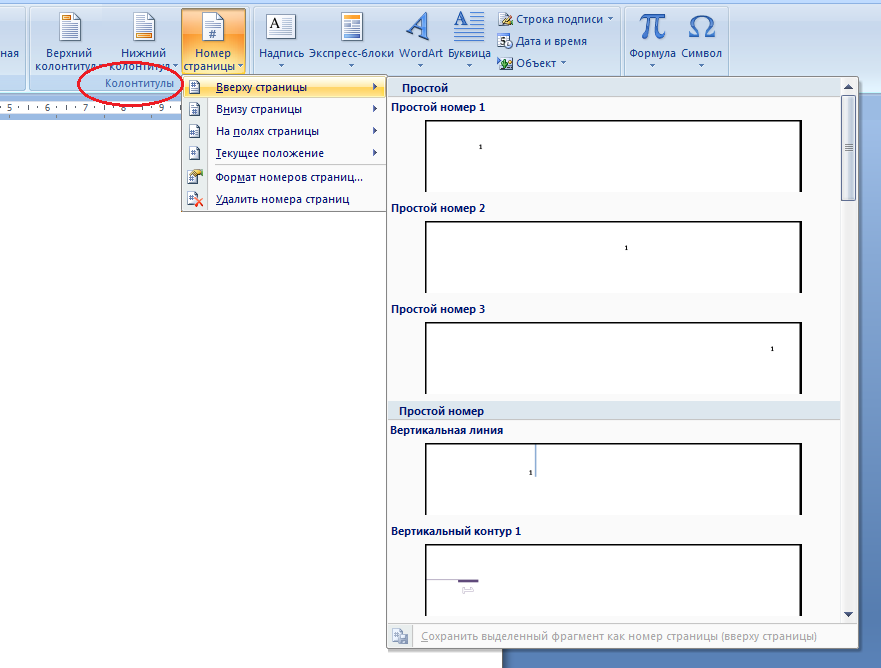
Страницы пронумерованы.
Это был так называемый ликбез: простейшие опции по добавлению колонтитулов. Теперь погрузимся в тему глубже.
Пробуя работать с колонтитулами, самые внимательные пользователи уже заметили, что одновременно с выбранной ими строкой в верхнем меню активизируется специальная строка меню «Работа с колонтитулами», под которой находится несколько групп команд (картинка кликабельна):
Названия групп команд и опций вполне говорящие, и опытный пользователь разберется в них без труда. А мы для примера оформим первую страницу документа.
Как убрать колонтитул с первой страницы
Убрать колонтитул (например, номер страницы) с первой страницы документа очень легко. Для этого нужно:
- перейти в строку меню «Работа с колонтитулами»,
- поставить галочку в чекбокс «особый колонтитул для первой страницы»,
- удалить с первой страницы все колонтитулы или изменить их.
Как сделать колонтитул для локального нормативного акта
В практике мне попадались случаи, когда организации украшали свои локальные нормативные акты верхними колонтитулами, занимавшими примерно треть листа. В них было все: и наименование компании, и название, номер и дата ЛНА, и номер страницы, и номер версии ЛНА, и чего там только не было. Выглядит это примерно так:
Насколько это нужно – большой вопрос (по моему мнению, это информационный балласт), но если секретаря поставили перед необходимостью сделать такую громоздкую конструкцию в документе, то будем делать.
По своей сути колонтитул – такая же строка, как и все остальные, а значит, и поместить в нее можно все что угодно, включая таблицу. Как внести информацию в колонтитул, мы уже разобрались выше. С добавлением в документ таблицы и с заполнением ее граф секретарь, надо думать, тоже справится.
Сложность вызывает переменная информация: наименование нашего ЛНА остается одним и тем же на протяжении всего документа, а вот номера страниц меняются. Справимся с этим следующим образом:
- когда вся таблица (или необходимый объект) для колонтитула будет готов, поставим курсор в ту часть таблицы, которая должна содержать номер страницы;
Колонтитулы – область вверху и внизу каждой страницы "вордовского" документа, в которую можно внести информацию, и она будет отображаться на всех остальных страницах этого документа также. В колонтитулах отображается такая информация как название документа, дата, номер страницы, эмблема и т.д. Разберемся, как сделать колонтитулы.
Делаем текстовые колонтитулы
Чтобы начать работу с колонтитулами, необходимо дважды щелкнуть мышкой чуть выше основного текста или чуть ниже. В результате, на панели инструментов откроется «Работа с колонтитулами. Конструктор». В правом крае вкладки есть красный крестик «Закрыть окно колонтитулов», на случай, если вам надо вернуться в основную часть документа. Левый край вкладки «Работа с колонтитулами. Конструктор» предлагает на выбор шаблоны для верхнего и нижнего колонтитула, а также варианты шаблонов того, как можно расположить номера страниц "вордовского" документа. Выбрав тот или иной шаблон, заполните надписи, которые появились в области колонтитулов: «введите текст», «введите дату», «введите название документа», «введите подзаголовок документа» и др. Вновь нажав на открывающийся список элемента «Верхний (нижний) колонтитул», и пролистав до самого низа, вы увидите два действия на выбор: «изменить верхний (нижний) колонтитул» и «удалить верхний (нижний) колонтитул».
Оформляя колонтитулы можно вписать туда и что-то нестандартное, свое. Если вы хотите сохранить свой уникальный колонтитул, нужно выделить его в тексте и в выпадающем списке элемента «Верхний (нижний) колонтитул», в самом низу, выбрать «сохранить выделенный объект в коллекцию верхних (нижних) колонтитулов». В новом окне нажмите «ОК». В группе кнопок «Вставить» вы найдете такой элемент «экспресс блоки». Тут вы можете выбрать, что еще надо добавить в колонтитул, если этого нет в шаблонах. В этой же вкладке есть автоматическая вставка той даты и того времени в колонтитул, которые установлены на вашем компьютере. Здесь же есть элемент «Клип» и элемент «Рисунок», позволяющие вставить в колонтитул любое изображение, в том числе - эмблему вашей компании. Разберемся, как в "Ворде" сделать колонтитул с картинкой.
Вставляем в колонтитулы изображение
Для того чтобы вставить в колонтитул стандартный рисунок, имеющийся в базе, необходимо выбрать элемент «Клип». Через некоторое время справа от документа появится дополнительная панель. Выбрав все необходимое в двух выпадающих списках, и нажав кнопку «начать», вы получите эскизы изображений. Выбирайте любой, щелчком мыши. Изображение тут же появляется в колонтитуле документа. Кроме того, открывается вкладка «Работа с рисунком. Формат». Вкладка помогает редактировать изображение, добавленное в колонтитул. Для того чтобы вставить в колонтитул рисунок, имеющийся на вашем компьютере, необходимо выбрать элемент «рисунок». Откроется окно, в котором необходимо указать путь доступа к файлу. Указав путь доступа, выберите кнопку «вставить». Иногда требуется различие колонтитулов на разных страницах документов. Итак, выясним подробнее, как сделать разные колонтитулы.
Делаем разные колонтитулы на разных страницах
Программа WORD предлагает на выбор:
- сделать особый колонтитул на первой странице. Для этого выберите элемент «Параметры». В открывающемся списке необходимо поставить галочку напротив пункта «особый колонтитул для первой страницы»;
- сделать разные колонтитулы на четных и нечетных страницах. Для этого выберите элемент «Параметры». В открывающемся списке необходимо поставить галочку напротив пункта «разные колонтитулы для четных и нечетных страниц». Пролистав страницы, вы увидите надписи: «Верхний (нижний) колонтитул для четной страницы» и «Верхний (нижний) колонтитул для нечетной страницы».
Вот, собственно, и вся работа с колонтитулами. Разобравшись, как сделать верхний колонтитул, вы легко сможете оформить нижний колонтитул, потому - что элементы оформления очень похожи. Разница лишь в том, что обычно в верхнем колонтитуле помещают название документа и дату, а в нижнем колонтитуле указывают номера страниц. Подробная инструкция, как сделать нижний колонтитул (верхний колонтитул), пригодится вам лишь на первые два раза, а потом запомнится раз и навсегда.



