При создании многостраничных документов в текстовом редакторе Ворд ряд пользователей может столкнуться с необходимостью представить ряд страниц документа в книжной ориентации, а другой ряд – в альбомной (особенно, если это касается материалов, включающих различные диаграммы, графики и так далее). При этом попытка смены ориентации нужной страницы тотально меняет ориентацию всех страниц в документе, что пользователю совсем не нужно. В этой статье я поведаю, как сделать в Ворде одну страницу книжную другую альбомную, и какие способы для этого существуют.
Очень полезный совет и, несомненно, очень поможет многим из вас. Коллаж - произведение искусства, созданное склеиванием кусочков объектов в приятном дизайне. Тип коллажа создается путем наложения изображений или других плоских объектов и установки их на доске.
Большие изображения используют много памяти, и для обновления экрана между движениями программное обеспечение может занять несколько секунд. Для большей гибкости и большего количества функций при манипулировании графикой в коллаже используйте графическое программное обеспечение, разработанное специально для работы с типом файлов изображений, которые у вас есть. Чтобы избежать потери всей работы в случае отключения электроэнергии или сбоя системы, часто сохраняйте ее во время работы над документом.
- Выбранное изображение будет иметь поле вокруг него и контроллеры размеров.
- Размер коллажа ограничен размером бумаги, которую может обрабатывать принтер.
Как сделать в Word одну страницу книжную другую альбомную — способы
Если вам нужно создать в Ворде одну страничку книжную, а другую альбомную, тогда рекомендую воспользоваться рядом способов, которые я изложу чуть ниже. При этом замечу, что эти способы работают с версиями MS Word 2007 и выше, а если у кого-то стоят более старые версии текстового редактора, то рекомендую отказаться от программ-мастодонтов и установить более современный вариант MS Word. Итак, перейдём к перечислению нужных инструментов.
Избегайте ложных запусков с помощью шаблонов
Некоторым людям нравится начинать с пустой страницы и позволить себе руководствоваться своим воображением. Вы можете обнаружить, что это пугает. Вы испорчены для выбора между фотоальбом, классикой или книгой рецептов, как в альбомном, так и в портретном режимах.
Составьте свою книгу, просто перетащив ее
Затем добавьте изображения, и текст будет автоматически расширяться.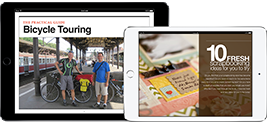
Персонализируйте свою книгу одним щелчком мыши
Это не сложнее, чем инструмент обработки текстов, и он достаточно мощный, чтобы преуспеть в макетах, которые выходят далеко за рамки ваших ожиданий.
Способ 1. Выделяем нужный текст
Так как сделать альбомную ориентацию на одну страницу в Ворд? Если у вас имеется несколько страниц документа в книжной ориентации, но вы хотите представить какой-либо текст из данного документа в альбомной форме, тогда выполните следующий ряд действий:
Все, абсолютно все, становится интересным и интерактивным. И теперь, виджеты могут быть настроены на автоматический запуск, когда ваши читатели перевернут страницу, чтобы заказать им приятный сюрприз. Короче говоря, ваши книги теперь так же приятно читать, как исследовать. 
Включите любой виджет или мультимедийный элемент - включая фильмы и уведомления - описания доступности, чтобы зрители с нарушениями зрения могли их использовать. 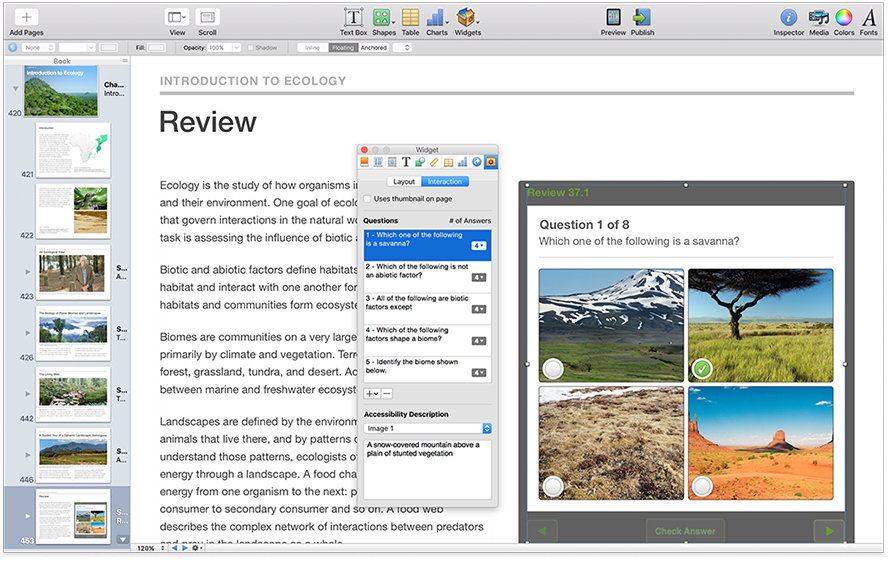
И не забудьте обновить свои тексты, опубликовав новые версии оригинальной работы.
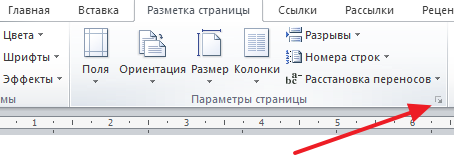

Нужный текст будет перенесён на отдельную страницу в альбомном формате, и вы получите наглядный образец того, как сделать в Ворде одну страницу книжную другую альбомную. Если вам нужно уменьшить шрифт на компьютере, инструкция была описана мной .
Идеальное введение для вашей книги
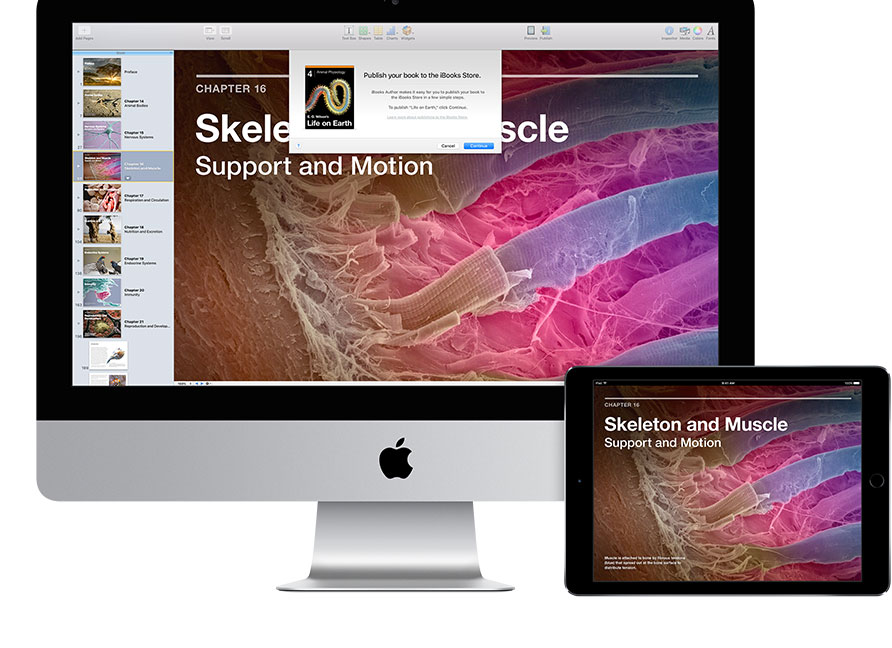
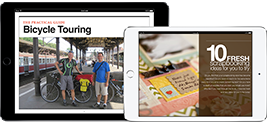
Домашний проект для удовольствия. Закончено, мучение пустой страницы. Выберите стиль - классическую книгу, поваренную книгу или фотоальбом - в альбомном или портретном формате. Определите макет, используя один из множества предлагаемых шаблонов, или согласно вашему вдохновению. Затем добавьте текст, изображения, видеоролики и все другие предметы в своей книге, перетащив их, чтобы получить именно то, что вы хотите. Затем перетащите изображения и посмотрите, что текст лежит вокруг автоматически. 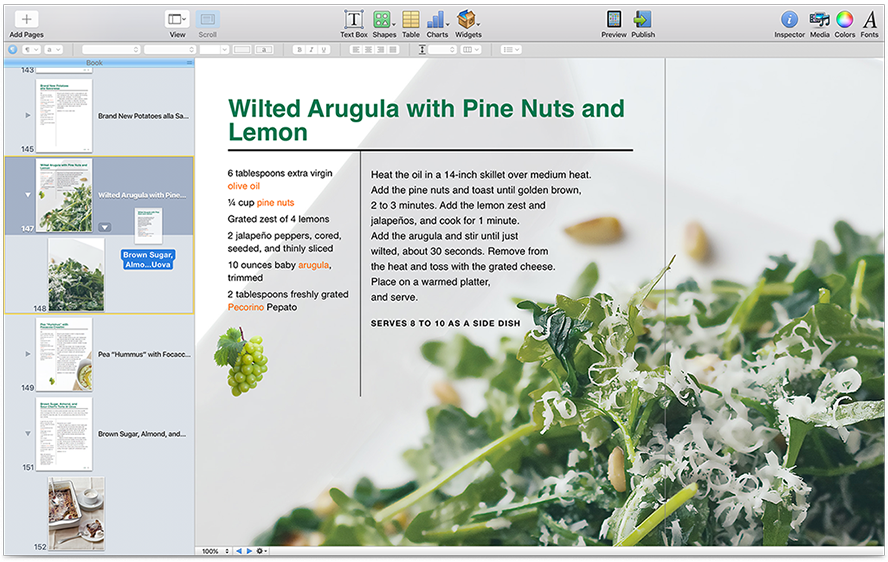
Персонализируйте свои книги одним щелчком мыши
Одним щелчком мыши добавьте фигуры, таблицы, графику, текст и виджеты в любом месте страницы.Способ 2. Постраничная разметка
Альтернативой к первому способу является постраничная разметка нужного вам документа. Итак, если у вас не вышло сделать в ворде одну страницу альбомную, а другую книжную первым способом, то выполните следующее.
Допустим, у вас есть текст пяти страниц в книжной разметке, и вам нужно сделать сделать второй и четвёртый лист альбомной формы. Действуйте следующим образом:
И теперь, распространяйте свои идеи
Они позволяют читателю просматривать фотогалереи, просто сканируя, запуская анимацию или углубляя тему, используя полосы прокрутки. И поскольку теперь можно настроить автоматический запуск виджетов, вы можете удивить своих читателей, как только они перевернут страницу. 
Добавьте описания, совместимые с функциями доступности, в любой виджет или мультимедийный контент - например, фильмы или обзоры - чтобы зрители с ослабленным зрением могли воспользоваться ими. 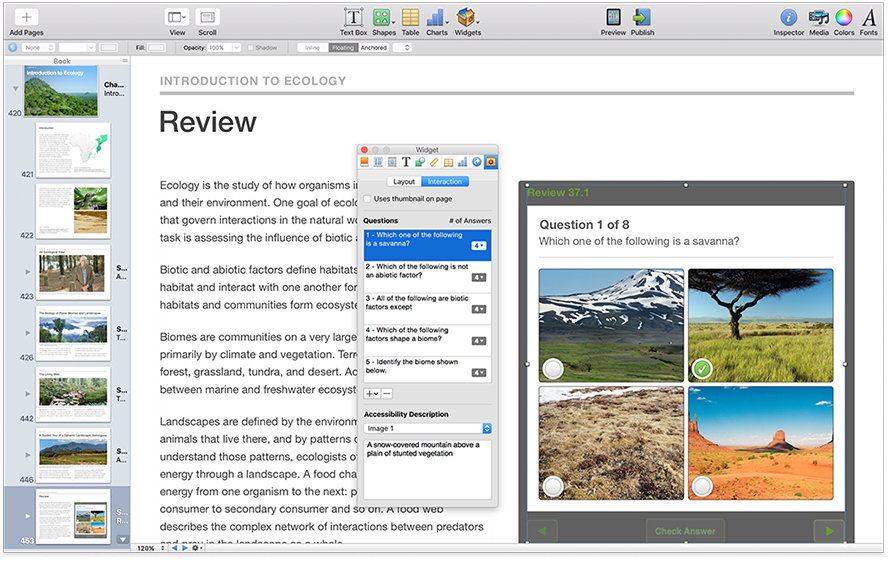
И чтобы обновить свою книгу, обновите ее новыми релизами.
Начиная со второй страницы все страницы стали альбомные.

- Теперь нам необходимо сделать третью страницу книжной в Ворд. Установите курсор на верхний левый край третьей страницы, вновь выполните вход в параметры страницы, но там выберите «Альбомная», и «До конца документа».
- Третья и последующие страницы станут альбомные. Теперь вновь идём на четвёртую страницу и по такому же алгоритму делаем её книжной.
- Потом переходим на пятую и делаем её альбомной. Думаю, суть действий читателю ясна.
- В итоге получим вот такой результат.

Обычно это сводится к документу, в котором мы хотим, чтобы все наши страницы имели стандартную портретную ориентацию. Но на странице, обычно из-за графика или большего стола, это должна быть ориентация на пейзаж. Причина в том, что у нас есть таблицы, которые, по-видимому, не выглядят хорошо в портретной ориентации.
Они слишком длинны, а ширины столбцов недостаточно, а цифры падают в два ряда. Таким образом, таблица выглядит нечитаемой. Что мы обычно делаем в таком случае? Мы выбираем страницу, на которую мы хотим повернуть ориентацию. Затем перейдите на вкладку «Раскладка ленты», а затем в разделе «Ориентация» выберите «Пейзаж».
Как в документе Ворд сделать одну страницу альбомной другую книжной [видео]
Как визуально выглядят эти способы можно посмотреть в ролике ниже.
Перечисленные мной способы помогут читателю с ответом на вопрос «Как сделать в Ворде одну страницу книжную другую альбомную». В большинстве случаев хватает и первого способа, который эффективно размещает нужный вам текст на странице нужной вам ориентации. Если же вы хотите разметить ваш документ заранее, тогда заранее создайте нужное количество страниц (вкладка «Вставка» — «Пустая страница»), а потом воспользуйтесь способом №2, и ваша задумка будет эффективно осуществлена.
Да, все в порядке, пока мы не увидим, что мы установили все страницы документа в альбомной ориентации. И они начинаются с усилий по навигации по отдельным страницам документа в альбомной ориентации. Большинство из нас чаще всего решают проблему, причем страницы различной ориентации просто создают их в отдельном документе.
Таким образом, часть заметки находится только в альбомном документе, а другая часть находится в документе, ориентированном на портрет. Это приводит к фрагментации информации, что приводит к трудоемкому количеству страниц. Они выглядят похожими на разрывы страниц, но здесь идея состоит не только в том, чтобы перейти на следующую страницу, но иметь отдельные разделы.
Вконтакте
Редактор Microsoft Word позволяет создавать и обрабатывать тексты на листах разного формата и ориентации (расположение страницы, при котором её ширина превышает длину, называется альбомной ориентацией).
Оформление широких таблиц, а также размещение рисунков и фотографий часто требует изменения ориентации страницы с книжной на альбомную. Сделать это можно с помощью команды меню «Разметка страницы» -> «Ориентация» -> «Альбомная». Данная команда изменит расположение листов для всего документа.
Таким образом, для каждого раздела у нас есть возможность установить другую ориентацию листьев. В этом случае мы выбираем «Следующая страница», что приведет к появлению нового раздела, в котором находится курсор. В новом разделе мы попросим иметь портретную ориентацию.
В противном случае все под первым вставленным нами разделителем будет первоначально задано для зоны. Теперь, когда мы щелкаем по области, а затем выбираем ориентацию ландшафта, мы должны установить эту ориентацию только в той области, которую мы идентифицировали с разделением.
Однако существует возможность сделать одну страницу в Ворде альбомной притом, что остальные останутся в обычном формате. Делается это несколькими способами.
Быстрая навигация по статье
Изменение параметров страницы
По умолчанию страницы в Ворде имеют книжную ориентацию. В Word 2007 и выше сделать один лист альбомным можно в любом месте документа. Для этого потребуется:
До и после этой зоны ориентация осталась прежней. Иногда при использовании разделов возникает проблема с нумерацией страниц. Дело в том, что нумерация для нового раздела начинается с единицы. Проблема связана с настройкой формата номера страницы. Затем выберите номер, выберите нужную кнопку и затем в меню выберите «Формат страницы».
Откроется окно Формат номера страницы и установите флажок «Продолжить из предыдущего раздела». Учебный центр предлагает онлайн-обучение. Курс делится на отдельные модули с уроками на одного предмета. Зарегистрировавшись на сайте, вы получаете возможность бесплатно смотреть первые 20 уроков из тренинга.
- Установить курсор на странице, расположенной перед той, ориентацию которой необходимо изменить;
- Выбрать в строке меню команду «Разметка страницы»;
- В группе «Параметры страницы» щёлкнуть по стрелочке в правом нижнем углу;
- В открывшемся окне, на вкладке «Поля» выбрать «Ориентация» -> «Альбомная» и применить выбранные настройки до конца документа;
- Установить курсор на следующей странице;
- Повторить последовательность действий, выбрав вместо альбомной книжную ориентацию (применение команды до конца документа оставит альбомной только одну — предыдущую страницу);
- При необходимости сделать несколько альбомных страниц в разных частях документа (вышеприведённую последовательность действий нужно выполнять, начиная с верхней страницы).
Создание разделов в тексте
Документ Word может состоять из отдельных разделов, каждый из которых подлежит форматированию независимо от других. Раздел может начинаться с новой или текущей страницы. Для того чтобы создать раздел в документе, нужно:
Вы хотите разместить его в Интернете, чтобы другие пользователи могли читать или печатать. Но что, если вы заметите, что имя кого-то написано с ошибкой после его публикации? Было бы здорово, если бы вы могли быстро его исправить на сайте? В режиме просмотра только для чтения вы можете просмотреть документ за страницей или перейти на определенную страницу. Введите номер страницы, к которой вы хотите перейти, или используйте кнопку «Предыдущая страница» или «Следующая страница».
Вы также можете использовать команду и искать слова или фразы. Результаты поиска будут выделены в документе. Как и на веб-странице, вы можете выбрать и скопировать текст в документе, чтобы его можно было вставить в другое приложение. Чтобы распечатать документ, откройте вкладку «Файл» и нажмите «Печать». Если у вас еще нет браузера, вы можете бесплатно загрузить его из Интернета.
- Установить курсор в начале страницы, ориентация которой должна измениться на альбомную;
- Выполнить команду «Разметка страницы» -> «Разрывы» -> «Разрывы разделов» -> «Следующая страница» (аналогичный результат получится при выборе места разрыва на текущей, а не на следующей странице);
- Повторить эти действия, установив курсор в конце данной страницы (в результате будут созданы три новых раздела, каждый из которых будет подвергаться отдельному форматированию);
- Выбрать на данном листе «Ориентация» -> «Альбомная» (все остальные страницы останутся с книжной ориентацией).



