Но самое большое затруднение, это при необходимости добавить или удалить строку или колонку. Только по этой причине некоторые не любят создавать и редактировать таблицы в текстовом редакторе Word. Все наши страхи существуют до тех пор, пока мы чего-то не знаем или не понимаем. Как только человек понимает, что происходит в том, или ином случае, так все страхи и неуверенность в себе просто улетучиваются. В этом вы убедитесь сами.
Добавление строк в таблицу
Все операции с таблицами во всех версиях программы, делаются одинаково. Некоторые способы показаны только для Ворд 2003.
Добавить строку в конец таблицы
Первый способ
Установите курсор справа за гранью таблицы возле последней строки и нажмите Enter на клавиатуре.
Второй способ
Установите курсор в последнюю ячейку таблицы и нажмите на клавиатуре клавишу < Tab >.
Добавить строку в середине таблицы
Первый способ
Установите курсор справа возле той строки, после которой необходима вставка новой строки и нажмите Enter .
Второй способ
Установите курсор в любую ячейку строки, перед или после которой вы хотите вставить новую строку и выберите в меню – Таблица – Вставить – Строки выше или Строки ниже .

Вставка несколько строк одновременно
Для того, чтобы вставить в таблицу несколько строк одновременно выполните следующее.
Выделите столько ячеек (именно ячеек – всю строку выделять не обязательно) сколько строк вам необходимо добавить (выделите три строки – получите новых три строки) и выберите в меню команду – Таблица – Вставить – Строки выше или Строки ниже .

Удаление строк из таблицы
Удаление одной строки из таблицы.
Первый способ
Щелкните правой кнопки мыши по любой ячейке строки, которую вам необходимо удалить. В выпадающем меню выберите пункт «Удалить ячейки… ».
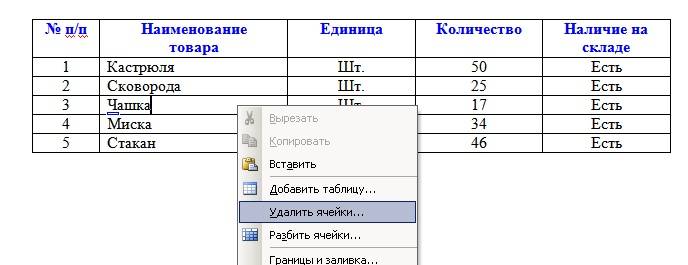
Откроется окошко «Удаление ячеек ».

Выберите пункт «удалить всю строку» и нажмите кнопку «OK ».
Второй способ
Установите курсор в любой ячейке строки, которую вы хотите удалить и выберите в меню пункт – Таблица – Удалить – Строки .

Удаление нескольких строк одновременно
Выделите в любом столбце несколько ячеек в строках, которые вам необходимо удалить и щелкните на выделенном участке правой кнопкой мыши. В выпадающем меню выберите пункт «Удалить ячейки… ».

В открывшемся окошке «Удаление ячеек » выберите пункт «Удалить всю строку ».

Точно таким же образом можно добавлять и удалять столбцы таблицы.
Добавление и удаление столбцов таблицы
Добавить столбец в таблицу.
Установите курсор в ту ячейку, возле которой хотите добавить колонку и выберите в меню пункт – Таблица – Вставить – Столбцы слева/справа (выберите то, что необходимо вам).

Удалить столбец из таблицы.
Для того чтобы удалить столбец из таблицы щелкните правой кнопкой мыши в любой ячейке того столбца, который необходимо удалить и в выпадающем меню выберите пункт – Удалить ячейки… — Удалить весь столбец – или выберите в меню пункт – Таблица – Удалить – Столбцы .
![]()

И в том и в другом случае по умолчанию удаляется столбец слева.
Работа с ячейками таблицы
Объединение ячеек в таблице.
Выделите те ячейки, которые необходимо объединить и щелкните по выделенной области правой кнопкой мыши. В выпадающем меню выберите пункт – Объединить ячейки .

Разбиение ячейки таблицы.
Для того чтобы разбить ячейку сделайте следующее. Щелкните правой кнопкой мыши по той ячейке, которую необходимо разбить и выберите пункт – Разбить ячейки .
Работая в Microsoft Word с таблицами, может возникнуть необходимость выделить некоторые части в ней, или полностью ее залить. Это поможет акцентировать внимание на заголовках, или на тех ячейках, информация в которых крайне важна.
Вот давайте в этой статье мы с Вами и рассмотрим, как изменить цвет таблицы в Ворде, всей целиком, или только определенных ячеек, и каким образом он меняется для границ.
Для того чтобы полностью залить таблицу, выделите ее – нажмите на стрелочки в левом верхнем углу. Откройте вкладку «Работа с таблицами» – «Конструктор» . Дальше в статье, мы только с этой вкладкой работать и будем, поэтому не буду каждый раз напоминать, чтобы Вы ее открыли.
Нажмите на стрелку на кнопке «Заливка» и выберите из выпадающего списка подходящий вариант.
Если хотите закрасить только шапку, или любые другие ячейки, тогда выделите только их, а потом выбирайте оттенок в списке.
Для того чтобы закрасить всего одну ячейку, достаточно поставить в ней курсив, а затем выбрать цвет.

Теперь давайте разбираться, как можно изменить цвет границ. Выделите все, нажмите на стрелочку возле кнопки «Границы» и выберите из списка «Границы и заливка» .
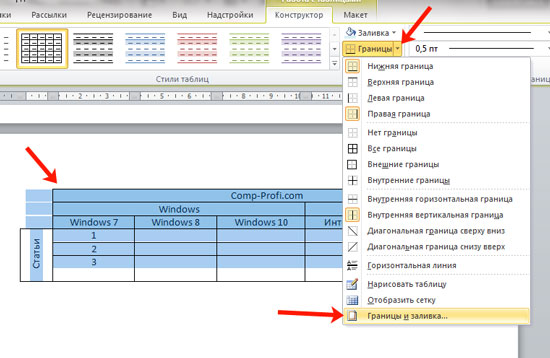
Откроется вот такое окно. В нем выберите из выпадающего списка нужный цвет. Кроме того, здесь же можно изменить тип линий, сделать их точками или пунктиром, и их ширину. Потом слева нажмите на кнопку «Все» . Посмотрите, чтобы в поле «Применить к» было указано «таблице» и жмите «ОК» .

У меня закрасились все линии, даже те, которые были убраны. , прочтите, перейдя по ссылке.

Для этого нужно выделить ячейки, которые с ними связаны, и в выпадающем списке «Границы» убрать те, которые не нужны.

Для закрашивания, можно воспользоваться и одним из готовых стилей. Выделите ее и разверните список доступных стилей, нажав на стрелку, указывающую вниз. Затем выберите подходящий вариант.
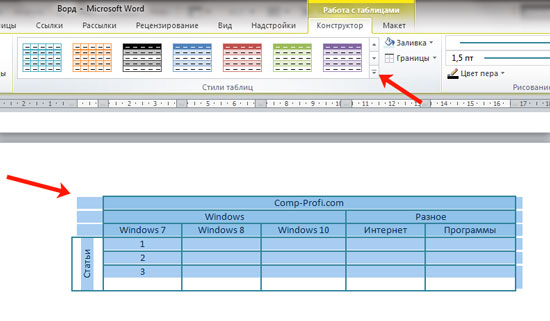
В готовых стилях изменяется цвет ячеек и границ, причем можно сделать акцент на заголовки или левый столбец.
Если нужно, чтобы повторялись на каждой странице, прочтите, как это сделать.
![]()
Если же у Вас наоборот есть документ с цветной таблицей, тогда убрать ее цвет в Ворде получится следующим образом. Выделите ее, откройте уже знакомое окно и в поле «Цвет» выберите . Слева нажмите на «все» , а потом кликайте по кнопке «ОК» .
Таким образом, все границы станут стандартные черные.
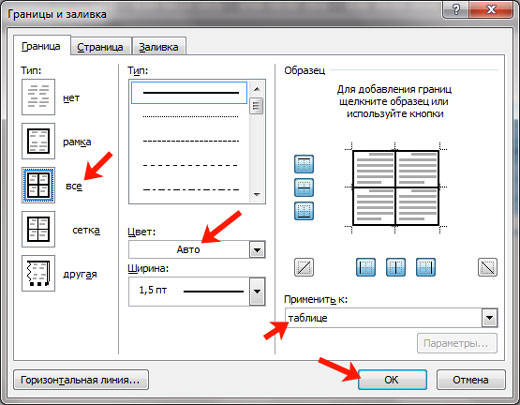
Для изменения заливки нужно нажать по одноименной кнопке и выбрать из списка «Нет цвета» . В результате, все ячейки станут такими же, что и сам лист.
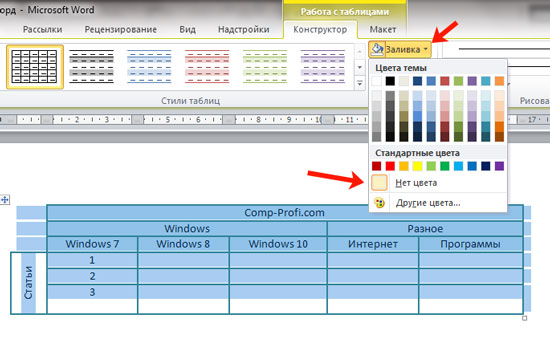
Вот такими способами, получится изменить или цвет всей таблицы полностью, или отдельные ячейки, или ее границы. Ну а если Вам не подойдут сделанные изменения, их всегда можно удалить.
Для редактирования необходимо выделить всю таблицу или отдельные ее элементы. Соседние элементы удобнее всего выделять мышкой. Установите курсор в нужном месте, зажмите левую кнопку и тяните мышь в горизонтальном или вертикальном направлении. Если требуется редактировать ячейки, столбцы или строки, которые друг с другом не граничат, выделите мышкой одну группу элементов, зажмите клавишу Ctrl и выберите другую группу..
Чтобы выделить отдельные столбец или строку, установите курсор в одну из принадлежащих им ячеек. В меню «Таблица» в разделе «Выделить» щелкните по нужному пункту. Таким же образом можно выделить всю таблицу или отдельную ячейку.
Если вы пользуетесь Word 2010, в группе «Работа с таблицами» перейдите во вкладку «Макет таблицы» и щелкните иконку «Таблица». В разделе «Выделить» выберите «Быстрое выделение группы ячеек».
Как добавить строки, столбцы и ячейки
В версии Word 2003 отметьте курсором ячейку, рядом с которой должны появиться новые строка, столбец или ячейка. В меню «Таблица» в группе «Вставить» укажите нужный элемент и способ вставки.
В Word 2010 щелкните правой кнопкой мышки по нужной ячейке и в контекстном меню выберите команду «Вставить».
Как удалить таблицу и ее элементы
Выделите мышкой элементы, которые нужно удалить, или всю таблицу. Если вы используете Word 2003, в меню «Таблица» в группе «Удалить» выбирайте нужную команду. Для удаления всей таблицы ее необходимо нажать на «Выделить» в меню «Таблица».
В Word 2010 кнопка «Удалить» находится во вкладке «Макет» в разделе «Работа с таблицами». Укажите элемент и способ его удаления.
Если требуется удалить содержимое таблицы, выделите ее мышкой и нажмите Delete. Таким же образом очищаются строки, столбцы и ячейки.
Как изменить ширину столбца и высоту строки
Наведите курсор на границу столбца или строки, размеры которых нужно изменить. Когда указатель примет вид двух стрелочек, направленных в разные стороны, зажмите левую кнопку и тяните мышкой границу в нужном направлении.
Работа с ячейками
Если требуется разделить отдельную ячейку на столбцы и строки, щелкните по ней правой кнопкой мыши. В Word 2003 воспользуйтесь командой «Разбить ячейки» и укажите нужное число столбцов и строк. В Word 2010 эту задачу выполняет команда «Разделить ячейки».
Если необходимо объединить несколько ячеек в одну, выделите мышкой соседние ячейки, щелкните по ним правой кнопкой и выберите в контекстном меню команду «Объединить ячейки».
Можно выбрать горизонтальное или вертикальное расположение текста в ячейке. Щелкните по ячейке правой кнопкой, затем на «Направление текста» в выпадающем меню. В разделе «Ориентация» окна направления укажите нужное расположение.
Для того чтобы отредактировать таблицу, созданную по варианту 1 или по варианту 2, можно (в документе Word) выполнить одно из следующих действий: - выполнить двойной щелчок по таблице; - выполнить команду Объект Лист-Изменить контекстного меню таблицы или пункта меню Правка; - выполнить команду Объект Лист-Открыть контекстного меню таблицы или пункта меню Правка. В первых двух случаях происходит запуск интерфейса Excel. Тогда для возврата в документ Word следует щелкнуть за пределами поля таблицы или нажать Esc. В третьем случае происходит запуск Excel в отдельном окне и загрузка в него таблицы (а точнее, книги) из документа Word. Для возврата в Word после редактирования следует просто закрыть Excel (обновление таблицы в документе Word произойдет автоматически).
Такие же действия выполняются и для таблиц, вставленных в виде пиктограммы. Только в этом случае открытие может быть использовано просто для просмотра таблицы. Аналогично выполняется редактирование таблицы, созданной по варианту 3.
Однако в этом случае имеются следующие отличия:
» независимо от способа входа в режим редактирования происходит запуск Excel в отдельном окне;
» после запуска Excel, в него загружается книга, с которой связана таблица в документе Word;
» при выходе из Excel появляется запрос о необходимости сохранения изменений, внесенных в книгу, после чего можно:
Согласиться на сохранение, и тогда произойдет сохранение файла книги с внесенными изменениями и возврат в документ Word, в котором также отразятся внесенные в таблицу изменения; - не согласиться на сохранение, и тогда произойдет возврат в документ без сохранения файла книги и без изменения таблицы в документе Word. Управление связями в Word выполняется практически так же, как это делается в Excel.
В документ Word можно также вставить и диаграмму Excel. Если используется уже существующая на диске книга, то для этого следует войти в режим редактирования и выбрать лист диаграммы. Если же требуется вставить новый лист диаграммы (вариант 1), то в поле списка Тип объекта на вкладке Создание диалогового окна Вставка объекта необходимо выбрать значение Диаграмма Microsoft Excel. И тогда в документе Word появится книга, состоящая их двух пустых листов: диаграммы и таблицы.
Действие 1
Откройте документ Вторая книга, перейдите на лист Отчет по продажам. Затем сохраните документ Вторая книга и закройте Excel. Запустите Word (это можно сделать, выполнив команду ПрограммыMicrosoft Office-Microsoft Office Word 2003 из Главного меню Windows). Находясь в новом документе Word, выполните команду Объект... (Вставка) и в появившемся диалоговом окне на вкладке Создание из файла в поле Имя файла наберите полное имя файла C:\Таbеs\Вторая книга.хls (можно не набирать имя файла, а нажать кнопку Обзор... и, используя появившееся диалоговое окно, найти файл Вторая книга. хls).
Нажмите кнопку ОК и убедитесь, что в текстовом документе появилась таблица и диаграмма листа Отчет по продажам документа Вторая книга.
Действие 2
Находясь в документе Word, выполните двойной щелчок по таблице. В результате этого произойдет запуск интерфейса Excel. Измените содержимое любой ячейки и щелкните в документе Word за пределами поля таблицы.
Убедитесь, что таблица в документе Word изменилась. Откройте документ Вторая книга, перейдите на лист Отчет по продажам. Убедитесь, что лист не изменился, т. к. связь между документом Excel и документом Word не устанавливалась. Закройте документ Вторая книга.
Закройте Word, не сохраняя в нем новый документ.
Еще одним способом форматирования текста в MS-Word являются таблицы, позволяющие наглядно представить различного рода информацию: результаты анализа, статистических прогнозов, финансовых отчетов и т. д.
. . . . . . . . . . . . . . . . . . . . . . . . . . . . . . . . . . . . . . . . . . . . . . . . . . . . . . . . . . . . . . . . .
Таблица - один или несколько рядов ячеек, обычно используемых для представления чисел и других элементов в виде, упрощающем их просмотр и анализ.
. . . . . . . . . . . . . . . . . . . . . . . . . . . . . . . . . . . . . . . . . . . . . . . . . . . . . . . . . . . . . . . . .
MS-Word предлагает несколько способов создания таблицы. Выбор наилучшего из них зависит от ее сложности отображаемых данных и требований пользователя. Вначале следует выбрать место создания таблицы, а затем использовать один из следующих способов:
1) Если формат таблицы несложный: на панели инструментов «Стандартная» нажать кнопку «Добавить таблицу», выбрать нужное число строк и столбцов перемещением указателя мыши.
2) Если формат таблицы должен отличаться от используемого по умолчанию: выбрать команду «Таблица ⇒ Вставить ⇒ Таблица» и в появившемся окне (рисунок 1.28) задать число строк, столбцов, параметры для настройки размера таблицы (группа «Автоподбор ширины столбцов»), один из встроенных форматов (кнопка «Автоформат»).

Рис. 1.28 – Вставка таблицы
Для создания более сложного представления таблиц в MS-Word имеется целый набор средств.
Добавление строк/столбцов к уже существующей таблице возможно с помощью меню «Таблица ⇒ Вставить» и соответствующих команд добавления строк/ столбцов. Удаление строк/столбцов осуществляется с помощью команд меню «Таблица ⇒ Удалить». Аналогичные действия можно выполнить соответствующими командами контекстного меню, если вызвать его на заданных элементах таблицы.
Ячейки таблицы можно также разбивать на несколько ячеек и выполнять обратную процедуру - объединять несколько ячеек в одну. В первом случае следует вызвать контекстное меню на ячейке, выбрать команду «Разбить ячейки» и в появившемся окне указать нужное количество строк и столбцов. Во втором случае ячейки для объединения нужно выделить, а затем, вызвав контекстное меню, выбрать команду «Объединить ячейки».
На рисунке 1.29, a представлен пример таблицы с разбиением ячеек, а на рисунке 1.29, б - с их объединением. Кроме того, на этом рисунке для оформления таблиц использовались различные приемы оформления, такие, как настройка обрамления таблицы, изменение направления текста ячеек, выравнивание содержимого ячеек.
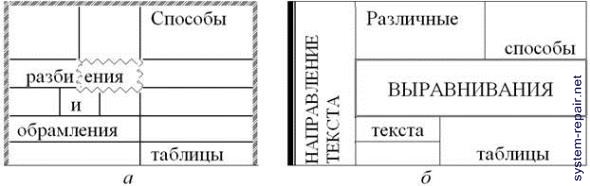
Рис. 1.29 – Представление таблиц
Вид таблицы можно изменять с помощью команд панели инструментов «Таблицы и границы», представленной на рисунке 1.30, a . Например, для изменения границ следует выбрать тип линий границы (на рисунке выбрана одинарная сплошная линия), их толщину (на рисунке установлено значение 0,5), а затем с помощью элемента «Границы» определить границы таблицы, для которых следует использовать указанный тип форматирования.
Текст, расположенный в ячейках таблицы, может быть отображен с разным направлением. Для этого используется соответствующая команда «Направление текста» панели «Таблицы и границы», исполнение которой приводит к смене направления вывода текста: горизонтально слева направо, горизонтально справа налево, вертикально снизу вверх, вертикально сверху вниз (рисунок 1.29, б ).
Содержимое ячеек также может быть выровнено внутри ячейки нескольким способами. Эти способы выравнивания доступны из контекстного меню. На рисунке 1.30, б показано, как можно задать способ выравнивания информации в ячейке. Для изменения практически всех параметров таблиц можно использовать команду «Свойства таблицы». При выборе этой команды на экране появляется диалоговое окно, где пользователь может изменять любые элементы таблицы и любые их параметры.
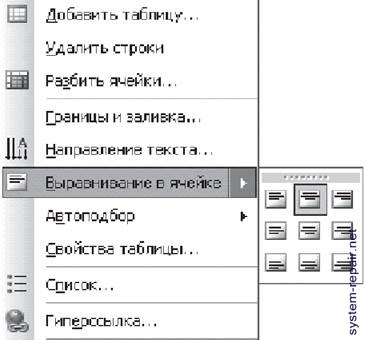
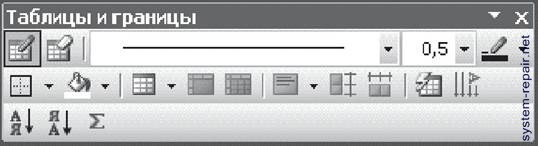
Рис. 1.30 – Приемы работы с таблицами
В таблицах MS-Word предусмотрена возможность проводить элементарные математические расчеты. Для этого необходимо поместить курсор в ячейку и открыть диалоговое окно «Формула» с помощью команды «Таблица ⇒ Формула» (рисунок 1.31).

Рис. 1.31 – Создание и форматирование формул
В первое поле вводится формула с использованием простых арифметических операций и некоторых стандартных функций, доступных из выпадающего списка
«Вставить функцию:».
Во втором поле «Формат числа:» задается формат представления результата.
Практически в любой формуле используются значения, находящиеся в других ячейках. Чтобы получить эти значения, необходимо обратиться к ячейке по ее адресу. Адрес ячейки формируется из индекса столбца и номера строки. Столбцы обозначаются буквами латинского алфавита (A, B, C, . . .). Нумерация строк начинается с единицы. Ниже показана таблица 3 × 4, в каждой ячейке которой помещен ее адрес.
Таблица 1.1
Если в функции используются значения из нескольких ячеек, то их адреса перечисляются через точку с запятой (A2; B4; C3; C4). В том случае, когда ячейки
располагаются рядом, можно указать только адрес первой и адрес последней ячеек, разделив их двоеточием. Например:
А1:А3 (группа из трех, вертикально расположенных ячеек);
А1:D1 (группа состоит из четырех ячеек, которые находятся в первой строке);
B1:D3 (прямоугольная область, включающая в себя девять ячеек. B1 обозначает верхний левый угол области, D3 - нижний правый).
Существуют еще два зарезервированных слова, обозначающие группы ячеек:
LEFT - указывает на все ячейки, стоящие в строке слева от ячейки с формулой;
ABOVE - указывает на все ячейки, стоящие в столбце выше от ячейки с формулой.
В таблице 1.2 представлены некоторые стандартные функции, используемые в поле «Формула:».
Таблица 1.2 – Функции MS-Word
Для функций с пустыми скобками допустимо любое число аргументов, разделенных точками с запятыми (;). Аргументы могут быть числами, формулами или именами закладок 1, содержащих числа.
Для выполнения вычислений в таблице предлагается следующий алгоритм:
1) Выделить ячейку, в которую будет помещен результат.
2) В меню «Таблица» выбрать команду «Формула».
3) Если MS-Word предлагает неподходящую формулу, удалить ее из поля
«Формула».
4) В списке «Вставить функцию» выбрать нужную функцию.
6) В поле «Формат» числа ввести формат представления чисел.
MS-Word вставляет результат вычисления в выбранную ячейку в виде поля. При изменении ссылок на ячейки результаты вычислений можно обновить, выделив поле и нажав клавишу F9.
1Закладка - отметка или место в тексте, которому присвоено определенное имя, что позволяет переходить к нему в дальнейшем.



