Из всех продуктов Microsoft программа Excel самым лучшим образом подходит для создания таблиц и проведения множества расчетов. Многие бухгалтера, экономисты, студенты используют ее для построения таблиц и графиков. Обучиться работе с ней может даже школьник. Но на первых этапах не избежать ошибок и тогда пригодятся знания, как удалить Excel-таблицу, строку или другой элемент.
Если вам нравятся слайды выше, вы можете скачать их прямо здесь
Выделите ключевую информацию в таблице. . Дайте мне знать, можете ли вы применить эти шаги в своей презентации? Какие визуальные символы вы будете использовать чаще: маркеры или значки? Жизнь проще для разработчика, потому что вы вызываете таблицу по имени. Давайте рассмотрим некоторые примеры кода, чтобы изучить некоторые основы.
Поэтому вам нужно сначала обратиться к рабочему листу, который будет домашним столом. Диапазон - это место для создаваемой таблицы. Строка - это имя таблицы. Если у вас есть таблица, которую вы хотите автоматизировать, скорее всего, вам захочется добавить в нее строки и столбцы.
Удаление в Excel
Неудачный опыт работы можно «стереть» подобно надписи на школьной доске. С тем лишь различием, что сделать это в программе гораздо проще. Рассмотрим все по порядку.
- Как в Excel удалить строку
Следует выделить строку листа, которая подлежит удалению, нажав на указатель номера на левой боковой панели. Вызвать правой кнопкой мышки плавающее меню и выбрать команду «удалить». Программа уберет строку, не зависимо от того, содержит ли она информацию или нет.
Метод вызывает таблицу по имени, чтобы получить ссылку на нее. Если этот параметр отсутствует, мы вставляем его в конец таблицы. Существует много перемещений объектов, поэтому будьте осторожны и убедитесь, что вы пытаетесь построить сортировку с правильными объектами. Разработчики не заботятся о причудливом контроле. Нам нравится хорошая объектная модель в сочетании с сложным бизнес-правилом или двумя.
Это действительно может привести к течению крови. Этот метод принимает имя таблицы в качестве параметра, а затем находит в том виде, который мы недавно рассмотрели. Поле представляет собой целое число, представляющее номер столбца для использования для фильтра. Критерии - это строка, используемая в качестве фильтра. Диапазоны напоминают таблицы, но с меньшей структурой. Пользователю они часто напоминают таблицу, но разработчики умнее и мудрее. Мы знаем, что они разные, потому что они представляют собой разные объекты в объектной модели.
- Как удалить пустые строки в Excel
В имеющийся массив информации, содержащий пустые строки, следует добавить колонку. Для удобства работы можно разместить ее первой. Пронумеруйте ячейки в созданном столбце сверху вниз. Для этого в первой пропишите цифру «1», затем «зацепите» мышкой правый нижний угол этой ячейки при нажатой клавише «ctrl» и потяните вниз, не отпуская «ctrl». Отсортируйте записи по какому-либо значению столбца. Все пустые строки окажутся внизу листа. Выделите их и удалите. Теперь отсортируйте все записи по первому (специально созданному) столбцу. Удалите столбец.
Этот метод работает, если вы передадите имя именованного диапазона. Чтобы отсортировать диапазон, вам нужно указать как минимум один ключ, так и диапазон для сортировки. Фильтрация диапазона аналогична сортировке. Вам нужен диапазон для фильтрации, но тогда вам также понадобится фильтр для фильтрации, а также значение, которое будет использоваться в качестве фильтра.
Создать диапазон
Суть в том, что вам нужно создать как минимум двухмерный массив. Это верно, даже если вы хотите вставлять данные только в один столбец. Затем он вставляет в него 5 строк данных и вставляет массив в диапазон. Это звучит просто и, возможно, даже очевидно. Хорошо, это все время есть на сегодня. Будьте осторожны при создании решений, потому что клиенты будут прыгать с уровня 100 на уровень 401 в первые 15 минут сбора требований.
- Как удалить пробелы Excel
За эту операцию отвечает специальная функция программы «СЖПРОБЕЛЫ». Применимо к ячейкам, имеющим строчный формат, она удаляет лишние пробелы в начале или в конце текста. Пробелы между словами функция не удаляет. В ячейках числового формата функция удаляет все пробелы.
- Как в Excel удалить дубликаты
На листе следует выделить нужный столбец, на панели выбрать вкладку «данные» - «удалить дубликаты». Все повторяющиеся значения столбца будут аннулированы.
Пользователи имеют в виду хорошо, но они смещены. Удалить В любом случае, чтобы запустить это, когда 120 вставлен динамически. Он вставляет правильный номер строки, но все равно не выполняется. Параметры, принятые на Рабочем листе. Одной из распространенных проблем являются новые значения, которые добавляются в таблицу поиска.
Рисунок 1 - Исходная таблица поиска. Прежде чем мы перейдем к новому решению, давайте рассмотрим общие обходные пути, которые люди использовали в течение многих лет. Это добавит две новые строки выше строки. Это может заставить вас поверить, что команда «Формат как таблица» - это все, что делает таблицу красивой.
- Как удалить повторяющиеся строки Excel
Аналогично следует поступить и в случае присутствия одинаковых строчек. Команда «удалить дубликаты» выполнит поиск абсолютно идентичных значений строк и удалит все, оставив только одну. Выделять в этом случае следует весь массив значений.
- Как удалить ячейки в Excel
Очень простая операция. Выбираем нужную ячейку или массив кликом левой кнопки мышки, правой вызываем плавающее меню, в котором выбираем команду «удалить». В появившемся диалоговом окне выбираем направление удаления: со сдвигом влево или вверх.
Добавление новых строк или столбцов
Для этого выполните следующие действия: Начните с таблицы, как показано на рисунке 1 выше. Хотя это хорошо, это не главное преимущество таблиц. Введите две новые строки ниже таблицы. И когда нужно обновлять, они применяют формат вручную к новым ячейкам.
В следующем месяце это один и тот же старый материал, но с разными форматами. Тот, который вы называете «Диапазон имен» в поле ссылки на ячейку или в диспетчере имен каждый раз каждый раз, каждый раз, когда вы добавляете строки или столбцы в таблицу не так умных. Тот, который вы вручную ставите цвета и заливаете и граничите.
- Как удалить пароль Excel
Открытую запароленную книгу (файл) надо переименовать. Для этого выбираем «сохранить как» и в диалоговом окне сохранения файла нажимаем меню «сервис» (левый нижний угол), потом – «общие параметры». В полях «Пароль для открытия» и Пароль для изменения» удаляются звездочки. Далее «Ок» и «Сохранить». В новом окне нажмите кнопку «Да», чтобы заменить запароленный файл новым.
Отформатированный достаточно, чтобы кричать на вас, это действительно строка заголовка. Включена фильтрация, поэтому вы не сдвигаете мышью пальцы до быстрой усталости. И когда у вас есть огромная таблица, которая простирается до строки 718, вам не понадобятся панели «Замораживание», когда прокрутка «заставляет заголовки превращаться в внешний вид столбцов» и всегда будет видна.
Это самообслуживание: печать в одиночку
Отформатировано по полосам по умолчанию, поэтому вы не тратите время на выделение строк по одному или вручную применяете границы. Если у вас есть команда «Печать таблицы» на ленте, вам хорошо идти. Он игнорирует все остальные элементы вашего листа и просто печатает выбранную вами таблицу. Если у вас его еще нет, нам нужно будет сделать некоторые настройки на вашей ленте.
- Как удалить лист в Excel
Листы в Excel разделены внизу экрана в виде вкладок «Лист1», «Лист2» и так далее. Если курсор мышки навести на вкладку и щелкнуть правой кнопкой, появится плавающее меню, в котором надо выбрать пункт «Удалить». Пустой лист исчезнет, а содержащий информацию запросит подтверждения.
- Как в Excel удалить столбец
Выделите нужный столбец, нажав на его буквенное обозначение вверху окна, и щелкните правой кнопкой мышки. В плавающем меню выберите пункт «Удалить». Столбец будет удален, не зависимо от того, пустой он или содержит информацию.
Это самообман: Именование легко
Его можно назвать на вкладке «Таблица». Плюс это делает его иметь структурированную ссылку при работе с формулой.
Это самолечение: оно расширяемо
Перетащите его вправо, чтобы добавить столбцы или вниз, чтобы добавить строки. Нет диспетчера имен, необходимого для настройки диапазона диапазона, потому что он достаточно умен, чтобы понять, что все, что находится в синих линиях, - это моя неизмененная таблица. Введите формулу в одной ячейке, и она автоматически заполнит остальные ячейки столбца. Хорошо, конечно, объединить ячейки имеет свою цель в жизни, но не при консолидации и анализе данных.Был представлен краткий обзор функциональности таблиц в Excel. В этой статье я приведу несколько полезных указаний но работе с таблицами.
Навигация в таблице
Выбор ячеек в таблице работает так же, как и выбор ячеек в пределах диапазона. Разница состоит только в использовании клавиши Tab . Нажатие Tab перемещает курсор в ячейку справа, но когда вы достигаете последнего столбца, нажатие Tab перемещает курсор в первую ячейку следующей строки.
Не жертвуйте функцией для презентации. Представление может быть сделано так много разных способов. Убедитесь, что вы указали в нижней части мастера, где вы хотите разместить сводную таблицу. Вы потеряете все свои возможности и все еще одолжите вам все изменения, которые вы сделали, вы, чувак.
И, как вы увидите в этой статье, все это работает в браузере тоже. При выборе книг, которые вы, возможно, захотите прочитать, вы можете использовать существующие выпадающие списки фильтров в столбцах таблицы и проложить свой путь. Для этого примера набор данных, так как он настолько мал, что, вероятно, будет работать нормально.
Выбор частей таблицы
При перемещении указателя мыши над таблицей вы могли заметить, что он меняет свою форму. Форма указателя помогает вам выбирать различные части таблицы.
- Выбор всего столбца . При перемещении указателя мытпи в верхнюю часть ячейки в строке заголовков он меняет свой вид на указывающую вниз стрелку. Щелкните кнопкой мыши для выбора данных в столбце. Щелкните второй раз, чтобы выбрать весь столбец таблицы (включая заголовок и итоговую строку). Вы также можете нажать Ctrl+Пробел (один или два раза), чтобы выбрать столбец.
- Выбор всей строки . Когда вы перемещаете указатель мыши в левую сторону ячейки в первом столбце, он меняет свой вид на указывающую вправо стрелку. Щелкните, чтобы выбрать всю строку таблицы. Вы также можете нажать Shift+Пробел , чтобы выбрать строку таблицы.
- Выбор всей таблицы . Переместите указатель мыши в левую верхнюю часть левой верхней ячейки. Когда указатель превратится в диагональную стрелку, выберите область данных в таблице. Щелкните второй раз, чтобы выбрать всю таблицу (включая строку заголовка и итоговую строку). Вы также можете нажать Ctrl+A (один или два раза), чтобы выбрать всю таблицу.
Щелчок правой кнопкой мыши на ячейке в таблице отображает несколько команд выбора в контекстном меню.
Но давайте посмотрим, насколько лучше опыт может быть, если мы добавим некоторые слайсеры. Вот стартовая таблица данных. Давайте добавим некоторые слаймеры! В этом примере давайте рассмотрим следующие флажки для следующих столбцов: «Автор», «Рейтинг», «Тип» и «Сделано в фильме». Это создаст слайсеры и поместит их в вашу книгу. Идите вперед и перетащите их все рядом с левой стороной стола. Теперь у вас есть основные слайсеры, которые можно использовать для фильтрации таблицы.
Вот несколько вещей, которые следует отметить при фильтрации. Кнопки фильтра столбцов таблицы показывают то же самое «фильтрованное состояние», что и слайсер. Таким образом, вы можете использовать фильтры выпадающего стола и слайзеры вместе. Слайсеры являются аддитивными - вы можете продолжать применять больше фильтров по мере продвижения. Например, вы можете создать диаграмму, основанную на таблице, и просто хотите показать график. Нет проблем - добавьте свои слайсеры в нужные столбцы таблицы, а затем просто поместите слайсеры рядом с диаграммой. Люди даже не должны видеть ваш стол - поскольку вы используете слайсеры, вы увидите обновление диаграммы в реальном времени.
- Это потому, что под обложками они работают одинаково.
- И если вы посмотрите на свой стол, вы увидите книгу, показанную там.
Добавление новых строк или столбцов
Чтобы добавить новый столбец в правую часть таблицы, активизируйте ячейку в столбце справа от таблицы и начните ввод данных. Excel автоматически расширит таблицу по горизонтали. Аналогично, если вы вводите данные в строку ниже таблицы, Excel расширяет таблицу вертикально, чтобы она включала новую строку. Исключение составляет тот случай, когда таблица содержит итоговую строку. При вводе данных под этой строкой таблица не расширяется. Чтобы добавить строки или столбцы в таблицу, щелкните правой кнопкой мыши и выберите в контекстном меню команду Вставить. Она позволяет отобразить дополнительные пункты меню.
Настройте внешний вид слайсера
Обратите внимание, что слайсеры очень настраиваемые - вы можете управлять определенной высотой и шириной кнопок, а также стилями, отдельными подсветками кнопок и даже более продвинутыми вещами, такими как скрытые кнопки, которые не имеют данных - не стесняйтесь играть с различными опциями и диалоги настроек, которые вы можете найти на этой ленте.
Сосредоточьтесь на соответствующих данных - не теряя возможности фильтровать
Как это часто бывает с данными, и это чаще встречается с большими наборами данных, где вы можете фильтровать что-то вроде данных о продажах по странам, фильтры лучше всего подходят для фильтров, и вам не всегда нужно их видеть в таблице данные. Эти значения наиболее полезны для нас как фильтры и являются избыточными в таблице. Теперь это занимает более широкую таблицу и делает ее более узкой и удобной для чтения - без потери каких-либо данных или способности фильтровать ее!
Когда указатель ячейки находится в правой нижней ячейке таблицы, нажатие клавиши Tab вставляет новую строку внизу.
Еще один способ продлить таблицу состоит в том, чтобы перетащить маркер изменения размера, который появляется в правом нижнем углу таблицы (но только если вся таблица выбрана). Когда вы перемещаете указатель мыши к маркеру изменения размера, указатель превращается в диагональную линию с двухсторонней стрелкой. Щелкните кнопкой мыши и перетаскивайте вниз, чтобы добавить несколько новых строк в таблицу. Щелкните и перетаскивайте вправо, чтобы добавить несколько новых столбцов.
И, наконец, теперь вы можете отключить выпадающие списки заголовков столбцов, не теряя возможности фильтрации. Выберите таблицу и снимите флажок «Кнопка фильтра» в блоке «Параметры стиля таблицы» в ленте «Инструменты стола». Теперь вы должны иметь хороший четкий и чистый отчет, который выглядит примерно так.
На первый взгляд они могут просто казаться прямым дублированием существующих табличных фильтров. Но обратите пристальное внимание, потому что вы можете выйти за рамки того, что могут делать фильтры строк столбцов. Пока они делают такую же фильтрацию, они открывают дверь и позволяют вам делать такие вещи, как.
Когда вы вставляете новый столбец, строка заголовка содержит общее описание наподобие Столбец1 или Столбец2 . Как правило, пользователи предпочитают изменять эти имена на более значимые.
Удаление строк или столбцов
Для удаления строки (или столбца) в таблице выделите любую ячейку строки (или столбца), которая будет удалена. Если вы хотите удалить несколько строк или столбцов, выделите их все. Затем щелкните правой кнопкой мыши и выберите команду Удалить Строки таблицы (или Удалить Столбцы таблицы ).
Обратная связь - мы хотим услышать от вас!
Табличные данные великолепны, но не всегда то, что вы хотите показать. . Вещи, которые вы хотели бы видеть, что в данный момент работают резчики? Если предопределенные стили таблиц не соответствуют вашим потребностям, вы можете создать и применить собственный стиль таблицы.
Хотя вы можете удалять только собственные стили таблиц, вы можете удалить любой предопределенный стиль таблицы, чтобы он больше не применялся к таблице. Вы также можете настроить форматирование таблицы, выбрав параметры шаблона быстрого стиля для элементов таблицы. Эти элементы включают в себя, например, заголовки и строки результатов, первые столбцы и последние столбцы, а также связанные линии и столбцы и автофильтр.
Перемещение таблицы
Для перемещения таблицы в новое место на том же листе переместите указатель к любой из ее границ. Когда указатель мыши превратится в крестик с четырьмя стрелками, щелкните и перетащите таблицу на новое место. Для перемещения таблицы на другой лист (в той же книге или в другой книге) выполните следующие действия.
Выберите формат таблицы
Если вы работаете с другой версией, представление может немного отличаться, но функциональность идентична, если не указано иное. Вы также можете изменить формат существующей таблицы, выбрав другой формат. 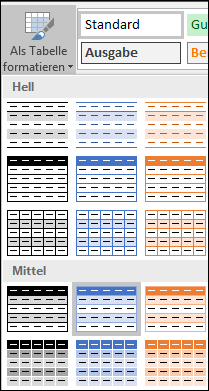
Вы можете прокручивать стили таблиц с помощью мыши или с помощью клавиш со стрелками на клавиатуре. Если вы больше не хотите работать с данными в электронной таблице, вы можете вернуть таблицу в обычный диапазон, сохраняя при этом форматирование электронной таблицы. Создание или удаление пользовательского стиля таблицы.
- Нажмите Alt+A дважды, чтобы выбрать всю таблицу.
- Нажмите Ctrl+X , чтобы вырезать выделенные ячейки.
- Активизируйте новый лист и выберите верхнюю левую ячейку для таблицы.
- Нажмите Ctrl+V , чтобы вставить таблицу.
Сортировка и фильтрация таблицы
Строка заголовка таблицы содержит стрелку раскрывающегося списка, которая при щелчке на ней показывает параметры сортировки и фильтрации (рис. 159.1). При фильтрации таблицы строки, которые не отвечают критериям фильтра, временно скрываются и не учитываются в итоговых формулах в итоговой строке.



