Программа Microsoft Excel удобна для составления таблиц и произведения расчетов. Рабочая область – это множество ячеек, которые можно заполнять данными. Впоследствии – форматировать, использовать для построения графиков, диаграмм, сводных отчетов.
Работа в Экселе с таблицами для начинающих пользователей может на первый взгляд показаться сложной. Она существенно отличается от принципов построения таблиц в Word. Но начнем мы с малого: с создания и форматирования таблицы. И в конце статьи вы уже будете понимать, что лучшего инструмента для создания таблиц, чем Excel не придумаешь.
Вы не можете получить необходимую информацию в зависимости от вашего набора данных, но для быстрого анализа это может быть удобно. Чтобы создать его, выделите источник данных. Затем выберите вкладку «Вставка», а затем «Рекомендуемые сводные таблицы». Ваш будет отличаться в зависимости от типа данных, которые вы сортируете. Подобный сценарий был бы замечательным, чтобы увидеть, кто может работать сильнее всего, работать сверхурочно и из какого отдела внутри компании.
Чтобы сделать его более интересным, давайте углубимся в будущее и выясним, какой из сотрудников работает больше всего. Это не легче. Создание сводной таблицы с нуля. Появится диалоговое окно Создать сводную таблицу с несколькими параметрами. Вы можете добавить сводную таблицу в существующий рабочий лист или новый. Вы заметите, что появляется новый лист с предложениями о том, что вы можете сделать.
Как создать таблицу в Excel для чайников
Работа с таблицами в Excel для чайников не терпит спешки. Создать таблицу можно разными способами и для конкретных целей каждый способ обладает своими преимуществами. Поэтому сначала визуально оценим ситуацию.
Посмотрите внимательно на рабочий лист табличного процессора:
Это множество ячеек в столбцах и строках. По сути – таблица. Столбцы обозначены латинскими буквами. Строки – цифрами. Если вывести этот лист на печать, получим чистую страницу. Без всяких границ.
Возможно, вы до сих пор трудоемко и чрезвычайно трудоемки, чтобы снова ввести данные. Вы также можете скопировать значения с помощью комбинации клавиш копирования и вставки. Оба решения неудовлетворительны - и часто оставляют вас с недостающим числом. Ссылка создается с использованием формулы и внешней ссылки в ячейке целевой таблицы - именно в ячейке, где должны быть скопированы данные из исходной таблицы. В целевой папке щелкните ячейку, в которой вы хотите отображать данные из исходной таблицы в будущем.
- Откройте исходную таблицу, а затем целевую папку.
- Тогда сделайте это.
- Введите это в ячейку.
- Откройте вкладку «Вид».
- В окне четвертой группы щелкните окно «Изменить команду».
- В раскрывающемся меню выберите исходную таблицу.
- Теперь пометьте ячейку в исходной таблице, данные которой должны быть переданы.
- Кроме того, вы также можете нажать кнопку «Ввод».
Сначала давайте научимся работать с ячейками, строками и столбцами.
Как выделить столбец и строку
Чтобы выделить весь столбец, щелкаем по его названию (латинской букве) левой кнопкой мыши.
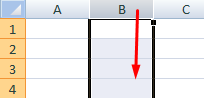
Для выделения строки – по названию строки (по цифре).
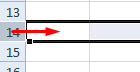
Чтобы выделить несколько столбцов или строк, щелкаем левой кнопкой мыши по названию, держим и протаскиваем.
Итак, перейдите из целевой таблицы в лист исходной таблицы. Затем мы отформатируем таблицу и проанализируем некоторые данные. Наконец, мы покажем, как таблица разрешена и преобразована в нормальные ячейки. Совет: внимательно следуйте инструкциям, а затем посмотрите на конец урока.
Мы начинаем вводить данные для фиктивной компании с магазинами в разных странах. Щелкните в любой ячейке в области данных, а затем на вкладке «Вставка» выберите «Таблица». Таблица может по-прежнему выглядеть как обычная область данных, но теперь многие мощные функции - всего лишь один клик на кнопке. Вы можете легко форматировать новую созданную таблицу, щелкнув один из многих шаблонов табличной формы. Затем просто выберите нужный стиль. Поздравляем, первая таблица - важная часть.
Для выделения столбца с помощью горячих клавиш ставим курсор в любую ячейку нужного столбца – нажимаем Ctrl + пробел. Для выделения строки – Shift + пробел.
Как изменить границы ячеек
Если информация при заполнении таблицы не помещается нужно изменить границы ячеек:
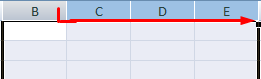
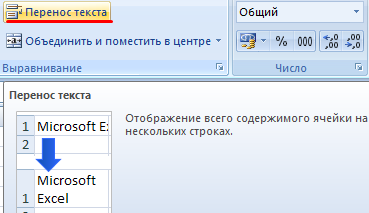
Для изменения ширины столбцов и высоты строк сразу в определенном диапазоне выделяем область, увеличиваем 1 столбец /строку (передвигаем вручную) – автоматически изменится размер всех выделенных столбцов и строк.
Даже без базовых знаний вы можете создавать таблицы всего за несколько шагов. Мы покажем вам, помимо прочего, семинары, как сделать первые шаги с программой и какие ее наиболее важные функции. С одной стороны, это связано с простой обработкой и интуитивной работой программы, а также с тем, что с числами даже сложные листы данных могут быть интересными и красивыми. Значительные шаблоны, простая вставка чисел и возможность быстрой и легкой интеграции изображений делают разницу. Если вы хотите иметь простую программу для расчетов всех видов, вы не должны уклоняться от одноразовых, управляемых усилий по обучению.
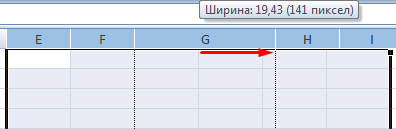
Примечание. Чтобы вернуть прежний размер, можно нажать кнопку «Отмена» или комбинацию горячих клавиш CTRL+Z. Но она срабатывает тогда, когда делаешь сразу. Позже – не поможет.
Чтобы вернуть строки в исходные границы, открываем меню инструмента: «Главная»-«Формат» и выбираем «Автоподбор высоты строки»
В различных семинарах мы описываем шаги для вашего собственного расчета, простые диаграммы или впечатляющие диаграммы. Многие функции схожи, хотя в Числах четко очищены. Любые лишние были удалены или перегруппированы. Соответственно, создание таблиц и вычислений также облегчается для новичков, которые девственны в этом вопросе.
В целом, но особенно с математическим контентом, конечно, чем сложнее ваш проект, тем сложнее реализация. Простейшая из них - пустая таблица. Кроме того, существует множество документов, которые показывают широкий диапазон табличных форм, уже предоставленных формул, но, прежде всего, эстетически привлекательны и оставляют место для обзора.
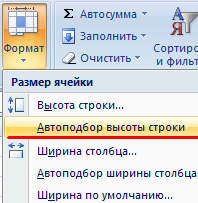
Для столбцов такой метод не актуален. Нажимаем «Формат» - «Ширина по умолчанию». Запоминаем эту цифру. Выделяем любую ячейку в столбце, границы которого необходимо «вернуть». Снова «Формат» - «Ширина столбца» - вводим заданный программой показатель (как правило это 8,43 - количество символов шрифта Calibri с размером в 11 пунктов). ОК.
Интерфейс и управление
Они предварительно отсортированы по категориям «Простые», «Личные финансы», «Частный», «Бизнес» и «Образование». Для этого просто щелкните по соответствующим полям в таблице и введите свои значения. Вы будете удивлены, как быстро у вас есть красивый, готовый, собственный документ перед вами.
Если вы хотите удалить пустую таблицу, чтобы начать с собственного контента, таблиц и диаграмм, просто щелкните по кругу в верхнем левом углу, а затем нажмите клавишу возврата. Кроме того, нажмите «Редактировать» в строке меню, а затем «Удалить» после нажатия.
Как вставить столбец или строку
Выделяем столбец /строку правее /ниже того места, где нужно вставить новый диапазон. То есть столбец появится слева от выделенной ячейки. А строка – выше.
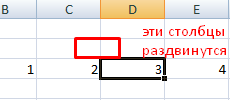
Нажимаем правой кнопкой мыши – выбираем в выпадающем меню «Вставить» (или жмем комбинацию горячих клавиш CTRL+SHIFT+"=").
Это особенно заметно в пользовательском интерфейсе. На панели инструментов в левом верхнем углу вы найдете параметры отображения для всего окна. В середине расположены те кнопки, с помощью которых вы добавляете новые элементы на страницу, а также функциональную кнопку, которая предлагает вам различные общие вычислительные формулы. В правой части панели инструментов отображаются кнопки для предоставления документа и отображения подсказок для работы. Вы, вероятно, не нуждаетесь в последнем для простых таблиц, диаграмм и вычислений.
Однако вы должны нажать на символ кисти для формата, потому что вы увидите все инструменты, необходимые для редактирования ваших компонентов в основном поле. Справа будет изменен столбец Формат, отображающий только инструменты и параметры, которые вы можете использовать для настройки выбранных элементов. В столбце формата справа вы также видите, что для каждого формата есть отдельные заголовки, которые вы можете видеть во главе столбца. Для содержимого таблицы это, например, таблица, ячейка, текст и организация.
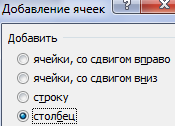
Отмечаем «столбец» и жмем ОК.
Совет. Для быстрой вставки столбца нужно выделить столбец в желаемом месте и нажать CTRL+SHIFT+"=".
Все эти навыки пригодятся при составлении таблицы в программе Excel. Нам придется расширять границы, добавлять строки /столбцы в процессе работы.
Выбранный элемент в главном окне можно редактировать и редактировать с помощью инструментов этих четырех параметров. Нажмите здесь и попробуйте некоторые изменения. Если вы хотите изменить существующий текст, щелкните в поле, где находится текст, и выберите текст, щелкнув по первому слову, удерживая клавишу «Отображение», а затем зависая над нужным текстом. Если вы хотите заменить только одно слово, дважды щелкните по слову.
Вы также можете выбрать целые строки, щелкнув по ним три раза подряд. Для вновь созданной страницы используйте предопределенные формы таблицы или диаграммы, или выберите, удалите и вставьте новые элементы. Аналогично, его также можно удалить в строке меню в верхней части экрана в разделе «Редактировать», а затем «Удалить». Вы найдете новый контент, как описано на панели инструментов окна «Открытые номера». Предположим, вы используете табличную форму. Первоначально это называется «Таблица 1». Выберите этот заполнитель и перезапишите его своим собственным названием.
Пошаговое создание таблицы с формулами
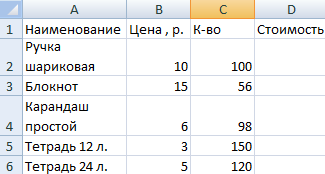
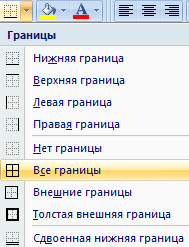
Теперь при печати границы столбцов и строк будут видны.
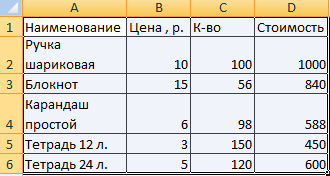
С помощью меню «Шрифт» можно форматировать данные таблицы Excel, как в программе Word.
Прежде чем использовать формулы или даже если вам не нужны формулы, вы можете использовать свои поля в полях таблицы, будь то текст или цифры с такими единицами, как валюта. Щелкните в ячейке и напишите в ней значение или нажмите и удерживайте кнопку «Отображение» над существующим номером и перезапишите его. Если вы хотите вставить значение в несколько ячеек, вы можете легко достичь этого, перетащив ячейку. Введите значение в первую ячейку, а затем переместите мышь по краю ячейки. Вы увидите желтые точки на краю каждой стороны.
Как происходит Вставка элемента?
Выберите точку, в которой вы хотите развернуть ячейки, и перетащите столько полей, сколько вам нужно. Теперь та же сумма появляется во всех полях, которые вы перетаскиваете. Этот метод также может использоваться, чтобы не всегда снова вводить валюту. Во всех полях теперь доступна валюта, отдельные суммы могут быть изменены без ввода символа валюты в каждой ячейке. Возможных областей применения для чисел много. Для некоторых вам нужно хорошо знать программу или инвестировать много времени.
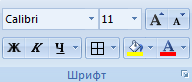
Поменяйте, к примеру, размер шрифта, сделайте шапку «жирным». Можно установить текст по центру, назначить переносы и т.д.
Как создать таблицу в Excel: пошаговая инструкция
Простейший способ создания таблиц уже известен. Но в Excel есть более удобный вариант (в плане последующего форматирования, работы с данными).
Кстати, белые вершины на каждой ячейке служат только для обозначения области. Когда вы начинаете перетаскивать вершины, вы расширяете поле, содержимое которого вы хотите отредактировать, содержимое не изменяется. Однако при перетаскивании желтых точек изменяйте или расширяйте содержимое.
Желтые точки также полезны для текстового контента. Попробуйте: введите слово «понедельник» в ячейку, затем перетащите его на желтую точку. Вы увидите, что следующий будний день автоматически установит программу. Вы можете хорошо проверить свои навыки в шаблонах. Мы хотим создать счет-фактуру, изменив шаблон.
Сделаем «умную» (динамическую) таблицу:
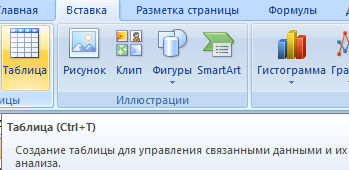
Примечание. Можно пойти по другому пути – сначала выделить диапазон ячеек, а потом нажать кнопку «Таблица».
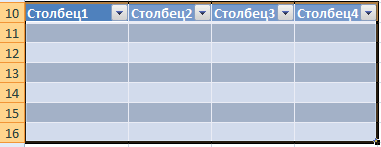
Теперь вносите необходимые данные в готовый каркас. Если потребуется дополнительный столбец, ставим курсор в предназначенную для названия ячейку. Вписываем наименование и нажимаем ВВОД. Диапазон автоматически расширится.
Легко вставлять таблицы, диаграммы, тексты, формы, средства массовой информации или комментарии. Доступ ко всем этим элементам осуществляется с помощью соответствующих отмеченных клавиш на панели инструментов в верхней части окна. Например, если вы нажмете «Формы», появится окно выбора кругов, прямоугольников, стрелок или треугольников. Выбранная форма появится в середине окна. Там вы можете коснуться их мышью и перетащить их туда, где вы хотите их разместить.
Даже если вы случайно удалили программное обеспечение, вы всегда можете его переустановить. Чтобы упорядочить каждый элемент точно, используются желтые линии справки, которые видны при перемещении. Внимание: не касайтесь углов, изменяйте форму и размер элементов. Для новых слов нажмите «Текст». Появится небольшое поле со словом «Текст», которое вы можете перезаписать своим собственным содержимым. Если вы снова вставляете таблицу, ее можно переместить только перетаскивая мышью по кругу в левом верхнем углу.
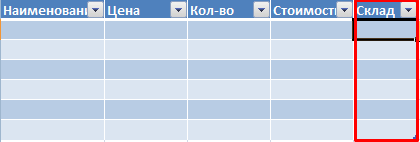
Если необходимо увеличить количество строк, зацепляем в нижнем правом углу за маркер автозаполнения и протягиваем вниз.
Как работать с таблицей в Excel
С выходом новых версий программы работа в Эксель с таблицами стала интересней и динамичней. Когда на листе сформирована умная таблица, становится доступным инструмент «Работа с таблицами» - «Конструктор».
Как выделяются строчки и столбцы
Во всех других местах вы изменяете характер столбцов и ячеек. Для многих рабочих мест может быть выгодным иметь разные вычисления, вычисления или таблицы в одном документе, но на разных листах. Это также возможно в Числах. Экспорт выполняется в цифрах через «Файл» в строке меню и в разделе «Экспорт». В частности, в случае сложных процедур, таких как создание платежных таблиц и расчетов, программа должна работать как можно проще, чтобы свести к минимуму уважение и страх ее использования.
Конечно, вам также нужно планировать определенный период ознакомления с Числами и не следует уклоняться от помощи. Вы можете создавать и форматировать таблицу для визуальной группировки и анализа данных. При добавлении новой строки или столбца в таблицу автоматически применяется выбранный шаблон формата таблицы. Формулы применяются при добавлении новых строк или создании формулы в столбце.
- Выберите ячейку в таблице.
- На вкладке «Дизайн» выберите шаблон формата таблицы.
- Подключенные строки или Связанные столбцы.
Здесь мы можем дать имя таблице, изменить размер.
Доступны различные стили, возможность преобразовать таблицу в обычный диапазон или сводный отчет.
Возможности динамических электронных таблиц MS Excel огромны. Начнем с элементарных навыков ввода данных и автозаполнения:
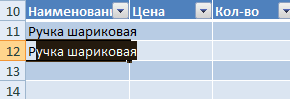

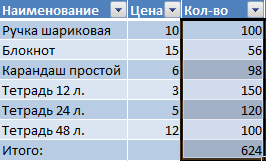
Если нажать на стрелочку справа каждого подзаголовка шапки, то мы получим доступ к дополнительным инструментам для работы с данными таблицы.
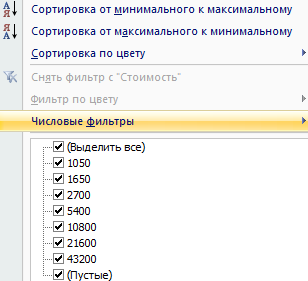
Иногда пользователю приходится работать с огромными таблицами. Чтобы посмотреть итоги, нужно пролистать не одну тысячу строк. Удалить строки – не вариант (данные впоследствии понадобятся). Но можно скрыть. Для этой цели воспользуйтесь числовыми фильтрами (картинка выше). Убираете галочки напротив тех значений, которые должны быть спрятаны.
Можно двумя способами. Первый способ это сначала нарисовать таблицу в экселе, а потом её заполнить. Второй способ это сначала заполнить строки и столбцы, а потом построить таблицу в экселе.
Как создать таблицу в экселе первым способом
В Excel переходим на вкладку «Вставка» и нажимаем на «Таблица».
Создание таблиц в Excel
Откроется окошко под названием «Создание таблицы». Нужно навести курсор в место создания таблицы и нажав левую кнопку мыши (не отпуская её) выделить участок под создание таблицы в эксель. Выделив участок нужно отпустить кнопку мыши и нажать в окошке под названием «Создание таблицы» кнопку «ОК». Выделенный участок сразу будет выглядеть как не обведённая линией таблица. В верхней части её все столбцы будут иметь название Столбец. Эти названия можно изменить на любые другие.
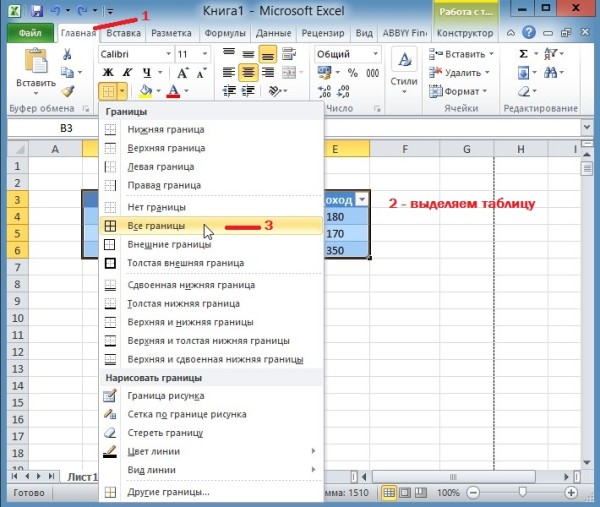 Выделение границ таблицы
Выделение границ таблицы
Выделение границ делается следующим образом, нужно перейти на вкладку под названием «Главная». Перейдя на эту вкладку нужно снова выделить таблицу и нажать на треугольник около квадрата. Откроется выпадающий список в котором нужно выбрать пункт «Все границы».
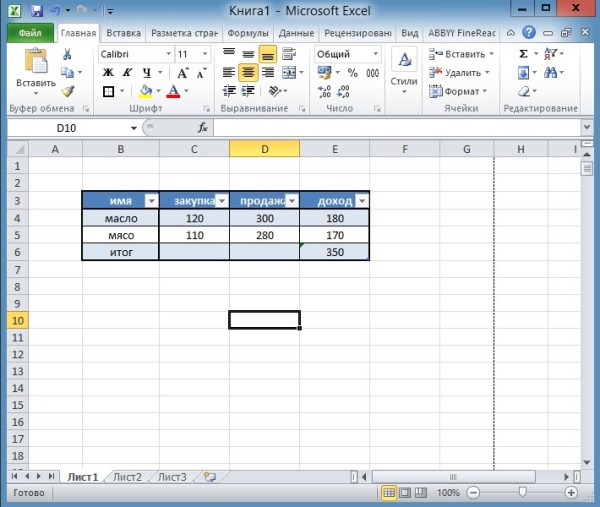 Очень легко делать такие таблицы в эксель для начинающих
Очень легко делать такие таблицы в эксель для начинающих
После этого таблица Excel будет готова.
Как сделать таблицу в экселе вторым способом
В Excel отступив от верхнего края несколько строк и от левой стороны отступив 1 столбец начинаем заполнять текстом будущую таблицу.
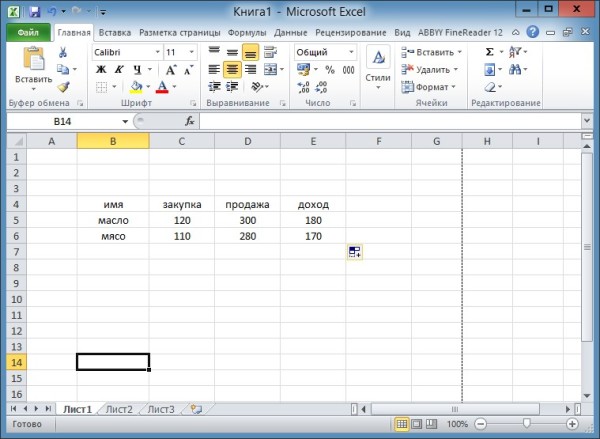 Как создать таблицу в Excel
Как создать таблицу в Excel
Закончив вводить текст нужно навести курсор в левую верхнюю ячейку будущей таблицы. Нажать левую кнопку мыши (не отпуская её) и выделить весь заполненный текстом участок. Отпустив кнопку мыши нужно нажать на треугольник около квадрата.
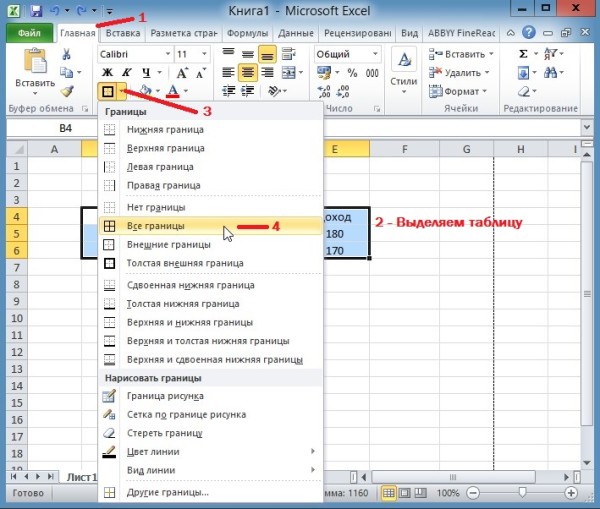 Как вставить таблицу в Excel
Как вставить таблицу в Excel
Откроется выпадающий список в котором нужно выбрать пункт «Все границы».
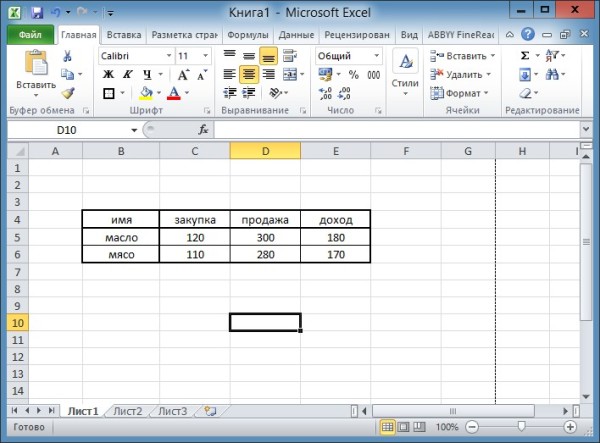 Таблица готова
Таблица готова
После этого таблица будет готова, так можно составить таблицу в эксель любого размера.
Чтобы в таблице выделить некоторые ячейки жирными линиями нужно нажать левой кнопкой мыши на нужную ячейку и если рядом есть ещё ячейки которые надо выделить жирным то выделяем и их. Затем отпустив кнопку мыши нужно нажать на треугольник около квадрата.
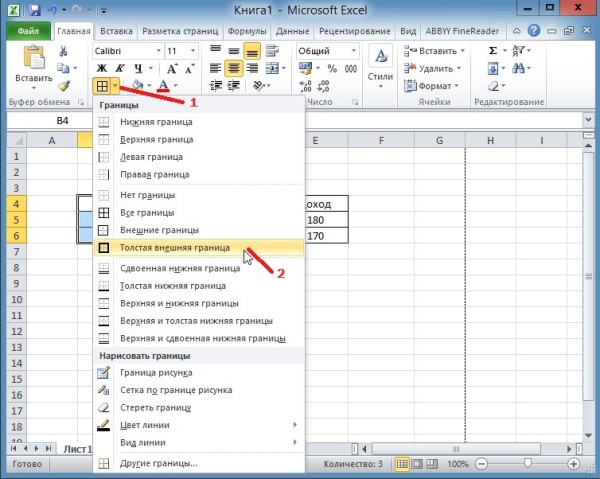 Можно некоторые ячейки и саму таблицу обвести жирным контуром
Можно некоторые ячейки и саму таблицу обвести жирным контуром
Откроется выпадающий список в котором нужно выбрать пункт «Толстая внешняя граница». Таким образом можно выделять несколько областей, а чтобы обвести всю таблицу жирной линией нужно будет мышкой выделить всю таблицу. После этого можно распечатать таблицу в Excel нажав на Файл и выбрав из списка Печать.
Видео
В этом видео показано как делать таблицы в экселе начинающим.



