Для любого офисного работника или студента, да и каждого человека, связанного с компьютерами в повседневной жизни, совершенно необходимо уметь обращаться с офисными программами. Одной из таких и является Microsoft Office Excel. Для начала рассмотрим, как сделать таблицу в Excel.
Основы
В первую очередь пользователь должен осознавать, что создание таблицы в Excel - простейшее дело, ведь программная среда этого офисного приложения создана изначально именно для работы с таблицами.
После запуска приложения перед пользователем появляется рабочая область, состоящая из множества ячеек. То есть вам не надо задумываться, как сделать таблицу в Excel собственными руками, потому что она уже готова. Всё, что нужно сделать пользователю, это очертить границы и ячейки, в которые он будет вносить данные.
У начинающих пользователей возникает естественный вопрос о том, что делать с ячейками при печати. В этом случае необходимо понимать, что на печать выводятся только те, которые вы очертили, именно они в итоге будут вашей таблицей.
Создаём первую таблицу
Для этого выделяем необходимую нам область, зажав левую кнопку мышки. Допустим, нам необходимо посчитать доход семьи за месяц, в котором 30 дней. Нам необходимо 3 столбца и 32 строки. Выделяем ячейки A1-С1 и растягиваем их вниз до А32-С32. Затем на панели находим кнопку границы и заливаем всю область так, чтобы получилась таблица в сетку. После этого приступаем к заполнению ячеек. В первой строке заполняем заголовок таблицы. Первый столбец озаглавим "Дата", второй - "Приход", третий - "Расход". После этого приступим к заполнению значений таблицы.
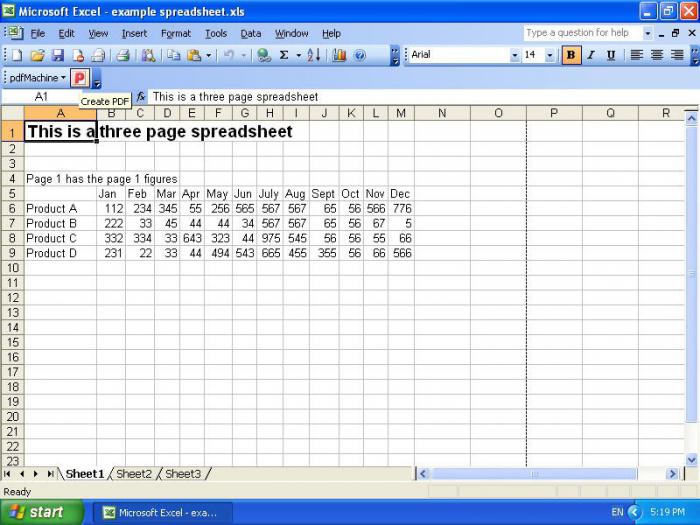
Надо заметить, что окрашивать границы таблицы и ячеек можно по-разному. Программа предоставляет пользователю различные варианты оформления границ. Это можно совершить следующим способом. Выделив необходимую область, нажимаете на неё правой кнопкой мышки и выбираете "Формат ячеек". Затем переходите на вкладку "Границы". Здесь имеется достаточно понятный интерфейс с образцом. Вы можете поэкспериментировать с выбором способа окрашивания границ вашей таблицы, а также типом линий.
Существует также немного другой способ попасть в это меню. Для этого нажимаем в верхней части экрана на панели управления на кнопку "Формат". В раскрывшемся списке выбираете "Ячейки". Перед вами появится точно такое же окно, как и в предыдущем варианте.
Заполнение таблицы
Разобравшись, как сделать таблицу в Excel, приступим к её наполнению. Для облегчения этой процедуры существует функция автозаполнения ячеек. Понятное дело, что в реальной ситуации таблица, которую мы создавали выше, будет заполняться построчно в течение месяца. Однако в нашем случае вам лучше заполнить ячейки столбцов "Приход" и "Расход" собственноручно.
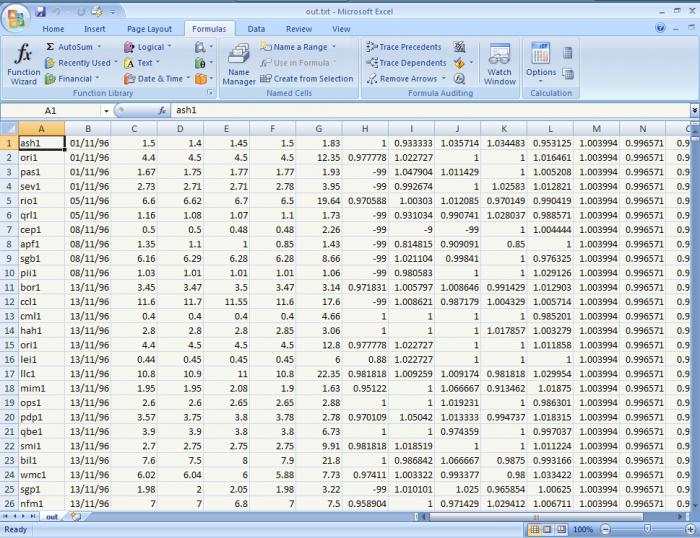
Для заполнения столбца "Дата" воспользуемся функцией автозаполнения. В ячейке А2 укажем значение "1", а ячейке А3 присвоим значение "2". После этого выделим две эти ячейки мышкой и наведём указатель на правый нижний угол выделенной области. Появится перекрестие. Зажав левую кнопку мышки, растянем эту область до ячейки А31. Таким образом у нас получилась таблица данных в Excel.
Если вы всё сделали правильно, то у вас должен был выйти столбец с цифрами от 1 до 30. Как понимаете, Excel автоматически определил арифметический принцип, по которому вы собирались заполнять столбец. Если бы вы указали последовательно цифры 1 и 3, тогда программа выдала бы вам исключительно нечётные числа.
Подсчёты
Таблицы в Excel служат не только для хранения данных, но и для подсчета значений, исходя из введённых данных. Теперь разберёмся, как сделать таблицу в Excel с формулами.
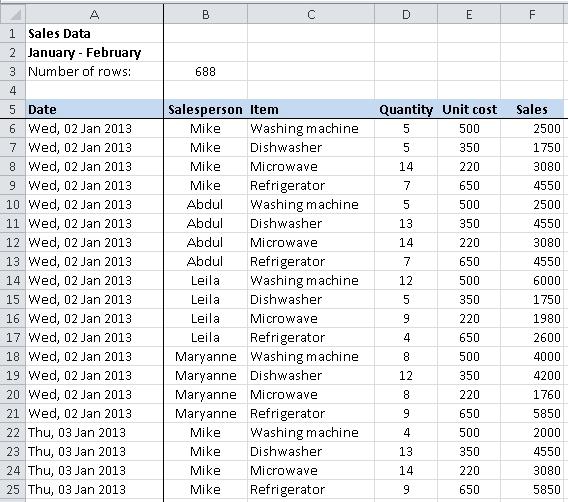
После заполнения таблицы у нас осталась незаполненная нижняя строка. Сюда, в ячейку А32, вносим слово "Итого". Как вы поняли, здесь мы рассчитаем суммарный доход и расход семьи за месяц. Для того чтобы нам не пришлось вручную с помощью калькулятора рассчитывать итог, в Excel встроено множество различных функций и формул.
В нашей ситуации для подсчета итогового значения нам пригодится одна из простейших функций суммирования. Есть два способа сложить значения в столбцах.
- Сложить каждую ячейку по отдельности. Для этого в ячейке В32 ставим знак "=", после этого щелкаем на нужной нам ячейке. Она окрасится в другой цвет, а в строке формулы добавятся её координаты. У нас это будет "A2". Затем опять же в строке формул ставим "+" и снова выбираем следующую ячейку, её координаты также добавятся в строку формулы. Эту процедуру можно повторять множество раз. Её можно использовать в тех случаях, если значения, необходимые для формулы, находятся в разных частях таблицы. По завершении выделения всех ячеек нажимаем "Enter".
- Другой, более простой способ, может пригодиться, если вам необходимо сложить несколько смежных ячеек. В таком случае можно воспользоваться функцией "СУММ()". Для этого в ячейке В32 также ставим знак равенства, затем русскими заглавными буквами пишем "СУММ(" - с открытой скобкой. Выделяем нужную нам область и закрываем скобку. После чего нажимаем "Enter". Готово, Excel посчитал вам сумму всех ячеек.
Для вычисления суммы следующего столбца просто выделяем ячейку B32 и, как при автозаполнении, перетаскиваем в ячейку С32. Программа автоматически сместит все значения на одну ячейку вправо и посчитает следующий столбец.
Сводка
В некоторых случаях вам могут пригодиться сводные таблицы Excel. Они предназначены для совмещения данных из нескольких таблиц. Для создания такой выделите вашу таблицу, а затем на панели управления выберите "Данные" - "Сводная таблица". После серии диалоговых окон, которые могу помочь вам настроить таблицу, появится поле, состоящее из трёх элементов.
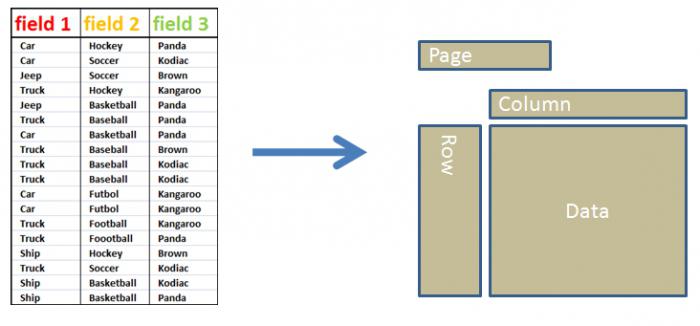
В поля строк перетащите один столбец, который вы считаете основным и по которому хотите сделать выборку. В поле данных перетащите столбец с данными, которые должны быть посчитаны.
Поле, предназначенное для перетаскивания столбцов, служит для сортировки данных по какому-либо признаку. Сюда вы также можете перенести необходимое условие/фильтр для выборки данных.
Заключение
Прочитав эту статью, вы должны были научиться создавать и работать с простейшими видами таблиц, а также осуществлять операции с данными. Мы кратко рассмотрели создание сводной таблицы. Это должно вам помочь освоиться в среде Microsoft Office и чувствовать себя увереннее в программе Excel.
Есть несколько способов как
создать таблицу в Excel
. Таблицы могут быть разные -
сводная таблица, простая таблица Excel с формулами и без, др. Рассмотрим несколько видов таблиц и способов их создания.
Первый способ.
Как сделать таблицу в Excel
.
Чтобы создать самую простую таблицу – нужно выделить необходимое количество строк и столбцов и нарисовать все границы значком «Все границы»
на закладке «Главная» -> «Шрифт».
Затем шрифт заголовков, столбцов делаем жирным, внешние границы строки заголовков делаем жирными. Таким образом, мы выделили строку с заголовками столбцов.
Теперь внизу таблицы в ячейке под списком "ФИО" пишем «Итого:», и справа в ячейках устанавливаем формулы подсчета суммы.
Здесь удобнее и быстрее воспользоваться функцией «Автосумма».
Как установить автосумму, смотрите подробнее в статье "
Закладка листа Excel "Формулы
""
.
У нас получилась сумма по каждому столбцу. Выделим эти цифры жирным шрифтом.
Теперь узнаем разницу между суммой столбцов под названием «2» и «3» и столбцом под названием «1». Для этого вводим формулу.
Подробнее о формулах смотрите в статье «
Как написать формулу в Excel ».
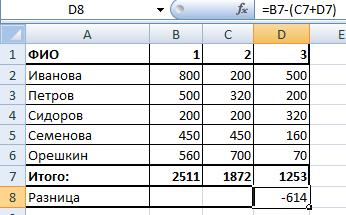 Получилась разница «-614».
Получилась разница «-614».
Теперь хотим узнать, сколько процентов от суммы столбца «2» занимает сумма столбца «3». Вводим формулу (смотрите на рисунке в строке формул).
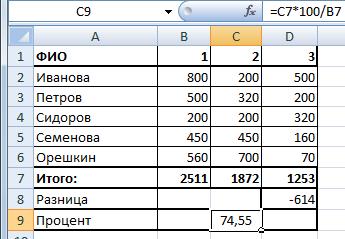 Получилось «74,55%»
Получилось «74,55%»
Вот по такому принципу можно составлять простые таблицы. Цифры и текст, заголовки, итоговые данные можно выделять цветом шрифта или цветом ячейки, курсивом, и. др. Смотрите статью "Формат Excel ".
При ежедневной работе в таблице Excel удобно установить текущее время и число
в таблицу. Смотрите "Текущая дата в Excel
".
Второй способ.
Вставить таблицу Excel.
Можно сделать таблицу, используя функции Excel "Вставка". Смотрите статью "
Закладка листа Excel "Вставка"
" .
Третий способ.
Можно выделить ячейки с данными и нажать сочетание клавиш Ctrl+T(английская буква Т на любой раскладке).
Четвертый способ.
Сводная таблица в Excel.
Как сделать сводную таблицу, смотрите в статье "Условное форматирование в Excel ".
В готовую таблицу Excel можно вставить строки, столбцы
. "Как добавить строку, столбец в Excel
".
Об этих и других функциях таблицы Excel смотрите в разделах сайта.
Как практически применить таблицу Excel и график Excel, смотрите в статье "Практическое применение графика, таблицы Excel" .
Как практически составить таблицу,смотрите на примере таблицы семейного бюджета, читайте в статье "Таблица "Домашний, семейный бюджет в Excel"".
Таблицы - неотъемлемая часть многих документов. Если вы пока еще не знаете, как нарисовать таблицу в программах Microsoft Office, то воспользуйтесь нашими кратким руководством.
Рисование таблицы в Microsoft Word
Как нарисовать свою собственную (эксклюзивную) таблицу в ворде, не пользуясь встроенными стилями?
- Заходим во вкладку главного меню «Вставка» и находим раздел «Таблица». Нажимаем на него и выбираем в развернувшемся окошке пункт «Нарисовать таблицу».
- Теперь наш курсор на экране имеет вид карандаша.
- Устанавливаем курсор в нужном месте, зажимаем левую кнопку мыши и тянем курсор вниз и вправо.
- Получаем прямоугольник нужного размера - основу таблицы.
- Чтобы разделить таблицу на столбики и ячейки, просто рисуем курсором линии так, как делали бы это на обычном бумажном листе обычным карандашом.
- Для прорисовки каждой новой линии обязательно заново нажимаем левую кнопку мыши.
- Для редактирования получившейся таблицы, выделяем ее, наведя курсор на левый верхний угол таблицы и кликнув по появившемуся в этом месте квадратику с крестиком внутри. В главном меню появится вкладка «Работа с таблицами».
- Заходим в эту вкладку, выбираем пункт «Конструктор».
- Теперь мы можем делать невидимыми (с сохранением формата таблицы) границы, менять цвет пера, толщину линий, добавлять заливку в ячейки и столбики, стирать линии, удалять или добавлять столбцы и ячейки.
- Текстовую информацию добавляем в таблицу, кликнув мышкой в нужной ячейке.
Рисование таблицы в Microsoft Excel
В программе Microsoft Excel создать таблицу еще проще, так как чистый лист этого редактора - уже готовая таблица, которую нужно лишь отредактировать и отформатировать. Как нарисовать таблицу в экселе?
- Выделаем на чистом листе нужное количество ячеек.
- В главном меню выбираем пункт «Вставка» - «Таблицы». В открывшемся окошке отмечаем флажком поле «Таблица с заголовками» и присваиваем названия столбцам.
- Во вкладке «Конструктор» выбираем элементы управления для редактирования таблицы (аналогично работе с таблицей в ворде).
Полезную информацию о работе с таблицами вы также найдете в наших статьях.
Вы хотите узнать, как сделать таблицу в программе Microsoft Office Excel? На самом деле, на этот вопрос нельзя ответить однозначно. Более того, на него есть десятки, если не сотни ответов – потому что в табличный редактор Эксель заложен невероятно обширный функционал. По статистике, неопытный пользователь, коих большая часть, не использует примерно 90-95% возможностей программы.
Универсальный способ по созданию таблицы в Эксель
Наверняка многие юзеры под созданием таблицы подразумевают задание каких-то границ элементов, рамок. Что ж, мы припасли для Вас универсальный способ, который одинаково хорошо работает не только на старых версиях программы, но и на свежих. Что ж, чтобы сделать таблицу Вы должны проделать следующие действия:Как Вы поняли из всего вышесказанного, данная инструкция универсальна и подойдёт к любой версии программы Excel. Но даже это далеко не всё – Вы всегда можете поиграться с настройками в пятом пункте, чтобы видоизменить таблицы, границы, их цвет и множество других настроек. Всё в Ваших руках.
Форматирование таблицы
Вы наверняка помните, что мы в самом начале обмолвились об огромном количестве вариантов создания таблиц в Excel, ведь так?! Спешим Вас обрадовать, напоследок мы припасли предельно простой метод приданиям им уникального внешнего вида. Для этого Вы должны будете воспользоваться стандартными видами форматирования таблиц. Итак, приступим:
Что ж, теперь Вы знаете, как делать таблицы в Экселе, как задавать им определённое форматирование и стили. Хотелось бы добавить ещё вот что: не забывайте экспериментировать, у программы много интересных функций!
В состав которого входит Excel. Рассмотрим, как создавать таблицы в Майкрософт Эксель, самым простым языком для большего понимания пользователями компьютеров.
Сегодня мы рассмотрим:
Что такое таблица в Excel
Смотрим предоставленный скриншот листа Эксель и видим, что он уже изначально выглядит как некая таблица. В этой таблице можно хранить разные значения, делать вычисления.
Кроме этого работать с листом Excel, можно преобразовывая каждую ячейку в необходимую таблицу, что упрощает систематизацию данных, дает преимущества для будущих вычислений.
Часто обращаются к таблицам для лучшего восприятия предоставляемого материала в виде статьи или книги. Даже начинающий пользователь, работая с Эксель, используя инструменты, может оформить их в разных стилях. В Экселе можно создавать не просто таблицы в форме набора ячеек со значениями, а делать «умные», функциональные таблицы.
Делаем таблицу в Майкрософт Эксель
Первое что надо сделать в открытом листе Excel, это выделить курсором нужный диапазон ячеек, которые затем преобразуем в таблицу. Для ознакомления выделим ячейки с A1:F7.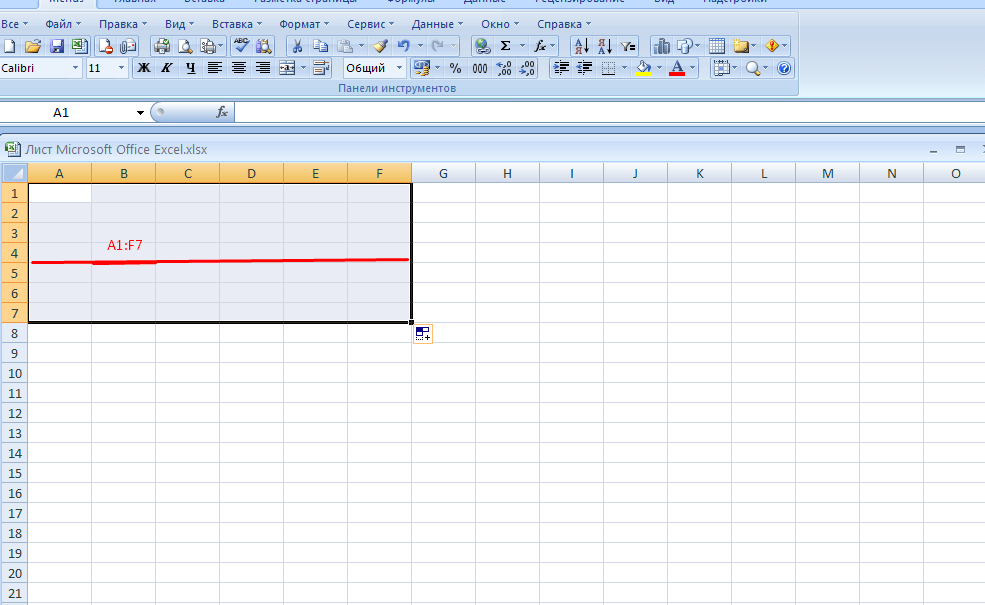
Перейдем на вкладку «Главная» и в открывшемся листе выбираем «Форматирование таблиц».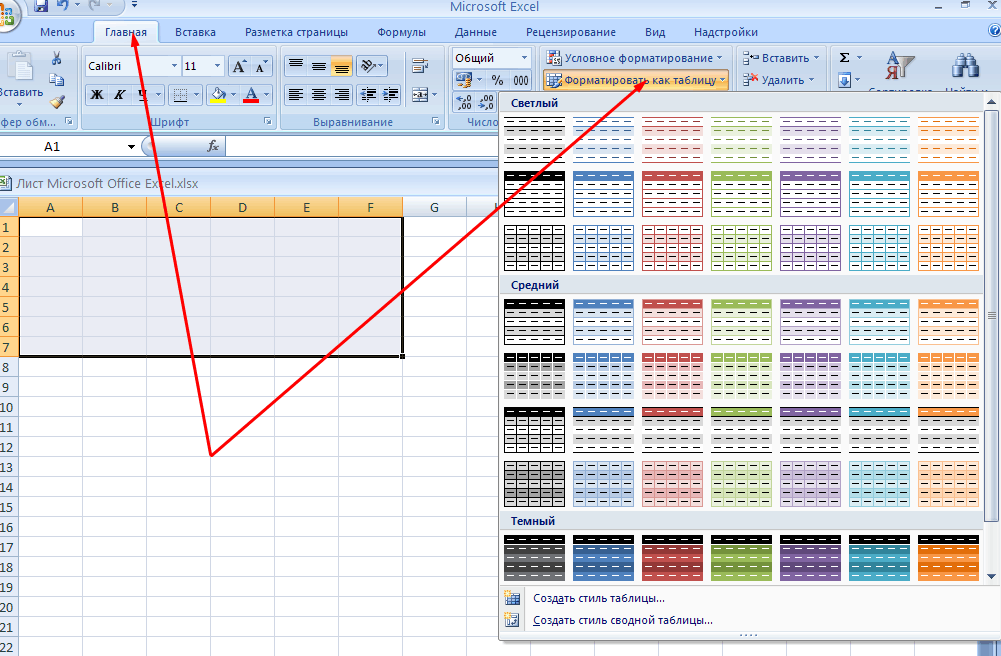
В окне, которое открывается, выбираем нужный нам стиль таблицы.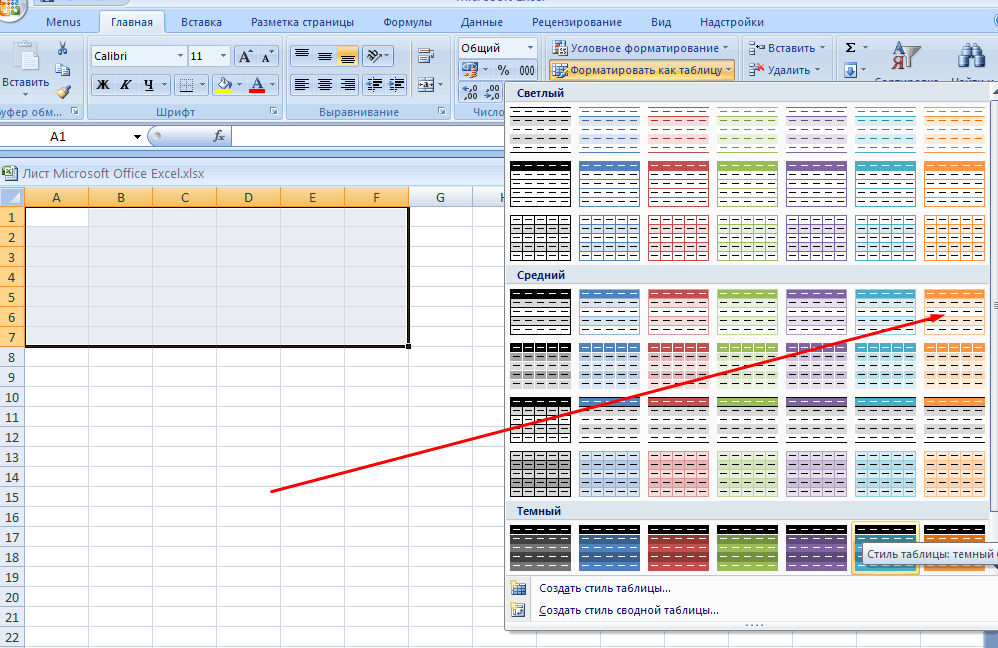
После этого откроется окно программы, которое уточняет параметры будущей таблицы, а именно когда необходимо делать таблицу с заголовками это надо указать, потом нажать «ОК».
Мы увидим, что выбранные ячейки для преобразования стали в стиле, который пользователь определил для себя.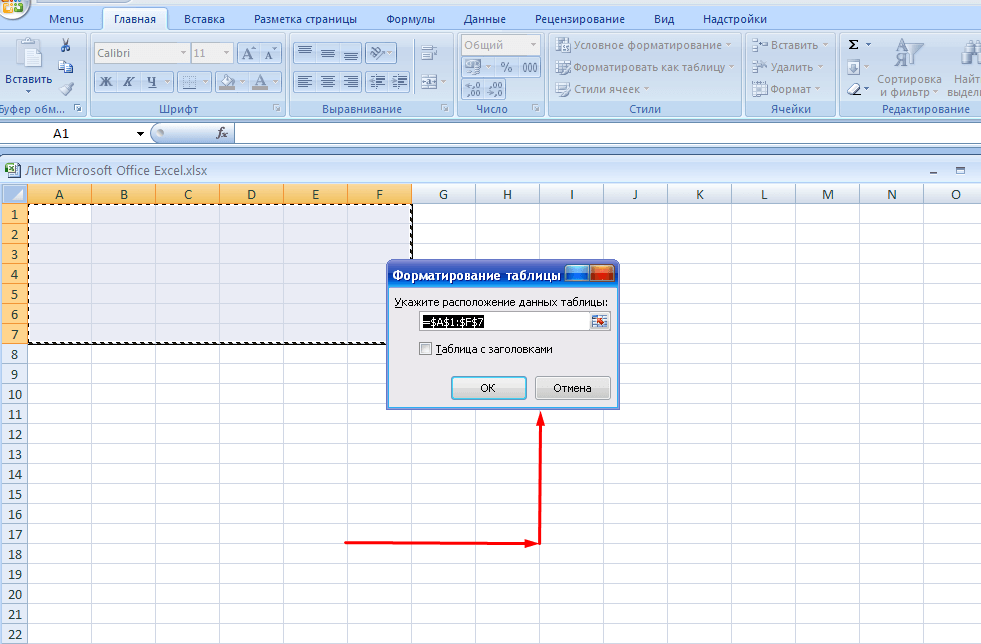
В заголовках есть стрелочные кнопки, которыми можно пользоваться для фильтрации данных. Можно сразу для своих данных изменить название в заголовках.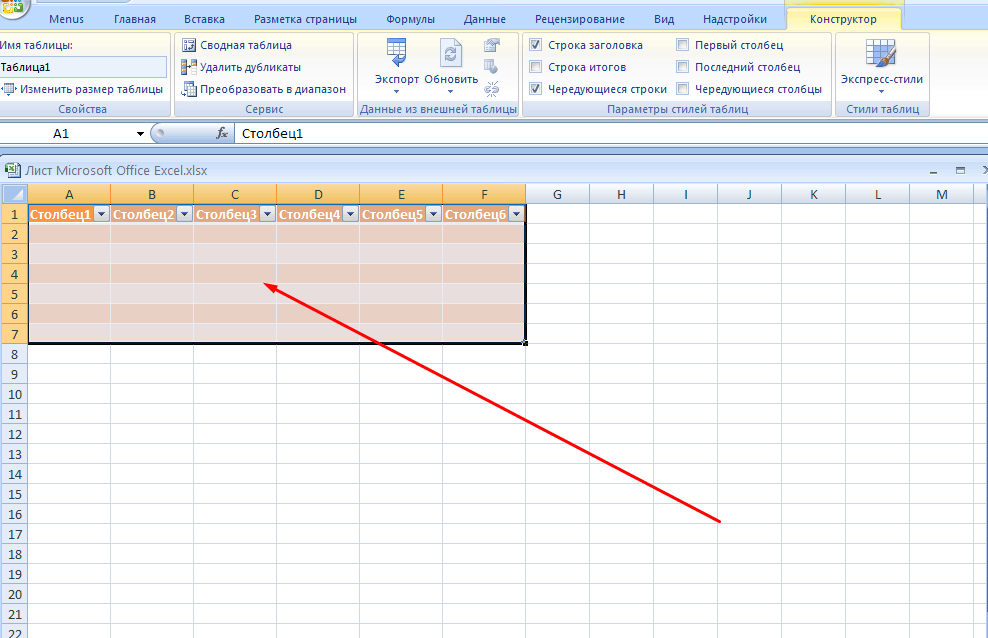
Как изменить таблицу в Эксель
Всегда пользователь может, работая с таблицей поменять ее внешний вид, таблицу можно настроить, добавить в нее строки и столбцы, а также проводить сложные действия с данными в таблице.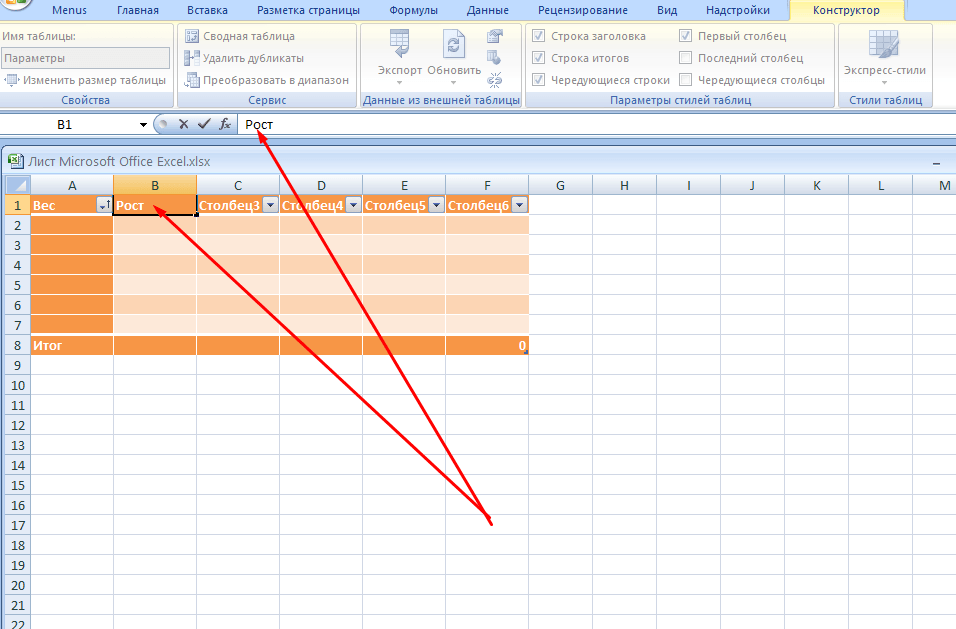
Добавим в таблицу столбцы и строки
Для изменения размера таблицы можно воспользоваться двумя способами:
Первый способ, это добавление данных непосредственно в ячейку примыкающую справа (снизу), тогда таблица автоматически увеличивается на или строк.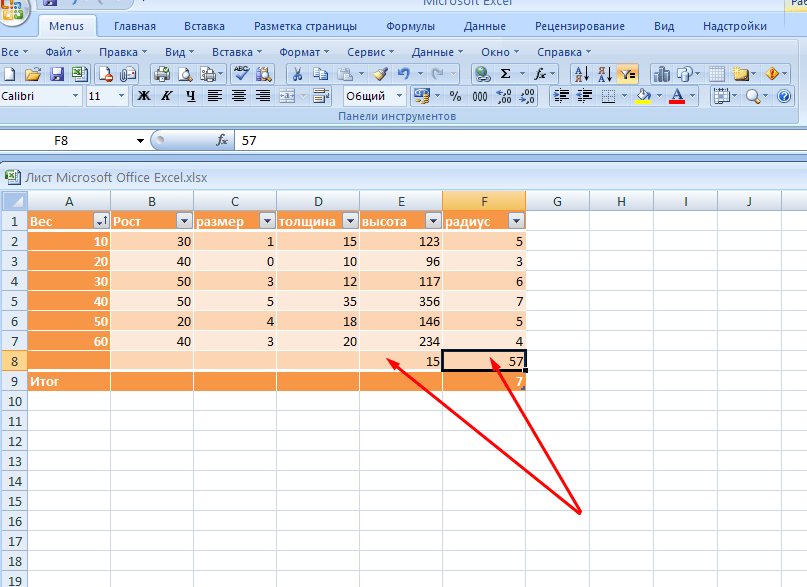
Или перетащить при помощи курсора рамку таблицы для захвата новых данных.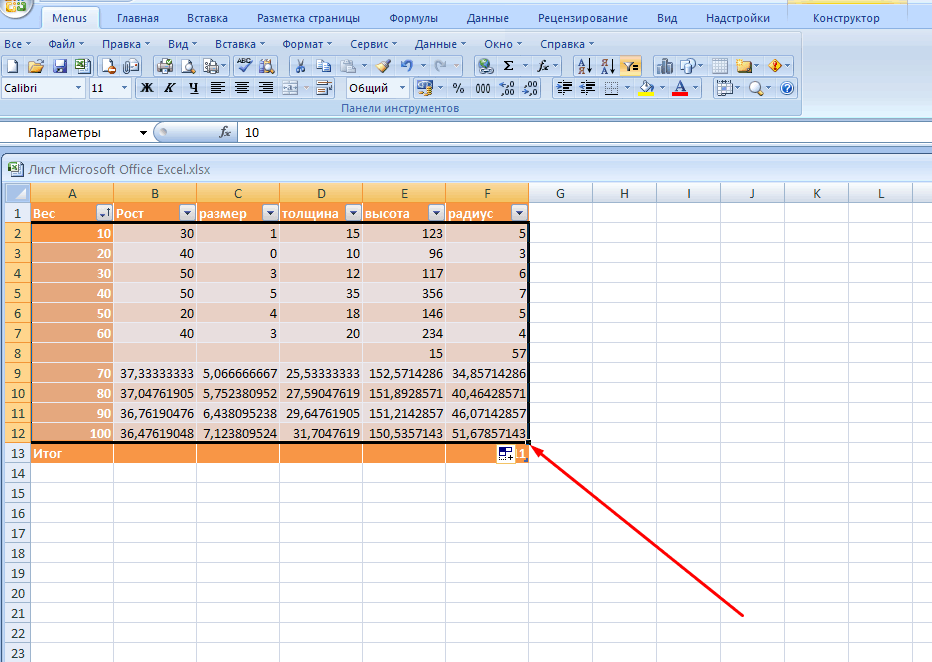
Меняем стиль таблицы
Для достижения этой цели достаточно выделить одну из ячеек таблицы.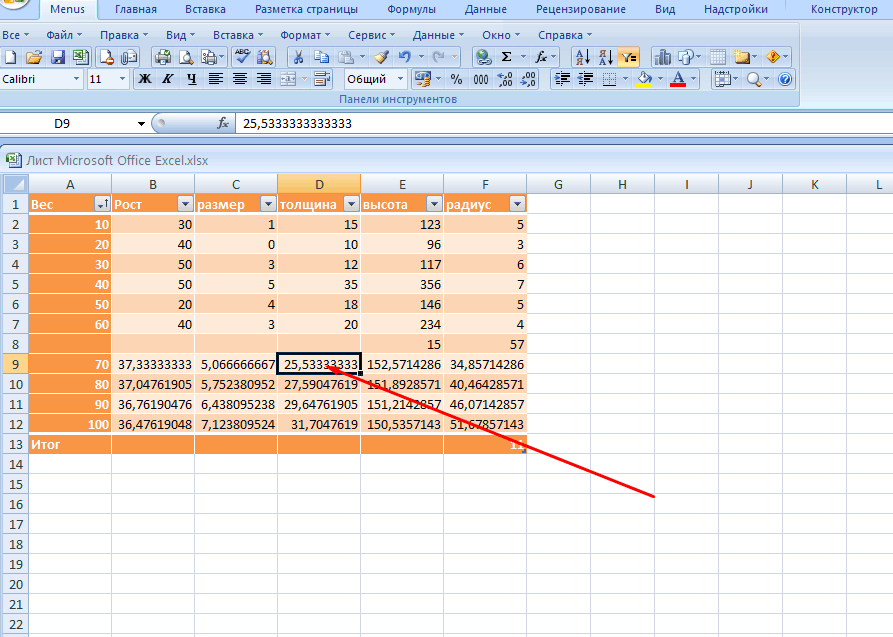
Следующим действием будет переход во вкладку «Конструктор», выбрать команду «Стили таблиц».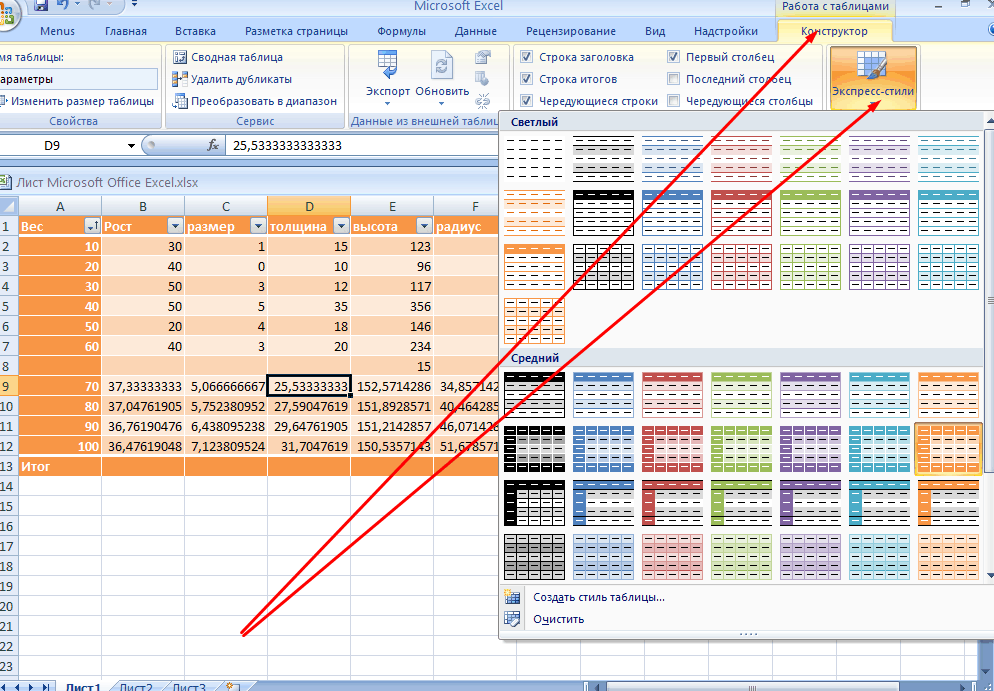
Выбираем другой стиль, который применится к таблице.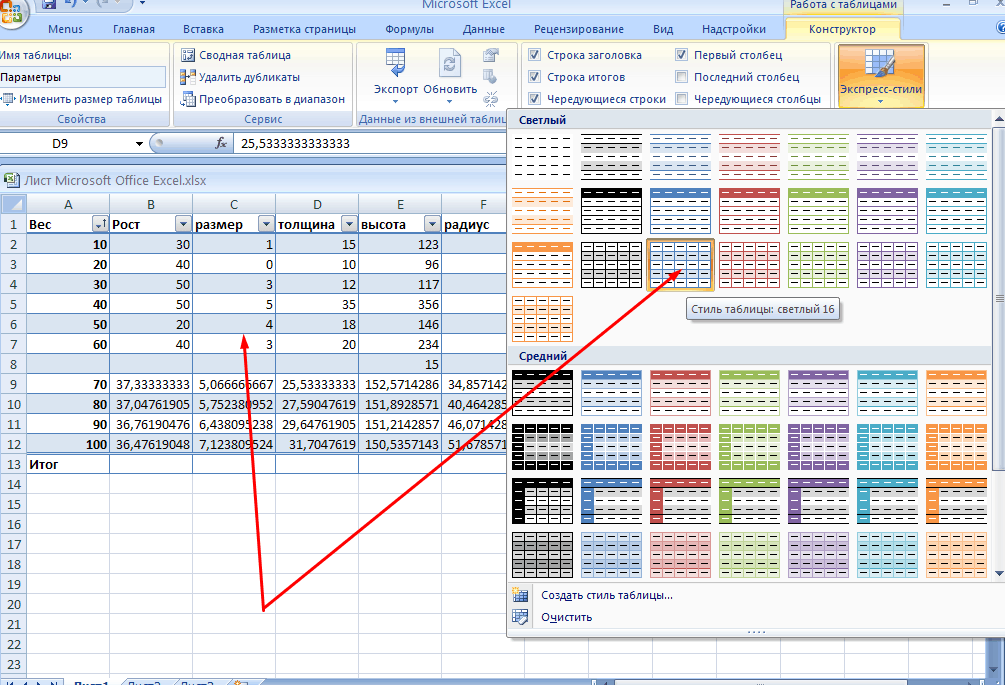
Как поменять параметры в таблице
Конструктор таблиц дает возможность пользователю менять ее внешний вид, включать или отключать опции таблицы. Эксель в «Конструкторе» имеет опции: Заголовки, Итог, Чередующиеся строки, Последний столбец, Первый столбец, Кнопка фильтра и Чередующиеся столбцы.![]()
Для изменения параметров выделяем любую ячейку таблицы и в «Конструкторе» можем снимать или добавлять флажки в Параметрах стилей. Таблица изменится.
Как можно удалить таблицу Эксель
Возникают часто случаи, когда необходимость в таблице пропадает, но надо сохранить данные для будущих действий с ними. В этом случае идем в «Конструктор», переходим в группу «Сервис», выбираем команду «Преобразовать диапазон».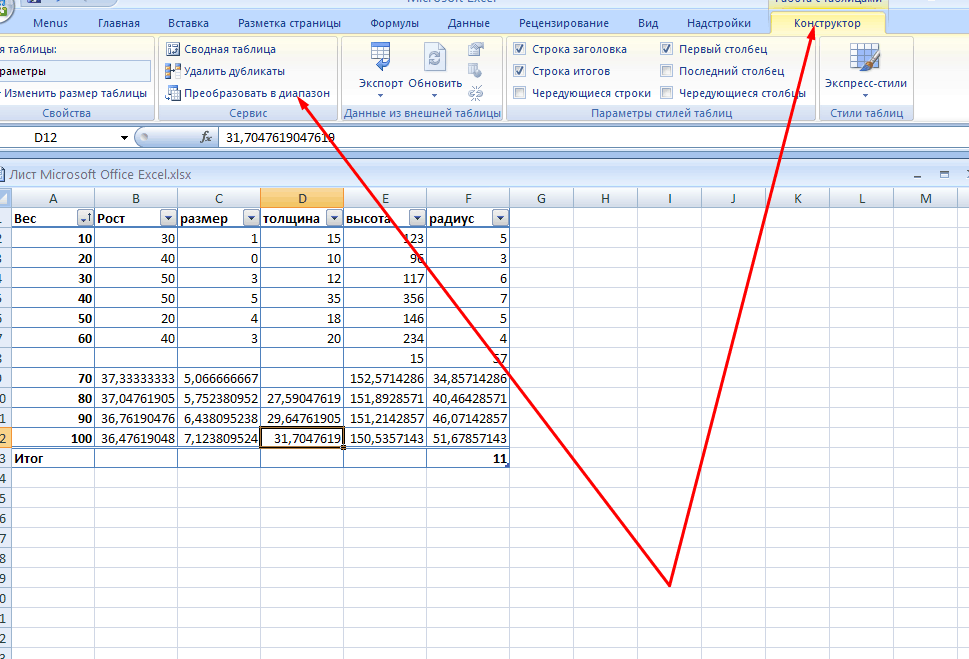
Для удаления в окошке делаем подтверждение «Да».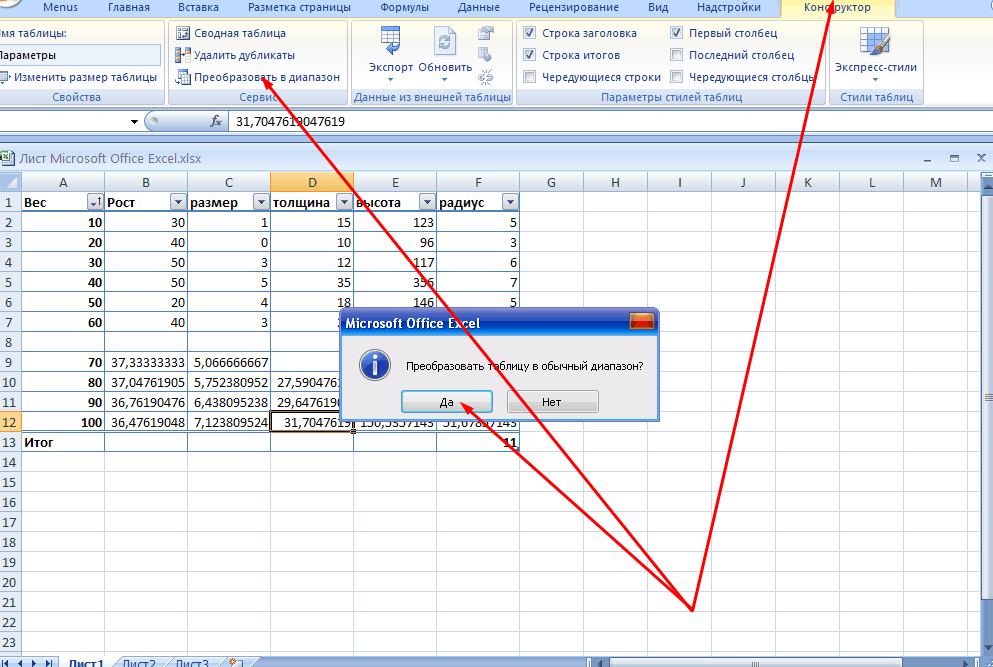
Все данные таблицы сохранятся, но она преобразуется в обычный диапазон.



