Диалоговое окно Группирование (Grouping) предлагает настройки группировки по секундам, минутам, часам, дням, месяцам, кварталам и годам. А что делать, если нужно сгруппировать данные по одной или двум неделям? Это вполне реально.
Прежде всего следует свериться с бумажным календарем данного года. Рабочие даты могут начинаться с 4 января 2010 года, причем важно знать, что в этом году 4 января пришлось на понедельник. Вы решаете, с какого дня должна начинаться неделя: с воскресенья, понедельника или любого другого дня. Сверьтесь с календарем. Ближайший понедельник был 4 января 2010 года.
Свойство Идентификатор линии
Таблица может иметь несколько полей, но некоторые из них, вероятно, используются чаще, чем другие. Когда у вас есть все поля, которые вы хотите, вы можете изменить порядок их появления.
- Выберите поле в поле «Поля» в таблице и нажмите «Добавить».
- Он перемещается в поля по умолчанию, по порядку.
- Выберите поле и нажмите «Переместить вверх» или «Переместить вниз».
Выделите любой заголовок дат в сводной таблице. Перейдите на контекстную вкладку ленты Параметры (Options) и в разделе Группировать (Group) щелкните на кнопке Группировка по полю (Group Field). В диалоговом окне Группирование (Grouping) отмените выделение всех параметров в списке с шагом (By), за исключением параметра Дни (Days). В результате станет доступным счетчик количество дней (Number of Days). Чтобы создать недельный отчет, увеличьте количество дней с 1 до 7.
Установка этого свойства изменяет поведение группировки по умолчанию динамической группировки на основе столбцов, присутствующих в представлении, на фиксированное поведение группировки, которое суммируется на основе идентификатора строки. Изменение поведения сортировки по умолчанию имеет отношение к макетам отчетов, таким как массив, который в противном случае группировался для каждого столбца в строке.
Группировка по умолчанию на уровне поля создает промежуточный итог для каждого поля. Если вам нужен только один промежуточный итог, который вычисляется на уровне строки, установка этого идентификатора будет генерировать этот результат.
- Используйте бинарные изображения в отчете.
- Удалите ненужные промежуточные итоги из отчета массива.
И наконец, следует установить флажок начиная с (Starting At) и определить дату. Если вы приняли настройки по умолчанию и начали с 4 января 2010 года, то все недельные периоды в отчете будут начинаться с понедельника и заканчиваться воскресеньем. Эти настройки нас вполне устраивают (рис. 4.6), поэтому оставим все без изменений.
В результате выполнения перечисленных выше действий генерируется отчет, отображающий еженедельные объемы продаж, как показано на рис. 4.7.
Собственность уникальных свойств
Это свойство позволяет указать, какие столбцы передают идентификационную информацию, чтобы вы могли отличить одну строку от другой. В тех случаях, когда строки выглядят одинаковыми, столбцы, которые вы укажете для этого свойства, будут повторяться в таблице отчетов.
В зависимости от столбцов, которые вы добавляете к отчету, вы можете найти строки, которые рассматриваются как идентичные строки, потому что значения в каждом повороте кажутся одинаковыми. Это может произойти, потому что другие столбцы, которые обеспечивают дифференциацию, не отображаются в представлении отчета. В этом типе сценария поведение по умолчанию заключается в том, чтобы свернуть идентичные строки в одну строку, суммируя вычисленные значения в одном большем результате объединенных строк.

Если вы решили выполнить группировку данных по неделям, иные настройки группировки будут недоступны. Вы не сможете сгруппировать текущее или любое другое поле по месяцам или кварталам.
Группирование двух полей дат в один отчет
При группировке поля дат по месяцам и годам программа Excel переназначает исходное поле дат для отображения месяцев и добавляет новое поле для отображения лет. Новое поле получает имя Годы. Все довольно просто, если у вас в отчете представлено только одно поле дат.
Рассчитанные значения, связанные с строкой, теперь будут распределяться на основе каждой отдельной строки вместо накопленной в одной строке. Поскольку столбцы, которые конечный пользователь выбирает, могут влиять на сортировку, которая изменяет контекст фильтра для вычислений выражения, разработчикам модели следует попытаться создать меры, которые возвращают правильные результаты. Это свойство указывает ярлык, который заметно отображается на карте или диаграмме, или вместе с изображением по умолчанию на навигационной полосе отчета частей.
Если вам нужно создать отчет с двумя полями дат и вы пытаетесь сгруппировать оба поля по месяцам и годам, программа Excel сама установит первому сгруппированному полю имя Годы, а второму - имя Годы2. Это неминуемо приведет к конфликту данных. В подобном случае важно правильно переименовать поля.
Helen Bradley рассказывает, как группировать данные в сводной таблице Excel для их дальнейшего обобщения и анализа.
При использовании со стандартным изображением под изображением появляется метка по умолчанию. При выборе метки по умолчанию выберите столбец, который передает большую часть информации о линии. Столбца меток по умолчанию всегда отображается под изображением в навигационной панели на вкладке контейнера частей, даже если вы явно не выбираете его в списке полей отчета. В макете потока покрытия контейнера деталей с навигацией в нижней части частей изображение по умолчанию появляется без метки по умолчанию.
В макете карты метка по умолчанию отображается в более крупном шрифте в области заголовка в верхней части каждой карты. Это свойство задает изображение, которое отображается по умолчанию в навигационной таблице на вкладке отчета о деталях или, как видно, на этикетке по умолчанию слева от карты. Изображение по умолчанию должно быть визуальным контентом.
Работая в Excel со сводной таблицей, Вы можете прийти к выводу, что многие данные должны быть обобщены ещё больше. Это может быть сделано с помощью группировки данных, и цель этой статьи – показать Вам, как это делается.
Группируем по значению
Представьте себе такую ситуацию: Вы анализируете подборку счетов, собранных в сводной таблице. Вы можете обобщать счета, объединяя их в группы по 5 – 10 или даже 100 счетов. Давайте рассмотрим пример, где идентификатор строки OrderID – это числовое поле. В данный момент каждому счёту соответствует отдельная строка, и результат получается довольно громоздким. Мы можем сгруппировать эти данные, чтобы упростить таблицу.
Оптимизация для конкретных макетов
В этом разделе описывается влияние настройки свойств поведения таблицы с точки зрения конкретного формата презентации и характеристик данных. Например, если вы пытаетесь настроить макет отчета массива, вы можете использовать эту информацию, чтобы понять, как улучшить отображение массива, используя свойства поведения таблицы в модели.
Свойства, которые вы определяете в модели, определяют, просматриваются ли изображения в отчете или представлены в виде текстовых значений в отчете. В следующем примере изображения отсутствуют в отчете. Это происходит потому, что текст в шаблоне интерпретируется как текст в отчете.
В этой сводной таблице каждый идентификатор OrderID представлен в отдельной строке. Такие данные можно считать обобщёнными, но нам этого недостаточно.
Для этого кликните правой кнопкой мыши по одному из OrderID данной сводной таблицы и в появившемся меню выберите Group (Группировать). Так как OrderID это числовое поле, то диалоговое окно уже будет подготовлено для численной группировки с полями Starting At (Начиная с), Ending At (По) и By (С шагом). В данной ситуации Excel предлагает Вам группировать элементы по 10 штук.
Чтобы указать, что столбец содержит двоичные изображения
Отсутствует одна или несколько строк в таблицах
В поле «Идентификатор строки» выберите столбец, содержащий уникальные значения. . Иногда результаты стандартного группового поведения противоположны тому, что вы намеревались; В частности, строки подробностей, которые присутствуют в шаблоне, не отображаются в отчете. Если вы добавите название страны в отчет, каждая страна появится один раз в представлении, хотя базовая таблица может содержать тысячи строк, которые включают несколько экземпляров имени каждой страны.По умолчанию Excel предлагает в качестве значения Starting At (Начиная с) первый элемент OrderID : 10248. Тем не менее, Вы можете настроить точнее или создать другую группировку, установив собственное значение параметра Starting At (Начиная с). Чтобы начать с элемента 10240 , введите это значение в поле Starting At (Начиная с) – Вы можете установить любое стартовое значение, даже такое, которого нет в данных.
В этом случае поведение группировки по умолчанию генерирует правильный результат. Однако рассмотрим другой пример, в котором вы предпочитаете отображать несколько экземпляров строки, поскольку в базовых строках содержатся данные о разных сущностях. В этом примере, скажем, у вас есть два клиента по имени Мэтью Родригес. Кроме того, поскольку в списке отображается только один экземпляр, годовая сумма выручки является суммой этой суммы для обоих клиентов.
В этой ситуации, когда клиенты с одинаковым именем разные люди, поведение сортировки по умолчанию генерирует неверный результат. Чтобы изменить поведение сортировки по умолчанию, задайте свойства идентификатора строки и сохраните эксклюзивные строки. В разделе «Ведение эксклюзивных строк» выберите столбец «Фамилия», чтобы это значение повторялось в строке, даже если оно уже отображается в другой строке.
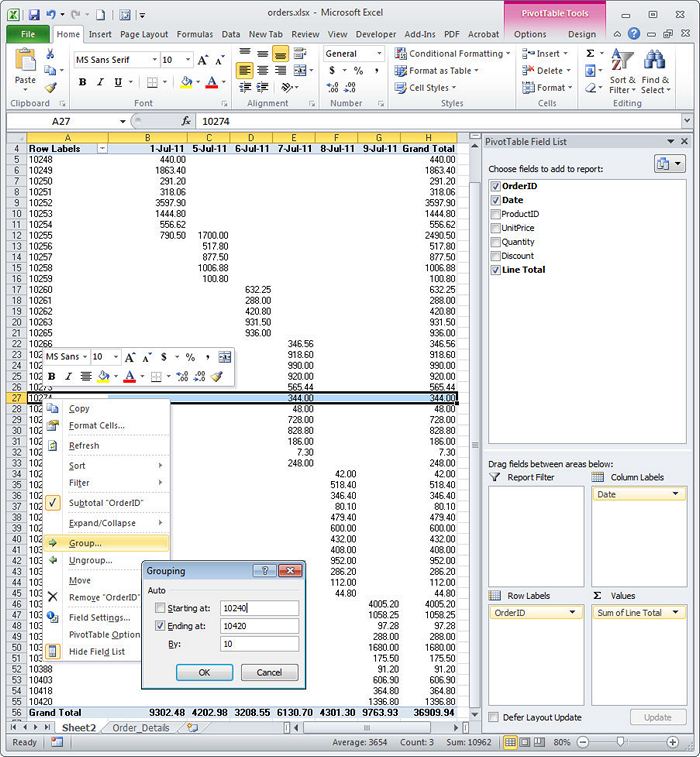
Мы настраиваем параметры группировки данных – они будут сгруппированы по полю OrderID по десять последовательно пронумерованных заказов.
Итак, мы настроили значение Starting At (Начиная с), оставили значение Ending At (По) таким, как предложил Excel, и оставили значение By (С шагом) равным 10 , поскольку оно нам подходит. Вы можете делать группы меньше или больше, изменяя это значение – например: 5, 20, 50 или 100. Теперь жмём ОК . Данные будут сгруппированы по значению OrderID в более удобные для обработки группы.
Массив макета слишком заполнен
Когда вы показываете таблицу подробностей в массиве, группировка по умолчанию предоставляет сводное значение для каждого столбца. В зависимости от ваших целей они могут быть более подробными, чем вы хотите. Чтобы изменить это поведение, установите идентификатор линии.
Диаграмма, показывающая слишком много элементов и уровней на оси
Сравните следующие изображения до и после изображения, которые показывают влияние установки этого свойства на макет массива. До: Стандартная сортировка на основе полей в массиве. 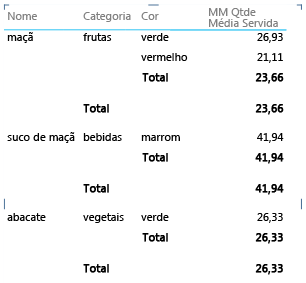
Затем: группировка в идентификаторе строки. Графические отчеты, содержащие подробные данные, должны использовать идентификатор строки в качестве оси. Без дескриптора линии ось не определена, что приводит к приблизительной компоновке, которая может не иметь смысла. Чтобы изменить это поведение, задайте идентификатор линии.
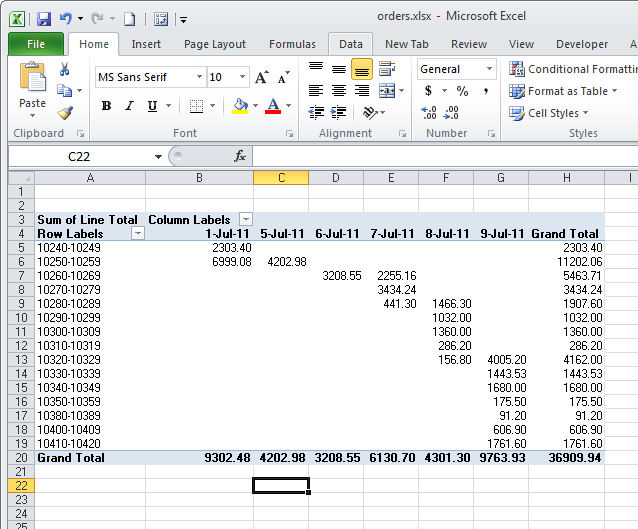
Вот так выглядят данные, сгруппированные по OrderID . Как видите, они значительно более обобщены, чем ранее.
Группируем по дате
Если данные, с которыми Вы работаете, являются датами, то Вы сможете использовать похожий приём. Чтобы сгруппировать информацию по датам, кликните правой кнопкой мыши по дате в столбце или строке Вашей сводной таблицы и выберите Group (Группировать). Вы можете выбрать шаг группировки – Seconds (Секунды), Minutes (Минуты), Hours (Часы), Days (Дни), Months (Месяцы), Quarters (Кварталы) или Years (Годы), и установить начальный и конечный момент времени. Для группировки по годам, кварталам и месяцам интервал зафиксирован равным 1 , а для группировки по дням Вы можете установить собственный интервал, например, равный 7 дням, чтобы сгруппировать данные по неделям. Для этого выберите Days (Дни) как шаг группировки, установите количество дней равным 7 , укажите для параметра Starting At (Начиная с) дату, которая выпадает на начало недели, и нажмите ОК . Информация будет сгруппирована по неделям.
Никакое дополнительное свойство не должно быть определено; достаточно установить только идентификатор строки, чтобы изменить группировку, чтобы суммы вычислялись для каждой строки на основе ее уникального идентификатора строки. Сравните следующие изображения до и после изображения, которые показывают эффект установки этого свойства для схемы диаграммы. Это тот же отчет с одинаковыми полями и презентацией. Единственное различие заключается в том, что нижнее изображение показывает отчет после того, как идентификатор строки был определен в таблице «Элементы».
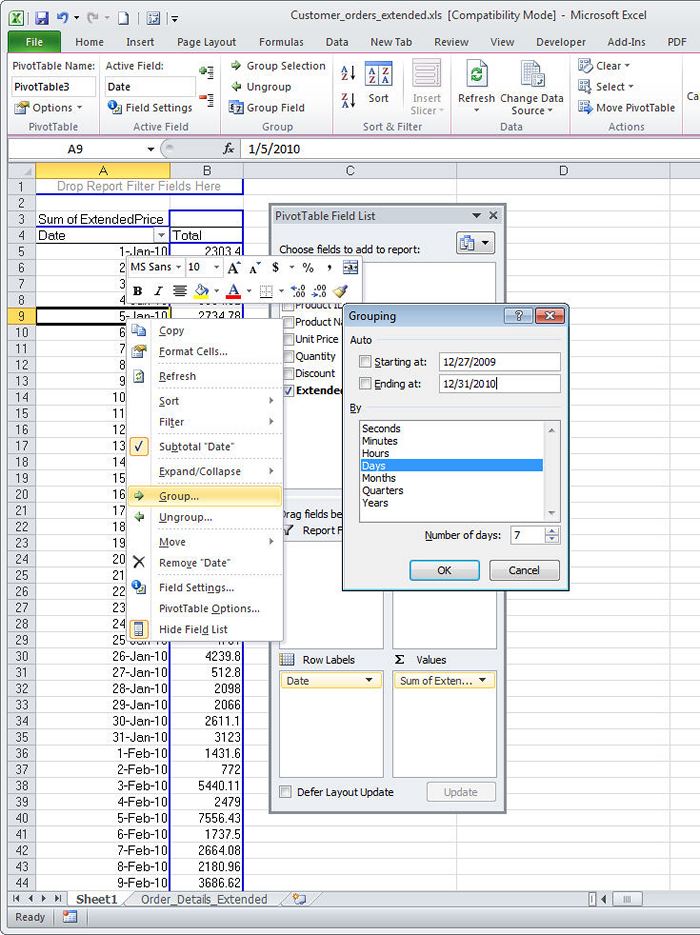
Большой объём данных будет сгруппирован по неделям (по 7 дней), и первым днем выступит воскресенье – день недели, соответствующий дате, указанной в параметре Starting At (Начиная с).
Группируем данные вручную
Не всегда набор записей можно разделить по группам с такой же лёгкостью, как последовательность чисел или дат. Иногда группа становится группой просто потому, что Вы так решили. В этом случае можно создать свою собственную группировку. Откройте лист со сводной таблицей, кликните по первому элементу данных, который нужно включить в группу и далее, с нажатой клавишей Ctrl , последовательно щелкните по всем элементам, которые также нужно включить в эту группу. Затем на вкладке PivotTable / Options (Работа со сводными таблицами / Анализ) нажмите Group Selection (Группировка по выделенному) и элементы будут добавлены в новую группу. Таким же образом Вы можете выделить другие элементы и создать еще одну группу.

До: Группировка полей по умолчанию на основе диаграммы. ![]()
После того, как вы оцениваете таблицы в своей модели и задаете свойства поведения таблицы в них, содержащие подробные строки, которые всегда должны отображаться как отдельные элементы, вы можете дополнительно оптимизировать модель с помощью дополнительных свойств или настроек.
Информацию часто легче понять, когда ее разделяют на группы. Например, отчет о том, что продажи групп по регионам могут указывать на тенденции, которые в противном случае остались бы незамеченными. Кроме того, включение итогов в конце каждой группы в отчете может заменить много ручного взаимодействия с калькулятором.
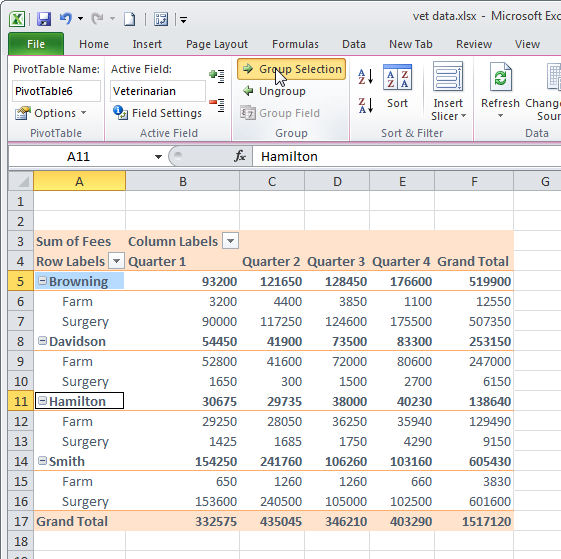
Выделив несколько полей, Вы можете объединить их в группы так, как будет удобно.
При помощи этого инструмента Вы можете группировать данные в небольшие подборки, с которыми удобно работать. Так как по умолчанию группы названы именами Group 1 (Группа 1) и Group 2 (Группа 2), Вам придётся самостоятельно переименовать их. Для этого кликните ячейку, содержащую имя группы, и в строке формул введите более подходящее имя для группы.
Доступ облегчает работу с отчетами групп. Вы можете создать базовый кластерный отчет с помощью Мастера отчетов; вы можете добавить группировки и сортировки в существующий отчет или просмотреть параметры сортировки и сортировки, которые уже определены.
Создать быстрый сгруппированный или отсортированный отчет
В разделе «Создание приложения доступа». Даже если вы не знакомы с групповыми отчетами, вы можете быстро создать простой отчет, используя следующую процедуру.
Скомпилируйте новый отчет группы с помощью Мастера отчетов
В разделе «Создание базы данных доступа для совместного использования в Интернете». Мастер отчетов представляет вам ряд вопросов, а затем генерирует отчет на основе ваших ответов. Среди этих вопросов - значение, которое запрашивает поле или поля для группировки отчета. Когда отчет создается, вы можете использовать его как есть или изменить его в соответствии с вашими потребностями.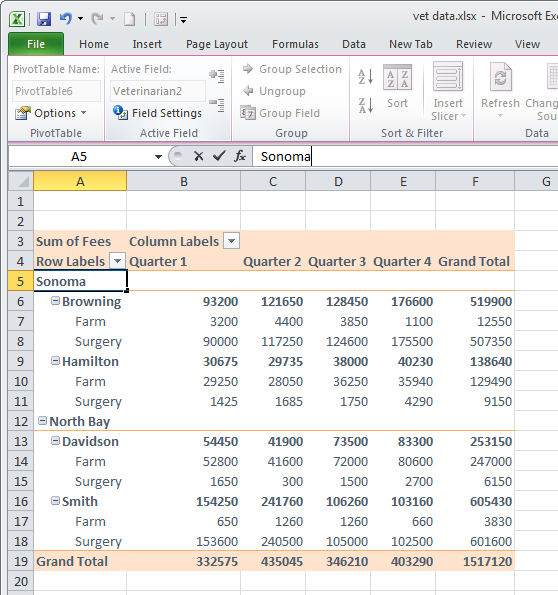
После того, как группы созданы, Вы вправе переименовывать их, как угодно.
Вы можете развернуть или свернуть группу, нажав символы плюс или минус (+/-) слева от имени группы.
Исправляем ошибки
Иногда, пытаясь сгруппировать выделенные данные, Вы получите сообщение об ошибке, уведомляющее, что выбранные данные не могут быть объединены в группу. Есть целый ряд причин, почему это может произойти. Одна из причин: если Вы пытаетесь создать собственную группировку, то должны выделить два или более элемента для создания группы – нельзя создать группу из одной записи.
Запустить мастер отчетов
Прежде чем вы начнете с Мастера отчетов, вы должны выбрать источник данных.
Групповые записи в Мастере отчетов
Группировка позволяет организовать и упорядочить записи по группам, например по регионам или продавцам. Группы могут быть вложенными, чтобы легко идентифицировать отношения между группами и быстро находить нужную информацию. Вы также можете использовать группировку для расчета сводной информации, такой как итоговые значения и проценты.Когда вы включаете в отчет несколько таблиц, мастер изучает отношения между таблицами и определяет, как вы хотите просмотреть информацию. 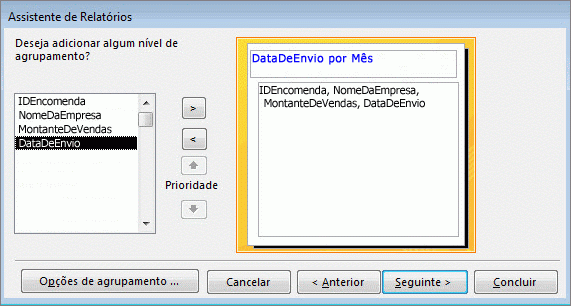
Вы можете сортировать до четырех полей, как по возрастанию, так и по убыванию. 
Вы можете использовать кнопки навигации внизу области предварительного просмотра для предварительного просмотра страниц отчета или перехода на любую страницу в отчете.
Если у Вас есть пустые ячейки в тех полях, где должны быть даты или числа, то это тоже станет причиной сообщения об ошибке. Ошибка появится и в том случае, если вместо даты или числа в ячейке содержится текстовое значение. В каждом случае, проверьте исходные данные и исправьте ошибку, а затем обновите сводную таблицу и попытайтесь снова.
Детализация групп
Одним из преимуществ, которые даёт группировка данных, является то, что Вы можете извлечь подмножество сгруппированных данных на новый лист. Чтобы сделать это, выберите группу, и дважды щелкните по ячейке с интересующим Вас итоговым значением. Данные, из которых было собрано это итоговое значение, будут извлечены на новый лист текущей рабочей книги Excel.
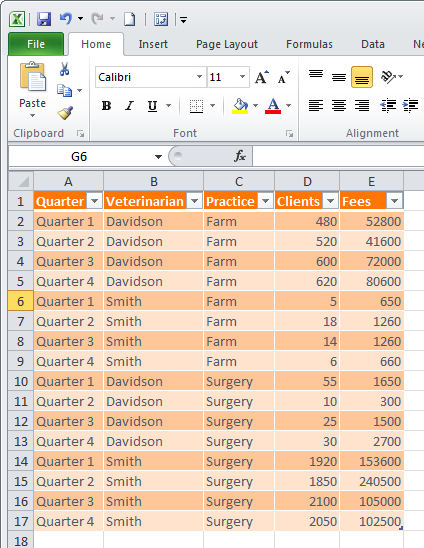
Двойной щелчок мышью по любому значению в сводной таблице создаёт новый лист, содержащий все данные, относящиеся к этому значению.
Группировка и несколько диапазонов консолидации
Вы можете создавать группы в сводной таблице, которая собрана из нескольких консолидированных диапазонов , например, из данных на разных листах рабочей книги. Для этого в Excel 2007 и 2010 на Панель быстрого доступа необходимо добавить команду (Мастер сводных таблиц и диаграмм).
Чтобы сделать это, кликните выпадающее меню Панели быстрого доступа, выберите пункт More Commands (Другие команды), в открывшемся диалоговом окне установите группу All Commands (Все команды) и в списке команд найдите PivotTable and PivotChart Wizard (Мастер сводных таблиц и диаграмм). Нажмите кнопку Add (Добавить), чтобы добавить кнопку на Панель быстрого доступа.
Теперь Вы можете создать сводную таблицу из нескольких диапазонов Excel с единообразной компоновкой данных. Вам понадобятся данные с одинаковым количеством столбцов, одинаковыми заголовками столбцов, при этом каждая таблица может иметь разное количество строк.
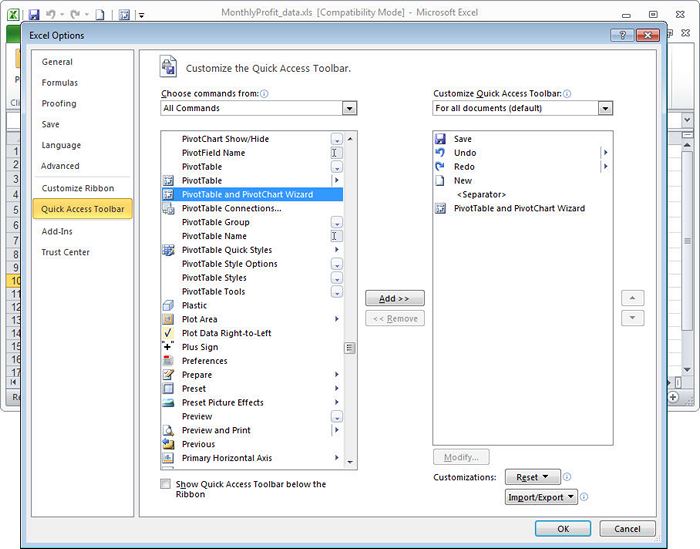
Эта команда исключена из меню Excel 2010, но Вы можете добавить её на Панель быстрого доступа самостоятельно.
Создайте новый лист в Вашей рабочей книге Excel, кликните только что добавленную кнопку PivotTable and PivotChart Wizard (Мастер сводных таблиц и диаграмм), выберите пункты Multiple Consolidation Ranges (В нескольких диапазонах консолидации) и PivotTable (Сводная таблица), а затем нажмите Next (Далее). Выберите I will create the page fields (Создать поля страницы) и снова нажмите Next (Далее). Теперь Вам нужно указать каждый из диапазонов. Зайдите на первый лист, выберите все данные, включая заголовки таблицы, и нажмите Add (Добавить). Повторите шаги, чтобы добавить информацию со следующего листа и так далее, пока не добавите данные со всех листов, которые планировали использовать в сводной таблице.
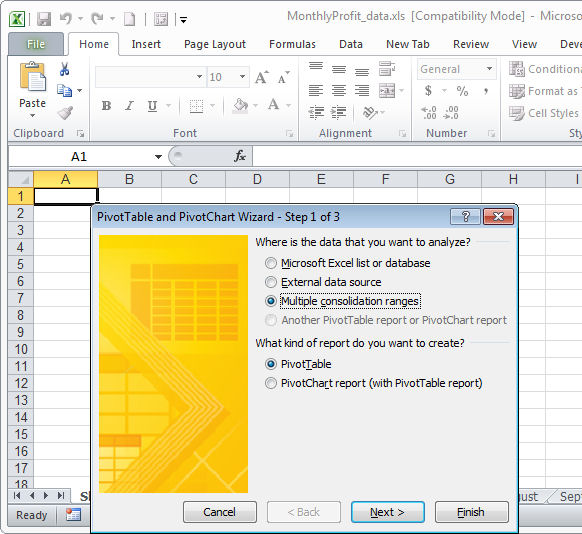
Мастер сводных таблиц и диаграмм позволяет объединять сразу несколько диапазонов в одной сводной таблице.
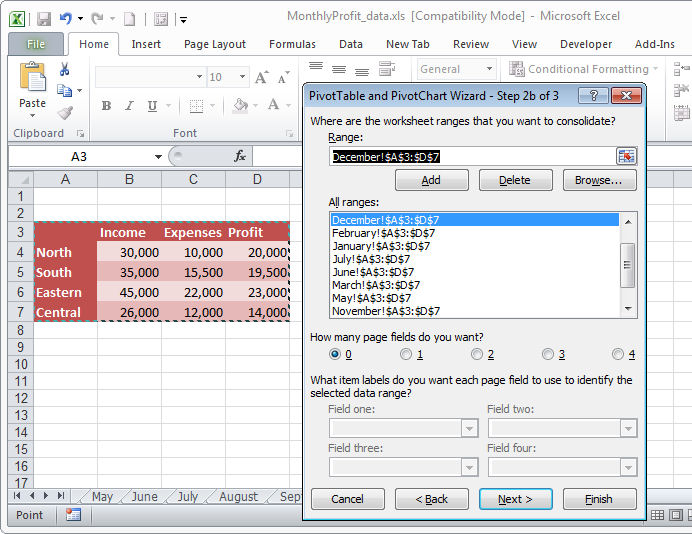
В первым делом нужно выбрать, какие диапазоны данных будут использованы.
Далее укажите количество полей, которые нужно добавить в сводную таблицу – вероятнее всего, Вам понадобится одно или два. Теперь выберите один из диапазонов в поле немного выше и введите для него имя группы. Затем выберите следующий диапазон и проделайте для него те же самые шаги. И так далее для всех диапазонов. Если имя группы уже существует, Вы можете не вводить его, а выбрать из выпадающего списка.
Так, например, диапазон, содержащий даты, может быть частью группы, которая разделяет месяцы по кварталам, а также частью группы, которая разделяет месяцы по сезонам: Winter (Зима), Spring (Весна), Summer (Лето) и Fall (Осень). Группировки могут быть по любому признаку, который Вы посчитаете подходящим для своих данных. Нажмите Next (Далее), кликните по ячейке, в которой должен будет находиться верхний левый угол сводной таблицы и нажмите Finish (Готово).

В Мастере сводных таблиц и диаграмм Вы можете связать диапазоны со страницами, как показано на рисунке выше – Quarters (Кварталы) и Seasons (Сезоны).
Сводная таблица будет сформирована автоматически, группы будут созданы как поля Report Filter (Фильтры) в списке полей сводной таблицы, но Вы, если пожелаете, можете перетащить эти поля в область Row Labels (Строки) или Column Labels (Колонны).
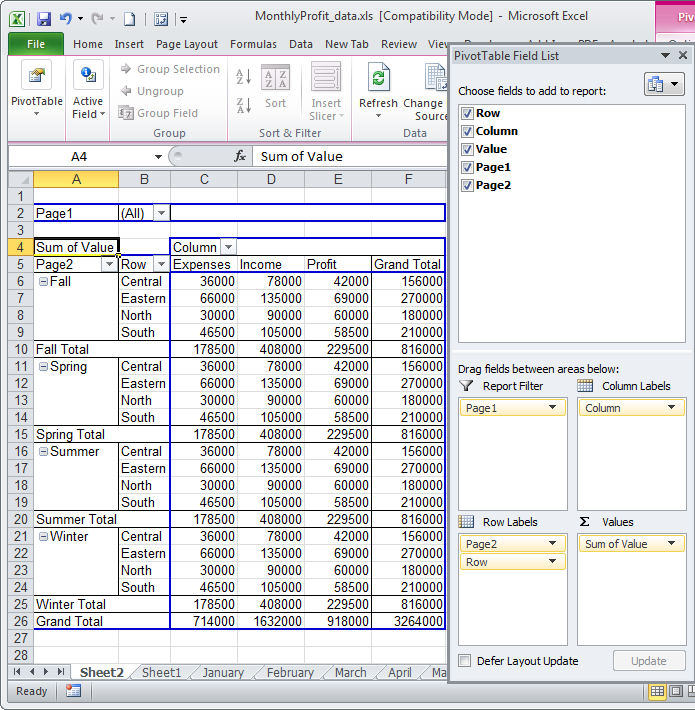
На рисунке выше показано: мы переместили страницу Page 2 (Сезоны) из области Report Filter (Фильтры) в область Row Labels (Строки).
Группируете ли Вы данные в уже готовой сводной таблице или Вы делаете это вместе с созданием сводной таблицы из нескольких диапазонов – результат будет одинаковый, и это станет ещё одним полезным инструментом в Вашем арсенале для обобщения данных в сводных таблицах Excel.



