Если Вам необходимо проводить различные манипуляции в документе Эксель: создавать или редактировать таблицы, строить графики, то без выделения ячеек в этом случае, как и во многих других, просто не обойтись.
Выделить ячейки в Excel можно различными способами : с помощью мышки или используя горячие клавиши. Большие области можно выделять, вводя нужный диапазон ячеек в определенные поля. Также есть возможность выделить всю строку или столбец целиком. Теперь обо всем по порядку.
После того, как Вы открыли документ Excel, сразу выделяется ячейка А1 . Выделить любую другую ячейку можно, просто кликнув по ней мышкой. Для перемещения между ячейками также можно использовать клавиши «Вверх» , «Вниз» , «Вправо» , «Влево» на клавиатуре.
Для выделения диапазона ячеек , например, B2:D5 , кликните мышкой по первой ячейке В2 , чтобы выделить ее. Снова кликните левой кнопкой мыши по этой ячейке, и, не отпуская ее, переместите курсор в ячейку D5 .
Выделять диапазоны побольше, удобно следующим способом. Выделим A1:I6 . Кликаем мышкой в ячейке А1 , затем зажимаем клавишу «Shift» и кликаем мышкой по ячейке I6 .
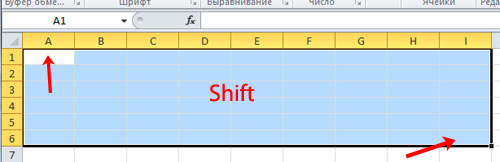
Выделять можно и с помощью стрелок на клавиатуре. Выделим В1:Е3 . С помощью стрелок, перемещаемся в ячейку В1 , затем зажимаем клавишу «Shift» , нажимаем стрелку «Вправо» три раза и стрелку «Вниз» два раза.
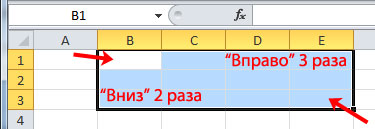
Для выделения группы ячеек в Excel , можно воспользоваться клавишей «F8» . Выделим А2:С6 . Кликаем мышкой по ячейке А2 и нажимаем клавишу «F8» . В строке состояния появится надпись «Расширить выделенный фрагмент» .
Кликаем мышкой по ячейке С6 . Теперь, по какой бы ячейке Вы не кликнули, выделенный диапазон будет постоянно меняться. Для отключения режима, снова нажмите клавишу «F8» .
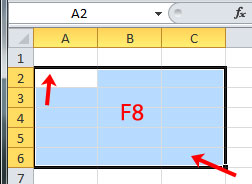
Если Вам нужно выделить большой диапазон ячеек , например, А2:АD6 , нажмите комбинацию клавиш «Ctrl+G» или клавишу «F5» . Откроется окно «Переход» . В поле «Ссылка» введите нужный диапазон ячеек и нажмите «ОК» .
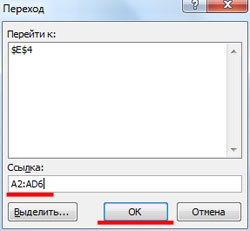
Ячейки будут выделены.

Для выделения, также можно ввести диапазон А2:АD6 в поле «Имя» , затем нажмите «Enter» .

Обратите внимание, что при выделении, в поле «Имя» всегда написан адрес верхней левой ячейки, она также закрашена в другой цвет. Если выделив диапазон, вы начнете вводить данные, они будут записаны именно в эту ячейку.

Для того чтобы , потребуется использовать другие способы. Перейдя по ссылке, Вы можете прочесть о них.
Чтобы выделить все ячейки в Excel , используйте комбинацию клавиш «Ctrl+A» . Только учтите, если выделена ячейка, в которой есть какие-либо данные, то первое нажатие данной комбинации, выделит весь диапазон, заполненный данными, а второе нажатие – выделит весь лист. Если изначально будет выделена пустая ячейка, то после первого нажатия «Ctrl+A» выделится весь лист.

Выделить все ячейки также можно, нажав на стрелочку в левом верхнем углу – там, где пересекаются названия строк и столбцов.
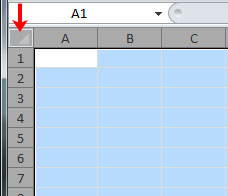
Если Вам нужно выделить несмежные ячейки в Excel , то есть те, которые расположены не рядом, выделите первую нужную ячейку или диапазон, затем зажмите клавишу «Ctrl» и продолжайте выделять нужные ячейки или диапазоны ячеек.

Для того чтобы выделить весь столбец или всю строку , нажмите на заголовок столбца – «А, В, С…» , или строки – «1, 2, 3…» . При этом курсор примет вид черной стрелочки, указывающей либо вниз, либо вправо.
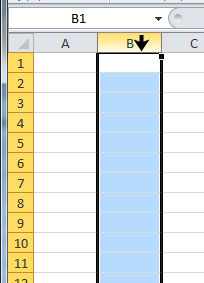
Если нужно выделить несколько столбцов , нажмите мышкой на первом и, не отпуская левой клавиши, выделите нужное количество. Точно также поступаем со строками.
Также, можно выделить первый столбец – В , зажать «Shift» и выделить последний столбец – Е .

Для выделения строк и столбцов, которые находятся не рядом, зажимаем «Ctrl» и выделяем нужные.
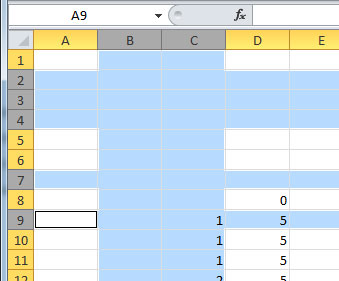
Вот еще несколько полезных комбинаций, которые помогут быстро перемещаться по ячейкам и выделять их:
«Ctrl+Home
» – выделит первую ячейку (А1
);
«Ctrl+End»
– выделит последнюю ячейку с данными на листе;
«Ctrl+стрелка вправо»
– выделит последнюю ячейку в строке;
«Ctrl+стрелка вниз»
– выделит последнюю ячейку в столбце.
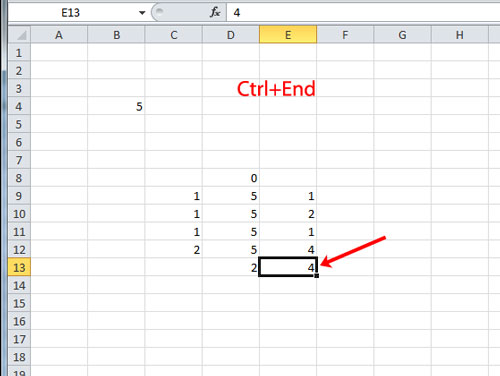
Если использовать во всех приведенных комбинациях еще и клавишу «Shift» – это позволит выделять соответствующие диапазоны ячеек.
![]()
Для того, чтобы производить различные действия с содержимым ячеек Excel, их нужно сначала выделить. Для этих целей в программе имеется несколько инструментов. Прежде всего, такое разнообразие связано с тем, что существует необходимость выделения различных групп ячеек (диапазонов, строк, столбцов), а также потребность отметить элементы, которые соответствуют определенному условию. Давайте выясним, как произвести данную процедуру различными способами.
В процессе выделения можно использовать как мышь, так и клавиатуру. Существуют также способы, где эти устройства ввода комбинируются друг с другом.
Способ 1: отдельная ячейка
Для того, чтобы выделить отдельную ячейку достаточно навести на неё курсор и кликнуть левой кнопкой мыши. Также такое выделение можно провести, используя кнопки на клавиатуре кнопки навигации «Вниз» , «Вверх» , «Вправо» , «Влево» .
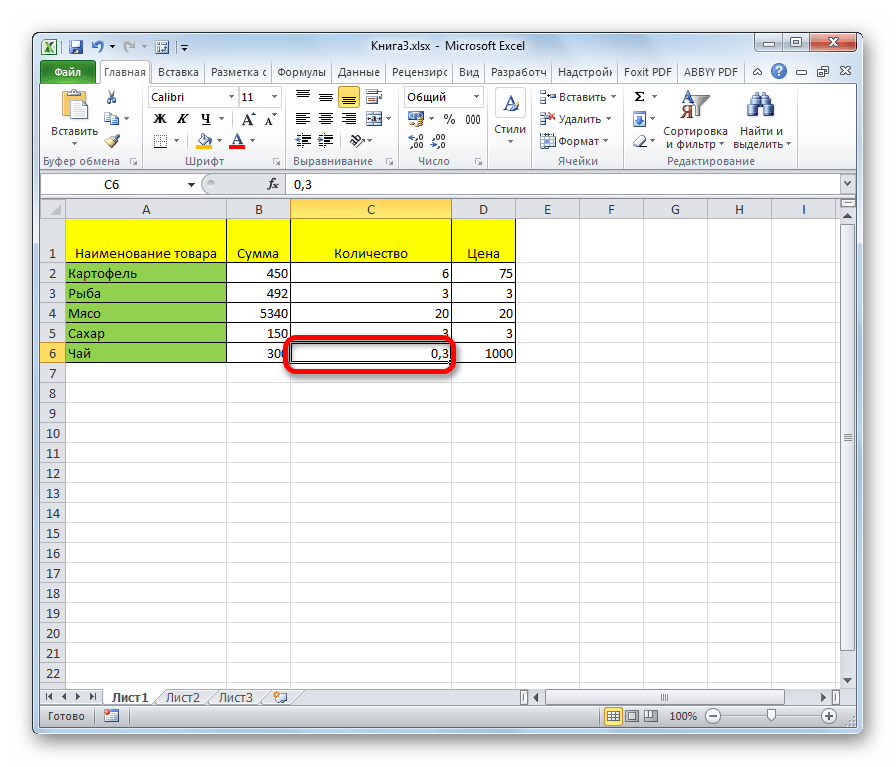
Способ 2: выделение столбца
Для того, чтобы отметить столбец в таблице, нужно зажать левую кнопку мыши и провести от самой верхней ячейки колонки к нижней, где кнопку следует отпустить.

Есть и другой вариант решения данной задачи. Зажимаем кнопку Shift на клавиатуре и кликаем по верхней ячейке столбца. Затем, не отпуская кнопку кликаем по нижней. Можно производить действия и в обратном порядке.
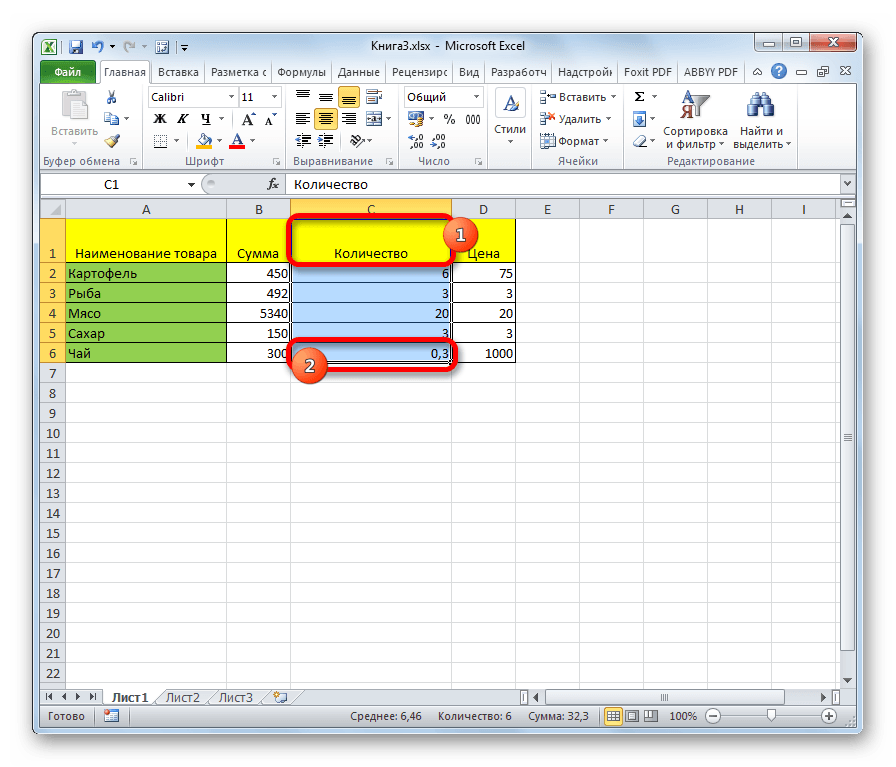
Кроме того, для выделения столбцов в таблицах можно воспользоваться следующим алгоритмом. Выделяем первую ячейку колонки, отпускаем мышку и жмем на комбинацию клавиш Ctrl + Shift + стрелка вниз . При этом выделится весь столбец до последнего элемента, в котором содержаться данные. Важным условием для выполнения данной процедуры является отсутствие пустых ячеек в данной колонке таблицы. В обратном случае, будет отмечена только область до первого пустого элемента.
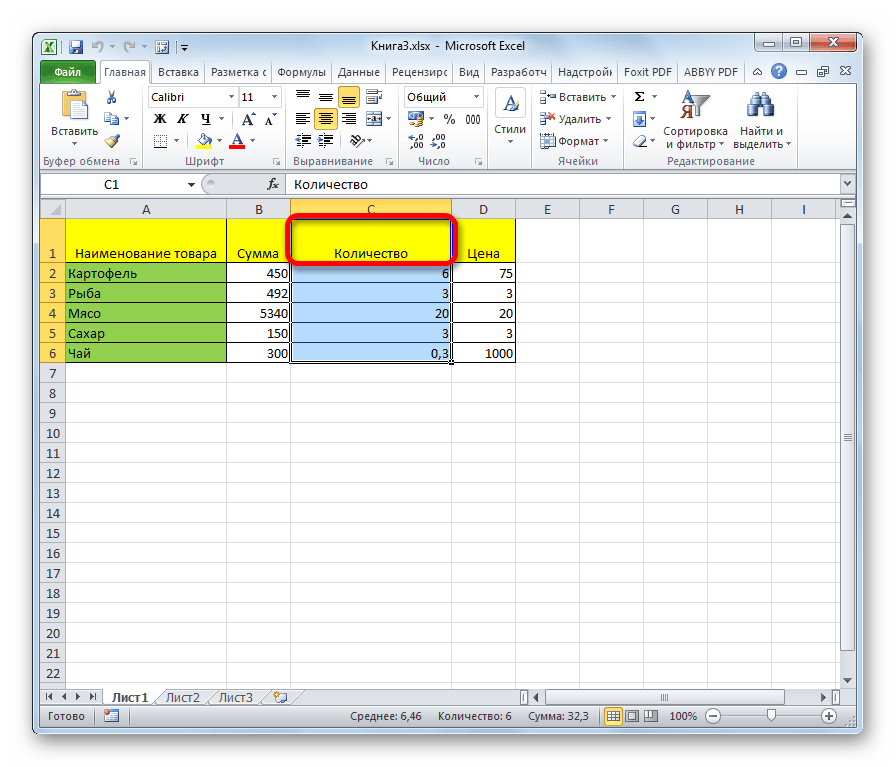
Если нужно выделить не просто колонку таблицы, а весь столбец листа, то в этом случае нужно просто кликнуть левой кнопкой мыши по соответствующему сектору горизонтальной панели координат, где буквами латинского алфавита помечены наименования столбцов.

Если нужно выделить несколько столбцов листа, то проводим мышкой с зажатой левой кнопкой по соответствующим секторам панели координат.

Есть и альтернативное решение. Зажимаем кнопку Shift и отмечаем первый столбец в выделяемой последовательности. Затем, не отпуская кнопку, кликаем по последнему сектору панели координат в последовательности колонок.
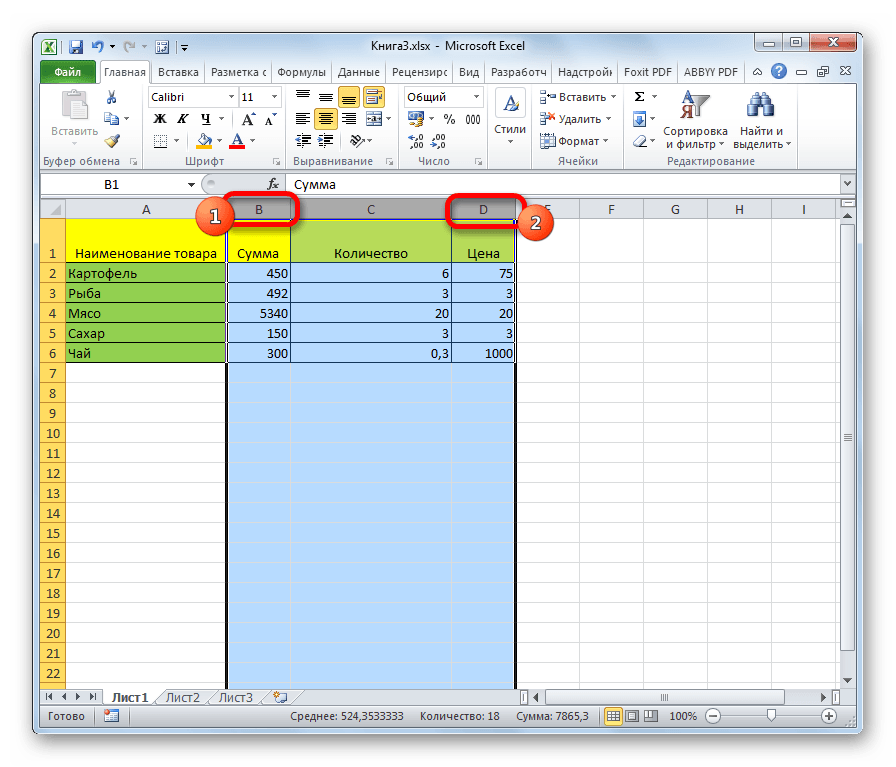
Если нужно выделить разрозненные колонки листа, то тогда зажимаем кнопку Ctrl и, не отпуская её, кликаем по сектору на горизонтальной панели координат каждого столбца, который нужно пометить.

Способ 3: выделение строки
По аналогичному принципу выделяются и строки в Экселе.
Для выделения одной строки в таблице просто проводим по ней курсором с зажатой кнопкой мышки.
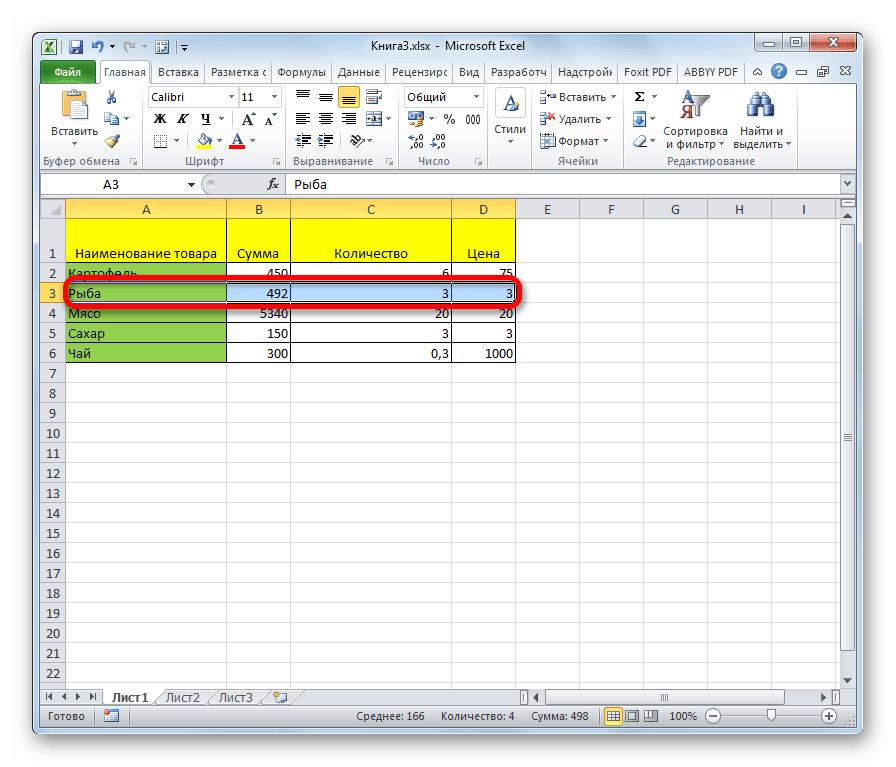
Если таблица большая, то проще зажать кнопку Shift и последовательно кликнуть по первой и последней ячейке строки.
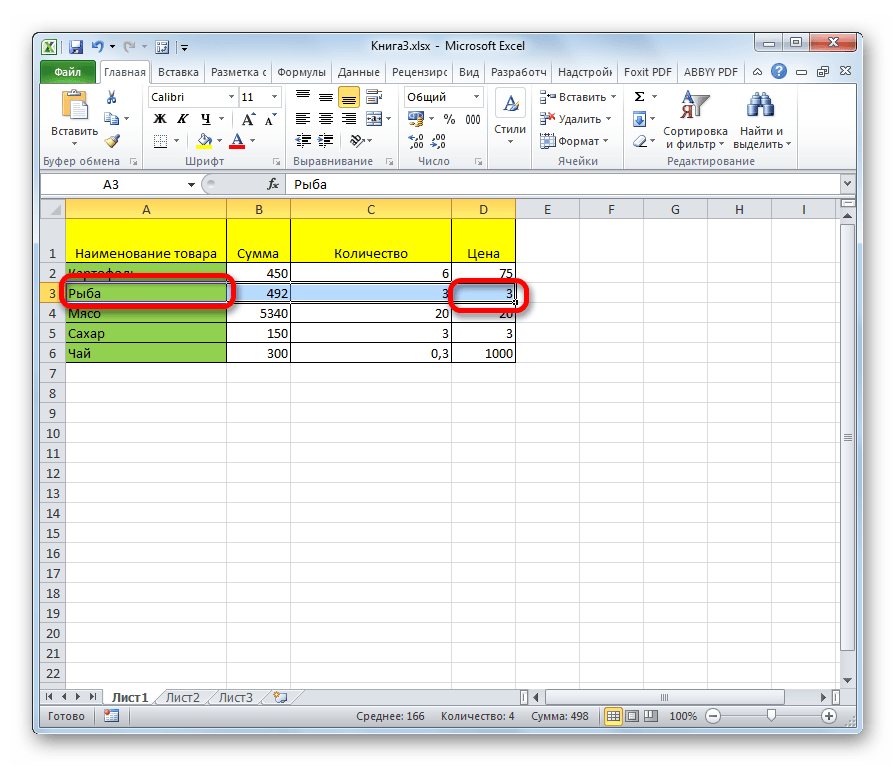
Также строки в таблицах можно отметить подобным образом, что и столбцы. Кликаем по первому элементу в столбце, а затем набираем сочетание клавиш Ctrl + Shift + стрелка вправо . Строка выделится до конца таблицы. Но опять же, обязательным условием в данном случае является наличие данных во всех ячейках строчки.

Для выделения всей строки листа делаем клик по соответствующему сектору вертикальной панели координат, где отображается нумерация.

Если нужно выделить подобным образом несколько соседних строк, то проводим мышкой с зажатой левой кнопкой по соответствующей группе секторов панели координат.
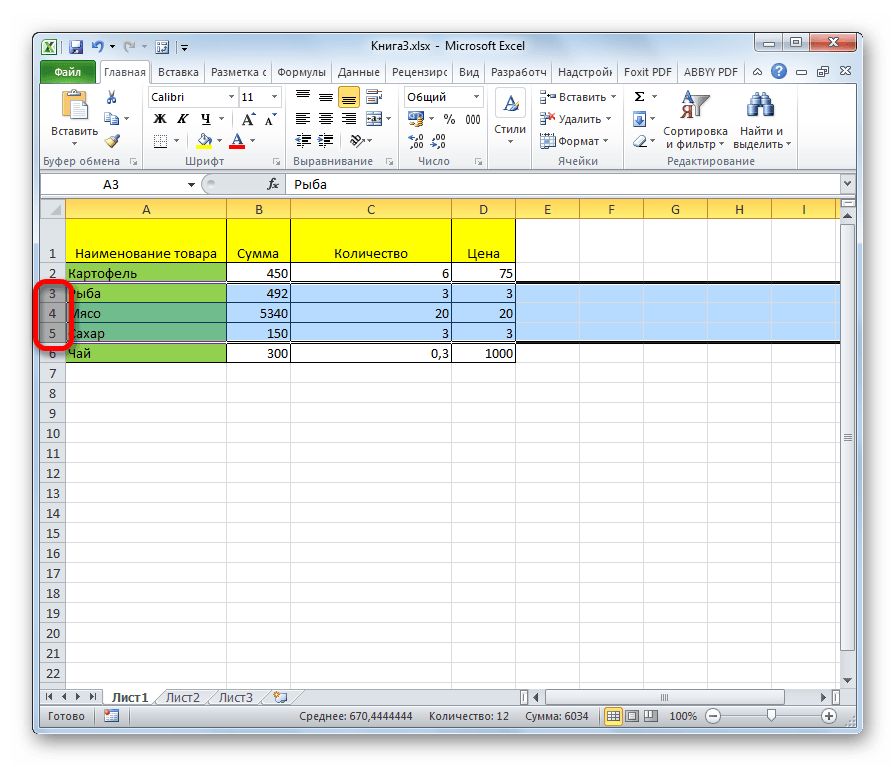
Также можно зажать кнопку Shift и произвести клик по первому и последнему сектору на панели координат того диапазона строк, который следует выделить.
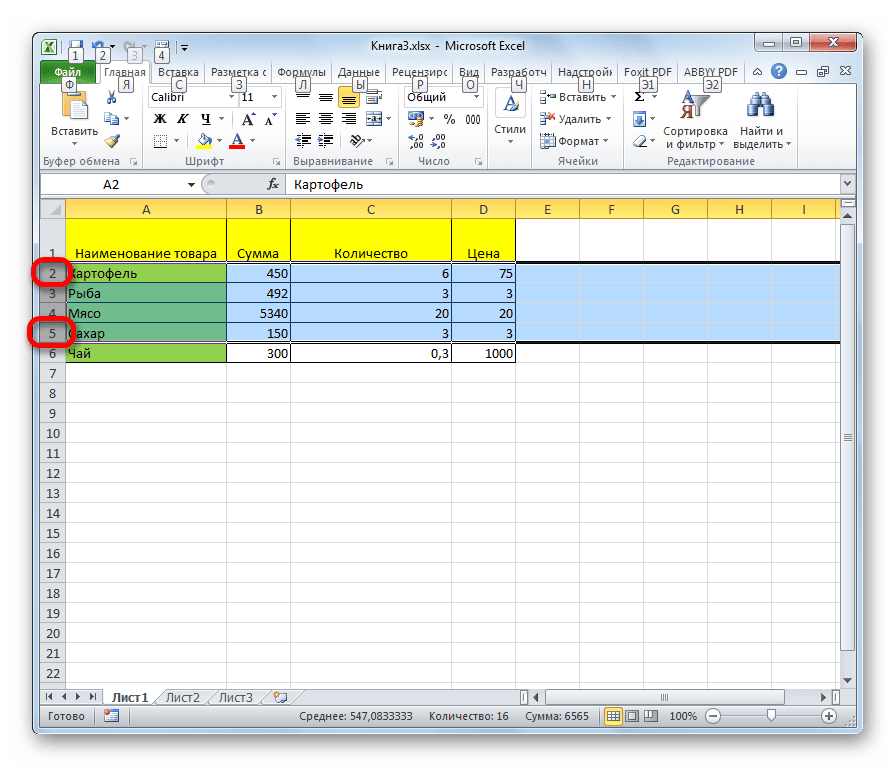
Если нужно провести выделение разрозненных строк, то клик по каждому из секторов на вертикальной панели координат делаем с зажатой кнопкой Ctrl .
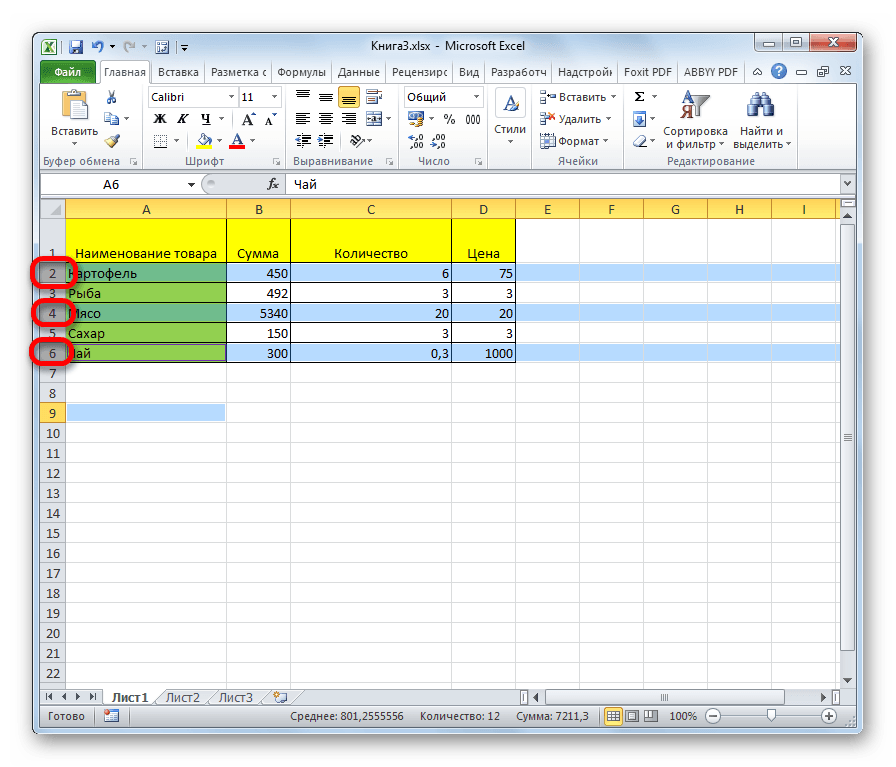
Способ 4: выделение всего листа
Существует два варианта этой процедуры для всего листа. Первый из них заключается в том, чтобы кликнуть по прямоугольной кнопке, расположенной на пересечении вертикальных и горизонтальных координат. После этого действия будут выделены абсолютно все ячейки на листе.

К этому же результату приведет нажатие комбинации клавиш Ctrl+A . Правда, если в это время курсор находится в диапазоне неразрывных данных, например, в таблице, то первоначально будет выделена только эта область. Лишь после повторного нажатия комбинации удастся выделить весь лист.
Способ 5: выделение диапазона
Теперь выясним, как выделить отдельные диапазоны ячеек на листе. Для того чтобы это сделать достаточно обвести курсором с зажатой левой кнопкой мыши определенную область на листе.
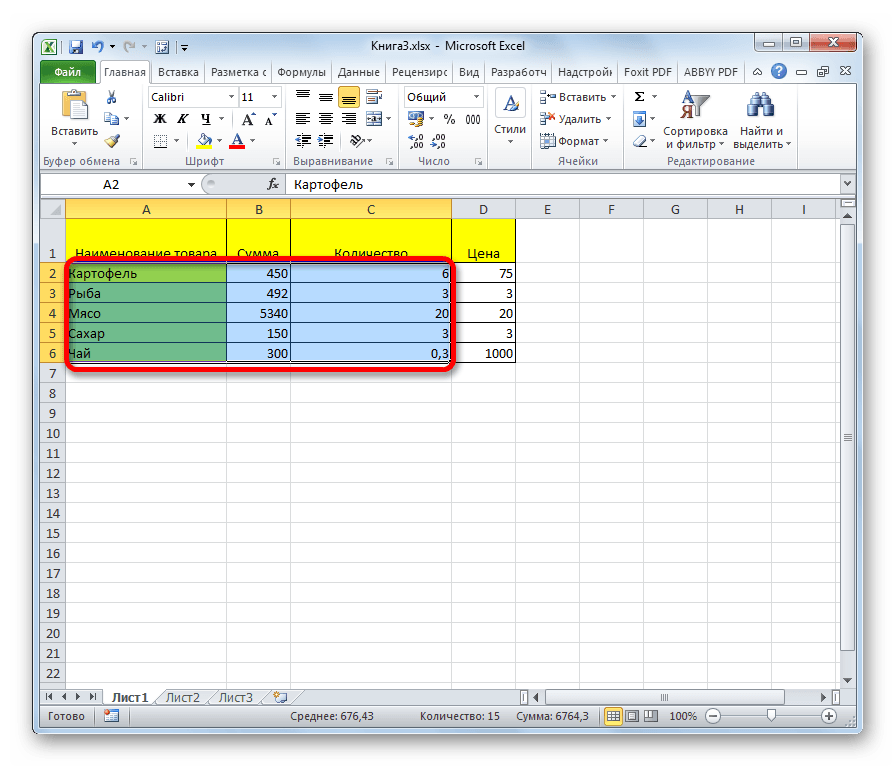
Диапазон можно выделить, зажав кнопку Shift на клавиатуре и последовательно кликнуть по верхней левой и нижней правой ячейке выделяемой области. Либо выполнив операцию в обратном порядке: кликнуть по нижней левой и верхней правой ячейке массива. Диапазон, находящийся между этими элементами, будет выделен.
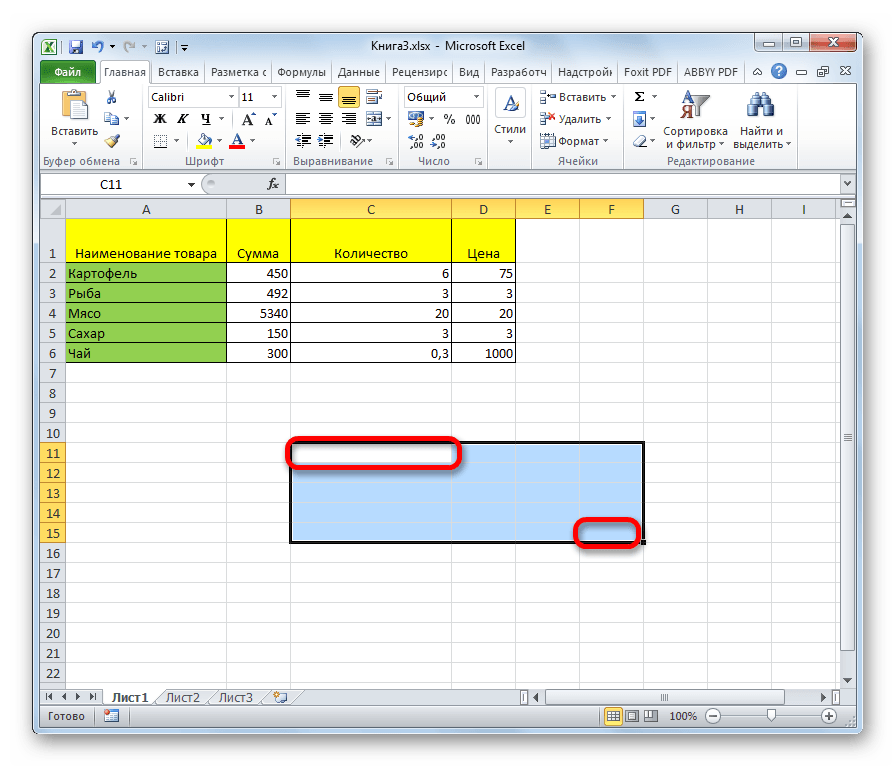
Также существует возможность выделения разрозненных ячеек или диапазонов. Для этого, любым из вышеперечисленных способов нужно выделять в отдельности каждую область, которую пользователь хочет обозначить, но при этом обязательно должна быть зажата кнопка Ctrl .

Способ 6: применение горячих клавиш
Можно производить выделение отдельных областей с помощью горячих клавиш:
- Ctrl+Home – выделение первой ячейки с данными;
- Ctrl+End – выделение последней ячейки с данными;
- Ctrl + Shift + End – выделение ячеек вниз до последней используемой;
- Ctrl + Shift + Home – выделение ячеек вверх до начала листа.
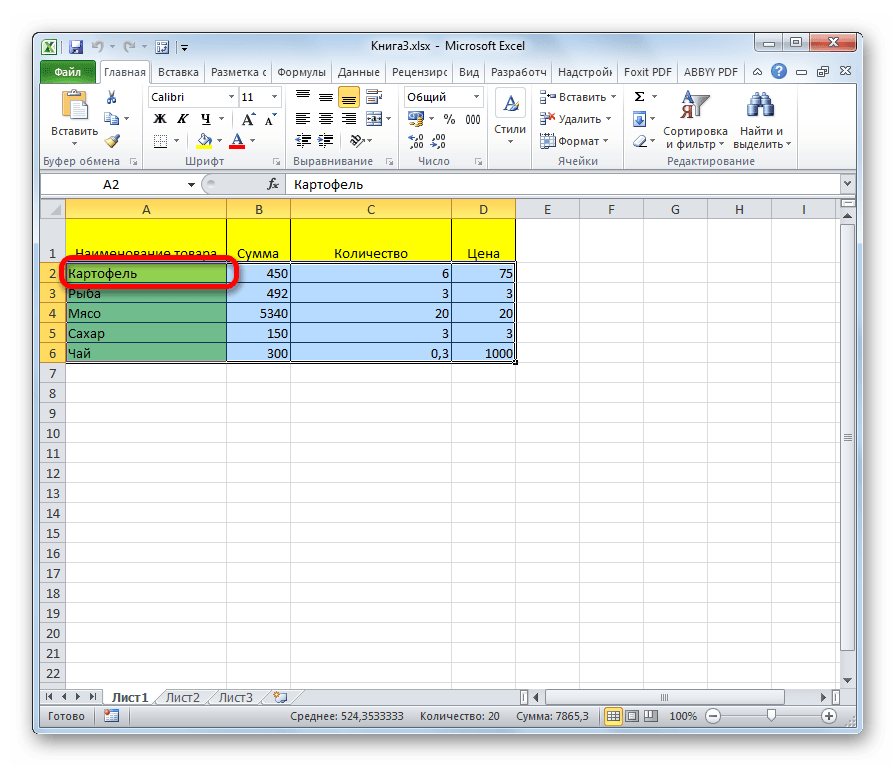
Данные варианты помогут значительно сэкономить время на выполнении операций.
Как видим, существует большое количество вариантов выделения ячеек и их различных групп с помощью клавиатуры или мышки, а также используя комбинацию этих двух устройств. Каждый пользователь может подобрать более удобный лично для себя стиль выделения в конкретной ситуации, ведь выделение одной или нескольких ячеек удобнее выполнять одним способом, а выделение целой строки или всего листа – другим.
Давайте решим все проблемы на Вашем компьютере?
Горячие сочетания клавиш – это чуть ли не первое, что следует выучить при работе в определенной программе, они помогут существенно сэкономить время. Одни , т.к. могут использоваться в различных приложениях, например, сочетание для выделения всего (текста в MS Word, данных в MS Excel или файлов в проводнике) "Ctrl+A", найти приложение где оно не будет работать достаточно проблематично, другие сочетания насколько замысловаты и специфичны, что запоминание их лишено всякого смысла, например, окно вызова перечня стилей в MS Word "Alt+Ctrl+Shift+S" вряд ли имеет смысл запоминать. Однако есть такие сочетания, которые, с одной стороны очень просты и удобны в работе, а с другой, как ни странно, малоизвестны.
Можно начать вводить формулу суммы, можно воспользоваться значком суммы на ленте, а можно просто нажать "ALT+=".
Сочетание 2 и 3. Как выделить столбец или строку в Excel.
Все знают сочетание клавиш для выделения всего листа в Excel "Ctrl+A", это сочетание работает и во многих других приложениях, но в Excel можно выделить только столбец или только строку.
Горячее сочетание для выделения всего столбца "Ctrl+пробел" , а если надо быстро выделить строку, то следует воспользоваться сочетанием "Shift+пробел" . Если выделить строку, а затем сразу, не снимая выделение, выделить столбец, то получится некий аналог Ctrl+A. Выделить строку или столбец можно и с помощью мышки, просто кликнув по названию колонки/столбца, но с горячим сочетанием клавиш получается быстрее.

Сочетание 4 и 5. Как скрыть столбец или строку в MS Excel.
Вряд ли будет большой тайной возможность скрыть столбце с помощью контекстного меню, но если воспользоваться сочетанием "Ctrl+0" получится быстрее, а "Ctrl+9" скрывает строку из листа Excel.

Сочетание 6. Как удалить строку или столбец в MS Excel.
Если нужно не просто скрыть, а удалить строку или столбец, с помощью сочетания "Ctrl+-" это получится сделать максимально быстро.
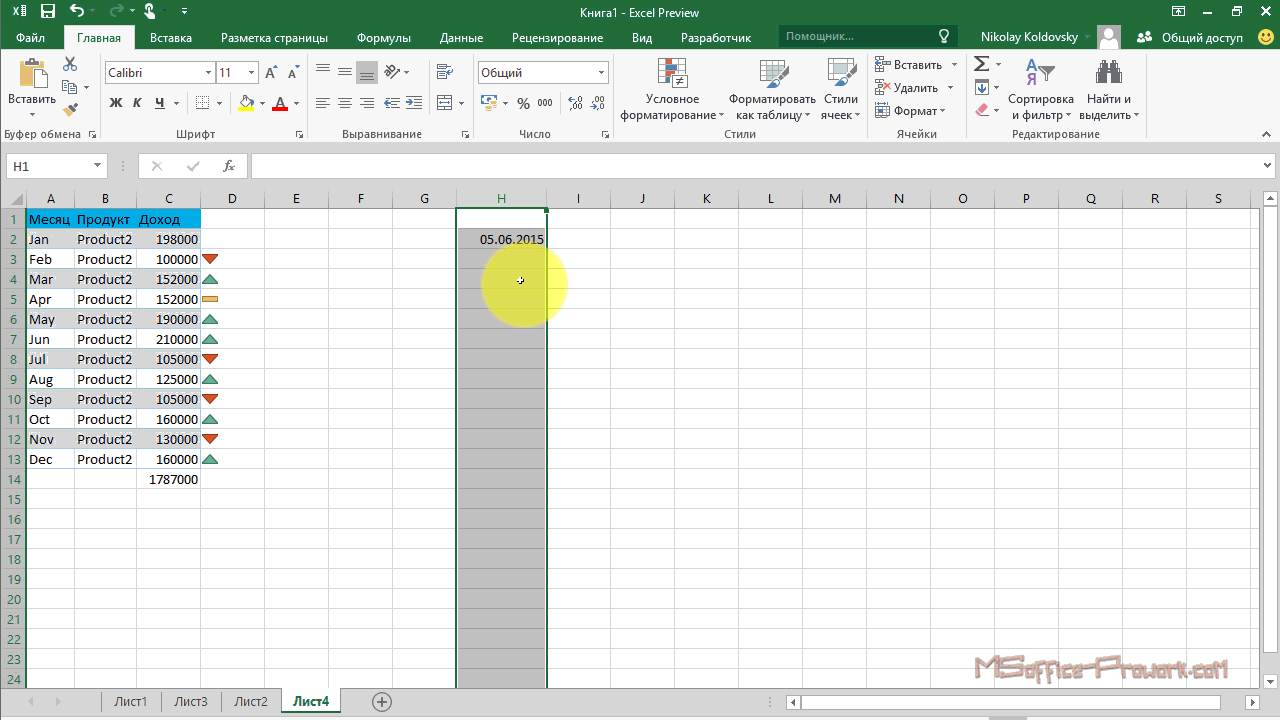
Сочетание 7 и 8. Как добавить текущую дату/время в ячейку.
В отличие от предыдущих, достаточно специфичное горячее сочетание. Но самый быстрый способ вставить текущую дату в ячейку - "Ctrl+;" , а если добавить в данное сочетание клавишу Shift, то вставиться текущее время - "Ctrl+Shift+;" .
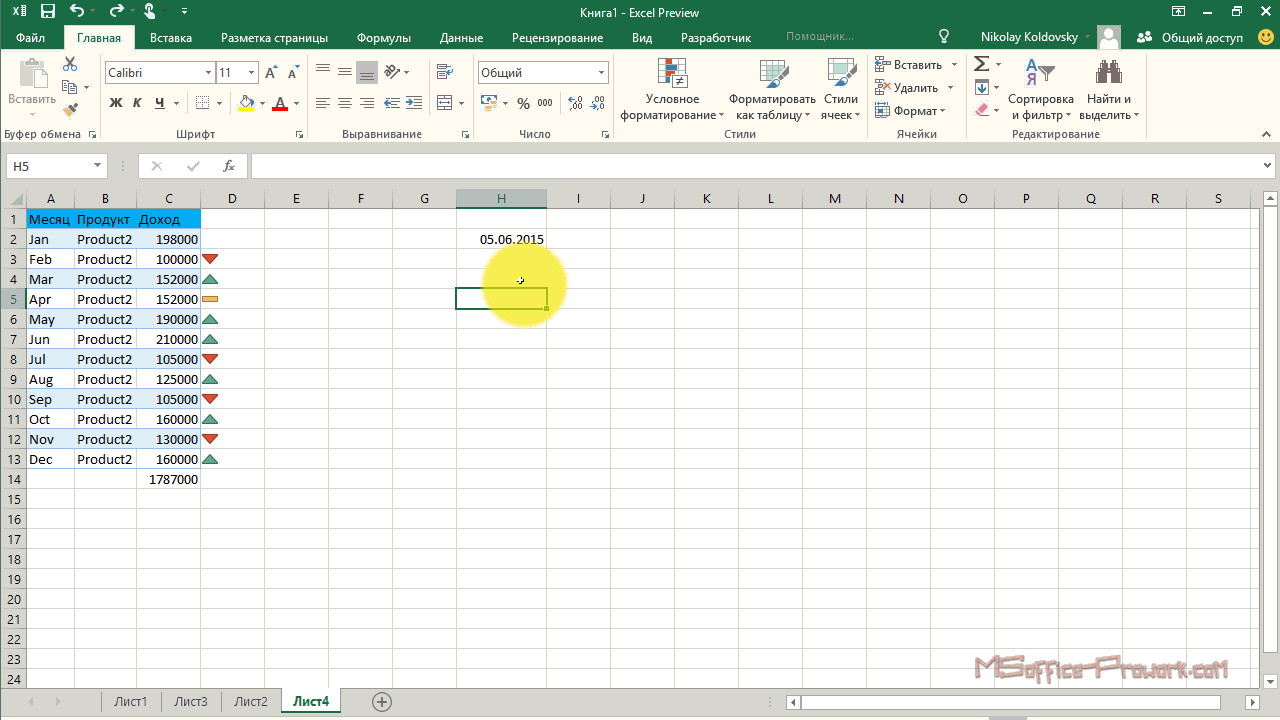
Сочетание 9. Как показать формулы вместо вычислений.
В сложных вычислениях бывает удобно смотреть не на результат вычислений формулы, а на саму формулу. Отобразить формулы в вычислениях можно и через меню, но с сочетанием "Ctrl+`" (тильда) это получится сделать на порядок быстрее.
Сочетание 10. Как начать редактировать данные в ячейке MS Excel.
Данные в ячейке можно начать редактировать просто щелкнув по самой ячейке или поставив курсор в строку формул, но клавиша "F2" позволит не отвлекаться чтобы дотянуться до мышки. Сначала может показаться что абсолютно не существенно, какой из способов использовать, однако, для пользователей, которые постоянно работают в Excel клавиша F2 должна запоминаться чуть ли не первой.
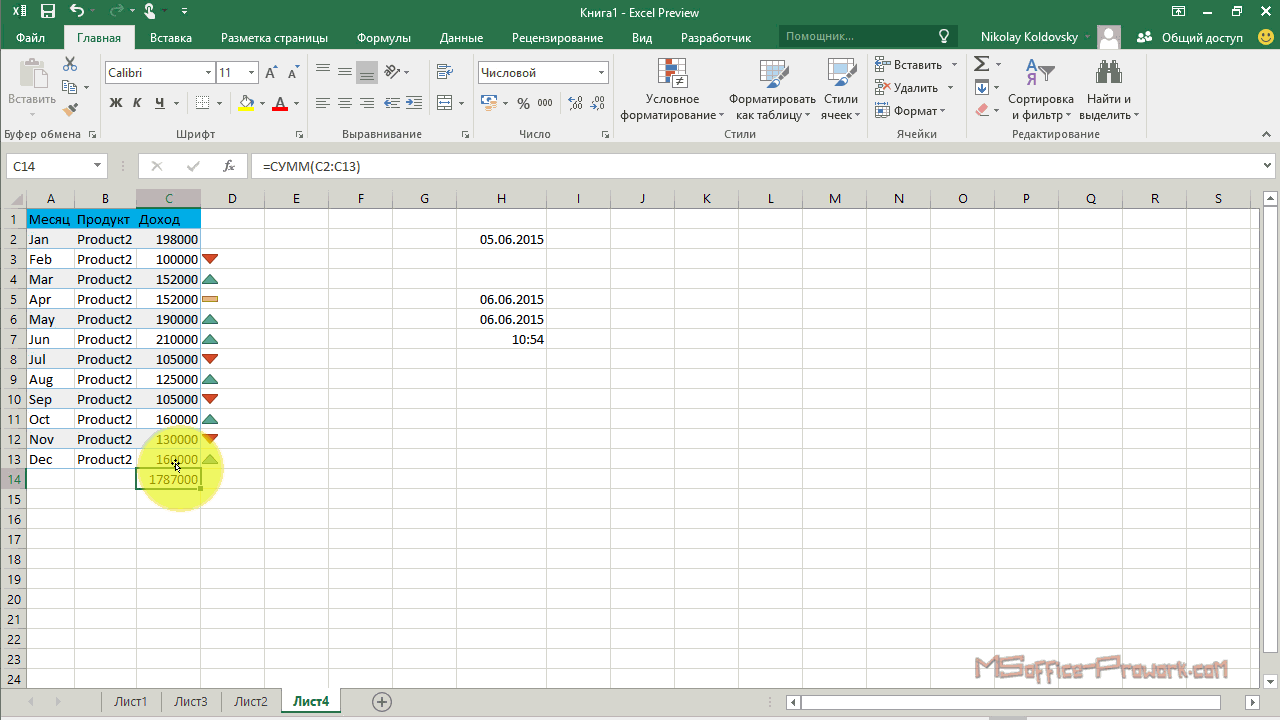
Диапазоны в Excel раньше назывался блоками. Диапазон – это выделенная прямоугольная область прилегающих ячеек. Данное определение понятия легче воспринять на практических примерах.
В формулах диапазон записывается адресами двух ячеек, которые разделенные двоеточием. Верхняя левая и правая нижняя ячейка, которая входит в состав диапазона, например A1:B3.
Обратите внимание! Ячейка, от которой начинается выделение диапазона, остается активной. Это значит, что при выделенном диапазоне данные из клавиатуры будут введены в его первую ячейку. Она отличается от других ячеек цветом фона.
К диапазонам относятся:
- Несколько ячеек выделенных блоком (=B5:D8).
- Одна ячейка (=A2:A2).
- Целая строка (=18:18) или несколько строк (=18:22).
- Целый столбец (=F:F) или несколько столбцов (=F:K).
- Несколько несмежных диапазонов (=N5:P8;E18:H25;I5:L22).
- Целый лист (=1:1048576).
Все выше перечисленные виды блоков являются диапазонами.
Работа с выделенным диапазоном ячеек MS Excel
Выделение диапазонов – это одна из основных операций при работе с Excel. Диапазоны используют:
- при заполнении данных;
- при форматировании;
- при очистке и удалении ячеек;
- при создании графиков и диаграмм и т.п.
Способы выделения диапазонов:
- Чтобы выделить диапазон, например A1:B3, нужно навести курсор мышки на ячейку A1 и удерживая левую клавишу мышки провести курсор на ячейку B3. Казалось бы, нет ничего проще и этого достаточно для практических знаний. Но попробуйте таким способом выделить блок B3:D12345.
- Теперь щелкните по ячейке A1, после чего нажмите и удерживайте на клавиатуре SHIFT, а потом щелкните по ячейке B3. Таким образом, выделился блок A1:B3. Данную операцию выделения условно можно записать: A1 потом SHIFT+B3.
- Диапазоны можно выделять и стрелками клавиатуры. Щелкните по ячейке D3, а теперь удерживая SHIFT, нажмите клавишу «стрелка вправо» три раза пока курсор не переместится на ячейку G3. У нас выделилась небольшая строка. Теперь все еще не отпуская SHIFT, нажмите клавишу «стрелка вниз» четыре раза, пока курсор не перейдет на G7. Таким образом, мы выделили блок диапазона D3:G7.
- Как выделить несмежный диапазон ячеек в Excel? Выделите мышкой блок B3:D8. Нажмите клавишу F8 чтобы включить специальный режим. В строке состояния появится сообщение: «Расширить выделенный фрагмент». И теперь выделите мышкой блок F2:K5. Как видите, в данном режиме мы имеем возможность выделять стразу несколько диапазонов. Чтобы вернутся в обычный режим работы, повторно нажмите F8.
- Как выделить большой диапазон ячеек в Excel? Клавиша F5 или CTRL+G. В появившемся окне, в поле «Ссылка» введите адрес: B3:D12345 (или b3:d12345) и нажмите ОК. Таким образом, вы без труда захватили огромный диапазон, всего за пару кликов.
- В поле «Имя» (которое расположено слева от строки формул) задайте диапазон ячеек: B3:D12345 (или b3:d12345) и нажмите «Enter».
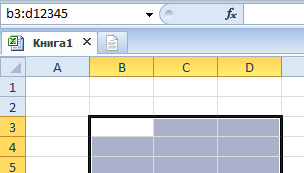
Способ 5 и 6 – это самое быстрое решение для выделения больших диапазонов. Небольшие диапазоны в пределах одного экрана лучше выделять мышкой.
Выделение диапазонов целых столбцов или строк
Чтобы выделить диапазон нескольких столбцов нужно подвести курсор мышки на заголовок первого столбца и удерживая левую клавишу протянуть его до заголовка последнего столбца. В процессе мы наблюдаем подсказку Excel: количество выделенных столбцов.
Выделение строк выполняется аналогичным способом только курсор мышки с нажатой левой клавишей нужно вести вдоль нумерации строк (по вертикали).
Выделение диапазона целого листа
Для выделения диапазона целого листа следует сделать щелчок левой кнопкой мышки по верхнему левому уголку листа, где пересекаются заголовки строк и столбцов. Или нажать комбинацию горячих клавиш CTRL+A.
Выделение несмежного диапазона
Несмежные диапазоны складываются из нескольких других диапазонов.
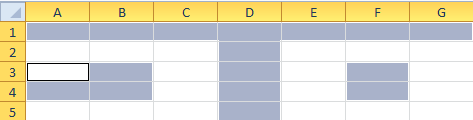
Чтобы их выделять просто удерживайте нажатие клавиши CTRL, а дальше как при обычном выделении. Также в данной ситуации особенно полезным будет режим после нажатия клавиши F8: «Расширить выделенный фрагмент».
Выпустив Excel 2010, Microsoft чуть ли не удвоила функциональность этой программы, добавив множество улучшений и нововведений, многие из которых не сразу заметны. Неважно, опытный вы пользователь или новичок, найдется немало способов упростить работу с Excel. О некоторых из них рассказал журнал Lifehacker .
Выделение всех ячеек одним кликом
Все ячейки можно выделить комбинацией клавиш Ctrl + A, которая, кстати, работает и во всех других программах. Однако есть более простой способ выделения. Нажав на кнопку в углу листа Excel, вы выделите все ячейки одним кликом.
Открытие нескольких файлов одновременно
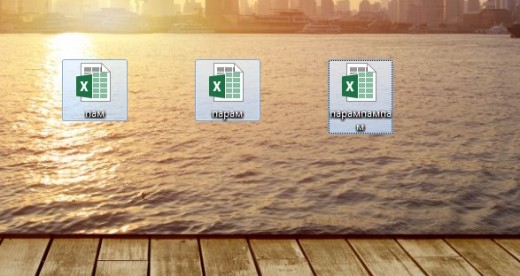
Вместо того чтобы открывать каждый файл Excel по отдельности, их можно открыть вместе. Для этого выделите файлы, которые нужно открыть, и нажмите Enter.
Перемещение по файлам Excel
Когда у вас открыто несколько книг в Excel, между ними можно легко перемещаться с помощью комбинации клавиш Ctrl + Tab. Эта функция также доступна по всей системе Windows, и ее можно использовать во многих приложениях. К примеру, для переключения вкладок в браузере.
Добавление новых кнопок на панель быстрого доступа
Стандартно в панели быстрого доступа Excel находятся 3 кнопки. Вы можете изменить это количество и добавить те, которые нужны именно вам.
Перейдите в меню «Файл» ⇒ «Параметры» ⇒ «Панель быстрого доступа». Теперь можно выбрать любые кнопки, которые вам нужны.
Диагональная линия в ячейках
Иногда бывают ситуации, когда нужно добавить в таблицу диагональную линию. К примеру, чтобы разделить дату и время. Для этого на главной странице Excel нажмите на привычную иконку границ и выберите «Другие границы».
Добавление в таблицу пустых строк или столбцов
Вставить одну строку или столбец достаточно просто. Но что делать, если их нужно вставить гораздо больше? Выделите нужное количество строк или столбцов и нажмите «Вставить». После этого выберите место, куда нужно сдвинуться ячейкам, и вы получите нужное количество пустых строк.
Скоростное копирование и перемещение информации
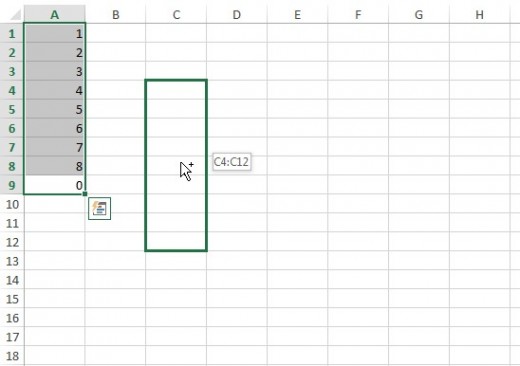
Если вам нужно переместить любую информацию (ячейку, строку, столбец) в Excel, выделите ее и наведите мышку на границу, чтобы изменился указатель. После этого переместите информацию в то место, которое вам нужно. Если необходимо скопировать информацию, сделайте то же самое, но с зажатой клавишей Ctrl.
Быстрое удаление пустых ячеек

Пустые ячейки - это бич Excel. Иногда они появляются просто из ниоткуда. Чтобы избавиться от них всех за один раз, выделите нужный столбец, перейдите на вкладку «Данные» и нажмите «Фильтр». Над каждым столбцом появится стрелка, направленная вниз. Нажав на нее, вы попадете в меню, которое поможет избавиться от пустых полей.
Расширенный поиск
Нажав Ctrl + F, мы попадаем в меню поиска, с помощью которого можно искать любые данные в Excel. Однако его функциональность можно расширить, используя символы «?» и «*». Знак вопроса отвечает за один неизвестный символ, а астериск - за несколько. Их стоит использовать, если вы не уверены, как выглядит искомый запрос.
Если же вам нужно найти вопросительный знак или астериск и вы не хотите, чтобы вместо них Excel искал неизвестный символ, то поставьте перед ними «~».
Копирование уникальных записей
Уникальные записи могут быть полезными, если вам нужно выделить в таблице неповторяющуюся информацию. К примеру, по одному человеку каждого возраста. Для этого выберите нужный столбец и нажмите «Дополнительно» слева от пункта «Фильтр». Выберите исходный диапазон (откуда копировать) и диапазон, в который нужно поместить результат. Не забудьте поставить галочку.
Создание выборки
Если вы делаете опрос, в котором могут участвовать только мужчины от 19 до 60, вы легко можете создать подобную выборку с помощью Excel. Перейдите в пункт меню «Данные» ⇒ «Проверка данных» и выберите необходимый диапазон или другое условие. Вводя информацию, которая не подходит под это условие, пользователи будут получать сообщение, что информация неверна.
Быстрая навигация с помощью Ctrl и стрелки
Нажимая Ctrl + стрелка, можно перемещаться в крайние точки листа. К примеру, Ctrl + ⇓ перенесет курсор в нижнюю часть листа.
Транспонирование информации из столбца в строку
Довольно полезная функция, которая нужна не так уж и часто. Но если она вдруг понадобится, вряд ли вы будете транспонировать их по одной. Для транспонирования в Excel есть специальная вставка.
Скопируйте диапазон ячеек, который нужно транспонировать. После этого кликните правой кнопкой на нужное место и выберите специальную вставку.
Как скрывать информацию в Excel
Не знаю, зачем это может пригодиться, но тем не менее такая функция в Excel есть. Выделите нужный диапазон ячеек, нажмите «Формат» ⇒ «Скрыть или отобразить» и выберите нужное действие.
Объединение текста с помощью «&
»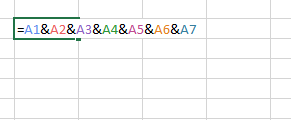
Если вам нужно объединить текст из нескольких ячеек в одну, необязательно использовать сложные формулы. Достаточно выбрать ячейку, в которой будет соединен текст, нажать «=» и последовательно выбрать ячейки, ставя перед каждой символ «& ».
Изменение регистра букв
С помощью определенных формул можно менять регистр всей текстовой информации в Excel. Функция «ПРОПИСН» делает все буквы прописными, а «СТРОЧН» - строчными. «ПРОПНАЧ» делает прописной только первую букву в каждом слове.
Внесение информации с нулями в начале
Если вы введете в Excel число 000356, то программа автоматически превратит его в 356. Если вы хотите оставить нули в начале, поставьте перед числом апостроф «’».
Ускорение ввода сложных слов
Если вы часто вводите одни и те же слова, то обрадуетесь, узнав, что в Excel есть автозамена. Она очень похожа на автозамену в смартфонах, поэтому вы сразу поймете, как ей пользоваться. С ее помощью можно заменить повторяющиеся конструкции аббревиатурами. К примеру, Екатерина Петрова - ЕП.
Содержимое этого Сайта, как статьи, текст, графика, изображения и другие материалы, размещенные на этом Сайте («Контент»), предназначено исключительно для ознакомительной цели. В отношении Контента, размещенного на этом Сайте, не предоставляется каких-либо заявлений или гарантий, явных или подразумеваемых, о полноте, точности, надежности, пригодности или доступности, в любых целях. Любое использование Контента осуществляется на свой страх и риск. Контент не должен рассматриваться как профессиональный совет по юридическим, медицинским, финансовым, семейным вопросам, по вопросам управления рисками или какой-либо другой профессиональный совет. Если Вам необходим какой-либо конкретный совет, пожалуйста, обратитесь к специалисту, имеющему лицензию или, который является экспертом в соответствующей области. Издатель не несет ответственности за какие-либо травмы или ущерб, нанесенный читателю, который может возникнуть в результате того, что читатель действует или использует Контент, содержащийся на этом Сайте.



