Красную строку в документе используют для разделения абзацев. Если текст документа состоит из нескольких сплошных абзацев, то красная строка не позволяет им слиться в непрерывный трудночитаемый текст. Итак, как в ворде сделать красную строку?
Ни в коем случае не стоит выделять красную строку путем напечатания дополнительных пробелов. Это может привести к тому, что оформить текст будет очень сложно, так как строчки могут смещаться в разных направлениях.
В таких выражениях используются реляционные операторы, которые сравнивают один операнд или одно выражение с другим и условные операторы. Теперь, когда у вас есть группа операторов, пришло время их использовать. Если текущая локаль находится в Соединенных Штатах, тогда имеет смысл преобразовать внутреннее значение высоты в дюймы.
Если вам нужно выполнить более одного оператора, вы можете использовать фигурные скобки, чтобы сформировать составной оператор. Составной оператор группирует множество предложений в один, а составные предложения могут также содержать другие составные предложения. Из этого пространства переменная выходит за пределы области действия, и вы получите ошибку компиляции, если попытаетесь получить к ней доступ. В верхней части каждой итерации выполняется условие. Чтобы загрузить массив, змейте целые числа от 1 до длины массива.
Если вы не видите пробела, тогда можно воспользоваться функцией – напечатанные знаки, которая указывает пробелы мелкими точками. Это будет весьма удобно для контроля лишних пробелов. В готовом документе таких точек видно не будет.
Для того, чтобы сделать красную строку необходимо:
Еще одним способом оформления красной строки является использование значков на горизонтальной линейке . Для этого необходимо направить курсор на верхний треугольник «Отступ первой строки» до необходимого положения.
В этом случае вы останавливаетесь, когда достигнете 5. После загрузки массива вы можете получить доступ к нему по-прежнему. Этот синтаксис также работает. Рассмотрим массив как ряд групп, и в каждой группе есть элемент определенного типа. Доступ к каждой группе достигается с помощью индекса.
Чтобы получить доступ к элементу, вам нужна ссылка на массив и индекс, в котором находится элемент, который вы хотите. Полезным методом, как вы видели, является длина. Это встроенный метод, поэтому его синтаксис не включает обычные круглые скобки. Просто введите длину слова, и он вернется, как вы ожидаете, - размер массива.
В том случае, если такая линейка у вас отсутствует, то следует выбрать в основном меню пункт «Вид» и поставить галочку в подпункте «Линейка».
Если вам необходимо установить точный размер отступа, то при сдвижении треугольника на линейке можно одновременно нажимать на кнопку Alt.
Существует еще вариант установки красной строки – использование кнопки Tab
. Для этого нужно установить курсор в начале первой строки и нажать на Tab. В случае, если отступа не произошло, то следует в основном меню выбрать пункт «Сервис», затем подпункт «Параметры автозамены». После этого нужно выбрать вкладку «Автоформат при вводе» выделить галочкой «Устанавливать отступы клавишами».
Вы видели, как матрицы могут иметь примитивные типы, но стоит упомянуть, что они также могут иметь объекты. Целое не сильно отличается от создания массива примитивных типов. Еще раз, у вас есть два способа сделать это. Этот метод известен как упаковка, потому что вы помещаете примитив в обертку или коробку.
Автоматическая упаковка и распаковка
В строгом смысле вам не нужно явно собирать и распаковывать примитивы.
Анализ и преобразование упакованных типов
Вы видели, как получить упакованный тип, но, что, если вы разбираете строку, которая, как вы подозреваете, имеет тип, упакованный в самом окне?Как в ворде сделать красную строку зависит от вас и от вашего умения. Главное, для редактирования документов нужно остановиться на одном способе, так как применение нескольких способов может привести к неправильному оформлению текста.
Когда печатая, какие-либо документы или рассказы нужно чтобы текст, который мы печатаем, смотрелся достойным образом, то есть выглядел красиво, так же чтобы присутствовало удобное устройство для прочтения. Для этого его нужно редактировать, т.е. поменять его устройство.
Список представляет собой сборку, которая по определению является упорядоченным набором, также известным как последовательность. Поскольку список упорядочен, вы имеете полный контроль над тем, куда идут элементы в списке. Список - это интерфейс, поэтому вы не можете его напрямую создать.
В реальном приложении список будет содержать записи или бизнес-объекты, и вы, возможно, захотите изучить их все как часть вашего процесса. Как вы это делаете в общем виде? Итерабельный, он называется итерируемой коллекцией. Это означает, что вы можете начать с одного конца и пройти элемент коллекции по элементу, пока не закончите элементы. Вышеприведенный пример был абстрактным. Теперь, более реалистично.
У каждого текста есть абзацы, которые начинаются с красной строки , т.е. первоначальная строка абзаца содержит отступ по отношению к другим строкам в абзаце. При нажатии на клавишу « Enter» на клавиатуре делается сноска текста на следующую строчку, но при этом красной строки не делается, т.е. отступа. Поэтому мы рассмотрим несколько способов «Как в Word сделать красную строку».
Эта небольшая обрезка кода делает то же самое, что и дольше. Набор - это сборник, который по определению содержит уникальные элементы, т.е. не дублирует. Рассмотрим следующий код. Карта является полезной конструкцией коллекции, поскольку она позволяет связать один объект с другим. Как вы можете себе представить, ключ к карте должен быть уникальным и использоваться для получения значения позднее.
Вот некоторые из вещей, которые вы хотите сделать с Картами.
- Поместите что-нибудь на карту.
- Получите что-то с карты.
- Получите набор ключей для карты - выполните итерацию на ней.
Первый метод будем делать с помощью «линейки» , которая используется для измерения и выравнивания объектов в документе Word .
Сперва проверяем, включена ли в нашем документе «Линейка». Для этого находим вкладку «Вид» и в области «Показать или скрыть» ищем «Линейку» . Если напротив «Линейки» не стоит галочка, то ставим её.
Иногда вы можете найти ссылку на карту и просто хотите пройти весь набор содержимого. В этом случае вам понадобится набор ключей для карты. Карта не возвращает список своих ключей, потому что ключ сделан для Карты, и каждый ключ уникален; Особенность - отличительная особенность набора.
Экспорт
Вы увидите диалоговое окно, показанное на рисунке. 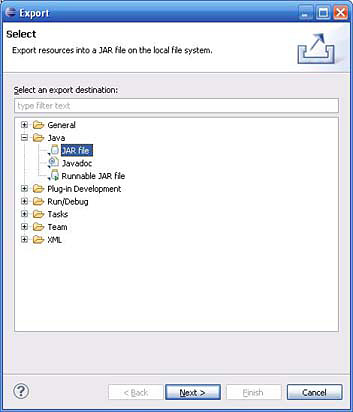
Использование сторонних приложений
В этом уроке вы создали несколько классов. Точка метода заключается в том, чтобы сохранить только те, которые вам нужны. Просто не забудьте ограничить список методов тем, что вам нужно, не более того. В общем, классы представляют собой некоторый концептуальный объект в своем приложении, и их размеры должны отражать только функциональные возможности, необходимые для выполнения объекта. Они должны оставаться очень сосредоточенными, чтобы делать небольшое количество действий и делать их хорошо.При просмотре линейки вы заметите, что на ней, на правой и на левой стороне, находятся бегунки.
Правый бегунок называется «Отступ справа» , этим он показывает интервал между текстом и правым краем листа.
С левой стороны у нас находится 3 (три) бегунка. Бегунок, который находится внизу и по виду выглядит как прямоугольник, и называние его «левый отступ» . Он определяет интервал между символами и левым краем листа.
Назовите методы тщательно
Хорошим шаблоном кодирования при работе с именами методов является шаблон именования умышленных методов. Этот шаблон легче понять с помощью простого примера. Какие из следующих имен методов проще расшифровать? Ответ должен быть ясен, однако по какой-то причине программисты имеют тенденцию давать методам небольшие сокращенные имена. Несомненно, смехотворно длинное имя может быть непрактичным, но имя, которое передает то, что метод не обязательно должно быть смехотворно длинным.
Маленькие методы предпочтительнее малых классов и по тем же причинам. Это делает мои классы приложений более правдоподобными для поддержания. Рефакторинг означает изменение дизайна существующего кода без изменения его результатов. Как правило, длинный метод содержит кластерные подгруппы функциональности. Возьмите эту функциональность и переместите ее на другой метод и передайте параметры по мере необходимости. Ограничьте каждый метод на одно задание.
Бегунок, расположенный наверху, выглядит наподобие треугольника и вершина которого смотрит вниз, название его «Отступ первой строки» .
С помощью его и сделается красная строка . Бегунок «Отступа первой строки» отводим в правую сторону с отступом на 1.5 сантиметра от бегунка «Левого отступа».
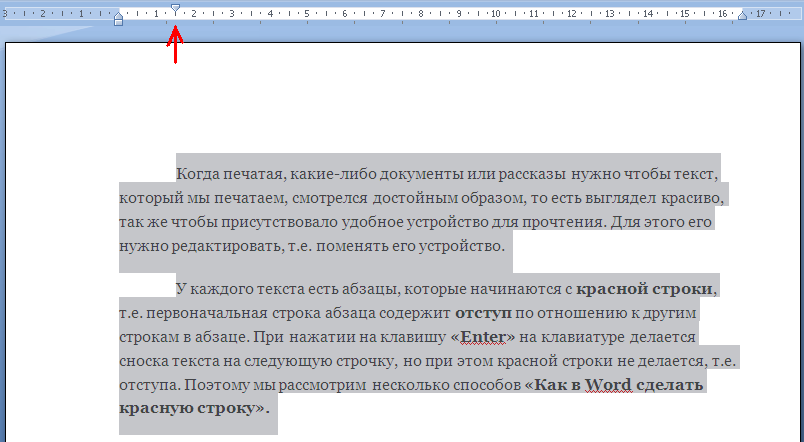
Пожалуйста, используйте комментарии. Люди, которые последуют за вами, будут вам благодарны. Возможно, вы слышали старую поговорку. Хорошо написанный код самодокументирован, поэтому кому нужны комментарии?
- Большинство кодов написаны неправильно.
- Ваш код, вероятно, не так хорошо написан, как вы думаете.
Ну, это стандартно, поэтому большинство кодов, которые вы найдете, скорее всего, будут написаны именно так. Главное - выбрать стиль и сохранить его. Фаулер и его соавторы говорят о «запахах кода», которые запрашивают рефакторинг и углубляются в различные методы их исправления.
Средний бегунок, который выглядит как треугольник с вершиной направленной вверх, называется «Выступ» .
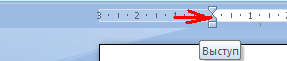
С помощь его можно сделать так чтобы абзац начинался с «Выступа» , для этого бегунок «Выступ» переместите в правую сторону от бегунка «Отступ первой строки» .
На мой взгляд, рефакторинг и способность писать тестовый код - это самые важные навыки для новых программистов. Если бы все было хорошо в обоих отношениях, это бы революционизировало отрасль. Если вы станете добрыми в обоих, вы в конечном итоге получите более чистые коды и более функциональные приложения, чем многие из ваших коллег.
Текст управляется текстовым инструментом. Этот инструмент создает новый слой, который содержит текст, над текущим слоем в диалоге слоев, с размером текстового поля. Пример текстового элемента. Пример текстового элемента, показывающий контуры текстового слоя.

Теперь при нажатии на клавишу « Enter» каждая строка будет начинаться с отступом, т.е. будет сделана к расная строка.
Совет! Если текст уже написан, то перед тем как передвинуть бегунок нужно выделить текст, который нужно редактировать.
Диалог слоев, с текстовым слоем над текущим слоем. Текстовый инструмент постепенно улучшается. Добавлена текстовая панель инструментов, которая помещает текстовое поле поверх холста. Как только вы нажмете на холст с помощью текстового инструмента, вы получите текстовое поле с разделителями и полупрозрачную панель инструментов чуть выше.
Параметры текстового инструмента описаны в разделе 6 «Текст». Вы можете начать добавлять текст к моменту. Текстовое окно будет постепенно увеличиваться. Нажмите «Ввод», чтобы добавить новую строку. Вы также можете удлинить текстовое поле, коснувшись и перетаскивая его, как и при выборе. Размер окна отображается в строке состояния внизу изображения.
Второй метод: «Как в Word сделать красную строку» будет при помощи области «Абзац».
В том случае если вы уже напечатали текст с абзацами не имеющими сделанной красной строки, то для этого вначале выделяем весь текст, который нам нужен для редактирования. После этого нам нужно найти область «Абзац». Её можно найти двумя способами.
Вместо использования текстового редактирования холста вы можете использовать диалоговое окно текстового редактора, описанное в разделе 3 «Текстовый редактор». Вы можете перемещать текст в изображении с помощью инструмента «Перемещение»: вы должны щелкнуть по символу, а не по фону.
Вы можете редактировать текст позже, если текстовый слой все еще существует и не был изменен другим инструментом: сделайте текстовый слой активным в диалоговом окне слоев, выберите текстовый инструмент и щелкните по тексту в окне изображения. Он может работать на слое текста так же, как и на любом другом уровне, но при этом может потерять возможность редактировать текст без потери результатов вашей работы.
Первый способ: Находим наверху вкладку «Разметка страницы» и примерно посередине подменю находиться область «Абзац» , в которой нужно нажать на кнопку «Развернуть» .
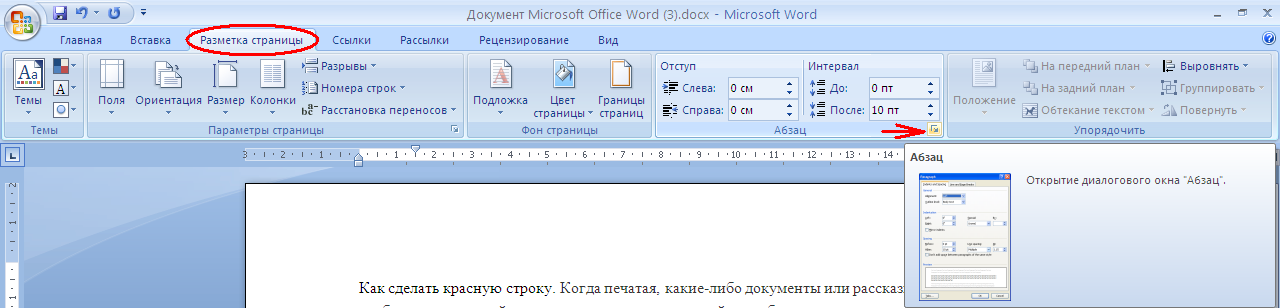
Чтобы понять некоторые особенности обработки текста, это может помочь узнать, что текстовый слой содержит больше информации, чем отображаемые им пиксельные данные: он также содержит представление текста в формате текстового редактора. Вы можете увидеть его в окне текстового редактора, который появляется, когда вы используете текстовый инструмент. Каждый раз, когда вы изменяете текст, слой изображения, который содержит его, перерисовывается, чтобы отражать ваши изменения.
Теперь предположим, что вы создаете текстовый слой, а затем выполняете на нем операции, которые не включают текстовый инструмент, например, вращают его. Предположим, вы вернетесь, чтобы отредактировать его с помощью текстового инструмента. Как только вы отредактируете текст, текстовый инструмент перерисовывает слой, заменяя сделанные вами изменения за это время.
Второй способ: Правой кнопкой мыши нажимаем на выделенном тексте, появляется меню, выбираем в нем «Абзац».

От проделанного, что в первом случае, что во втором открывается окно «Абзац».
Поскольку эта опасность не очевидна, текстовый инструмент предупреждает вас о том, что произойдет. Если вы измените текстовый слой и затем попытаетесь отредактировать текст, появится сообщение с сообщением о том, что изменения будут отменены, и предложит три варианта.
Редактируйте текст в любом случае; Создайте новый слой текста с тем же текстом, что и существующий слой, сохранив существующий слой как есть. Вы можете развернуть и свернуть различные блоки кода, используя схему. Вы можете перемещаться внутри своего кода с помощью таких функций, как «Навигация», «Перейти к определению» и «Поиск всех ссылок». Вы можете вставлять кодовые блоки с фрагментами кода и генерировать код, используя такие функции, как «Генерировать из использования». Вы можете просмотреть код несколькими способами.
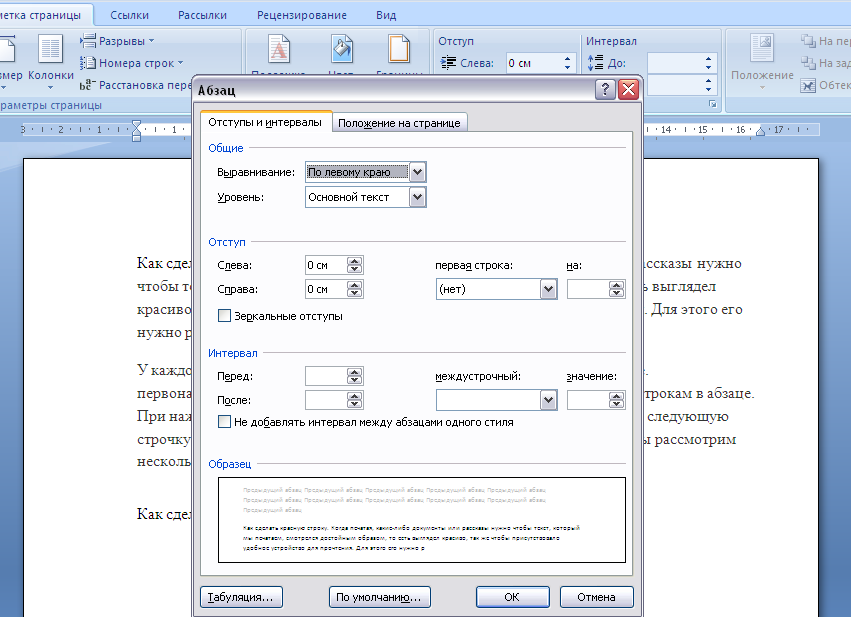
В открывшемся окне «Абзац» , находим раздел «отступ» , в котором находится надпись «Первая строка» , делаем отступ на 1.5 – 2 см. и нажимаем « OK» . Также в этом окне можно настроить и боковые отступы от краев листа.
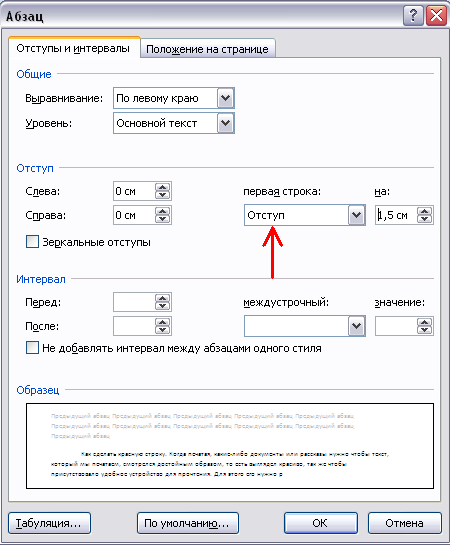
Теперь вы знаете «Как сделать красную строку в Word».
Желаем удачи в ваших начинаниях!



