С помощью голосовой команды OK Google можно выполнять поиск в интернете и управлять другими функциями Android устройства. Но, , данная функция работает только в приложении Google Now. Для того чтобы данная голосовая команда работала в любом приложении необходимо внести некоторые изменения в настройки. Сейчас вы узнаете, как включить Oкей Гугл на Андроиде.
Для того чтобы включить функцию голосового управления OK Google откройте приложение Google Now. В большинстве случаев данное приложение открывается с помощью свайпа от экранной кнопки домой. На смартфонах Samsung для открытия Google Now нужно нажать на механическую кнопку «Домой », а потом нажать на кнопку Google внизу экрана .
После открытия приложения Google Now нужно нажать на кнопку, открывающую боковое меню. Она находится в левом верхнем углу экрана.

Дальше нужно перейти в настройки программы Google Now. Для этого кликните по пункту «Настройки » в боковом меню. Обратите внимание, в меню есть пункт «Настройки » и пункт «Настроить ». Важно их не перепутать.
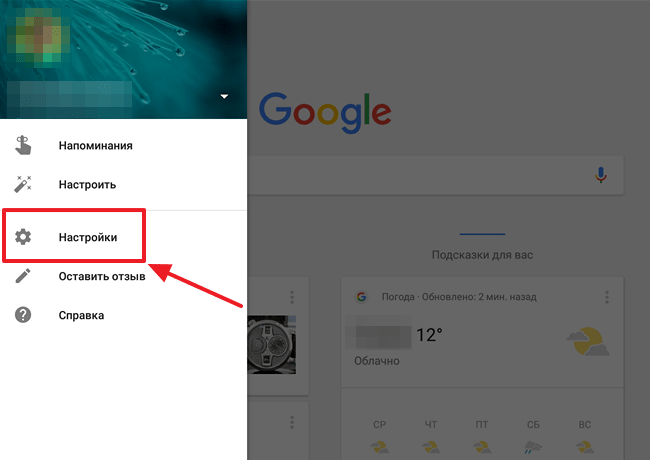
В окне с настройками нужно перейти в раздел «Голосовой поиск », а потом в подраздел «Распознавание Окей Google ».
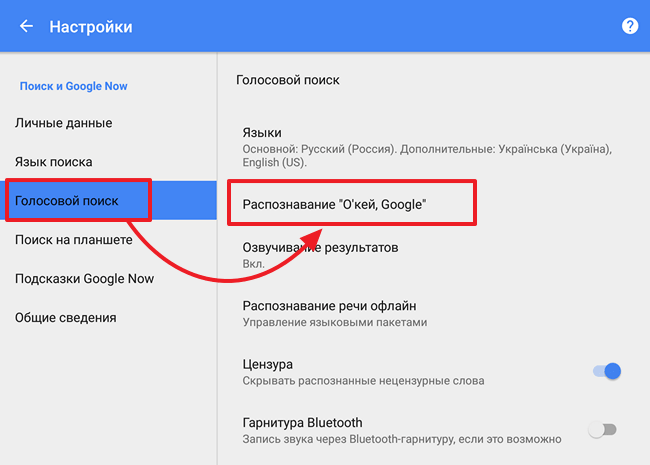
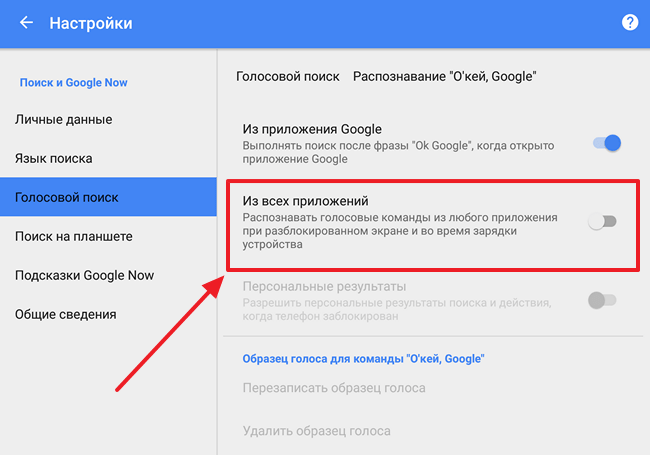
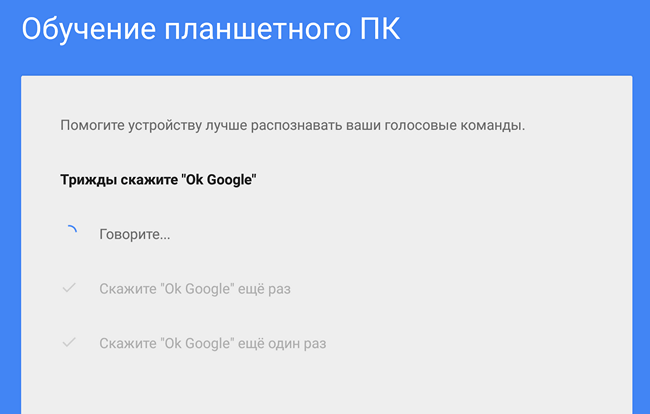
После троекратного повторения команды ОК Гугл на экране появится сообщение о завершении настройки. Теперь вы можете пользоваться голосовым управлением из любого приложения.
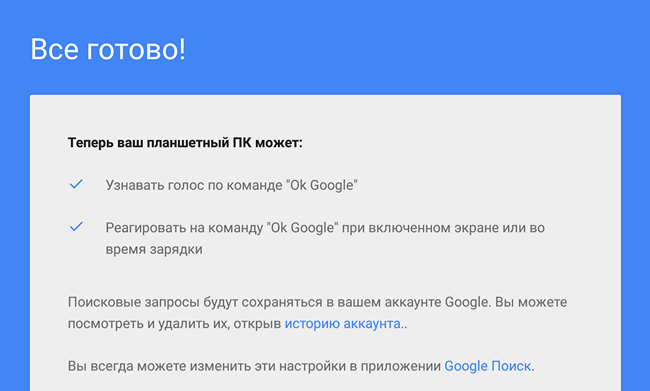
Что делать если ничего не работает? Если данная инструкция у вас не сработала, то возможно вам нужно обновить приложение, отвечающее за функцию голосового управления OK Google. Для этого зайдите в магазин приложений Google Play и найдите там приложение с названием «Google
«Окей, Гугл! Почему у меня не работает «Окей, Гугл»»? Голосовой поиск от «Корпорации Добра» — одна из самых эффектных и полезных функций операционной системы Android. Во-первых, это круто – достаешь телефон и приказываешь ему, что искать в интернете. Во-вторых, результаты поиска всегда персонализированные и максимально релевантные. И, наконец, голосовые ответы позволяют получать информацию, не беря смартфон в руки и не глядя на его экран.Но есть одна небольшая, но достаточно серьезная проблема. «Окей, Гугл!» работает далеко не на каждом устройстве. Но это не означает, что придется мучиться и набирать поисковые запросы самостоятельно!
Почему не работает «Окей, Гугл»
- В первую очередь проблема заключается в отсутствии подходящего приложения. А в идеале – даже двух приложений, поиска и лаунчера от «Корпорации Добра».
- Во-вторых, проблема может заключаться в том, что смартфон или планшет слишком уж устарел и на нем установлена давно не поддерживаемая версия Android.
Обе эти проблемы можно решить. Главное – чтобы устройство работало под управлением Android 4.0 Ice Cream Sandwich или более поздней версии.
Как установить «Окей, Гугл!»
Первое и главное, что потребуется желающему обзавестись голосовым поиском, активирующимся по команде «Окей, Гугл!» — специальное приложение Google Поиск последней версии. Потому, если оно еще не установлено на смартфон или планшет – самое время отправиться в Play Маркет . А если оно установлено, но старой версии – то тоже пора в магазин приложений для Android, но для того, чтобы обновить это приложение.
После установки и довольно простой настройки этого приложения – достаточно согласиться со всеми пунктами на стартовом экране – голосовой поиск уже будет доступен. Однако работать он будет странно.
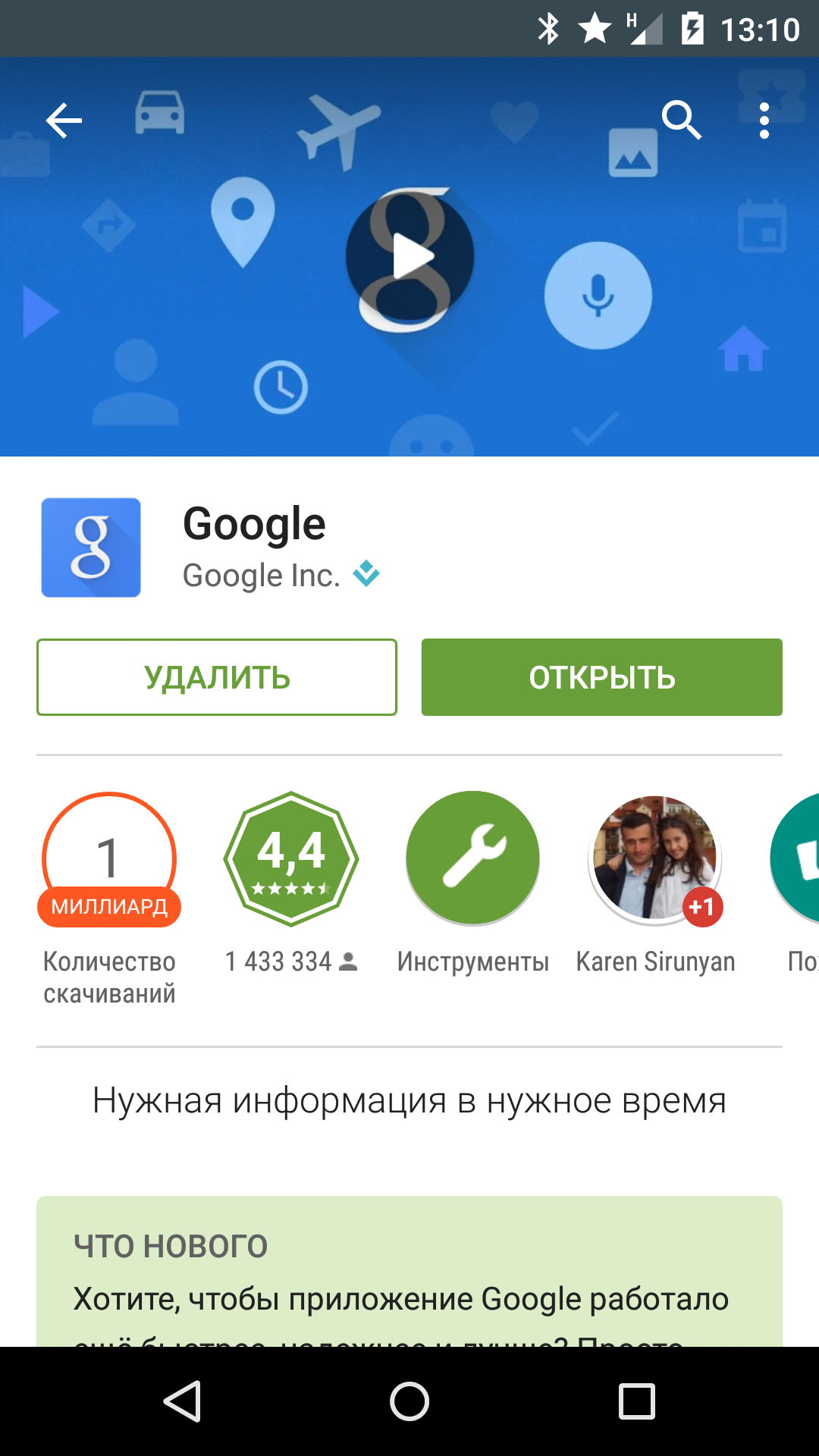
Нужно будет открыть Google Поиск, глядя на карточки-подсказки, произнести «Окей, Гугл!». Это достаточно глупо, и потому нужно установить еще одно полезное в хозяйстве приложение – Google Старт.
После установки Google Поиск можно будет добавить поисковые виджеты на рабочий стол. На некоторых версиях Android (точнее, сборках вроде Cyanogenmod) этого уже достаточно, чтобы добавить возможность активации голосового поиска с рабочего стола.
Кроме того, приложение Google Поиск – это и есть тот самый ассистент Google Now, широко разрекламированный. Только, опять же, его нужно включить. О том, как активировать и настроить Google Now – в одной из следующих статей.
«Окей, гугл!» с рабочего стола
Для того, чтобы иметь возможность запускать голосовой поиск Google с рабочего стола – активировал дисплей, разблокировал смартфон и начинаешь с ним разговаривать – потребуется установить еще одно полезное в хозяйстве приложение: лаунчер Google Старт.
Поисковая система Google очень глубоко интегрирована в этот лаунчер. Это позволяет, например, открывать Google Now свайпом с первого экрана и запускать голосовой поиск с любого экрана, на котором видна поисковая строка.
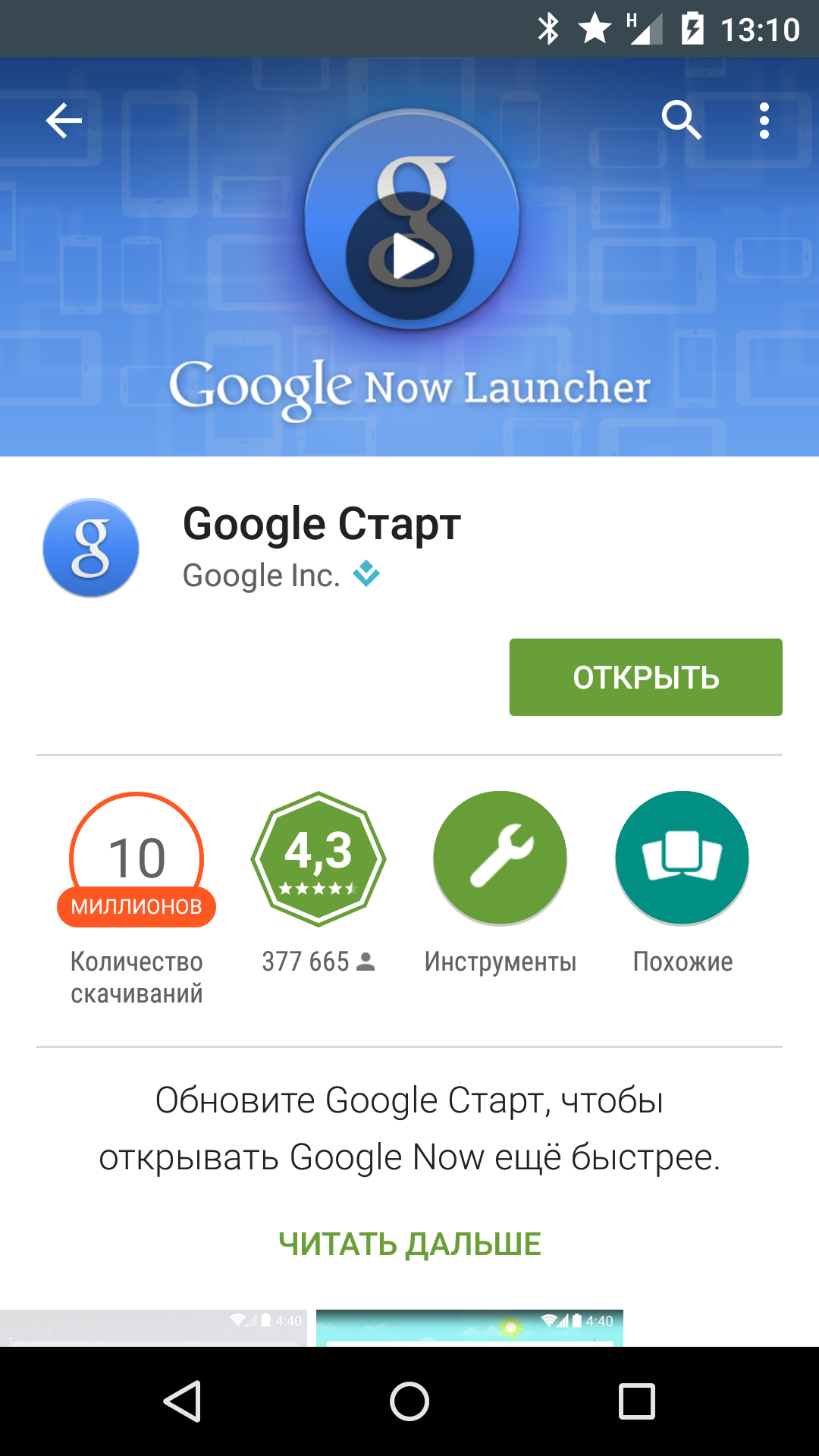
Установив Google Старт, можно будет запускать голосовой поиск по команде «Окей, Гугл!» с любого рабочего стола, без открытия дополнительных приложений или нажатий на виджеты.
Как настроить «Окей, Гугл»
Впрочем, некоторые модели смартфонов и планшетов позволяют запускать голосовой поиск по команде «Окей, Гугл!» и с любого экрана – из сторонних приложений, например. Более того, ряд устройств способны активироваться по этой команде даже в том случае, если дисплей отключен и/или заблокирован!
Настройка «Окей, Гугл» производится в приложении «Настройки Google», которое устанавливается автоматически вместе с Поиском или Play Маркетом последних версий.

(На самом деле, «Настройки Google» — это часть тех самых Сервисов Google, которые непонятно для чего нужны и занимают 70 Мб памяти на смартфоне!)
В приложении «Настройки Google» нужно открыть пункт «Поиск и подсказки», в нем – «Голосовой поиск», там – «Распознавание «О’кей, Google»».

Если включить пункт «Из приложения Google», то команда «Окей, Гугл!» будет распознаваться в собственно приложении поиска и на рабочем столе (если установлен Google Старт).
Если включить пункт «Из всех приложений», то соответствующая команда будет распознаваться с любого экрана, в том числе заблокированного и выключенного (только во время зарядки). Некоторые устройства не поддерживают этот способ активации голосового поиска. Некоторые – предлагают больше возможностей: например, Moto X распознает команду при выключенном дисплее во время работы от аккумулятора.
Для того, чтобы режим «Из всех приложений» работал, потребуется записать образец голоса. Сделать это можно в том же пункте настроек.
После установки всех приложений и их настройки «Окей, Гугл!» наконец-то заработает, и можно будет продуктивно и эффектно искать необходимую информацию.
«О’кей, Гугл» – приложение, которое взорвало интернет своим появлением. Оно доступно практически с любого устройства и помогает людям управлять различными функциями с помощью одного лишь голоса. Все это скучное и молчаливое набирание текста на клавиатуре и дотошное управление функционалом ПК или Андроида вручную можно оставить далеко в прошлом, если только у вас есть возможность постоянного доступа к достаточно скоростному интернету.
Какими функциями обладает «О’кей, Гугл»?
Вся суть в том, что вы можете в любой момент обратиться к вашему устройству с какой-либо просьбой, и она в мгновенье ока будет исполнена. А это значит, что данное приложение поможет вам:
- Осуществлять поиск нужной информации в интернете;
- Пользоваться GPS-навигацией;
- Устанавливать будильник;
- Оставлять напоминания;
- Писать смс и звонить;
- Отправлять электронные письма на E-mail;
- Распознавать названия музыкальных композиций;
- Автоматически переводить нужный вам текст на любой язык мира;
- И многое другое.
И если однажды лунным вечером вам станет немного одиноко, «О’кей, Гугл» может сойти за вполне сносного собеседника. Таким образом, данное приложение значительно упростит вам жизнь.
Что нужно сделать, чтобы воспользоваться всеми этими преимуществами технического прогресса? Осуществить несложную процедуру настройки приложения. На сегодняшний день «О’кей, Гугл» можно установить на смартфоне, iPad-е, iPhone, ноутбуке, или вашем домашнем компьютере.
Окей гугл для компьютера
Для настройки этой возможности необходим браузер «Google Chrome». Никакой другой браузер, к сожалению, этой функции пока не поддерживает. Следуйте дальнейшей инструкции:
- Откройте окно браузера «Google Chrome» и щелкните на значек «Настройки», который находится в верхнем углу экрана.
- Найдите меню «Поиск» и поставьте галочку возле предложения «Включить голосовой поиск по команде «О"кей, Google»».
Настройка окей гугл на Андроид
![]()
- Откройте Гугл и, начиная с меню «Настройки» пройдите путь: «Голосовой поиск» — > «Распознавание «О"кей, Google»».
- Передвиньте галочку в правую сторону на команде «Из приложения Google».
На некоторых устройствах команду распознавания голоса можно включить с любого экрана.
- Установите галочку «Из всех приложений» или «Всегда включено».
- Следуя дальнейшим подсказкам, дайте приложению запомнить ваш голос. Если у вас не получается включить, то возможно, она недоступна на вашем языке.
Окей гугл на iPad или iPhone
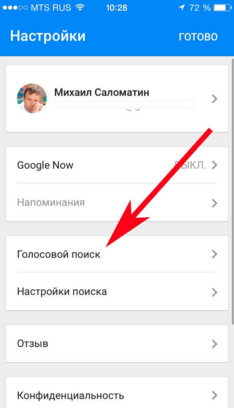
По умолчанию данная команда на яблочных продуктах не доступна. Пользоваться им можно предварительно установив программу «Google» на свое устройство и включив доступ к микрофону. Далее действуйте точно также как при установке приложения на Андроид.
Чтобы установить приложение необходимо:
- Скачать Голосовой поиск Окей Гугл на компьютер бесплатно с нашего сайта;
- Установить приложение на Windows следуя инструкции на русском языке;
- Запустить и начать пользоваться!
На сегодняшний день система Google считается лидирующим информационным источником. В сфере мобильных устройств, ее использование давно перевалило за 85%, а возможность дистанционного поиска только увеличила востребованность и популярность.
Набирать поисковые запросы не всегда удобно, особенно находясь в дороге или занимаясь домашними делами. Теперь для получения необходимой информации достаточно просто воспользоваться одной командой, чтобы “умная” система сделала все за вас.
Принцип работы приложения построен на распознавании вашего голоса и формировании поискового запроса с выводом результатов на экран. Для “привлечения внимания” утилиты необходимо всего лишь произнести кодовую фразу “О’кей Гугл”.
Функционал
Использование голосового поиска Гугл для компьютера не ограничивается только нахождением информации. Данная утилита обладает весьма широким функционалом, создавая возможность полной оптимизации управления вашим ПК, ноутбуком, планшетом или смартфоном.
- Возможность настройки всех распоряжений, связанных с действиями в браузере. Включить музыку, запустить проигрыватель, или начать скачивание файлов - Ok Google для компьютера сделает это для вас.
- Управление собственным ПК. Ok Google умеет не только запускать приложения или находить информацию, он еще и с успехом управляется с вашим ПК. Можно задавать команды типа: включить будильник, выключить компьютер, создать напоминалку и т.д.
- Распознавание нескольких языков.
- Постоянное развитие. Одной из новых функций стал голосовой ответ: теперь программа не только “услышит” вас, но и расскажет о найденной информации.
- Внушительный перечень распознаваемых голосовых распоряжений, расширяющийся с каждым днем.
- Встроенная система цензуры, рассчитанная на отсекание ненормативной лексики в полученных результатах.
Достоинства и недостатки
К плюсам этого приложения безусловно относится бесплатное использование, существенная экономия времени, и возможность управлять устройством на расстоянии. Последние версии Гугл-помощника отличаются еще и стабильной работой, отсутствием багов и качественным распознаванием голоса.
К недостаткам можно отнести необходимость тщательной настройки, необходимость своевременного обновления Google Chrome и наличие стабильного интернет-соединения.
Как запустить Окей Гугл на ПК
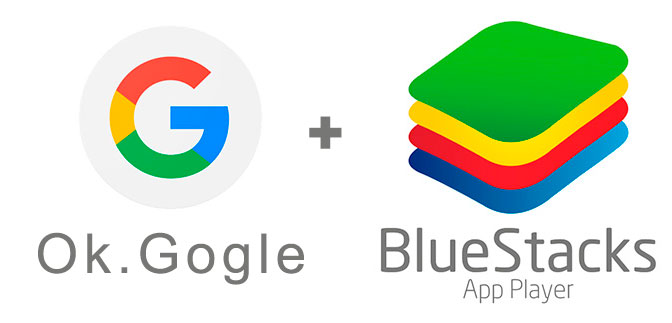
Первоначально клиент разрабатывался исключительно для мобильных платформ, но его функциональность и растущая популярность завоевали любовь и пользователей ПК. Чтобы скачать Окей Гугл на компьютер для Windows вам потребуется выполнить ряд нехитрых действий:
- Скачать эмулятор . Именно он отвечает за создание импровизированной андроид-платформы на вашем ПК, обеспечивая стабильную работу приложения.
- При помощи эмулятора скачать программу и начать установку.
- После завершения установочного процесса нужно будет настроить утилиту с помощью браузера Chrome.
Полноценных аналогов Google поиску пока не существует. В Сети представлено несколько вариантов программ-помощников для конкретных сфер управления или определенного типа устройств.
- Cortana. Голосовой помощник для системы Яндекс. Сравнительно новая утилита, еще не зарекомендовавшая себя на программном рынке. Принцип практически не отличается от работы Гугл-поисковика, однако Cortana имеет ряд существенных недостатков. Утилита доступна только для ОС Windows 7, 8/8.1 и Windows 10. В добавок к ограниченному выбору ОС, Cortana является отдельным браузером, который не может похвастаться стабильной работой.
- Talking Phone. Утилита для дистанционного управления, позволяющая настраивать оповещения о состоянии вашего устройства. Функционал крайне ограничен, в качестве плюса можно отметить возможность выбора голосовой напоминалки: в программе встроен мужской и женский голос.
- Remember all. Симпатичный планировщик, который возьмет на себя функцию вашего органайзера. Ничего другого Remember all не умеет, но о запланированных встречах будет напоминать исправно. Создание заметок осуществляется при помощи голосового управления, приложение синхронизировано с Google-календарем, что позволяет поддерживать актуальный формат даты и времени.
- Siri. Долгожданный русскоязычный ассистент, предназначенный для устройств Apple. Широкая командная база сочетается с юмором разработчиков: ассистент умеет шутить и реагирует на юмористические фразы. Недостаток словарного запаса приложение лихо компенсирует из Сети, постоянно радуя новыми фразочками. Недостаток Siri - совместимость только с устройствами Apple и необходимость заводить привязанный UDID к аккаунту разработчиков Apple.
Системные требования и настройка
Для нормального функционирования, Гугл-помощнику потребуется последняя версия Google Chrome и подключенный микрофон.
Многих пользователей волнует вопрос: ”Как включить голосовой поиск Google на компьютер?”. После установки приложения, необходимо будет осуществить его настройку. Здесь все достаточно просто:
- Заходим в браузер и находим вкладку настройки.
- В найденной вкладке выбираем опцию “Включить голосовой поиск”.
- Открываем окно браузера. В самом низу должна появиться строчка “Скажите Окей Google”.
- После произнесения волшебной фразы, на экране появится сообщение от системы безопасности, запрашивающее разрешение на использование микрофона.
- Нажимаем кнопку “Разрешить” и наслаждаемся открывшимися возможностями.
Видео-обзор
Итоги и комментарии
С первых минут использование голосовой поиск на компьютер Окей Гугл порадует удивительной функциональностью. Число распознаваемых команд удивит многообразием, а мгновенное реагирование системы на ваш голос позволит существенно сэкономить время. Но, не стоит забывать - Гугл пока умеет далеко не все, поэтому плотно работать с ПК вам придется все таки самостоятельно.
Корпорация Google начинала свою деятельность как поисковик, и на данный момент поиск информации с помощью мобильных устройств так и остается одним из главных направлений развития. С каждым обновлением системы телефона/планшета, Google Play Services и отдельных программ появляется все больше новых функций, призванных облегчить жизнь пользователю.
В этой статье я расскажу о наиболее полезных голосовых командах, контекстном поиске Now on Tap, а также покажу, как настроить телефон для выполнения любых голосовых команд, в том числе с помощью Tasker. Ведь именно об этом мы так мечтали, читая произведения фантастов в детстве.
Традиционно все новейшие разработки от «корпорации добра» внедряются на устройствах линейки Nexus. Так было и с голосовым управлением, и с Google Now, системой подачи информации в виде набора кaрточек. За Google Now, простой поиск Google и голосовой поиск отвечает одно приложение, это Google . Оно входит в комплект стандартных приложений от компании Google и доступно на любом сертифицированном Android-смартфоне.
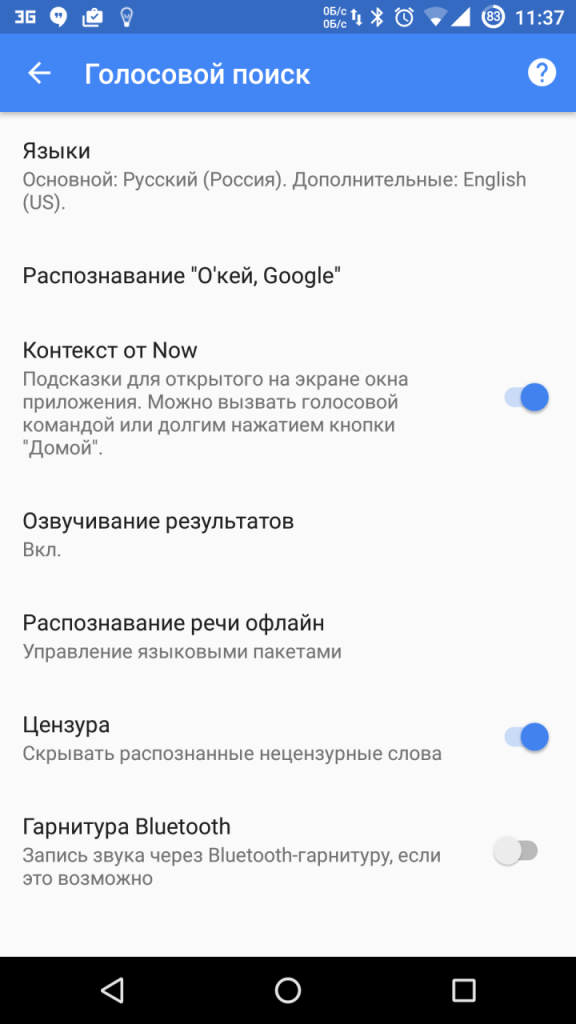
Также существует несколько смартфонов с продвинутой функцией голосового управления, активируемoй, даже если экран смартфона выключен. Например, MOTO X содержит отдельный процессор с очень низким энергопотреблением, который только и занимается, что в фоновом режиме слушает все окружающие звуки на предмет ключевой фразы.
Ранее голосовое управление активировалось только при нажатии на значок микрофона при открытой программе поиска (или на виджеты на рабочем столе). Затем появился лаунчер Google Старт , который позволил выполнять голосовые команды прямо с рабочего стола (с помощью фразы «Ok, Google»). Начиная с Android 4.4 та же возможность стала доступна и в других лаунчерах, но только при условии, что лаунчер явно поддерживает такую возможность (почти все популярные лаунчеры поддерживают).
Голосовое управление
Простой поиск информации, конечно же, самая главная функция Google Now. Причем он достаточно интеллектуален, чтобы понимать контекст, а значит, команды можно объединять в цепочки. Например, если сказать: «О’кей, Google, кто президент Никарагуа?», то поиск выдаст ответ «Даниэль Ортега». А если далее спросить «Сколько ему лет?», то ответ будет «Семьдесят лет». Google Now понимает массу команд, приведу десять наиболее полезных.
- Карты и навигация - «поехали/навигация #названиеулицы #номер дома». Запустит Google Maps в режиме навигатора по указанному адресу. Также можно указывать город, магазин, организацию и так далее.
- Калькулятор - «тринадцать процентов от пяти тысяч». Выдаст ответ и форму калькулятора в окне поиска. Голосом можно надиктовывать сложение, вычитание, умножениe, деление, корень числа. Также можно переводить меры весов, длин и прочего.
- Отправка СМС/сообщений - «написать смс Олег текст я за рулем, перезвоню позже». Отправлять сообщения также можно через WhatsApp, Viber и еще несколько популярных мессенджеров. По упрощенной схеме можно диктовать «сообщение #программа #контакт #текст». Например: «сообщение WhatsApp Олег я за рулем». После этого также голосом можно подтвердить отправку командой «отправить».
- Набор номера - «позвонить маме». Также можно продиктовать произвольный номер, которого нет в записной книге. При команде «позвонить сестре/брату» можно указать номер из контактов (если записано по-другому), тогда в следующий раз набор будет проходить автоматически.
- Напоминания и будильники - «разбудить меня в субботу в восемь утра» или «напомнить мне выключить плиту через десять минут». Также можно добавлять мероприятия в Google-календарь. События можно привязывать не только ко времени, но и к месту. Если добавить «напомни мне распечатать текст на работе», то при включенной геолокации и указанном адресе работы (места на карте) напоминание на телефоне всплывет автоматически. Обычный встроенный в приложение «Часы» таймер заводится так же легко.
- Угадай мелодию - «что это за песня». Запустит раcпознавание играющей музыки.
- Музыка/видео - «слушать (музыку) #группа #песня». Запустит указанную музыку в Play Music или клип на YouTube. Нормально работает с русскими названиями, но так как английские слова и исполнителей определяет, иногда неправильно интерпретируя под русский язык, то срабатывает не всегда.
- Фото/видео - «сделай фото / записать видео». Запустит камеру в выбранном режиме.
- Управление настройками - «выключи вайфай», «включи фонарик».
- Заметки - «заметка для себя тестовый пароль для сервиса один два три четыре». Добавит заметку в Google Keep.
Now on Tap
Описанию этого сервиса было уделено отдельное пристальное внимание на презентации Android 6.0 Marshmallow. И преподносился он как одна из основных особенностей новой прошивки. Но более-менее нормальную функциональность в России мы получили только в декабре. В официальном русском переводе он называется контекст от Now .
Как это работает? «Когда вы запускаете контекст от Now, Google анализирует все, что вы видите на экране, и ищет информацию в соответствии с этими данными» - вот официальное описание со страницы поддержки.
На деле это значит, что вместо того, чтобы выделять и копировать интересующие фразы на экране, затем открывать поиск и вставлять фразу, можно просто нажать и удерживать кнопку «Домой». После этого Google предложит варианты для найденных ключевых фраз. Это могут быть картинки, видео, предложение открыть это место на картах, новости. Может предложить открыть сайт организации или сделать звонок, открыть профиль Facebook или посмотреть Twitter-аккаунт знаменитостей, добавить заметку. При наличии соответствующих приложений на устройстве после тапа на иконке страница откроется сразу внутри приложения. При прослушивании музыки из разных приложений можно одним нажатием вызвать подробную информацию об исполнителях, альбомах, клипах на YouTube и прочем.
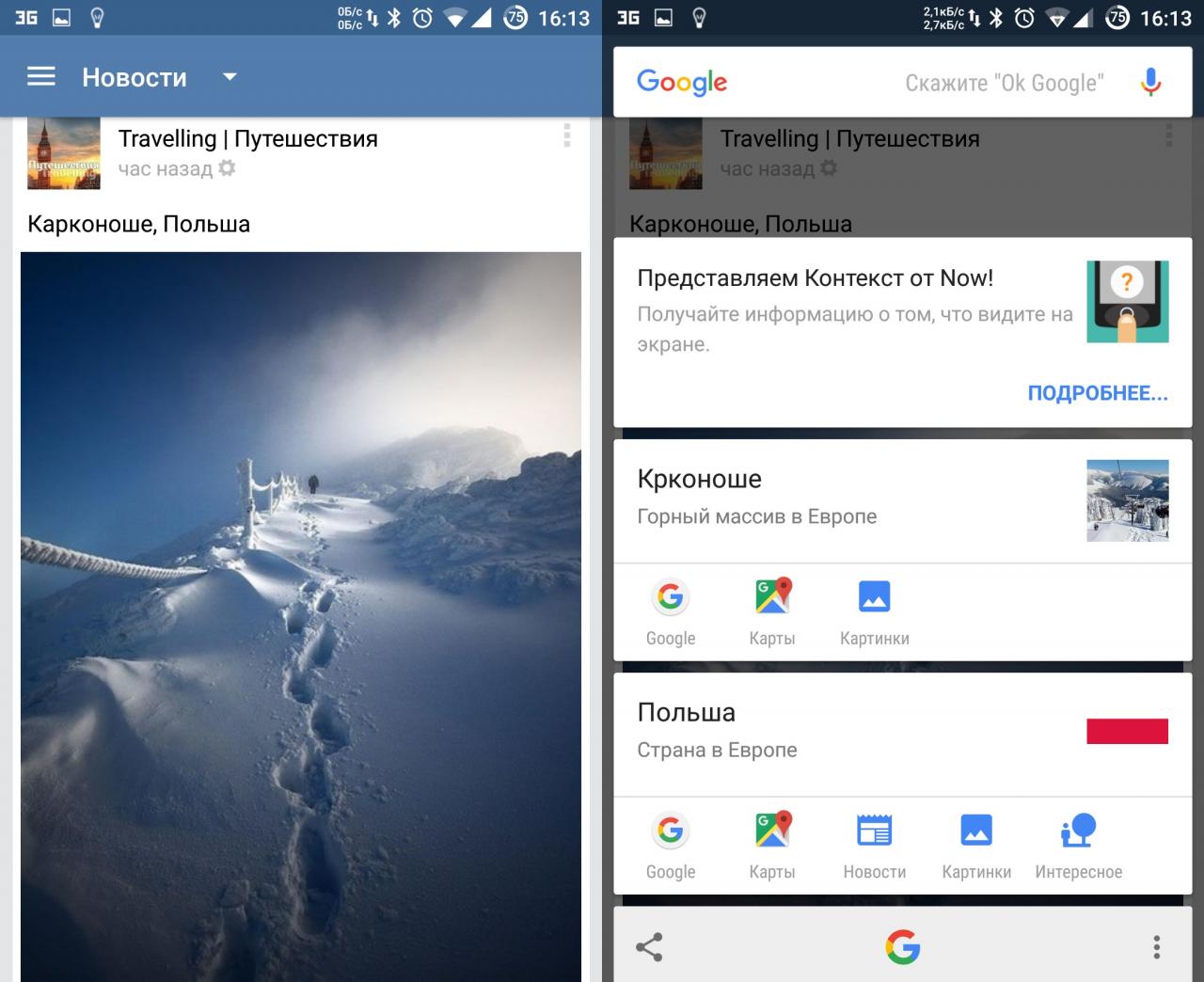
Так же как и в десктопной версии поиска, в голосовом поиске есть пасхалки. Приведу только несколько команд, остальные можете узнать по этой ссылке . К сожалению, почти все они срабатывают только на английском языке и с английским интерфейсом или при выбранном в настройках только английском языке.
«Do a barrel roll».
«Make me a sandwich!»
«Sudo make me a sandwich!»
«When am I?»
«Beam me up, Scotty!»
«Up up down down left right left right».
«What does the fox say?»
Tasker
Если после всего прочитанного вам все равно не хватает команд для воплощения своих фантазий, то, имея немного времени, можно настроить Google Now на выполнение практически любых команд. Для этого нам понадобятся прежде всего Tasker и плагин AutoVoice .
С помощью Таскера можно совершать множество действий: запускать приложения, контролировать звук, запускать скрипты, управлять экраном, проводить манипуляции над файлами, нажимать кнопки на экране, управлять media, делать запросы HTTP Get и Post и реагировать на них, управлять расширенными настройками телефона. И все это можно делать, отдавая голосовые команды. А с помощью множества плагинов функциональность расширяется еще больше.
Для начала работы необходимо включить пункт Google Now Integration внутри AutoVoice. В Таскере необходимо создать отдельный профиль для каждой команды или группы команд. Как обычно, для составления профилей рекомендую в настройках Таскера включать английский. Для тестового профиля составим голосовую команду выключения звука. Для этого создадим новый профиль с параметрами Event → Plugin → AutoVoice Recognized . Заполняем следующие поля:
- Command Filter - тут вводим необходимую голосовую команду, в нашем примере: «выключи звук». Если нажать на строку Speak Filter, то команду можно надиктовать.
- Exact Command - если поставить галочку, то будет срабатывать только на точную команду, иначе может сработать на каждое отдельное слово или форму слова.
- Use Regex - использовать регулярные выражения. Позволяет настроить распознавание нескольких слов в одном профиле. Если в первом поле ввести «(выключи|выключить) (звук|громкость)» без кавычек, то профиль будет срабатывать на команды «выключи звук», «выключи громкость», «выключить звук» и «выключить громкость».
Для действия используем Audio → Ringer Volume и Audio → Notification Volume . Для контроля срабатывания можно добавить всплывающее уведомление через Alert → Flash и в поле Text ввести «Выключил».
Команды «выключи вайфай» работают сразу в Google Now, а «выключи звук» предлагает открыть настройки. И после перехвата команды через Таскер и ее выполнения все равно остается на текущем экране с запросом. Поэтому к действиям дополнительно добавим App → Go Home . Ну а чтобы позабавить друзей, во всех профилях для управления голосом можно первым действием поставить Alert → Say и ввести фразу «слушаюсь, хозяин». Тогда телефон в ответ на команды будет реагировать голосом.
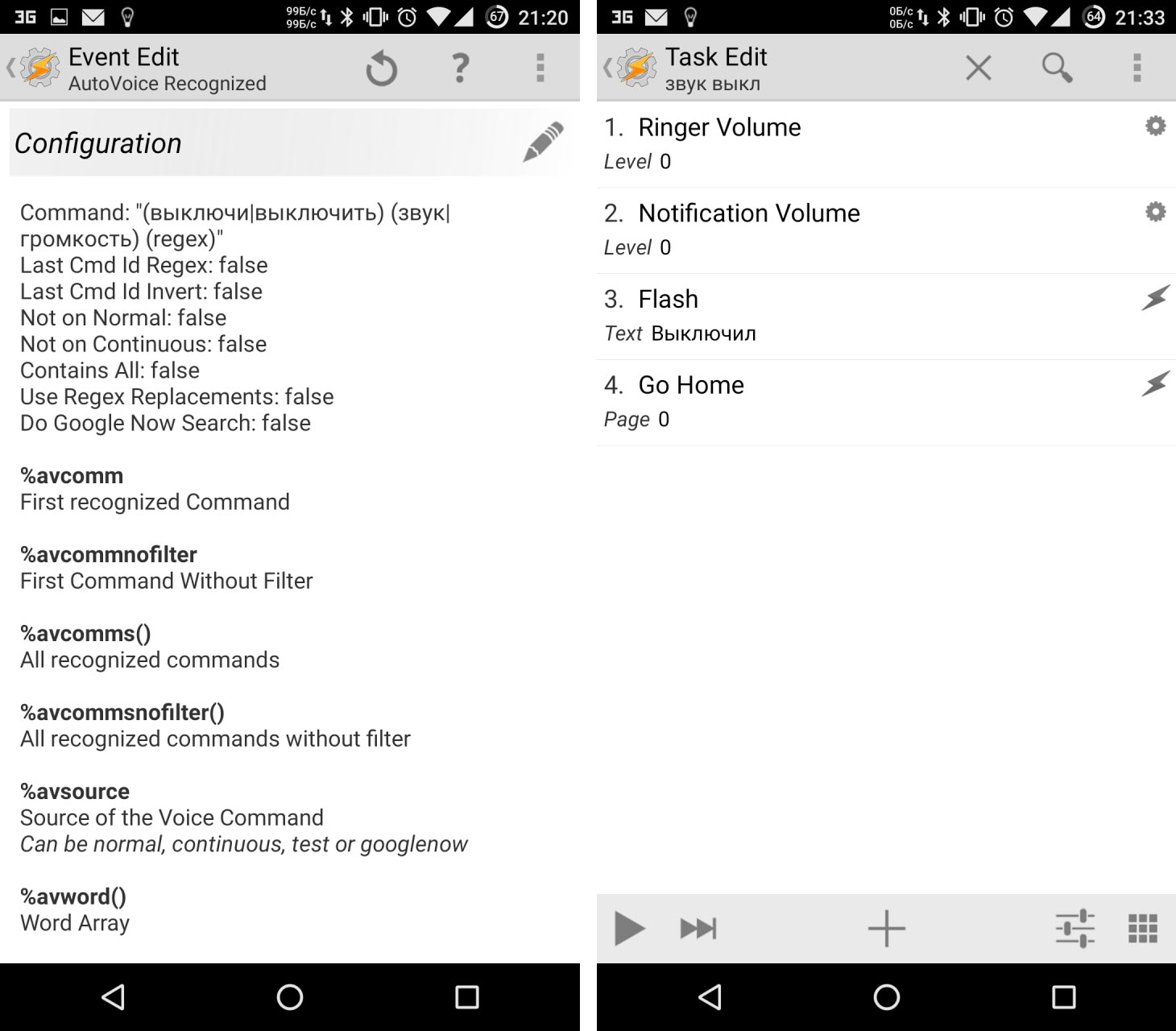
С помощью дополнительных плагинов, например AutoRemote , можно управлять другими устройствами на Android. А если на комп поставить EventGhost , то с помощью многочисленных плагинов можно сделать немало интересного. Одним из самых полезных применений будет настройка умного дома, но это отдельная большая история. У Жуана Диаса (Joao Dias), разработчика всех Auto*-плагинов, есть также дополнение и для компа, что позволяет интегрировать управление мобильными устройствами через голосовой помощник Cortana на десктопе.
Немного хитростей
Таскер - это хардкор. Можно творить потрясающие вещи, но для этого нужно освоить много информации, разбираться в переменных, регулярных выражениях и прочем. Для тех, кто не хочет возиться с Таскером, есть большое количество программ, которые используют возможности голосового управления, но имеют более понятный и доступный интерфейс и просты в обращении. Остановлюсь на трех.
1 Open Mic+ for Google Now
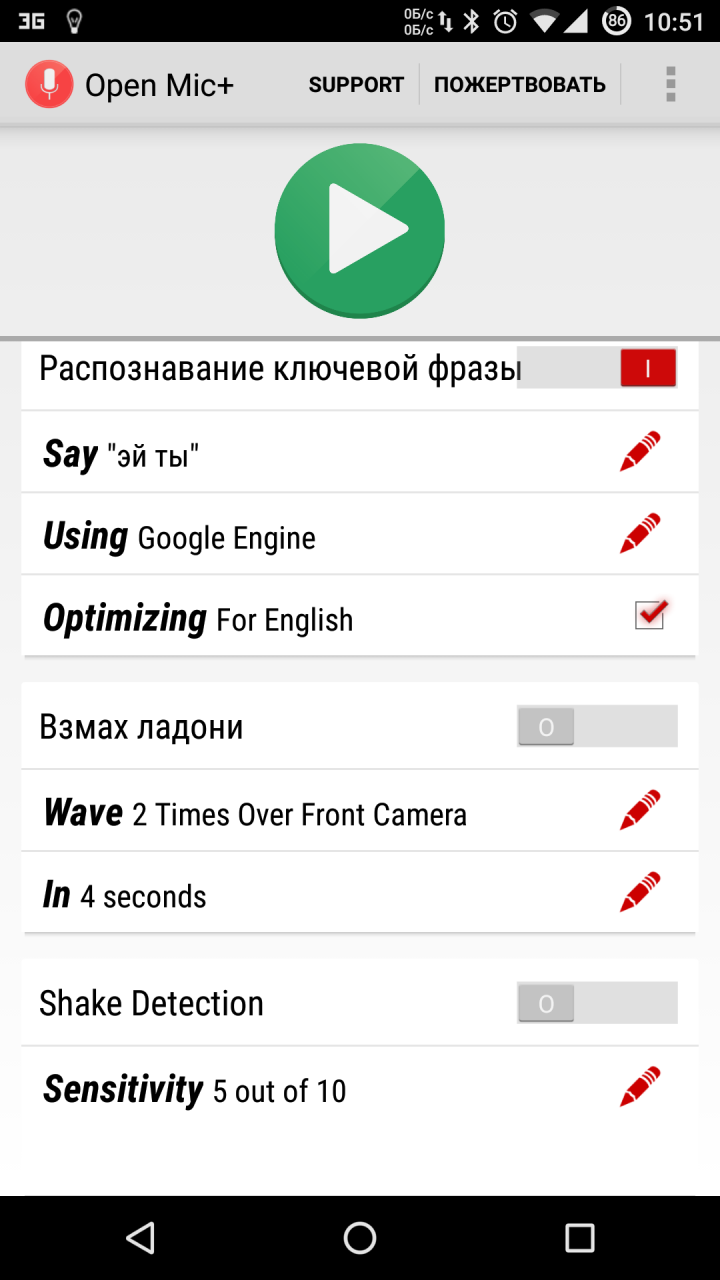
Позволяет изменить ключевую фразу с «Ok, Google» на любую другую. К сожалению, после одного из обновлений сервисов и запроса от Google перестала работать с Google Engine, оставив только PocketSphinx. В связи с этим для ключевой фразы подходят только английские словосочетания, но раньше можно было удивлять присутствующих обращением к телефону «эй, ты» или «слушай команду».
Тем не менее разработчик обещает все поправить в следующих обновлениях. Из других функций можно отметить запуск распознавания по датчику приближения (два взмаха руки) и по встряске телефона. Как и MOTO X, поддерживает распознавание при выключенном экране, но, к сожалению, это очень сильно отражается на батарее, поэтому актуально для телефона на зарядке или автомобильных медиацентров на Android с постоянным питанием. Работает с Bluetooth-гарнитурой, имеет интеграцию с Таскером, может зачитывать текстовые сообщения.
2 Commandr for Google Now
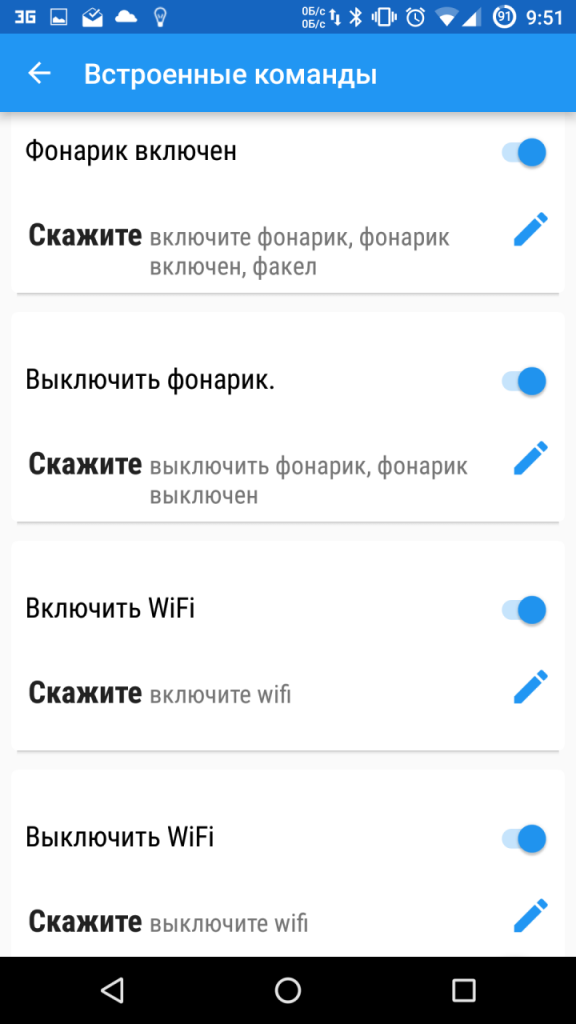
Еще одна программа от разработчика Open Mic+. Интегрируется с Google Now и позволяет использовать расширенный набор команд. В списке поддерживаемых есть следующие: включить/выключить беспроводную точку доступа, приостановить/возобновить музыку, следующая/предыдущая песня, непрочитанные СМС/gmail (озвучит их голосом), громкость <х>, блокировка телефона, сделать снимок, сделать селфи. Также можно включить диктофон, управлять подсветкой, автоповоротом экрана. С рутом можно выключить/перезагрузить телефон, очистить уведомления, включить режим «В самолете». Для поддерживаемых функций можно менять команды на свои. Также имеет интеграцию с Таскером, позволяя включить для каждой задачи срабатывание по названию Task. Есть модуль для Xposed, позволяющий использовать Commandr с Android Wear.
3 Ассистент Дуся
Ну и наконец, детище российских разработчиков - русскоязычный голосовой ассистент Дуся, который объединяет в себе все преимущества описанных приложений и утилит. Как и Tasker, Дуся позволяет создавать свои голосовые функции (они называются «скрипты»), причем в намного более понятной и простой форме (есть справка на русском, видеоуроки) и с более мощными функциями работы именно с речевыми командами. Вдобавок здесь есть и свой онлайн-каталог готовых скриптов, созданных другими пользователями. На момент написания статьи их было около ста.
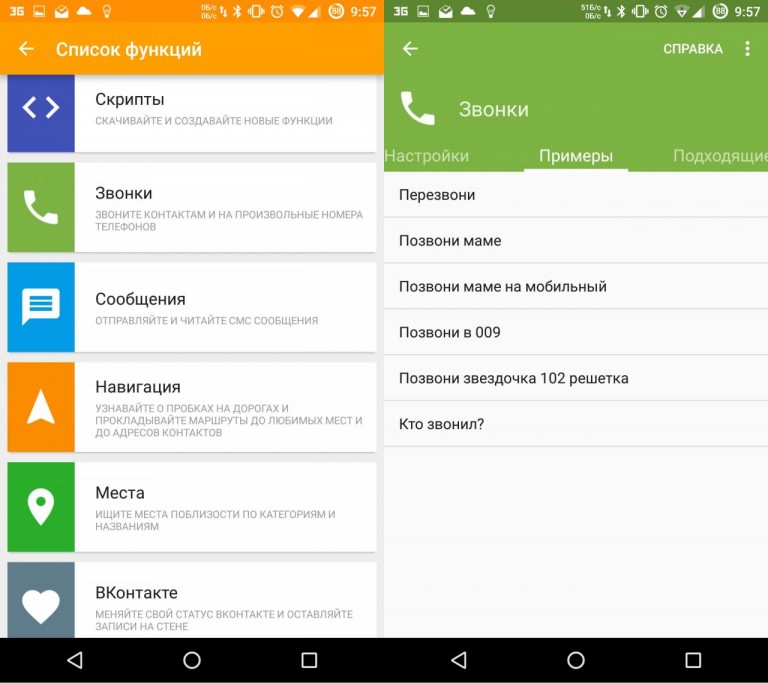
Так же как и Commandr, Дуся умеет интегрироваться с Google Now, а также имеет множество видов других бесконтактных активаций - встряхиванием, взмахом, гарнитурой, поднесением к уху и в том числе и своей фразой активации на русском. А если хочется использовать интерфейс, то и он есть, очень простой, быстрый и функциональный. Среди функций есть 25 наиболее часто востребованных, есть даже управление умными домами и домашними кинотеатрами.
Заключение
Сегодня функции голосового поиска в смартфонах очень развиты, и, как вы смогли убедиться, разработчики предлагают нам не просто набор команд для поиска информации, а полноценную систему управления смартфоном, которую при определенных усилиях можно интегрировать с домашним компом и даже умным домом. Так что, если вам удобнее управлять всем этим с помощью голоса, у вас есть для этого все необходимое.



