Я думаю каждый попадал в ситуацию, когда хочется показать какую то картинку или фотографию друзьям. Но также часто встречается ситуацию, когда друзья могут одним легким движением (свайпом) пролистать фотографию и увидеть то, что они видеть не должны:) Существует несколько несложных способов, как можно скрыть изображения и любые другие файлы от посторонних глаз, об этих способах и пойдет речь в данной статье.
Закрепление приложения
Начиная с версии Android 5.1 в Android появилась функция "закрепления приложения". Данный режим позволяет отображать и работать только с одним выбранным приложением, не получая доступ к другим. Сделать это просто:
- Зайдите в "Настройки", раздел "Экран блокировки и защита" > "Другие параметры безопасности"
- Запустите программу, которую желаете закрепить
- Тапните по кнопке “Недавние приложения”, а затем нажмите по иконке в виде булавки
- Нажмите клавишу "Запуск", чтобы закрепить данное приложение
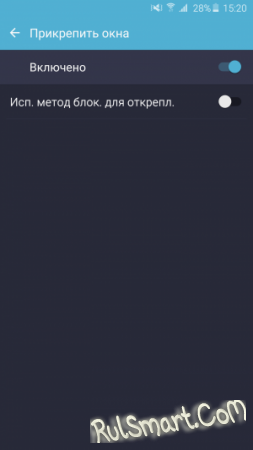

Закрепление изображения
Аналогично функции закрепления приложения, в Android имеется функция закрепления изображения, чтобы друзья, взявшие ваш смартфон, не могли пролистать данную фотографию. Сделать это легко, только вот нам потребуется стороннее приложение , которое придется скачать из магазина приложений Play Маркет.
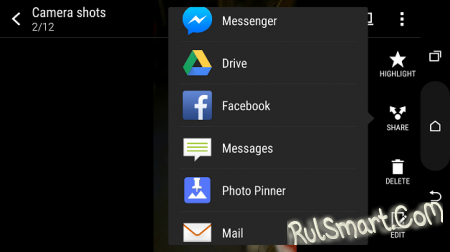
Скрытие альбома при помощи галереи
Стандартные средства на устройствах Samsung позволяют скрывать отдельные альбомы через галерею. Для этого зайдите в галерею, сделайте долгий тап (нажмите и удерживайте палец) на нужном альбоме, а затем нажмите на кнопку " Скрыть элементы".
Скрытие папок от показа в галереи
Вы также можете легко сделать так, что стандартное приложение "Галерея" не будет сканировать папки в определенных каталогах. Для этого нам понадобится любой файловый менеджер (лучше всего подойдет или .
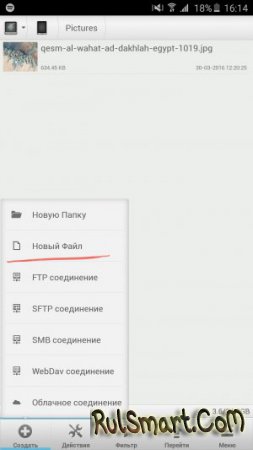

Одним из интереснейших методов безопасности операционной системы Андроид является система разрешений (permissions ), используемых приложениями. Когда OS ANDROID только появилась, её разработчики придумали – выделить все возможные функции, доступ к которым необходим приложению, и позволить пользователю их контролировать. Было это реализовано довольно интересно. Список возможных разрешений создан разработчиками Google и зафиксирован в документации. Он очень гибкий, в нем есть всё, что нужно для обеспечения какого угодно сложного функционала. Вместе с тем он грамотно разграничен.
Например, если программа работает с СМС, то ему можно дать права только на чтение сообщений, или только на их отправку, или только на уведомление о событии, которое связано с СМС. Это разграничение очень хорошо позволяет избегать злоупотребления привилегиями со стороны приложений. Ещё во время создания программы разработчик выделяет все функции, которые потребуются его программе. Этот список прописывается в файле AndroidManifest.xml, который на этапе сборки программы помещается в его APK-файл. Когда пользователь Андроид устройства будет устанавливать очередное приложение, то вышеупомянутый список, заданный его создателем, будет отображаться на экране. И только после того, как пользователь согласится дать все эти права устанавливаемому приложению, оно будет установлено. Считается, что именно на этом этапе большинство пользователей избежит вирусов, заподозрив программу в плохом поведении и отклонив установку.
С технической точки зрения, обойти существующий механизм прав доступа приложений к функциональности системы Андроид очень непросто. Так как менеджмент разрешений осуществляется на самом низком уровне ядром Linux, программе обязательно нужны права рут , чтобы повлиять на это. Хорошо формализованная система permissions облегчает реализацию инструментов безопасности сторонними разработчиками. Перспективным направлением является создание программ, которые позволяют пользователям тонко настраивать права доступа каждого отдельного приложения, предотвращая любые утечки информации с устройства.
Права доступа (permission) на папки и файлы в Андроид
Права доступа
разделяются на две группы зто:
1.Права доступа к файлам
2.Права доступа к папке (директории)
Права доступа
к файлам могут иметь такие атрибуты:
r
- право на чтение данных. (read)
w
- право на изменение содержимого или запись, но не удаление. (write)
x
- право на исполнение файла. (xxxxxx)
Права доступа
к папке (директории):
r
- право на чтение папки (директории).
w
- право на изменение содержимого директории можно создавать и удалять объекты в этой директории.
x
- право, которое позволяет вам войти в директорию.
Сами права доступа подразделяются на три категории:
«user
» - u
владелец файла.
«group
» - g
член той же группы, к которой принадлежит владелец.
«world
» - o
все остальные.
Порядок записи прав доступа:
сначала права для владельца - «u
»
затем для группы - «g
»
и в конце права для всех остальных - «o
»
Например: предположим что у вас на работе есть компьютер, вы его владелец, он состоит в локальной сети (группа) а есть пользователи, которые хотят что либо на вашем компьютере сделать. По всем этим категориям задаются права на файлы и папки в виде RWX которые дают какие либо права на выполнение чего либо, если в заданных правах RWX присутствует знак «-» то это означает что право отсутствует.
Например: rwx r-- r-- означает что владелец файла имеет все права: право на чтение, запись в него и исполнение, а все остальные пользователи только право на чтение.


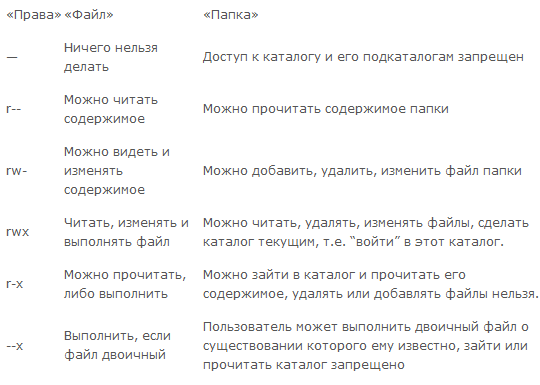
Помимо буквенных выражений есть числовые выражения:
r
- (читать) это 4
w
(запись) это 2
x
(исполнение) это 1
«-
» ничего не делать тоесть знак дефиса, 0
И их сумма означает конечные права
7 (rwx) = 4 + 2 +1 (полные права)
5 (r-x)= 4 + 0 + 1 (чтение и выполнение)
6 (rw-) = 4 + 2 + 0 (чтение и запись)
4 (r--) =4 + 0 + 0 (только чтение)
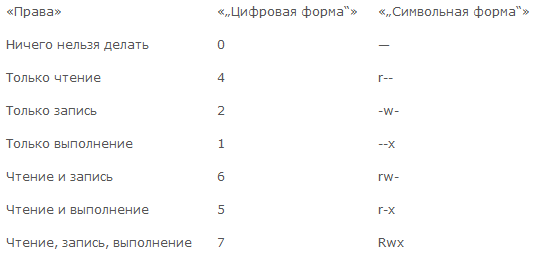

Часто используемые параметры:
400
(-r--------) - владелец будет иметь право чтения, никто кроме него не имеет права выполнять никакие действия.
644
(-rw-r--r--) - все пользователи имеют право чтения, а владелец может редактировать.
660
(-rw-rw----) - владелец и группа могут читать и редактировать, все остальные не имеют никаких прав.
664
(-rw-rw-r--) - все пользователи имеют право чтения, а владелец и группа могут редактировать.
666
(-rw-rw-rw-) - все пользователи могут читать и редактировать.
700
(-rwx------) - владелец может читать, записывать и запускать на выполнение, у других нет права выполнять никакие действия.
744
(-rwxr--r--) - все пользователи могут читать, а владелец имеет право редактировать и запускать на выполнение.
755
(-rwxr-xr-x) - каждый пользователь может читать и запускать на выполнение, владелец может редактировать.
777
(-rwxrwxrwx) - каждый пользователь может читать, редактировать и запускать на выполнение.
sudo passwd root - пароль суперпользователя root.
Наверно, каждый взрослый пользователь доверяет своим гаджетам информацию личного характера. Финансовые тайны, пикантные фото, откровенные переписки — да все что угодно. Ну кто захочет делиться такими подробностями с посторонними? Но не сводить с устройства глаз и вырывать его из рук родственников или знакомых не под стать джентльменам и леди. Тем более, когда существуют другие методы, удобные и достаточно эффективные. Некоторые из них, возможно, вам уже известны, другие узнаете из этой статьи. Лишь уточню, что все перечисленные мной средства защиты не являются серьезной преградой для технических специалистов. Зато они оградят оцифрованные секреты от большинства лиц, которые имеют физический доступ к вашим смартфонам и планшетам на Android.

Наверно, каждый взрослый пользователь доверяет своим гаджетам информацию личного характера. Финансовые тайны, пикантные фото, откровенные переписки - да все что угодно. Ну кто захочет делиться такими подробностями с посторонними? Но не сводить с устройства глаз и вырывать его из рук родственников или знакомых не под стать джентльменам и леди. Тем более, когда существуют другие методы, удобные и достаточно эффективные. Некоторые из них, возможно, вам уже известны, другие узнаете из этой статьи. Лишь уточню, что все перечисленные мной средства защиты не являются серьезной преградой для технических специалистов. Зато они оградят оцифрованные секреты от большинства лиц, которые имеют физический доступ к вашим смартфонам и планшетам на Android.
Блокировка экрана
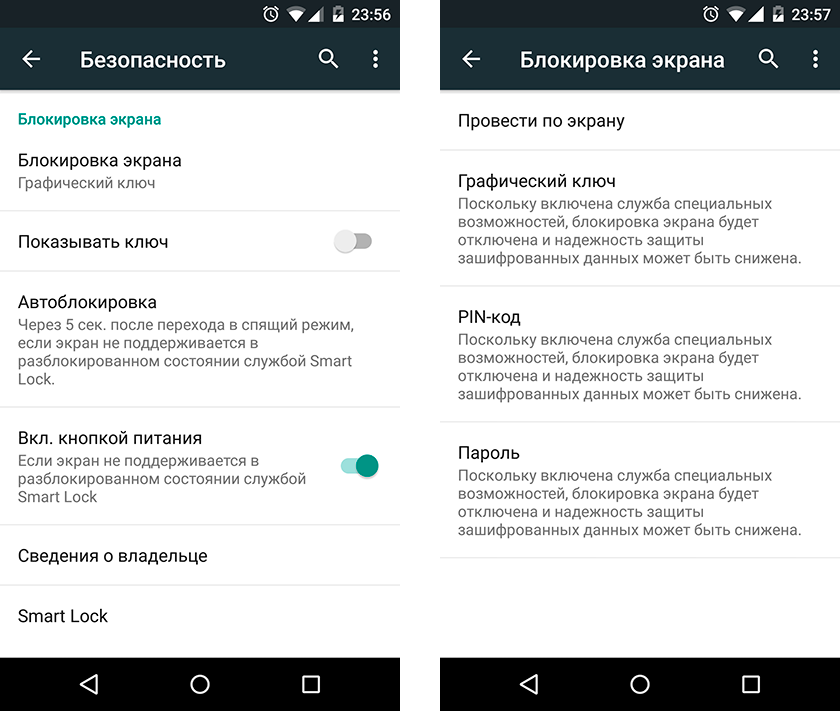
Блокировка экрана предотвращает нежелательный доступ к личным данным и основным функциям устройства. Владелец аппарата задает в настройках PIN-код, пароль или графический ключ (опустим распознавание лиц и другие нестандартные варианты) - то, что считает удобным. В результате система перестает допускать к своим элементам без ввода заданной комбинации. В зависимости от настроек блокировка срабатывает автоматически или после нажатия соответственной кнопки.
Это, пожалуй, самый популярный метод защиты, который наверняка известен и вам. Но он не лишен нюансов. Допустим, ребенок желает поиграть на вашем смартфоне или знакомый просит показать новые фотографии - приходится снимать блок и передавать уже беззащитное устройство в другие руки. В такие моменты встает вопрос о более тонком контроле доступа к системе.
Блокировка профиля
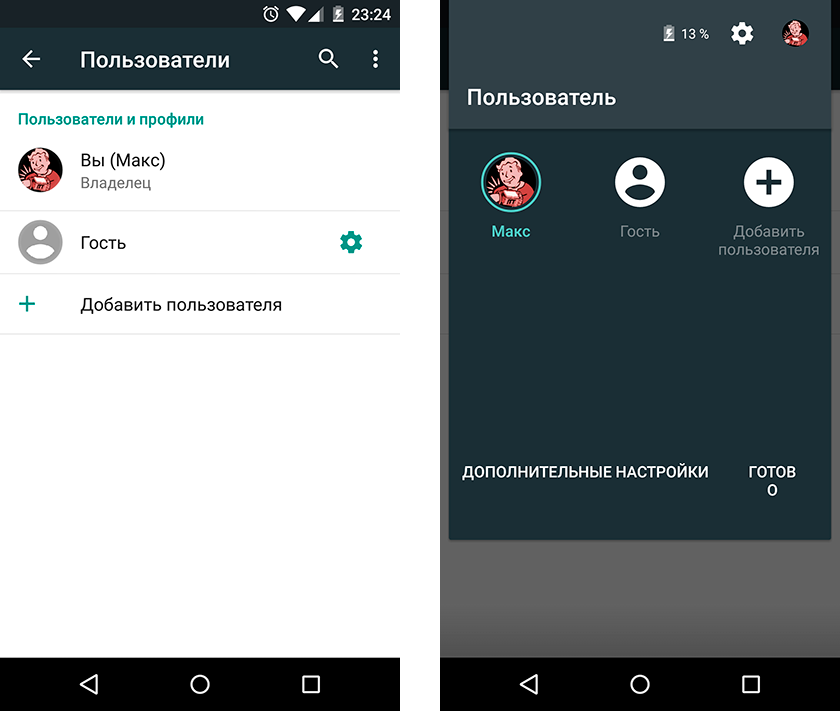
Блокировка экрана при наличии гостевого профиля защищает личные данные, но не препятствует свободному доступу к основным функциям устройства. Если у вас смартфон на Android версии 5.0 и выше или не очень старый планшет, в настройках вы найдете раздел «Пользователи». Создайте здесь гостевой профиль - особый режим, который прячет всю информацию владельца, и настройте блокировку экрана паролем или прочими средствами. Теперь, давая аппарат другому человеку, просто активируйте режим гостя. Посторонний сможет свободно использовать устройство, а ваш личный профиль с персональными данными при этом будет оставаться заблокированным.
Таким образом, описанный метод позволит ребенку устанавливать и запускать любимые игры, но запретит ему совать маленький нос, куда не следует. И это лишь простейший из множества примеров, который демонстрирует преимущества гостевого профиля. Но давайте вернемся к условной просьбе знакомого посмотреть фотографии. В этом случае режим гостя не подойдет, так как вам нужно допустить постороннего к своим снимкам. В подобных ситуациях пригодится следующее средство.
Блокировка в приложениях
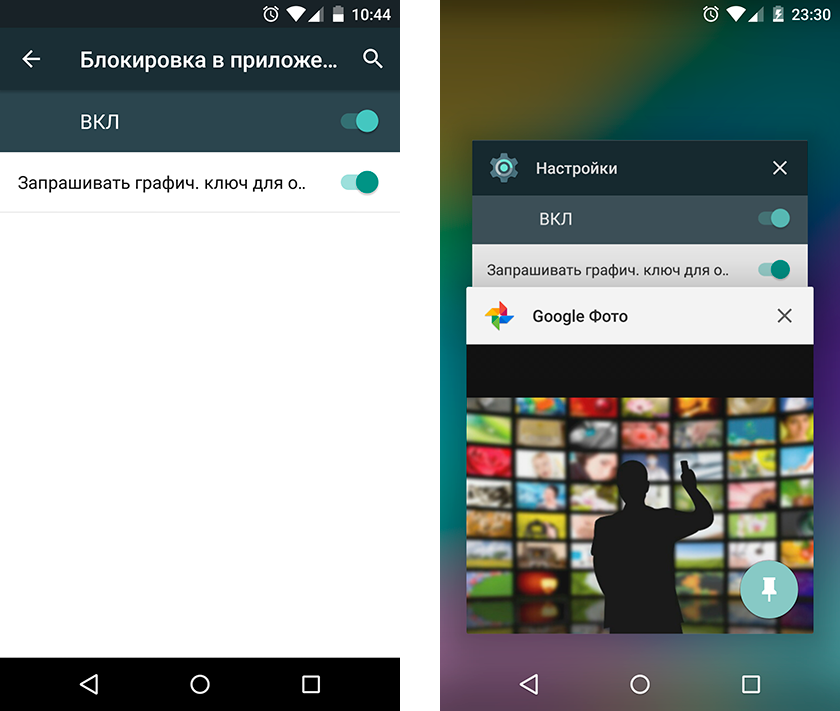
Блокировка в приложении ограничивает допуск только к тем данным и функциям устройства, которые недоступны из текущего приложения. Эту возможность Google добавила в Android 5.0. Как результат в разделе «Безопасность» настроек аппарата появился переключатель «Блокировка в приложениях». Воспользуйтесь им и здесь же активируйте блокировку экрана, если еще этого не сделали. После в меню запущенных программ будут отображаться значки булавок. Нажав на такую булавку на миниатюре приложения, вы запретите посторонним выходить из него на рабочий стол и в другие программы.
Блокировка в галерее - простой способ показать свои фотографии, не опасаясь за остальные данные. Аналогичным образом - блокируя на время все, кроме одной нужной программы - вы можете избирательно предоставлять доступ к контактам, музыкальным композициям и другой информации. Но что, если вам нечего оберегать, кроме одного-двух приложений? В таком случае проще заблокировать именно их, а все остальные программы оставить общедоступными. Об этом пойдет речь ниже.
Блокировка приложений
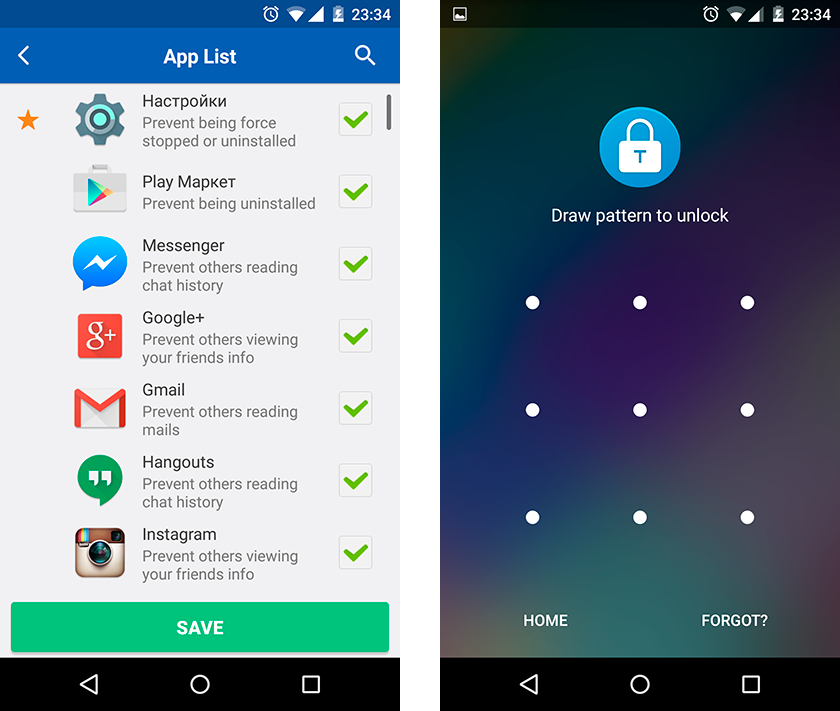
Блокировка приложения ограничивает допуск к любым данным и функциям устройства через это приложение. Такую возможность не обеспечивают стандартные средства Android (хотя смена профилей позволяет скрывать определенные программы), но широкий ассортимент программ-блокировщиков в Google Play сглаживает этот недостаток системы. Последние разрешают устанавливать графический ключ или пароль на запуск выбранных приложений.
Чтобы просмотреть список блокировщиков в Google Play, введите в строке поиска «app lock» или «app locker» и выберите подходящую для себя программу из выдачи. Меня вполне устраивает Smart App Lock - одно из самых популярных приложений в своей категории. Функциональное, удобное, быстрое, приятное на вид, бесплатное и к тому же почти не раздражает навязчивой рекламой. Правда, разработчики не перевели программу на русский и украинский языки, если для вас это имеет значение.
Smart App Lock или аналогичная программа после запуска попросит настроить пароль или графический ключ, ввод которых она будет требовать для доступа к заблокированным приложениям. Затем вам предложат выбрать, какие программы следует защитить. Неважно, что за блокировщик вы используете, главное - отнеситесь внимательно к его настройке: обязательно запретите удаление приложений и заблокируйте вход в Play Market и настройки системы. Это прикроет лазейки в защитном механизме.
Таким образом, блокировщик приложений - это несложный и эффективный инструмент. Благодаря ему вы защитите только те программы, к возможностям которых не хотите допускать посторонних. Но не забывайте, что блокировка приложения не всегда препятствует доступу к файлам, с которыми оно работает. Например, если установить пароль на вход в галерею, ваши снимки все еще смогут увидеть в файловом менеджере и множестве других программ. Как с этим быть - рассказываю далее.
Блокировка файлов

Блокировка файла предотвращает нежелательный доступ к этому файлу из любой программы. Эта возможность входит в арсенал некоторых блокировщиков приложений, но есть и отдельные утилиты, целиком предназначенные именно для защиты файлов. К последним относится бесплатная GalleryVault , которая приглянулась мне больше остальных. Ее главное достоинство - поддержка множества форматов: фото, видео, аудио и прочих. Работа этого и других блокировщиков сводится к следующей схеме: прятать выбранные файлы во всех приложениях и допускать к ним только через защищенное хранилище.
Запустив GalleryVault, вам придется настроить пароль для безопасности ее содержимого. Затем приступайте к выбору файлов, которые хотите заблокировать. Для этого программа имеет собственный проводник, но также поддерживает импорт элементов из внешних файловых менеджеров и других приложений. Файлы, которые вы заблокируете, будут видны только в хранилище внутри GalleryVault и защищены паролем. Так что, посторонние до них не доберутся. Если вас чем-то не устраивает это приложение, поищите альтернативы в Google Play по запросам «file lock» или «file locker».
Как видите, каждый из вышеперечисленных методов предлагает уникальный механизм контроля. Какой из них задействовать - зависит от конкретного случая. Определитесь, что именно стоит оградить от посторонних, и уже на этом основании подберите для себя индивидуальную схему защиты. Экспериментируйте с комбинациями методов, но не переусердствуйте. В любом случае не забывайте про банальную внимательность и не поддавайтесь паранойе.



