GeForce Experience (GFE) - инструмент от компании NVIDIA для оптимизации графических настроек установленных игр, обновления драйверов, захвата и трансляции геймплея. Программа на самом деле очень мощная и простая в обращение, но с сюрпризами. Кто-то может и избежал подобного веселья с установкой и обновлением, но меня проблемы постигли.
Пользуюсь этой программой с самых первых версий, проблемы с обновлением иногда возникали, но решались обычно переустановкой GFE отдельно. Программа могла не запускаться вообще, могла показывать лого и индикатор запуска или обновления. Настоящее веселье началось с выходом beta третьей версии.
В настройках я давно включил обновление до beta-версий драйверов и самой программы. К возможным проблемам я был готов.
В один прекрасный день GFE предлагает мне попробовать 3-ю версию себя, я согласился с установкой. Всё вроде прошло гладко, появилось окно программы новой версии. Программисты NVIDIA переработали интерфейс полностью. Что-то удалили, что-то перенесли, что-то мне понравилось, что-то не очень, но в целом получилось красиво.
Но beta-версия всё же не окончательная и обновляется время от времени. Так было и со второй версией, так что я привык, что при запуске программы порой вылезает запрос прав администратора для установки очередного обновления. Так было и с третьей версией. Но одно из последних обновлений всё же сломало программу совсем и полностью. При запуске появлялось лого с прогрессбаром, которое через некоторое время исчезало, но программа не запускалась.
Я скачал дистрибутив программы, запустил установщик и получил точно такое же исчезающее лого и не появляющееся окно. Пациент скорее мёртв, чем жив. Не получилось установить куском - будем ставить целиком.
Я скачал последнюю версию драйверов, в комплект которых GFE входит уже давно. Перед этим удалил установленную версию GFE штатным способом через Панель управления.
Драйвера поставились нормально, GFE стабильной второй версии запускался и работал, но я хочу beta-версию и не вторую, а третью.
В настройках отметил флажки для скачивания и установки beta-версий драйверов и GFE. Программа тут же проверила обновления и предложила обновиться сразу до последней доступной версии.
Обновление прошло успешно, программа заработала, но настраивать её пришлось всё равно с нуля из-за того, что до этого удалил всё полностью.
Примерно так же себя вёл и установщик второй версии GFE, но он показывал ошибку сразу. Так что в моём случае GFE успешно ставится только установщиком драйверов.
Многим компонентам компьютера необходимы драйвера – специальное программное обеспечение, которое позволяет различным программам и другим приложениям использовать графическое оборудование ПК. Обновление драйверов на первый взгляд кажется пустяковой задачей, которая решается в пару шагов. Однако при выполнении этой операции нужно учитывать некоторые детали. Например, если сделать что-то не так, то отдельные составляющие могут перестать нормально функционировать. Нужно очень аккуратно обновлять программное обеспечение, чтобы не было проблем.
Следует периодически проверять, нет ли новых драйверов для видеокарты. Обычно требовательные игры могут не запуститься, если в системе не установлена последняя версия подобного ПО. Перед тем переходить к обновлению, нужно сначала узнать модель видеокарты. Для этого совершенно необязательно пользоваться дополнительным софтом, ведь можно выполнить операцию посредством встроенного функционала операционной системы.
1. Для начала нужно в панели «Пуск» ввести «dxdiag».
2. В открывшемся окне переключиться во вкладку «Экран», в ней будет отображена модель видеоадаптера.
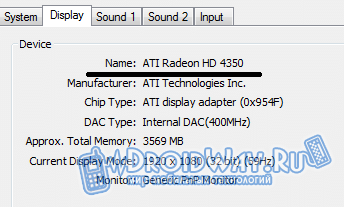
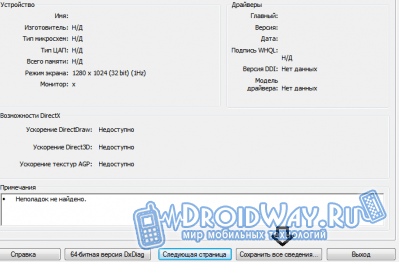
Обновление драйверов видеокарты (универсальный способ)
В сети можно найти множество утилит, которые могут просканировать оборудование компьютера и определить компоненты с устаревшими драйверами. Также с помощью подобного софта можно сразу и обновить драйвера.Существует функциональная утилита «Driver Booster Free» которая поможет обновить устаревшее ПО всего в один клик. Скачать ее можно с сайта (http://ru.iobit.com/driver-booster). В бесплатной версии функционал ограниченный, но для выполнения операции обновления его достаточно
Сначала нужно загрузить программу с сайта и запустить ее. После установки и запуска утилиты начнется процесс сканирования, после чего появится список компонентов, для которых есть новые драйвера.
Можно сразу обновить все устаревшее ПО, для этого есть кнопка «Обновить все», располагающаяся в верхней части экрана.
Софт действительно очень удобный, тем более что для инсталляции драйверов нужно выполнить лишь одно действие.
Обновление драйверов видеокарт NVIDIA Geforce
Если на компьютере установлена видеокарта NVIDIA, то необходимо посетить официальный сайт и загрузить соответствующий софт. На сайте компании доступна программа «GeForce Experience» (www.nvidia.ru/object/geforce-experience-ru.html) с помощью которой можно обновить драйвера одним кликом. Также утилита оповещает о выходе новых драйверов.Обновление драйверов видеокарт AMD Radeon
Если компьютер оснащен видеоадаптером AMD, то процесс обновления драйверов также не отнимет много времени. На официальной странице (http://support.amd.com/ru-ru/download) можно загрузить утилиту для автоматического определения оборудования. Затем нужно просто запустить ее, после чего софт выдаст наиболее актуальный драйвер для устройства. Чтобы приступить к процессу загрузки нужно нажать на кнопку. Через определенное время драйвер будет загружен и начнется его инсталляция.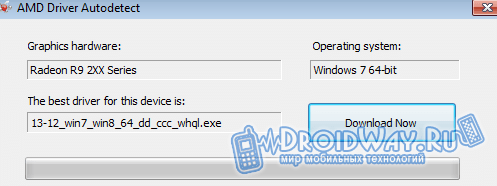
Вывод: обновить драйвера под силу каждому пользователю. Существует несколько основных способов, поэтому можно выбрать наиболее удобный.
GeForce Experience – полезное приложение от NVIDIA, которое самостоятельно обновляет драйвера видеокарты до актуальных версий и оптимизирует «тяжелые» игры.
Возможности
- своевременное обновление драйверов видеокарты;
- оптимизация игр путем соединения с облачным центром NVIDIA для получения оптимальных игровых настроек под конкретный ПК;
- запись любимых игровых моментов, которыми можно делиться с друзьями;
- передача игр на приставку NVIDIA SHIELD через Wi-Fi.
Плюсы и минусы
- возможность бесплатного использования;
- наличие русскоязычного интерфейса;
- извещение о выходе новых версий драйверов для модели карты пользователя.
- поддерживает не все игры;
- работает только с видеокартами семейства GeForce;
- не подходит для Windows XP;
- занимает много оперативной памяти.
Бесплатная программа, которая автоматически сканирует систему, отслеживает выход обновлений для драйверов, а также загружает их новые версии с официальных ресурсов. Обеспечивает стабильную работу системы и предотвращает возникновение системных ошибок.
Бесплатное приложение, предназначенное для регулярного автоматического обновления драйверов, установленных в системе. Поддерживает работу со всеми современными ОС.
Принципы работы
Программа автоматически проверяет наличие актуальных драйверов для видеокарты, выдает извещения и предлагает пользователю загрузить и установить их.
Оптимизацию игр можно выполнить в разделе «Игры». Для того чтобы найти, а затем оптимизировать игру, укажите ее расположение на диске и осуществите поиск в разделе «Параметры». После этого все найденные поддерживаемые игры отобразятся в главном окне. Выберите нужное приложение и примените кнопку «Оптимизировать». Geforce Experience автоматически проанализирует системные комплектующие и подберет настройки, рекомендуемые под ваше железо.
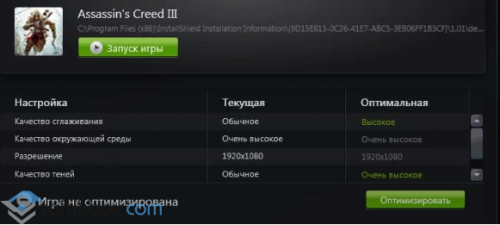
В разделе «Моя система» можно увидеть технические характеристики компьютера в обобщенном виде.
Функция «Shadow Play» предусмотрена для записи видеороликов из игр. Она никак не сказывается на производительности ПК во время игрового процесса.

О том, как пользоваться данной функцией, смотрите в видео:
Визуалайзер «Led Visualizer» позволяет управлять светодиодной подсветкой на видеокарте.
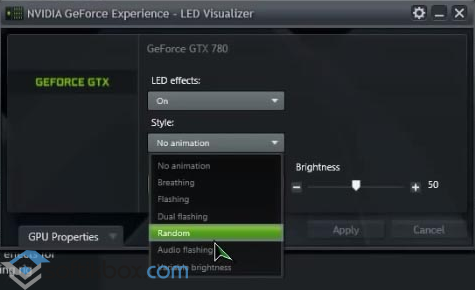
GeForce Experience – удобное решение для обновления драйверов видеокарт Nvidia с дополнительными функциями для активных геймеров.
Пользователи видеокарт GeForce и соответствующего приложения «GeForce Experience» могут столкнуться с невозможностью обновления драйверов для своей видеокарты. При попытке обновить драйвера с помощью указанного приложения возникает ошибка с соответствующим уведомлением «Не удалось подключиться к сайту NVIDIA GeForce Experience ». В этом материале я расскажу, что делать в ситуации, когда произошёл сбой обновления драйверов NVIDIA GeForce Experience, какие шаги нужно предпринять для исправления ситуации, и какие из них будут наиболее эффективными.
GeForce Experience – это бесплатное приложение для видеокарт GeForce от компании NVIDIA. Его функционал состоит в регулярном обновлении драйверов для видеокарт NVIDIA, автоматической оптимизации настроек вашего ПК под различные игры, видео и аудио записи игрового процесса, а также его трансляция в Twitch (известный ресурс, посвящённый онлайн-трансляциям и потоковому видео).
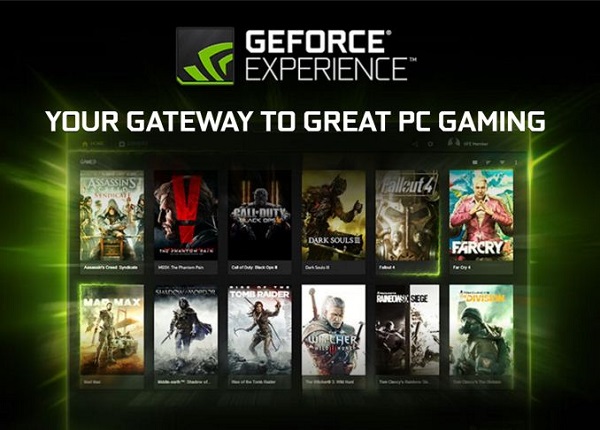
NVIDIA GeForce Experience — ваши ворота в мир игр
Часто данное приложение идёт в комплекте драйверов от NVIDIA, но его также можно скачать отдельно с сайта разработчика (например, вот ).
Если же вам не удалось соединиться с сайтом NVIDIA GeForce Experience и выполнить обновление драйверов, тогда необходимо определиться с причинами данной дисфункции.
Причины отсутствия подключения к сайту NVIDIA GeForce Experience
Чтобы понять, почему нам не удалось подключиться к сайту NVIDIA GeForce Experience, стоит проанализировать причины, вызвавшие данную дисфункцию. Они таковы:
- Случайный сбой в работе приложения GeForce Experience ;
- Некорректная работа службы Network.Service ;
- Воздействие разнообразных вирусных программ ;
- Проблемы стабильного соединения с Интернет .
Что же делать, если не удалось синхронизироваться с сайтом NVIDIA GeForce Experience? Читайте об этом ниже.
Как исправить проблему «Не удалось подключиться к сайту NVIDIA»
Итак, вам не удалось подсоединиться к сайту NVIDIA GeForce Experience и обновить нужные драйвера. Для исправления ситуации сделайте следующее:
- Перезагрузите ваш компьютер , часто это помогает избавиться от множества подобных проблем;
- Проверьте качество вашего интернет-подключения , убедитесь, что подключение к Интернету работает стабильно;
- Перезапустите службу NVIDIA.Network.Service . Нажмите на кнопку «Пуск», вбейте в строке поиска services.msc и нажмите на ввод. В открывшемся окне служб найдите службу NVIDIA.Network.Service и просмотрите её состояние (если оно иное нежели «Работает»(Started)), значит вам нужно активировать службу.
Для осуществления активации перейдите по пути C:\ProgramData\NVIDIA Corporation\NetService\ (не перепутайте с директорией Program Files, нужная нам папка ProgramData является системной и скрыта от глаз пользователя, для её отображения задействуйте опцию отображения скрытых файлов в вашем проводнике или файловом менеджере). В указанной директории найдите файл NSManagedTasks.xml, удалите его или переименуйте его любым другим именем.
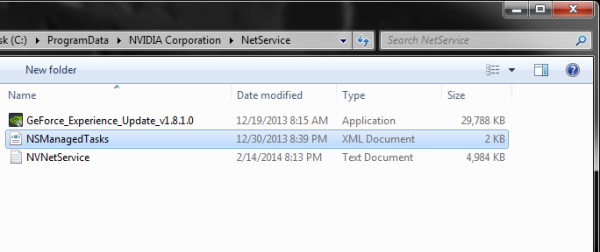
Теперь вызовите диспетчер задач (Ctrl+Alt+Del), перейдите во вкладку «Процессы», включите внизу отображение процессов всех пользователей, найдите процесс NVNetworkService.exe *32 и завершите его.
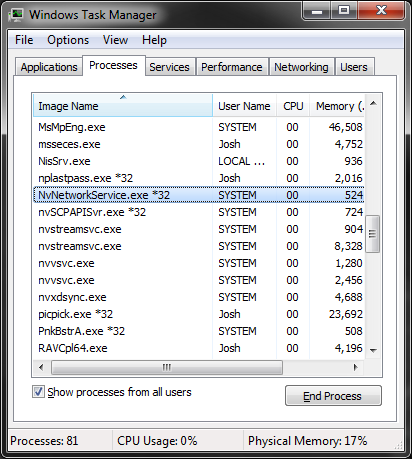
Затем вновь запустите «Службы» через services.msc, найдите там службу NVIDIA.Network.Service и кликнув на ней правой клавишей мыши нажмите на «Запустить». Проблема с подключением к сайту NVIDIA GeForce Experience будет решена.
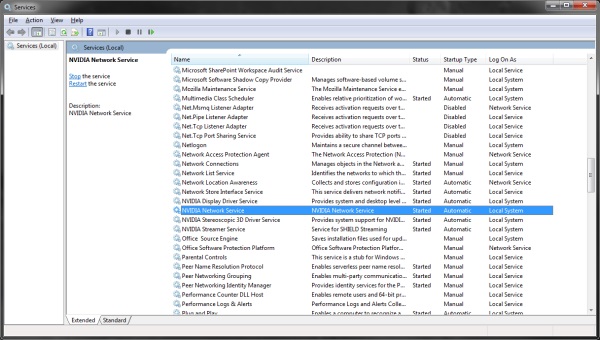
- Проверьте ваш компьютер на наличие вирусных программ . Воспользуйтесь инструментарием таких приложений как Web CureIt!, Trojan Remover, Kaspersky Removal Tool, Malware Anti-Malware и других.
- Полностью удалите приложение GeForce Experience (через стандартное удаление программ»), а затем . Некоторым пользователям может помочь лишь полное удаление всех драйверов от Nvidia, а затем их инсталляция с нуля.
Видео алгоритм решения проблемы
Выше я описал, почему возникает проблема «Не удалось подключиться к сайту NVIDIA GeForce Experience». В большинстве случаев причиной дисфункции оказывается некорректно работающая служба NVIDIA.Network.Service, её перезапуск позволяет полностью решить рассматриваемую проблему. Потому, если вам не удалось соединиться с сайтом NVIDIA GeForce Experience, то перезапустите указанную службу, а также переустановите само приложение GeForce Experience – указанные советы помогают исправить ошибку в абсолютном большинстве случаев.
Вконтакте



