Реклама - вещь без которой не сможет существовать ни одна компания или фирма. Сейчас рекламу можно увидеть где угодно в телевизоре, на улице, в транспортном средстве, ну и конечно же, не обошли стороной такую нишу, как интернет. Сейчас, практически на каждом сайте можно найти рекламу от G o o g l e или Y andex , в виде небольших объявлений. Но, речь сейчас пойдёт не о них, а о надоевшей и назойливой, наглой рекламе в виде сплывающих окон при кликах или открытие браузера. Поэтому, в этой статье будем говорить о том, как убрать всплывающую рекламу в любом браузере.
Уверен, что хоть раз, каждый человек, который пользуется интернетом встречался с такой штукой как, Webalta или со страницами казино, которые появляются при открытие браузера, а может с агрессивной рекламой, которая настолько заполняет экран, что не видно самой страницы.
Как показала практика, подобная реклама появляется во всех основных браузерах не зависимо это новый Яндекс браузер или старый добрый Google Chrome и при этом симптомы везде одинаковы. Открываешь браузер появляется страница с казино, кликнешь на ссылку идёт перенаправление совсем на другую страницу, хочешь открыть нужную тебе страницу появляется по среди экрана огромный баннер и т.д...
За свое время работы у меня уже накопился некий опыт по исправлению и устранению рекламы с сплывающими окнами, которым я хочу поделится с вами, дорогие читатели и подписчики, что бы так же без проблем могли убрать рекламу с браузеров, в каком бы виде она не была.
Malwarebytes Antimalware - утилита для всплывающей рекламы
Программ, которые позиционируют себя, как борцы с рекламой и всплывающими окнами очень много, при этом с различным функционалом, как платные так и бесплатные. В этой статье я покажу пример такой программки как: , которой в свое время, мне приходилось пользоваться. Я конечно, не в коем случае не утверждаю, что это лучшая программа, просто выбрав вариант, который является проверенным лично мною.

Как обычно, для тог,о что бы вы могли воспользоваться приложением нужно его установить на компьютер и просто запустить сканирования. Если будут найдены вирусы и потенциальные угрозы удаляем их воспользовавшись соответственными кнопками. Потом, следует перезагрузить компьютер и только тогда запустить браузер и проверить результат. Если всплывающие реклама больше не будут отображаться это хорошо, при отрицательном результате идём дальше.
Как убрать рекламу с браузеров удалив подозрительные дополнения
Как оказалось не только вирусы или различные спам программы могут вызвать появление навязчивой рекламы в браузерах. Последнее время, я начал замечать, что безобидные расширения, которые призваны для улучшения качества и удобства работы с браузером, делают все наоборот, я имею веду те расширения в результате работы которых, мы можем с вами лицезреть появления надоедливой рекламы на пол экрана.
Итак, как их убрать? Для начала нужно к ним добраться:
- Mazilla Firefox — «Открыть меню » — «Дополнения » — «Расширения »;
- Google Chrome — «Настройки и управления » — «Настройки » — «Расширения »;
- Opera — «Меню Opera » — «Расширения » — «Управления расширениями »;

В появившемся перечне установленных расширений отключаем их по одному и проверяем пропала ли реклама или нет. Таким образом, найдя то дополнение, которое вызывало появления рекламного окна, и полностью его удаляем.
Обязательно проверяйте все приложения, вне зависимости стоит оно у вас два дня или два года.
Удаление пути всплывающего окна с ярлыка в браузере
Недавно появился ещё одни способ внедрения рекламы на компьютеры пользователей путем изменения ярлыков браузера. Если быть точнее, к пути расположения ярлыка добавляется адрес сайта, который заменит домашнею страницу, пример, как это выглядит вы сможете увидеть чуть ниже.

Ещё одним похожим вариантом является изменение расширения ярлыков браузера с файла .exe на .bat , который также либо меняет стартовую страницу, либо при запуске открывает еще несколько окон с различной рекламой.

Как с этим бороться, рекомендации очень просты. Удалите все ярлыки с рабочего стола и пуска, и создайте их заново. Альтернативным способом, можно открывать свойства этих ярлыков и поудалять от туда всю лишнею информацию. Так вы сможете легко и быстро убрать рекламу с ваших браузеров.
Полное удаления браузера при выскакивание навязчивой рекламы
Удаление браузера - это пожалуй мой самый любимый вид избавления от навязчивой рекламы. Он мне нравится тем что в 90% случаях он работает, и при этом особо диагностировать ничего не нужно.
Я делаю это так:

Таким образом, можно избавится от большинства видов всплывающих рекламы в браузерах. Лично я, рекомендую, попробовать этот способ в обязательном порядке.
Удаляем программ и файлов вызывающие появление всплывающей рекламы
Встречаются и такие ситуации, когда причинами всплывающих окон с рекламой, могут выступать различные вредоносные программы или файлики, которые начинают работать при простой загрузке системы.
Для их обнаружения нам следует зайти в диспетчер задач воспользовавшись сочетанием клавиш «Shift+Ctrl+Esc ».

Потом, клацаем по вкладке «Процессы » и ищем там подозрительные названия типа:
- Webalta
- Pirrit Suggestor
- CodecDefaultKernel
- Mobogenie
- Conduit
- Awesomehp
- Babylon
- Search Protect
Если нашли что-то похожее, тогда выделяем его и вызываем контекстное меню, в котором выбираем пункт «Открыть расположение файла ». Не закрывая папку возвращаемся к диспетчеру задач и завершаем нами найденный процесс, после чего переходим обратно в папку и удаляем его сначала от туда, а потом и с корзины.
 Если вдруг, вам не удастся это сделать, тогда придется запомнить или переписать место хранения этого файла и с помощью «F8
», и сделать это от туда.
Если вдруг, вам не удастся это сделать, тогда придется запомнить или переписать место хранения этого файла и с помощью «F8
», и сделать это от туда.

Так что идём в папку TEMP (C:/Users/Username/Local/Temp ), и полностью её очищаем. Так вы удалите не только рекламный спам, а и проведёте .

Обычно такой спам рекламы появляется после установки каких-то программ с неизвестных источников, в виде дополнения. Поэтому, в дальнейшем будьте осторожны, и устанавливаете программы скачанные только с официальных сайтов и проверенных источников, и тогда вы точно никогда не встретитесь с навязчивой рекламой.
Назойливая реклама на страницах сайтов раздражает любого пользователя персонального компьютера. Если вы хотите прочитать текст, а над ним всплывает окно – это очень отвлекает. Яркие мигающие баннеры утомляют глаза и расфокусируют внимание. Кроме того, некоторые пользователи сталкиваются с тем, что их браузеры автоматически открывают страницы с огромным количеством рекламы, вместо нужных. В данной статье описывается, как можно удалить рекламу в веб-обозревателях со своего компьютера.
Источники рекламы
Первый тип отключается с помощью правильной настройки обозревателя и специальных плагинов.
Назойливые вирусы удалить несколько сложнее, в основном из-за того, что в большинстве случаев пользователи случайно устанавливают их самостоятельно. Как правило, при установке бесплатного или пиратского программного обеспечения, мастер установки спросит у вас, не хотите ли вы дополнительно установить еще одну «полезную» утилиту.
Многие пользователи по невнимательности пропускают этот пункт и открывают рекламным вирусам прямую дорогу на свой компьютер. А установленный антивирус ничего не может сделать, ведь утилита была установлена с разрешения владельца компьютера.
Настройка обозревателя
Первое, что вам потребуется сделать – заблокировать всплывающие окна в своем веб-браузере. Именно они являются самым неприятным типом интернет-рекламы и больше всего раздражают пользователей. К счастью, их можно выключить стандартными средствами любого обозревателя. В данном руководстве мы рассмотрим этот процесс на примере Google Chrome, а в других программах можно все делать по аналогии:

Теперь вы можете установить на свой интернет-обозреватель дополнительное расширение, которое будет блокировать практически всю рекламу. Наиболее популярным плагином среди подобных, является бесплатная программа AdBlock .
У расширения есть свой официальный сайт, с которого можно легко загрузить дистрибутив для любого браузера. Перейдите по ссылке https://adblockplus.org/ru/ . В правой части экрана щелкните по пиктограмме своего обозревателя, например, Яндекс. После этого вам станет доступна кнопка «Установить для Яндекс.Браузер
». Кликните по ней, чтобы начать процесс загрузки и установки. 
После успешной инсталляции AdBlock будет запущен автоматически. Вам не надо ничего настраивать или включать. Всплывающие окна, контекстная реклама, баннеры, реклама в видео-плеерах и многое другое будет блокироваться расширением в режиме реального времени и перестанет вам мешать.
Не забывайте, что таким образом вы устанавливаете AdBlock только для одного браузера. Если вы в своей работе используете несколько разных программ, необходимо по аналогии подключить расширение ко всем из них.
Удаление вредоносного скрипта
Если же во время работы в интернете, вас периодически перенаправляет на подозрительные сайты со множеством рекламы, вероятно, эти действия совершаются прямо с вашего компьютера с помощью специального скрипта.
Если на вашем ПК установлено совсем немного программ или вы догадываетесь, какой приложение может вызывать подобные проблемы, вы можете просто удалить его вручную:

Одной из наиболее распространенных подобных программ является WebAlta.
ADW Cleaner
Если же вы не можете найти источник проблем, вам необходимо воспользоваться утилитой ADWCleaner. Перейдите по ссылке
Каждый день люди видят назойливые окна, которые всплывают в самый неподходящий момент. Несомненно, они раздражают большинство пользователей. Как же от них избавиться? Рассмотрим методы их отключения.
Что нужно сделать
Когда устанавливаете приложение, которое не проверяли, то рискуете обнаружить на своём компьютере автоматически созданные «вспомогательные» ярлыки. Кликая по ним, Вы перенаправляетесь на ненужные сайты.
Зачастую эти файлы называются так же как браузер:

Расположенные вредоносные программы предыдущего пункта как раз записываются во временную папку Temp.
Избавиться от них можно так:
- отключить программы, установленные за последнее время;
- на рабочем столе нажать в папке Мой компьютер, указать Упорядочить, потом Параметры папок и поиска, Вид. Убрать галочку напротив Скрывать защищённые системные файлы, кликнуть на Показывать скрытые файлы и папки, кликнуть Ок;
- Открыть диск С, папку Users. После - AppData - Local - Temp;
- в этой папке выделить содержимое и удалить;
- снова открыть Мой компьютер и, показанным выше способом, скрыть файлы, папки.
Отключение рекламы в настройках Google Chrome

Убираем автоматически
Поскольку приложения и расширения, из-за которых вызывается реклама, вирусами, как таковыми, не являются, то антивирусы здесь не помогут.
Сначала нужно попытаться убрать вирусную программу в браузере Google Chrome специальными расширениями. Рассмотрим самые популярные.
Видео: отключить рекламу
AdblockPlus
Установив на свой компьютер расширение Adblock Plus, Вы избавите себя от многих проблем:
- назойливой рекламы;
- разных баннеров;
- всплывающих окон;
- рекламы на YouTube.
- щелкнуть правой клавишей мыши на выбранном изображении;
- в выпавшем меню Выбрать Adblock;
- диалоговое окно даёт доступ к фильтрам. Именно здесь и отключаются баннеры.
- RSTUpdater.exe;
- Mobogenie;
- Websocial, Webalta;
- Codec DefaultKernel.exe;
- pirritdesktop.exe (и прочие с похожим названием);
- SearchProtect (обратите внимание на все названия, которые содержат слово Search);
- Awesomehp, Conduit, Babylon.

Пользователю это не мешает и позволяет развиваться сайтам, которые живут, используя небольшие рекламные блоки.
Для этого нужно:
Hitman Pro
Запустив программу, выбрать Я собираюсь просканировать систему только один раз. Начнётся сканирование системы в автоматическом режиме.
Если вирусы нашлись - следует их удалить. Потом перезагрузить компьютер, посмотреть, всплывает ли реклама.

Malwarebytes Antimalware
Еще одно средство, позволяющее удалять программы, из-за которых выскакивает реклама в Google Chrome называется Malwarebytes Antimalware.
Принцип работы тот же:

Убрать рекламу и всплывающие окна в Google Chrome вручную
Если программные средства не помогли избавиться от рекламы - нужно сделать это вручную. Обычно её вызывают разные процессы или расширения. Чаще всего пользователь не подозревает, что именно они и есть тому причиной.
Что и как нужно удалить
Для начала выполнить действия:

Программы, вызывающие рекламу
Названия самых известных:
Кроме перечисленных выше, все процессы, вызывающие подозрение, следует проверить.
Изменения в файле hosts

Чтобы откорректировать его, нужно войти в Блокнот как администратор.
- Файл - Открыть (указать для отображения все файлы);
- пройдите в WindowsSystem32driversete . Найдите нужный файл;
- после последней строчки, которая начинается с решётки, все находящиеся ниже - удалить;
- сохранить изменения.
Информация про Adbock
Обычно Adbock пользователи устанавливают одной из первых утилит для блокирования всплывающих окон. Но она не всегда спасает. Существует большое количество таких расширений, которые способствуют выскакиванию нежелательных «картинок».

Что может Adbock:
- отображение элементов страницы, которая просматривается;
- создание списка элементов, подлежащих блокировке;
- возможность отключать подписки, фильтры;
- создание личных правил блокировки;
- возможность создавать автоматически резервные копии списка фильтров;
- возможность скрывать элементы, если они не блокируются.
Google Chromе позволяет блокировать всплывающие окна без Adbock:
- зайти в Меню (с правой стороны от адресной строки находится значок, выглядящий как три полосы);
- в настройках нажать Дополнительные настройки;

- во вкладке Личные данные выбрать Настройки контента;
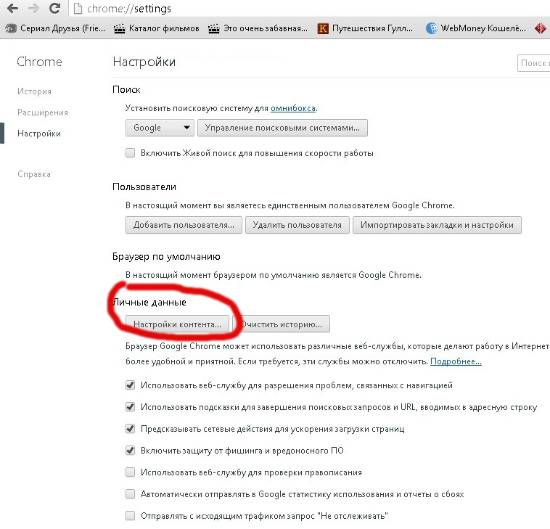
- в новом окне выбрать Всплывающие окна;
Если вы столкнулись с проблемой постоянного перенаправления на сомнительные вебсайты, тогда есть вероятность, что вы заразились вирусом переадресации или Google Redirect Virus (редирект вирус).
Вирус переадресации нацелен на Google и другие поисковые системы, чтобы перенаправить пользователя на подделку и другие зараженные вебсайты.
В большинстве случаев перенаправленные страницы содержат множество рекламных объявлений. Эти объявления обычно убеждают пользователей платить за что-либо или выдавать свои реквизиты банковского счета. Основная функция таких вирусов, или браузеров-угонщиков — отслеживать действия пользователей и взламывать их данные. Таким образом, вирус переадресации довольно опасен.
Если же ваш браузер открывается сам по себе с рекламой, то это тоже работа вредоносных программ. Как и в первом, так и во втором случаи, это AdWare — программы которые показывают нежелательную рекламу. О том как избавиться от этой проблемы, а также от вируса переадресации мы поговорим ниже.

Если ваш браузер запускается сам, открывая сайты с рекламой или страницу с ошибкой, то это работа вредоносного ПО. Эта проблема ужасна тем, что она может сохраниться даже после того, как вы удалите вредоносные программы. Все дело в том, что даже после удаления причины проблемы, следствия работы вредоносного ПО могут остаться, так как оно изменяет реестр и планировщик заданий Windows, делая записи в разделах автозагрузки и создавая задания. О том как решить эту проблему читайте ниже.
Браузер запускается сам и открывается сайт с рекламой. Решение проблемы
Если вы не хотите чтоб ваш браузер жил своей собственной жизнью, постоянно открывая ненужный сайт, вы должны удалить системные задания — первоисточник проблемы. Чтобы решить ее, следуйте нижеприведенной пошаговой инструкции:
- Используя сочетание клавиш «Win+R», откройте окошко «Выполнить». В этом окне вставьте «taskschd.msc». Кликните «ОК» чтобы продолжить.

- В новом появившемся окне нажмите на библиотеку планировщика заданий, как на примере ниже.

- Вам нужно отыскать задания, которые виноваты в том, что ваш браузер живет сам по себе. Названия задач ни о чем не говорят, так как вредоносные программы отлично маскируются и таким способом их не обнаружить. Отличительная черта вредоносных задач это запуск один раз в несколько минут. Вы можете выбрать задание и перейти во вкладку «Триггеры», чтобы посмотреть на частоту повтора.

- Если вы хотите знать, что запускает задачу, перейдите во вкладку «Действия». Вредоносные программы запускают сайты используя команды.

- Отключите все сомнительные задания, которые вызвали у вас подозрения. Для этого кликните по заданию и нажмите «Отключить» (не удаляйте если полностью не уверены о вредоносности задания).

Проверьте ваш браузер, исчезла проблема или нет.
Удалить вирус переадресации можно с использованием антивирусной утилиты. Это может быть Kaspersky, Malwarebytes Anti Malware или любая другая антивирусная программа, которой можно доверять. Такие инструменты позволяют удалить вирус вместе со всеми вредоносным файлами и нежелательными программами. В нашем примере мы воспользуемся программой Malwarebytes Anti-Malware.
- Скачайте антивирусную программу Malwarebytes Anti-Malware и установите ее на свой компьютер следуя инструкции в процессе установки.

- Откройте Malwarebytes Anti-Malware. Вы окажетесь на главной странице.

- Перейдите в настройки (внизу слева), после чего включите параметр «Сканировать» для руткитов. Для этого щелкните переключатель, чтобы он стал зеленым.

- Теперь, когда вы включили сканирование руткитов, нажмите кнопку «Сканировать».

- Убедитесь, что выбрано «Сканирование угроз», а затем нажмите кнопку «Начать сканирование». Если доступно обновление для Malwarebytes, он автоматически загрузит и установит его перед выполнением сканирования.

- Дождитесь окончания сканирования. Когда оно закончиться вы увидите экран, на котором будут все найденные вредоносные программы, рекламное ПО и т.д.

- Нажмите на «Удалить выбранное». Антивирус удалит все выбранные файлы и добавит их в карантин.

На заметку! Удаляя файлы программа может потребовать перезагрузки (чтобы удалить некоторые из них). Если вы увидите уведомление о необходимости перезагрузки, перезагрузите компьютер. Если вы не хотите делать перезагрузку, вы можете его выключить и включить снова. После удаления вредоносных файлов закройте программу.
Любая другая антивирусная программа работает аналогичным образом. Сначала идет сканирование, а потом вы удаляете вредоносные файлы и вирусы, если они были обнаружены. Кроме того, этот способ не только поможет избавиться от вирусов и угроз, но и будет защищать ваш компьютер в будущем, так как антивирусная программа обязательно должна быть на каждом компьютере. Если ее нет, то компьютер не защищен, и, следовательно, находиться в зоне риска.
Видео — Бразер сам открывает рекламу, вкладки с рекламой. Решение
Сегодня мы затронем очень актуальную тему мобильных вирусов и рекламных баннеров, которые они вызывают. Сейчас реальность такова, что мобильные зловреды становятся более опасны для пользователя, а количество их атак постоянно растет. Мы расскажем что делать, если на весь экран постоянно всплывает реклама, а сам телефон сигнализирует об угрозах.
Причины появления рекламы
Сразу стоит отметить, что возникновение банеров могут провоцировать не только вирусы. Вот основные источники, которые могут за это отвечать:
- Вполне официальные приложения, которые вы установили сами. Разработчикам нужно зарабатывать, поэтому они встраивают любую монетизацию, которую только можно. Конечно, этот случай не относится к популярным мессенджерам (Вконтакте, FaceBook, Viber), продуктам Google, и другим популярным программам. Тут стоит говорить про различные лаунчеры, vpn-сервисы, игры, медиаплееры и т.д. Эти программки часто работают в фоне и имеют множество разрешений, что и вызывает появление баннеров на весь экран. Чаще всего, в версиях с донатом такого нет.
- Вирусы. Про них можно говорить вечно, но суть и так ясна. Трояны и черви опасны не только всплывающей рекламой, но и перехватом личных данных, телефонных книг и оформлением . Удалить такие угрозы не всегда просто, так как они имеют скрытые загрузчики, которые скачают зловред снова.
- Прошивка. Это случай можно отнести к дешевым китайским смартфонам, поток которых только увеличивается. В них разработчики вшивают не только свои «фирменные» приложения, но и такую рекламу, которая, к слову, появляется не всегда, а при запуске определенных опций или программ.
Как убрать всплывающую рекламу с телефона
Итак, для удаления любых всплывающих окон, вам потребуется сделать несколько простых шагов. В любом случае, отталкивайтесь от ситуации с вашим Андроидом и его версией, так как в более поздних версиях Андроида (5.0, 6.0, 7.0) вирусы действую по другому и принцип их удаления отличается от тех же 4.0. Вот что вам стоит проверить в первую очередь:
- Проверьте список сторонних приложений . Удалите все лишние, которые вы не используете. Очистите папку Download.
- Если же вы активно пользуетесь программами/играми, то лучше их переустановить, скачивая повторно из официальных источников (Play Market).
- Проверьте список администрирования
, в котором может быть указан вирусный процесс. Заходим в настройки: «Безопасность»
— «Администрирование»
(в разных телефонах путь может незначительно отличаться). Снимите там галочки со сторонних программ, если они есть в списке. Права администратора дают право вирусу запускаться в фоне и запускать свои процессы в любое время.

- Загрузите в телефон популярный мобильный антивирус . Пользователи хорошо оценивают утилиты: Dr.Web, ESET, AVG, Kaspersky . Проведите сканирование вашего устройства.
- Очень часто вирусы скачиваются после удаления снова из-за загрузчика, который скрыт в системе. Например, Касперский показывает путь к зараженному файлу, вот там и копайте. Чаще же всего нужно просматривать папку «Android/data/app/…». Загрузчик может скрываться и в папке.JM — её нужно очистить, либо заменить, создав на компьютере txt файл с именем.JM, а после заменить на соответствующий в телефоне.
- Для более глубокой очистки рекомендую дать антивирусу права администратора , либо выполнить сканирование в безопасном режиме .
- Внимательно просмотрите опцию «Разрешения» на вашем телефоне. В последних версиях ОС она находится сразу в Настройках. Изучите там «Автозапуск» . Пробейте в поиске все неизвестное вам и, если подозрения подтвердятся, отключите все доступы. Это нужно сделать, потому как в последних Андроидах все всегда запрашивает разрешения. Возможно, вы где-то нажали лишнее «Разрешить».
- Если вы определили процесс, который вызывает баннеры, но не можете его удалить, попробуйте применить программки типа My Android Tools
или Titanium BackUp
. Внимание, они требуют рут! С их помощью отключите все активности для зараженного приложения и заморозьте его. Через встроенный брандмауэр антивируса (в Dr.Web такой есть точно) отключите программе доступ к сети.

- Установите на телефон специальные блокировщики рекламы: Adguard , либо специальный файервол — Mobiwol: Firewall без root . В использовании они просты. Главный минус: блокируя отображение баннеров, не всегда обнаруживают сам источник. Приложение AirPuSh Detector , по идее, должно позволить отыскать эту причину, но срабатывает он через раз.
- В отдельных случаях помогает сброс опции от Google — «Персонализация Рекламы». Подробнее об этом читайте в нашем материале по .

- Последним же вариантом остается сброс до заводских . Его можно сделать через стандартное меню, либо посредством входа в режим Recovery, который, к слову, является более глубоким и низкоуровневым способом.
Заключение
Все вышеописанные очистки должны найти и удалить процессы, которые вызывают постоянное появление рекламы. Я дал общие рекомендации, которые могут несколько отличаться, в зависимости от модели телефона и предустановленной версии ОС. Я не стал затрагивать тему рекламы, вшитой в прошивку, так как тут нужно смотреть по конкретной модели. Но если у вас есть такие подозрения, пишите в суппорт разработчиков с пояснением проблемы. Также хочу напомнить, после удаления всех угроз, обязательно проверьте списки своих подписок на мобильный контент в личном кабинете вашего оператора. Если у вас остались вопросы, либо есть свой реальный метод борьбы — пишите в комментариях!



