Скорее всего, вы уже в курсе, что в Windows 8.1 и Windows 8 в папке Этот компьютер наряду с дисками появились папки из профиля пользователя.
В частности, теперь там присутствуют:
- Рабочий стол
- Документы
- Загрузки
- Музыка
- Изображения
- Видео
Я считаю это нововведение полезным, и вот почему: некоторые программы не поддерживают современных диалогов Открыть/Сохранить (это те, где слева отображаются "Избранное", "Библиотеки" и всё это добро представлено в виде дерева). Вместо этого такие программы предлагают вот такой диалог:
Эти папки включают Рабочий стол, Документы, Загрузки, Музыка, Картинки и Видео. Вот как вы можете избавиться от этих папок. Если вы предпочитаете вручную удалять папки, вот как применить настройку реестра. Чтобы сэкономить ваше время, вы можете использовать следующие файлы реестра.
Большое вам спасибо за то, что вы установили программу менее 5 минут и применяете изменения. Иногда папка пуста, иногда в ней есть несколько файлов. И удалить это - дело просто его удаления. В первые дни был мой компьютер. Фактически, эти папки и все другие разделы очень хороши и полезны для быстрого получения чего угодно. Но что, если вы хотите удалить эти папки библиотеки и хотите добавить свою собственную любимую папку или ярлыки в одном месте?
Наличие дополнительных папок на порядок повышает удобство пользования этим диалогом! Как правило, большинство старых диалогов открываются в папке "Компьютер", в которой есть уже все папки.
Да и современным диалогам наличие этих папок тоже пошло на пользу: проще сделать один клик в Компьютере, чем искать нужное в области переходов.
Это здорово, и вам не нужно устанавливать стороннее программное обеспечение. Вы можете сделать это, используя команду. Затем перейдите к следующей области. Кроме того, вы можете перейти к следующему месту. Примечание. В любом случае, теперь вы можете добавить любую папку или ярлык приложения в папку «Ярлыки сети».
Если вы считаете, что этот вышеупомянутый процесс занимает много времени, то это более быстрый метод. Вы получите окно, похожее на следующее изображение. Интерфейс выглядит незагроможденным. Вы также можете переименовать его в соответствии с вашим желанием.
Наличие дополнительных расположений в папке "Этот компьютер" упрощает навигацию по файловой системе и делает её более быстрой и удобной.
А вот чего мне не хватает, так это возможности добавить свои собственные папки в "Этот компьютер". У меня, например, проекты с исходниками лежат не в "Документах", как предлагает Visual Studio, а совсем в другом месте.
И у меня, собственно, получилось. Один мой приятель раскопал способ добавить любую папку в этот компьютер. Способ долгий, и откровенно говоря, геморойный настолько, что не каждый станет возиться из-за какой-то там папки. Поэтому мы с ним решили автоматизировать процесс, и я допилил мою программу This PC Tweaker:
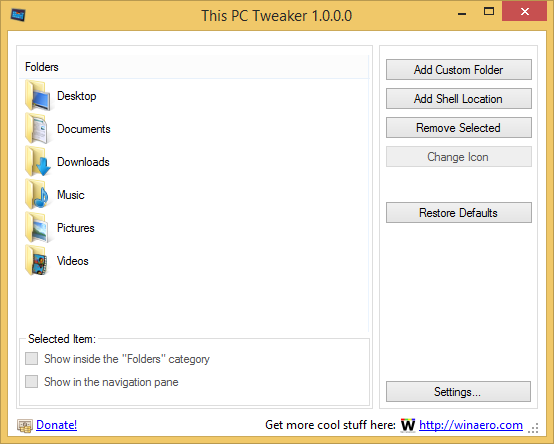
Если коротко, программа позволяет
- добавить любые папки в Этот компьютер в Windows 8.1 и Windows 8.
- добавить Shell-папки, как God Mode, корзину, сетевые подключения, да много чего.
- удалить любую папку оттуда же.
- изменить значок для любой папки в Этом компьютере.
Звучит неплохо, не так ли?
Давайте посмотрим, как всё это делается на паре простых примеров.
Некоторые скрины будут на английском, мне лениво их переделывать.
Как добавить любую папку в Этот Компьютер в Windows 8.1 и Windows 8
1. Скачайте . Программа бесплатная (я пока не пишу коммерческих приложений) и не требует установки.
2. Программа поддерживает Windows 8.x и Windows 7, версии х86 и х64. По ссылке выше вы скачаете zip-архив, в котором программа разложена по принадлежности к версии системы. Например, если у вас Windows 8.1 x86, вы должны распаковать файлы
Tpt.zip\Windows 8, Windows 8.1\x86\ThisPCTweaker.exe tpt.zip\Windows 8, Windows 8.1\x86\WinaeroControls.dll tpt.zip\Windows 8, Windows 8.1\x86\Languages\
3. Запустите программу. Появится вот такое вот окно: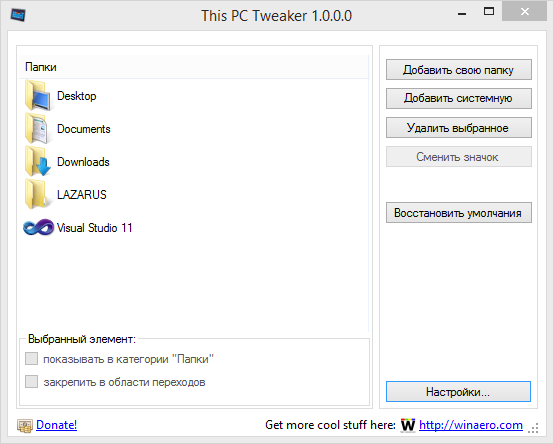
4. Жмите кнопку "Добавить свою папку".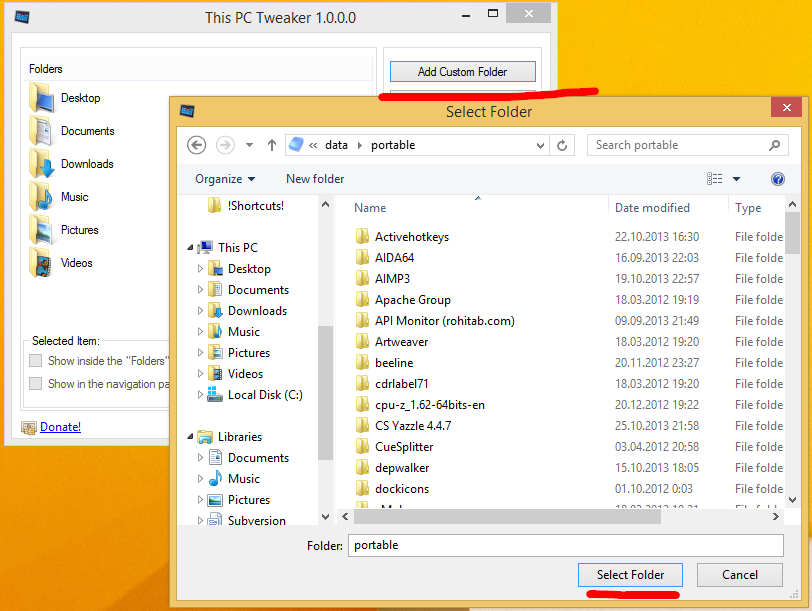
Выберите желаемую папку, и она появится в "Этом компьютере".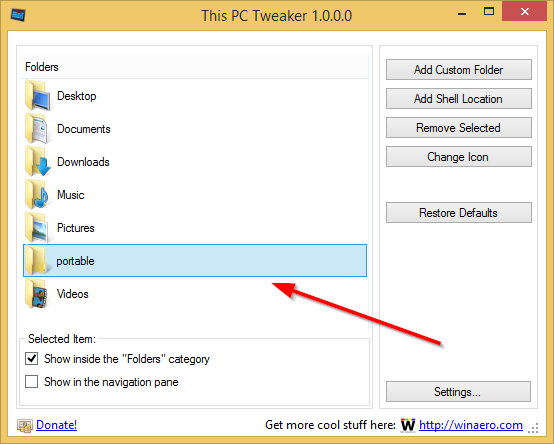
5. Выделите только что добавленную папку в списке, и нажмите "Сменить значок":
6. Вот и всё. Теперь закройте все окна Проводника и откройте заново.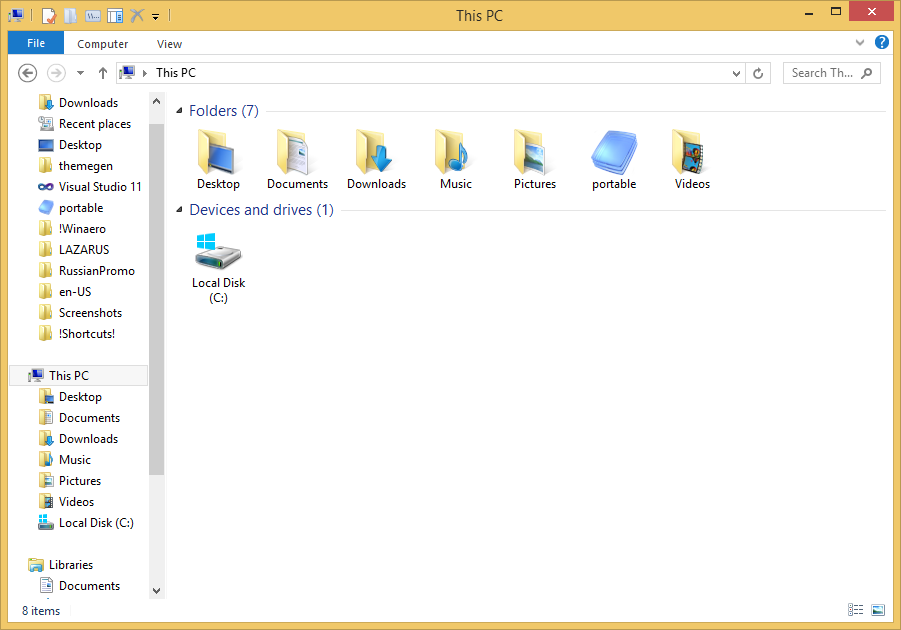
7. Можно также включить отображение добавленной папки в области переходов слева.
Надо поставить флажок "закрепить в области переходов":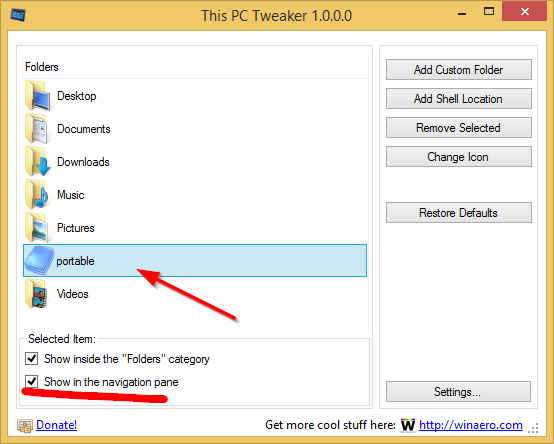
Закройте и откройте окна Проводника, и изменения вступят в силу:
Кроме обычных папок, можно добавлять ещё и системные расположения, такие как Корзина, Администрирование, Сетевые окружения или "God Mode". Программа предоставляет такую возможность:
1. Нажмите кнопку "Добавить системную". Должно было быть написано "добавить системную папку", но не влезло, а заморачиваться я не стал.
Появится вот такое окно:
Сейчас добавится God Mode, явно намекает нам скриншот
Результат:
2. Аналогично папкам, добавленные элементы могут отображаться в области переходов слева.
Здесь я должен отметить, что менять значки системных расположений нельзя. Хотя технически это возможно, я не стал реализовывать эту функцию. Я просто не хочу, чтобы вы сломали свою Панель управления и потом приходили сюда ругаться. Поверьте, лучше не трогать эти значки. Да и невелика потеря, да?
Теперь посмотрим, как удалить папки.
Как удалить папки из объекта Этот компьютер в Windows 8.1 и Windows 8
1. В списке This PC Tweaker выберите одну или несколько папок.
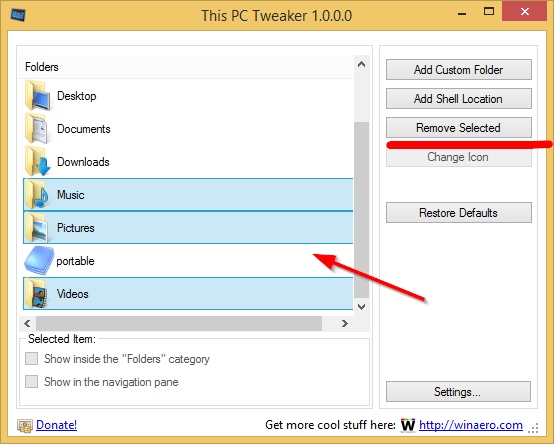
Совет: чтобы выделить несколько папок, удерживайте нажатым CTRL на клавиатуре, и щелкайте по папкам мышкой.
2. Когда выделите всё, что хотите удалить, нажмите "Удалить выбранное". Папки будут удалены.

Кино со всем, о чем я писал в этой статье:
В качестве резюме
Что ж, This PC Tweaker получился вполне полезной программой, которая добавляет гибкости вашей Windows 8 и повышает комфорт использования ОС. С её помощью вы можете настроить вид папки "Этот компьютер" так, как удобно именно вам, и иметь там ссылки на расположения, которыми вы реально пользуетесь.
В файловом проводнике содержится большое количество опций управления папкой. Первая вкладка в этом окне, "Главная", дает Вам возможность открывать файлы и папки одним щелчком мыши вместо стандартного двойного щелчка. Это особенно полезно для планшетов Windows 8.1.
Изменение главных опций папки.
Возможно самой популярной, будет возможность показа всех папок в области навигации проводника. Если Вы не поклонник новой области Favorite Links, ее легко можно отключить в пользу привычного вида папки, или скомбинировать два вида. Файловый проводник можно настроить и на автоматическое развертывание в настоящий момент просматриваемой папки.

Вид просмотра папок в проводнике.
Вкладка "Вид" дает дополнительный контроль над способом просмотра и организации файлов и папок.
Наверху этого окна есть кнопки, позволяющие применить [текущее представление папки] ко [всем] папкам или сбросить представление [всех] папок к виду по умолчанию. Это позволит Вам решить каким способом должны представляться папки. Если Вы хотите видеть свои папки, с сгруппированными по типу файла элементами, то можете это сделать и ко всем представлениям папки на Вашем компьютере.

Изменение расширенных опций папки.
Краткое описание некоторых из более примечательных опций:
- Показывать полный путь в панели заголовка, чтобы всегда отображать полный путь к расположению папки.
- Скрытые файлы и папки позволяют Вам показывать или скрывать все скрытые папки на своем компьютере.
- Скрывать пустые диски в папке Компьютер, опция отмечается по умолчанию. Скрываются пустые карты флэш-памяти с интерфейсом USB или карты памяти.
- Скрыть расширения для известных типов файла, опция выставлена по умолчанию, но некоторые пользователи хотят знать расширения для всех своих файлов.
- Скрыть защищенные файлы операционной системы, опция может быть не выставлена. В этом случае скрытые системные файлы будут отображаться.
- Показывать буквы диска (C: D:, и так далее) в проводнике. Если не хотите видеть буквы своих дисков снимите галку.
- Когда включена служба шифрования, например, EFS, показывать зашифрованные или сжатые файлы NTFS в синем цвете. Многим людям нравится не отмечать эту опцию.



