В последние годы планшетные компьютеры завоевывают все большую популярность среди пользователей благодаря своему широкому функционалу. Они с легкостью заменяют ноутбуки для работы в дороге либо на учебе, позволяют максимально удобно просматривать фото и видео. В то же время, все больше современных моделей телевизоров производятся с функцией вывода изображения на экраны с планшета.
Это удобно при работе с монтажом видео либо просмотре фильмов, кроме того, такой вариант идеально подходит для работы с презентациями. Ну и совершенно понятно, что вывод изображения на телевизор обеспечит более комфортную работу в интернет-браузере, в случае отсутствия ноутбука или стационарного компьютера.
В этом материале мы постараемся максимально подробно рассказать о том, как подключить Андроид планшет (телефон) к телевизору и в то же время избежать программных неполадок техники.
Итак, для успешного подключения планшета с ОС Android к телевизору, прежде всего необходим собственно телевизор, поддерживающий данную функцию (уточните эту информацию в инструкции либо на официальном сайте компании-производителя). Кроме того, потребуются специальные приспособления для самого планшета.
HDMI подключение .
Даёт наилучшее изображение, это связано с тем, что интерфейс HDMI:
- Позволяет выводить не только наиболее качественное изображение, но и не менее качественный звук (что особенно важно для просмотра видео и фильмов) с использованием всего лишь одного кабеля, не нагружая телевизионный приёмник множеством шнуров и подключений.
- Используемый цифровой формат, передающий сигнал, позволяет достигать превосходного качества.
- Благодаря большой популярности среди пользователей, наличествует в большей части современных телевизоров и планшетов различных производителей.
- Осуществляет поддержку технологии «display mirroring», позволяющей «копировать» телевизору происходящее на экране планшетника.
- Даёт возможность выполнять лёгкую настройку соединения максимум двумя нажатиями (а то и без них).

Чтобы подключить планшет к телевизору с помощью HDMI-кабеля выполняем следующие действия:
- После соединения гаджетов кабелем должна последовать передача видео- и аудиосигналов в режиме автоматической настройки.
- Если этого не произошло, заходим в меню настроек на обоих устройствах и в телевизоре, как источник сигнала (вход, input, source…) выбираем порт HDMI (если их несколько, важно не ошибиться с указанием номера), а в планшете как выход (output) указываем HDMI.
Если планшет оснащён только «mini-HDMI» (micro-HDMI), то нужно подобрать кабель со штекером такого образца на одном конце или воспользоваться проводником.
В случае отсутствия HDMI разъема в планшете, можно отдельно приобрести MHL либо SlimPort. Недостатком является то, что довольно часто при выводе изображения на монитор с помощью HDMI нет возможности вывести звук, если телевизор не обладает встроенной акустикой. Закрепляем прочитанное:
RCA подключение .
Этот вариант не дает достаточно качественного изображения, так как передача идет с помощью аналогового сигнала, однако плюсом здесь то, что абсолютно все мультимедиа-устройства (включая не совсем «свежего» выпуска) наделены возможностью подключения через композитный кабель (RCA), который ещё называют «тюльпан». Также следует учитывать, что передача звука и изображения будет происходить посредством отдельных кабелей. Как происходит подключение:

- Для выполнения такого соединения потребуется конвертер HDMI-RCA, к которому, с одной стороны подключаем HDMI-HDMI (второй конец направляем в планшет).
- С другой стороны к конвертеру подключаются три кабеля «тюльпан» (жёлтый, передающий видеосигнал и белый с красным для звука), а другие концы подключаем в разъёмы телевизора соответствующего цвета.
Wi-Fi соединение
Подключение планшета через Wi-Fi соединение идеально подойдет для владельцев Smart-TV, которые имеют встроенный адаптер раздачи интернета. Подключить планшет можно либо с помощью технологии Wi-Fi Direct, либо с помощью использования специальных приложений для планшета, которые подбираются индивидуально к вашей технике.
Для использования функции Wi-Fi Direct необходимо чтобы ее поддерживал как телевизор, так и ваша модель планшета.
- Заходим в настройки беспроводных сетей на своём планшетном компьютере, находим и запускаем Wifi Direct.
- После успешного запуска в телевизионном меню находим вкладку «Сеть», а в ней Wifi Direct.
- После активации соединения дожидаемся окончания автоматической настройки обоих аппаратов.
Wi-Fi-соединение с помощью технологии Miracast:
Как подключить планшет (смартфон) к телевизору через USB
К сожалению, использовать USB-подключение для запуска приложений или просмотра фильмов на планшетнике, увы, невозможно. Дело в том, что компании, производящие планшеты, пока не придумали, каким образом, через этот вид соединения, передавать функции, позволяющие использовать телевизор в качестве дополнительного дисплея.
Но всё-таки, через USB-кабель можно осуществлять соединение, только в таком случае, гаджет будет функционировать как накопитель данных (попросту говоря, флешка). Тогда, с использованием телевизионного интерфейса, можно осуществлять управление медиафайлами, хранящимися в памяти аппарата Андроид (например, создать хранилище домашней фильмотеки). Кроме того, таким образом можно преобразовать телевизор в своеобразную доску для презентаций. Для выполнения подключения:
- Соединяем устройсва кабелем Ю-Эс-Би через предназначенные для этого разъёмы.
- В разделе телевизора «Настройки» выбираем источник сигнала.
Однако позитивные новости в этом направлении всё-таки есть. Дело в том, что на сегодняшний день уже существует интерфейс HDMI, который встроен в USB-модуль. Речь идёт о типе подключения micro USB с поддержкой протокола MHL. К сожалению, планшетники с такой функцией стали выпускаться совсем недавно, и если вы – счастливый обладатель такого гаджета, то вам, что называется, и карты в руки!
Подключение в этом случае будет осуществляться так же, как описано выше, только потребуется кабель HDMI для подсоединения к телевизионному приёмнику и адаптер MHL.

Хочется верить, что наш материал в полной мере смог удовлетворить ваше любопытство, и теперь вы, зная как подключить Андроид к телевизору, без проблем справитесь с поставленной задачей.
Представьте, что у вас на телефоне/смартфоне есть некий видеоролик, который вы бы хотели показать домочадцам. Понятно, что небольшой экран мобильного устройства подходит для этого хуже всего. И что же делать? Показывать видео на экране телевизора, что возможно при определенных обстоятельствах.
USB
Самый простой вариант — подключение телефона к телевизору с помощью . На задней части корпуса ТВ вы можете найти USB-порт, а чаще всего даже не один, и подключить к нему телефон. В режиме накопителя телефон будет не только заряжаться от телевизора, но и позволит просматривать видеоролики, а также фотографии. Правда, почему-то этот вариант работает не со всеми смартфонами, причем даже на одинаковых прошивках. Почему? Загадка.

HDMI
Технология HDMI позволяет передавать видеоизображение и звук наивысшего качества с одного устройства на другое, но вот незадача: если на телевизоре вы наверняка найдет порт HDMI, то в телефоне — крайне маловероятно.
На помощь приходит (Mobile High-Definition Link) — сравнительно новый интерфейс, который объединяет в себе функциональность интерфейсов HDMI и MicroUSB. Покупаете переходник как на картинке ниже, после чего подключаете его одной стороной к телефону, другой — к ТВ, и видите все, что происходит на дисплее вашего мобильного устройства на экране телевизора.

Miracast
Если хотите подключить телефон к телевизору без проводов, подойдет технология Miracast. Она, в свою очередь, основана на другой технологии, которая называется Wi-Fi Direct, и позволяет сопряжаться двум устройствам без наличия дополнительных устройств вроде Wi-Fi маршрутизатора.
Таким образом телефон подключается к ТВ по Wi-Fi напрямую. Это очень удобно. Главное, что бы Wi-Fi поддерживал телевизор, а Miracast — телефон.
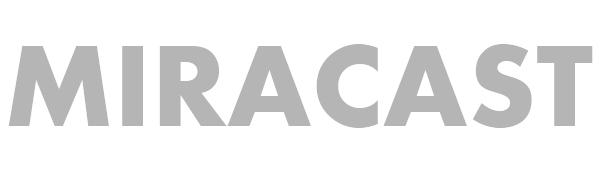
UPnP/DLNA
Еще одна беспроводная технология, которая позволяет передавать трансляцию на телевизор. Правда, в данном случае это касается только тех телевизоров, которые поддерживают функцию SmartTV. В противном случае передача видео осуществлена не будет.
Для использования технологии в обязательном порядке требуется установка приложения на смартфон. Для Android подходит приложение BubbleUPnP for DLNA, которое вы можете найти в Play Market.
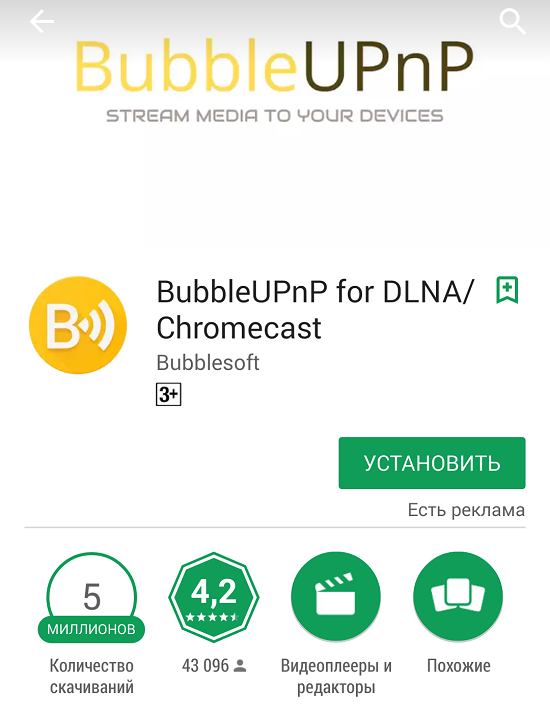
Необходимость в подключении телефона к телевизору может возникнуть по самым разным причинам. На самом деле совершенно неважно, что именно побудило вас задуматься над тем, как подключить телефон к телевизору. Главное, чтобы такая возможность поддерживалась вашим телефоном и телевизором. На сегодняшний день существует несколько способов, позволяющих вывести картинку со смартфона на телевизор и в рамках этого обзора мы рассмотрим самые эффективные.
Подключить телефон к телевизору можно:
- С помощью USB-интерфейса;
- С помощью HDMI-интерфейса;
- С помощью Wi-Fi.
Существуют и другие способы подключения гаджета к телевизору, но перечислять их все не имеет смысла. Мы расскажем, как подключить смартфон к телевизору используя самые распространенные методы, а вы выберите наиболее подходящий для Вас вариант.
Как подключить телефон к телевизору через USB
Начнем с самого распространенного способа подключения телефона к TV. Подключение через USB пользуется популярностью ввиду своей доступности. USB-интерфейс имеется на каждом смартфоне и на большинстве современных телевизоров. Недостаток данного способа состоит в том, что он не позволяет вывести картинку с телефона на телевизор. То есть, Вы сможете использовать гаджет в качестве USB накопителя, смотреть с TV файлы, хранящиеся на памяти устройства. Если вам нужно именно дублировать картинку, то сразу переходите к следующему способу.
Подключение телефона к телевизору по USB не предусматривает никаких сложностей и вряд ли вам потребуется пошаговое руководство. Все что вам потребуется - USB-кабель. Подключите один конец в соответствующий разъём на телефоне, а другой - в один из USB портов на телевизоре. Если смартфон предложит выбрать режим подключения, выберите в качестве USB-накопителя. Теперь выберите режим USB на телевизоре и вы получите доступ к файлам гаджета.
Как подключить смартфон к телевизору через HDMI

Рассмотренный выше способ не позволяет вывести изображение со смартфона на дисплей TV, в связи с чем для многих вариант с USB совершено не подходит. К счастью, есть другие способы подключения гаджета к телевизору, которые предусматривают возможность дублировать картинку. Если вы хотите знать, как подключить телефон к телевизору, чтобы дублировать изображение в высоком качестве, то лучшим решением для Вас станет использование HDMI-интерфейса.
Если у вас современный телевизор, то в нем наверняка будет присутствовать HDMI-разъем. Что касается наличия HDMI-интерфейса в телефоне, то с этим могут возникнуть сложности. К сожалению, HDMI-интерфейс есть далеко не у всех смартфонов. Впрочем, отсутствие соответствующего разъема в вашем гаджете еще не означает, что вы не сможете подключить телефон к телевизору через HDMI. Чтобы решить эту проблему необходимо приобрести подходящий адаптер или переходник.
HDMI гарантирует высокое качество и скорость передачи данных в цифровом формате , а потому, если вам нужно дублировать изображение со смартфона на телевизор, рекомендуем использовать именно этот способ. В отличие от беспроводного соединения, которое мы рассмотрим ниже, HDMI-интерфейс гарантирует качественную картинку без задержки. Недостаток этого способа заключается в необходимости покупать дополнительное оборудование, так как на большинстве смартфонов HDMI отсутствует.
Чтобы подключить смартфон к телевизору через HDMI выполните следующие действия:
- Соедините смартфон и телевизор HDMI-кабелем (если в вашем телефоне отсутствует разъём HDMI, воспользуйтесь специальным конвертером micro-USB - HDMI);
- Дождитесь окончания автоматической настройки дублирования изображения (если автоматической настройки не произошло, можно осуществить её вручную: в меню телефона и телевизора выберите источник сигнала «HDMI»);
- Включите на телевизоре режим HDMI (если у телевизора несколько HDMI-разъемов, посмотрите номер того, через который осуществляется подключение и выберите его на телевизоре).
В зависимости от модели вашего гаджета и телевизора включение режима HDMI может несколько отличаться, однако смысл остается прежним. На самом деле здесь все предельно просто и понятно, поэтому никаких вопросов возникнуть не должно. Главное соединить соответствующим проводом телефон и TV.
Подключение телефона к телевизору по Wi-Fi

Если на вашем телевизоре установлен встроенный Wi-Fi модуль, то дублировать изображение с телефона на TV можно посредством беспроводного подключения. Подключить телефон к телевизору по Wi-Fi можно через маршрутизатор (роутер), либо с помощью технологии Wi-Fi Direct.
Второй вариант является более распространенным.
Если у вас телевизор марки LG или Samsung, при этом у вас есть смартфон от такого же производителя, то подключить телефон к TV можно с помощью специального программного обеспечения от производителя. Телевизоры LG предлагают возможность подключения через Smart Share, а у Samsung есть функция AllShare. Как именно работают эти функции можно узнать из документации, которая шла в комплекте с вашим телевизором.
Особое внимание следует уделить технологии Wi-Fi Direct, которая является универсальной и не предполагает необходимость использования маршрутизатора. Если ваш смартфон и телевизор поддерживают технологию Wi-Fi Direct, то Вы сможете в несколько шагов дублировать изображение с гаджета на TV.
Чтобы подключить телефон к телевизору через Wi-Fi Direct выполните следующие действия:
- Запустите Wi-Fi Direct на смартфоне. Для этого в настройках девайса откройте вкладку «Беспроводные сети и подключения», найдите там пункт под названием Wi-Fi Direct и активируйте его. Если вкладки с таким названием нет, значит Ваше устройство не поддерживает технологию Wi-Fi Direct и этот способ для вас не подойдет.
Был на прошлых выходных на презентации новой полнокадровой беззеркалки Sony Alpha 7, и видел, как изображение и звук со смартфона Sony вывели на большой 4К телевизор без проводов (тоже Sony). Впечатлился, подошел, спросил. Оказывается, у Андроида с версии 4,2 и выше появилась функция Screen Mirroring . Эта технология позволяет передавать картинку и звук со смартфона на телевизор по Wi-Fi . То есть, представьте, приходите домой, подключаете смарт к телевизору, и сидя на диване слушаете музыку или смотрите фильм на большом экране, управляя контентом с сенсорного экрана смартфона. И все это без проводов!
Но для этого и в телевизоре должна быть поддержка этой функции. В новые телевизоры ее уже встраивают, по крайней мере я читал про Samsung и Sony. А что делать, если у вас старый телевизор? Для этого есть устройства и приставки, которые добавляют поддержку зеркалирования или передачи изображения со смартфона. Расскажу про три, что я нашел в сети.
Chromecast - компактный HDMI-донгл от великого Google. Внешне выглядит как флешка, втыкается в разъем HDMI телевизора и позволяет воспроизводить видео, музыку, фотографии. Управляется со смартфона на iOS или Android, а также браузера Chrome на компьютере. Пока Хромкаст умеет транслировать на телевизор только видео с ютуба и еще нескольких онлайн-служб, но в будущем обещают поддержку еще большего количества софта. Любопытное устройство, и стоит всего 35 баксов.
Prestigio MultiScreen PMD1 -
еще один wi-fi-приемник видео и аудиосигнала на ТВ через HDMI. В отличие от Chromecast этот девайс транслирует все, что видно на экране смартфона. Мне дали такое устройство на тест, соберу мнение и напишу. Есть свои достоинства и недостатки.
3. AV-ресивер Sherwood R-807 . Неожиданно, правда? Особенно после двух маленьких HDMI-донглов. На самом деле стоит упомянуть, ибо это первый в мире ресивер с функцией WiFi-Direct. Она позволяет передавать видео- и аудио-контент напрямую со смартфона или планшета (Android и iOS). И для этого даже не нужна поддержка Screen Mirroring, надо просто установить бесплатную программу Sherwood Remote. Кроме этой функции ресивер поддерживает разрешение видео 4К, 7.1 канальный звук и есть возможность подключения к роутеру, чтобы слушать интернет-радио и прочие сетевые сервисы. Во время учебы в универе я работал в магазине, продающим домашние кинотеатры, и с тех пор балдею от ресиверов:) А этот вообще мечта! Но этот вариант более основательный, после покупки ресивера надо покупать хорошую многоканальную акустику и строить домашний кинотеатр. К слову, ресивер стоит почти 19.000 рублей.
Да, и недавно узнал, что владельцы смартфонов и планшетов на iOS могут вывести изображение на телевизор по Wi-Fi через Apple TV. Теперь этот девайс наполовину перестал быть для меня загадкой.
Ну а еще многие смартфоны позволяют подключаться к телевизору через HDMI-кабель напрямую. Для этого есть специальные переходники, например, интерфейс MHL с разъемом microUSB на стороне смартфона. Но кабель - это не кошерно, будущее за передачей информации по воздуху.
А пока я смотрю видео на телевизоре с отдельного маленького компьютера, который собран специально для этого еще лет 6 назад. Выглядит это примерно так:

Черная коробка справа и есть компьютер. Он собран в компактном корпусе, внутри платформа формата mini-ITX и три жестких диска, суммарным объемом в 3,5 терабайт. На компьютер установлен обычный Windows, а в автозагрузке стоит программа Mediaportal. Самая главная прелесть в моем медиа-компьютере именно в этой программной мультимедиа-оболочке. Ее интерфейс такой, что для навигации и просмотра контента не обязательно применять мышку, только с десяток клавиш на клавиатуре. Для удобства управления я прикрутил к компьютеру универсальный пульт ДУ. Через большой компьютер по сети я заливаю на жесткий диск медиа-компьютера контент, а потом смотрю на телевизоре.
Еще скриншоты программы на компьютере. Для Mediaportal есть уйма скинов, радикально меняющих интерфейс программы, но мне этот нравится больше всего:
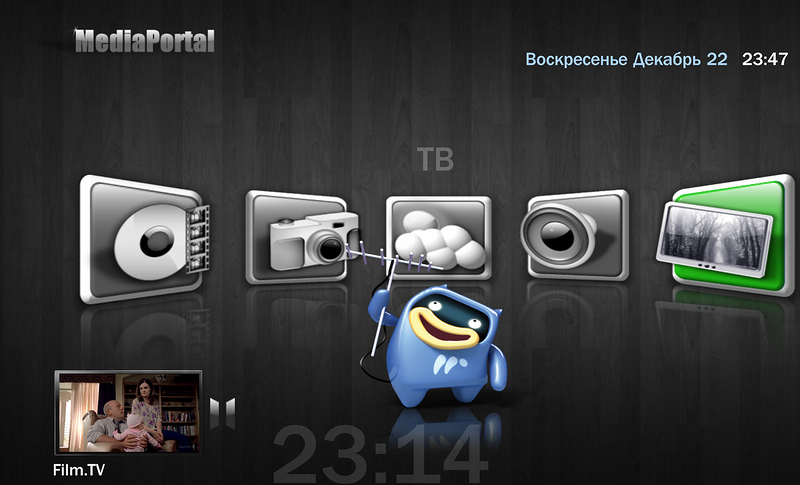
Список папок с сериалами. Папки можно представить в трех разных видах, этот самый удобный, как мне кажется:
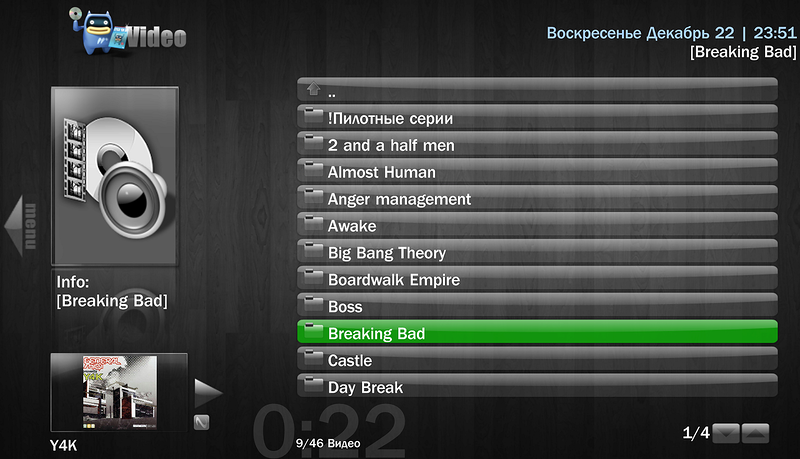
Mediaportal при просмотре фильма:
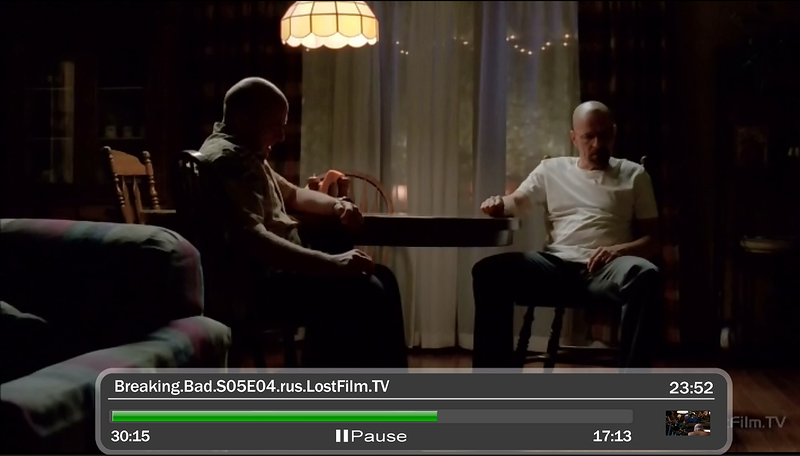
И при прослушивании музыки:
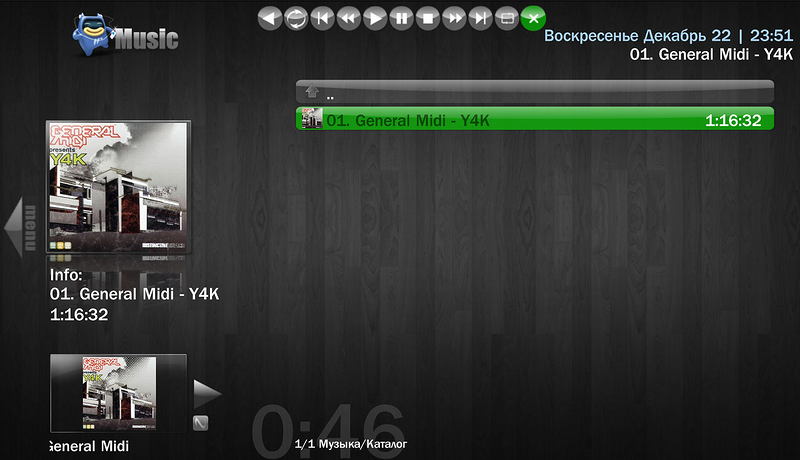
Компьютер в таком формате использования дает множество возможностей. Например, этот компьютер также используется для хранения резервных копий важных файлов (автоматический бэкап). Еще какое-то время там крутился FTP-сервер, который я использовал для обмена информацией с рабочим компьютером (теперь эту задачу решает Dropbox). Но не всем такой способ удобен, и не все обладают нужными знаниями для настройки компьютера для этих целей. Да и электричества потребляет этот комп немало, если сравнивать с бытовыми медиаплеерами. Так что начинаю задумываться о готовом решении в одной коробке, вроде ресивера, речь о котором была выше.
А вы с чего смотрите фильмы?
Добрый день! Сегодня я представлю вам статью о том, как вывести изображение с телефона на телевизор. На практике будет использоваться планшет с необходимой для этого ОС Andriod. А дополнительно помогать мне в этом будет технология Miracast, позволяющая выводить изображение.

Современные телевизоры в арсенале своей функциональности имеют Smart TV и подключаются к интернету через сеть Wi-Fi. Применение Intel WiDi и Miracast дают возможность экранам работать без соединения с кабелями. Устройства, работающие на Android, передают картинку на телевизор, который её принимает благодаря технологии Miracast. Если посмотреть настройки, то это так и называется — беспроводной экран.
А чем это может пригодиться? На гораздо большем экране телевизора можно видеть все, что происходит на телефоне или планшете. Удобно просматривать фотографии, видео и многое другое. Конечно, не обходится без тонкостей, но об этом позже.
Что необходимо?
- Телефон или планшет, оснащенный ОС Android. Из современных устройств это доступно практически всем.
- Телевизор, с модулем Wi-Fi. При наличии функции Smart TV с большой вероятностью все наши преобразования пройдут успешно.
Перед тем как вывести изображение с телефона на телевизор, необходимо включить Wi-Fi на телефоне или планшете и активировать Miracast на телевизоре, соединив оба устройства.
Включение Miracast/Intel WiDi
Осуществлять процесс я буду на телевизоре фирмы LG. У других производителей визуально это будет несколько иначе.
Включаю телевизор и захожу в его настройки. Вряд ли кто-то не знает, но я напомню, что за это отвечает кнопочка «Setting». Во вкладке «Сеть», выбираю Miracast/Intel’s WiDi.
Нажатием виртуальной кнопки делаю включение.
На данном этапе пока остановлюсь. Телевизор не выключаю.
Теперь пришла очередь переносного устройства. Беру его и захожу в настройки. После включения Wi-Fi в настройках дисплея выбираю «Беспроводной экран», он же Miracast.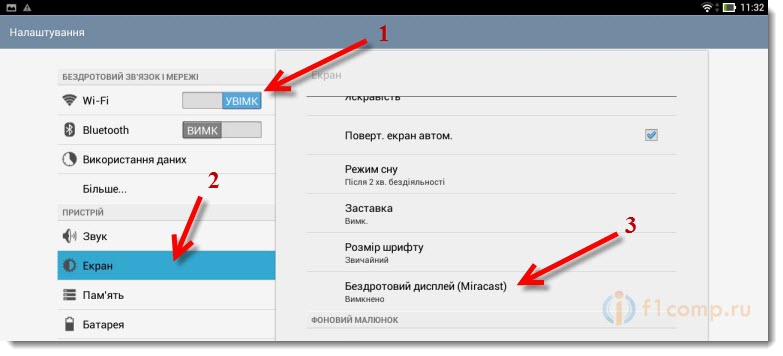
После включения внизу должен отобразиться телевизор, а точнее его название. Нажимаю на строку, чтобы осуществить передачу изображения.
Теперь снова смотрю на экран телевизора. В этот момент там должен быть запрос, утвердительно нажав на который, я подтверждаю подключение. Я позволяю в дальнейшем подключаться без моего разрешения, и поэтому галочкой отмечаю это в появившемся меню.
После сканирования, устройства будут между собой подключены, и на телевизоре появится изображение с моего устройства.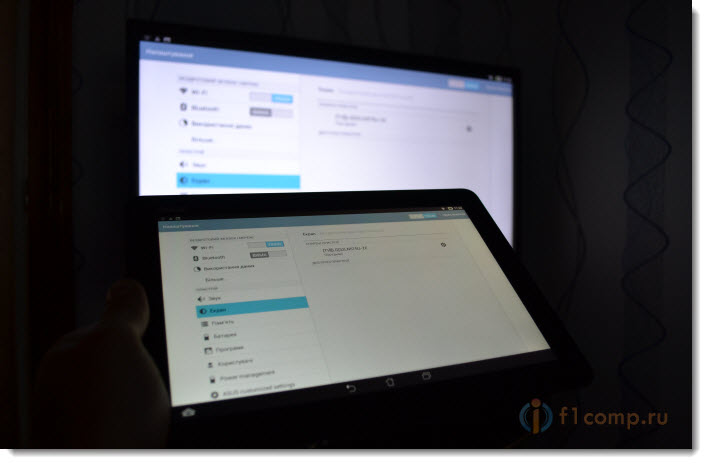
Подача изображения прекратится, если я повторно нажму на строку с названием телевизора и подтвержу это кнопкой ОК.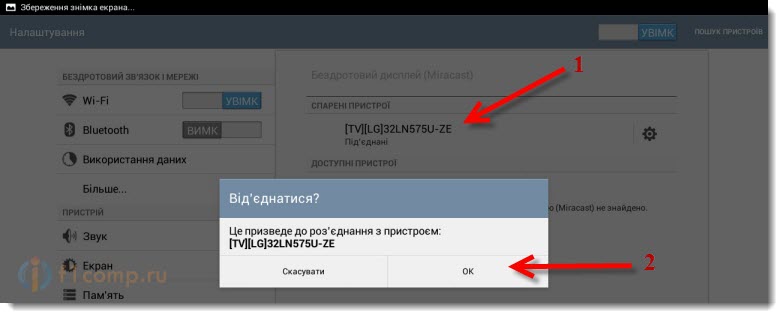
Повторное подключение проходит уже по известной инструкции.
Применение выведения изображения на практике
С тем как вывести изображение с телефона на телевизор я объяснил, а вот как это может пригодиться в жизни? Небольшой проблемой является то, что отображение картинки на телевизоре происходит с небольшой задержкой, примерно в 1 секунду. Для просмотра фотографий это не играет роли, просмотр очень комфортный. А вот если рассматривать игры, то это немного раздражает.
Возможно, более современное оборудование работает быстрее и разница минимальна, но скорее всего она есть. Очень удобно оказалось просматривать видео в режиме онлайн.
Замечательная и актуальная технология, которая значительно упрощает использование современных гаджетов. К минусам можно будет отнести задержку изображения, но это касается только игр. В остальном все отлично, а главное нет никаких путающихся под ногами проводов. Любой просмотр фотографий, любая презентация, осуществляется быстро и без проблем.



