! Эта статья не поможет вам решить проблему вируса шифратора, к сожалению. От этих зловредов спасет только здравый смысл и бекап. Кстати, если вы думаете, что бекап в расшаренную папку в офисной сети или на диск D:\ это панацея - вы ошибаетесь. Вирус легко может пройтись и по шарам, доступным для текущего пользователя.
Снять защиту с документа Word, защищенным, например, от редактирования или печати, можно без всяких программ для снятия защиты, не надо думать, какой вирус вы поставите в свою систему вместе с этим софтом. Итак...
Защищенный документ Word сохранить как HTML
Запустите программу Microsoft Word, выполните команду «Файл» - «Открыть» либо нажмите кнопку «Открыть» на стандартной панели инструментов. Выберите документ, который необходимо разблокировать. Чтобы убрать защиту документа Word, выполните команду «Файл» - «Сохранить как». Выберите место сохранения, тип файла установите «Веб-страница» и нажмите «Ок». После этого можно выполнить снятие защиты документа Word.
Откройте папку, в которую вы сохранили документ как веб-страницу. Этот файл будет иметь расширение HTML. Щелкните правой кнопкой мыши на этом документе, выберите команду «Открыть с помощью», чтобы убрать защиту документа, выберите программу Notepad. Найдите с помощью команды «Поиск по» в коде документа следующий тэг:
HEX-редактор снимет защиту!
Также можно открыть документ в шестнадцатеричном редакторе, найти значение пароля, перезаписать его четырьмя 0x00. Далее откройте документ в Word, и используйте пустой пароль, чтобы убрать защиту документа.
Снять защиту с документа путем DOCX -> ZIP -> DOCX
Означает, что если вам надо снять защиту с документа, уже в формате DOCX, то этот шаг можно пропустить и сразу менять расширение файла на ZIP.
Сохраните документ в формате.docx. Измените расширение файла на.zip (вызовите контекстное меню на файле, нажмите «Переименовать», удалите.docx, вместо этого впишите.zip). Откройте полученный архив, выделите файл settings.xml, нажмите кнопку «Извлечь». Откройте данный файл с помощью текстового редактора, найдите следующий тег
Который нужно отредактировать, но это им не удаётся по той причине, что все поля для редактирования заблокированы. Завершается неудачей, и попытка скопировать какой-либо фрагмент документа. Причина такого «нестандартного» поведения Word проста - создатель этого файла установил защиту паролем.
Новички, столкнувшись с такой проблемой, приходят в отчаяние, будучи уверенными в том, что изменить что-либо невозможно. Однако это совершенно не так. Существует несколько способов, позволяющих снять защиту, тем самым устранив все препятствия для редактирования. Чтобы все это стало возможным, необходимо ознакомиться с рекомендациями компьютерных гуру, как разблокировать документ Word для редактирования.
Подтвердить предположение, что создатель документа установил ограничения на редактирование можно, если навести курсор мышки на «Файл», а в открывшемся контекстном меню перейти на строку «Сведения».
Там можно будет обнаружить кнопку «Отключить защиту», но она, к сожалению, не поможет устранить проблему, поскольку после нажатия затребует пароль.
Не помогает снять защиту и предоставить возможность дальнейшего редактирования документа и утилита «Advanced Office Password Recovery», поэтому лучшими в этой ситуации будут альтернативные методы решения проблемы, не представляющие собой никакой сложности, поэтому даже новичок легко сможет уяснить, как снять защиту с документа Word.
Сохранение в формате html
Одним из несложных способов, позволяющих легко устранить ограничения от редактирования, является сохранение нужного файла в формате html.
Для этого первоначально документ открывают, после чего переходят в строке меню в раздел «Файл», там необходимо найти строку «Сохранить как», кликнув по которой откроется диалоговое окно, предлагающее новое сохранение файла. В этот момент его можно переименовать или изменить расширение. Чтобы изменить расширение, в окошке «Тип файла » выбирается значение «Веб-страница», остаётся подтвердить согласие с проделанными действиями, нажав на кнопку «Ок».
Теперь следует зайти в папку, в которой был сохранён только что файл с расширением html. Обнаружив его, открывать стандартным способом не следует, нужно первоначально навести курсор мышки на него, после чего кликнуть правой кнопкой, чтобы вызвать контекстное меню, в котором появится строка «Открыть с помощью».
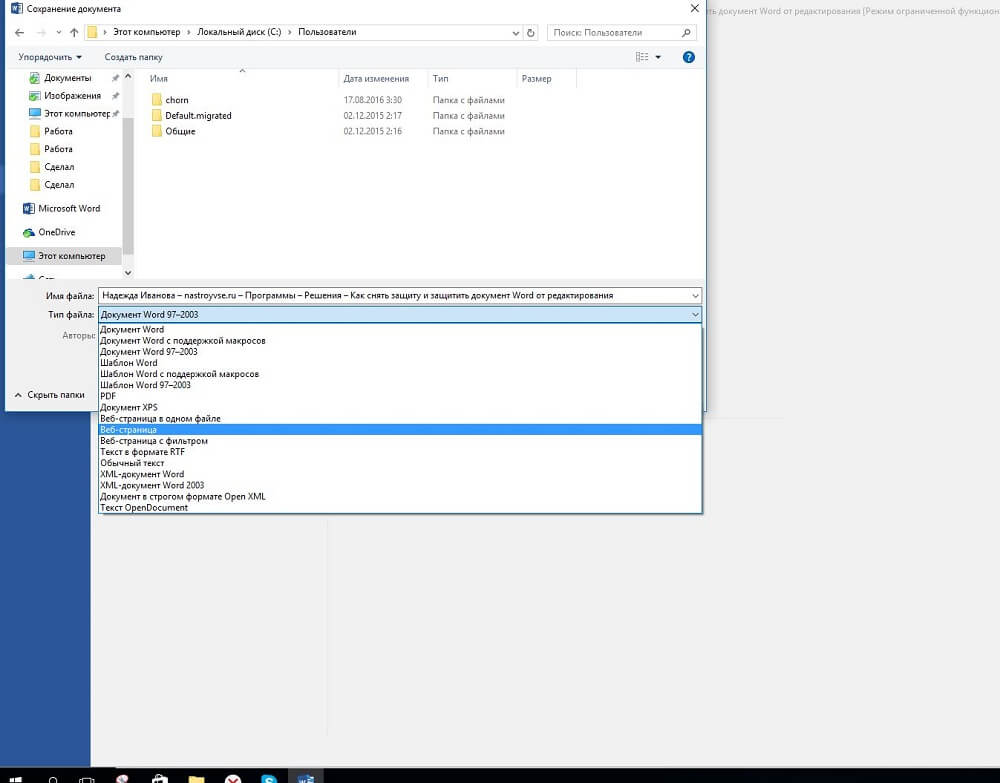
Чтобы снять защиту, необходимо раскрыть веб-страницу с помощью Notepad. На экране откроется блокнот, в котором будет записано чрезмерное большое количество тэгов, в которых достаточно часто неопытные пользователи совершенно ничего не понимают. Однако паниковать рано. Следующая задача заключается лишь в поиске нужного тэга
Теперь разобраться, как убрать защищённый просмотр в Word 2010, совсем просто. Необходимо открыть первоначальный документ, ввести скопированный пароль, после чего можно сразу приступать к работе, не испытывая при этом никаких ограничений.
Сохранение в формате zip
Позволяет устранить ограничения HEX-редактор. Если открыть проблемный документ с его помощью, найти значение пароля и вместо него установить следующую комбинацию 0х00, то при его последующем открытии все ограничения на редактирование будут легко сняты при помощи ввода пустого пароля.
Можно воспользоваться ещё одним несложным способом. Документ Word сохраняют с расширением docx, после этого на пересохранённый вариант наводят курсор мышки, кликнув правой клавишей, вызывают контекстное меню и переходят на строку «Переименовать». Теперь следует не изменять имя документа, а изменить расширение, убрав docx и добавив zip .
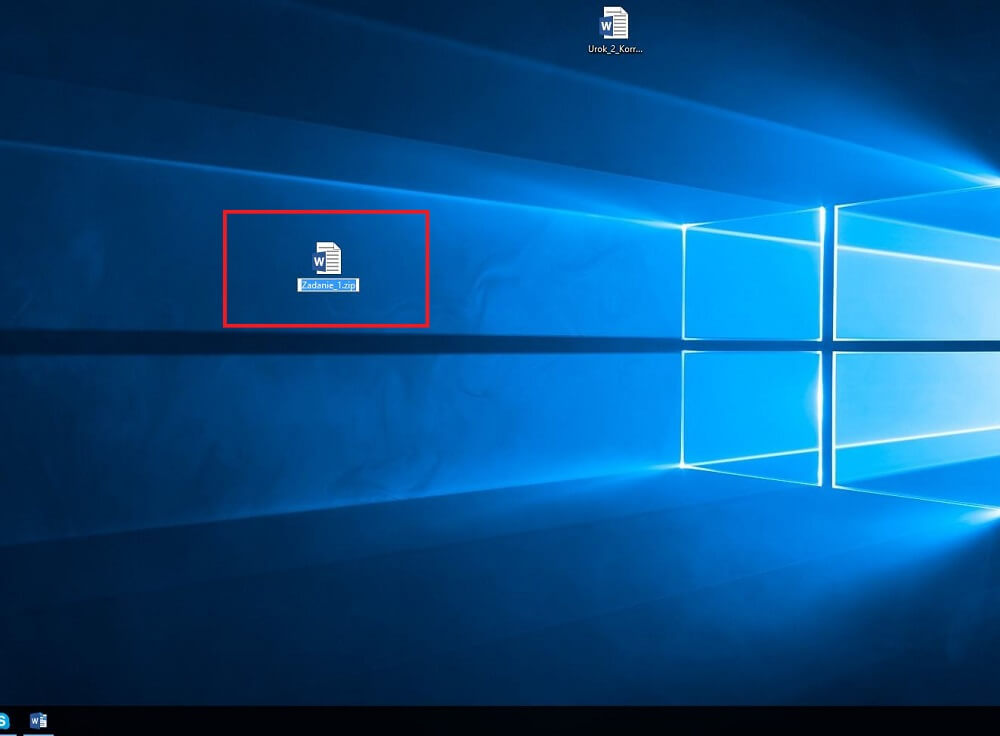
После таких проделанных действий пользователь обнаружит целую папку, которую следует раскрыть и найти в ней settings.xml. Его нужно открыть с помощью текстового редактора, далее важно найти тэг
Установка защиты
Достаточно часто пользователь сталкивается с необходимостью, наоборот, запретить какие-либо изменения в созданном документе. В этом случае важно ознакомиться с рекомендациями, как защитить документ Word от редактирования.
Наложение пароля
Установка пароля обоснована, когда файл содержит конфиденциальную информацию. Следует учитывать, что, устанавливая несложные пароли, они могут быть достаточно просто сняты, поэтому желательно придумывать более сложные варианты, которые будут сопровождаться высоким уровнем надёжности.
Итак, чтобы разобраться, как запретить редактирование файла Word, первоначально важно уточнить, какая версия Microsoft Office установлена на ПК.
Если это Word 2003, следует последовательно перейти в строку меню «Сервис», далее «Параметры», «Безопасность», а там легко обнаружить окошко для установки пароля.
В Word 2007 открывают основное меню Microsoft Office, далее переходят «Подготовить», затем «Зашифровать документ». Теперь легко обнаружить желаемое окошко, куда вводится придуманный пароль.
В Word 2010 совершают также несколько последовательных переходов, первоначально «Файл», затем «Сведения», после чего «Защитить документ». После этих переходов появляется контекстное меню, в котором выбирают строку «Зашифровать паролем». Вновь перед пользователем появляется окошко для введения надёжного пароля.
После установки защиты файл будет открыт только после введения правильного пароля. Для остальных желающих ознакомиться с защищённой информацией попытка будет безуспешной.
Итак, установка и снятие защиты документов Word не относятся к разряду сложнейших задач и проблем, поэтому, ознакомившись с рекомендациями гуру офисных приложений, даже начинающий пользователь сможет легко осуществлять такие действия.
Microsoft Office позволяет шифровать офисные документы и PDF-файлы, не позволяя никому даже просматривать файл без знания пароля. Современные версии Office используют безопасное , так что вы можете положиться на защиту при условии, что задан надежный пароль.
Приведенные ниже инструкции защиты применимы к Microsoft Word, PowerPoint, Excel и Access 2016, в целом, процесс такой же, как и в других последних версиях Office.
Насколько надежна защита паролем в Microsoft Office?
Функция защиты паролем в Microsoft Office имела в прошлом плохую репутацию . С Office 95 до Office 2003 схема шифрования была очень слабой. Если у вас есть документ, защищенный в Office 2003 или более ранней версии, пароль может быть легко и быстро обойден с помощью широко доступного ПО для взлома паролей.
С Office 2007 Microsoft стала более серьезно относиться к безопасности. Office 2007 перешел на Advanced Encryption Standard (AES) с 128-битным ключом. Он считается безопасным, и означает, что Office теперь использует реальное, сильное шифрование для защиты документов, если установлен пароль. PDF в Office 2016 тоже основывается на 128-битном AES шифровании.
Есть два важных момента, о которых нужно помнить. Во-первых, надежно защищены только те документы, которые вообще нельзя открыть без пароля. Office позволяет установить пароль для опции Ограничить редактирование , что позволяет пользователям просматривать файлы, но не редактировать его без пароля. Этот тип пароля может быть легко взломан и удален, что позволит изменить файл.
Во-вторых, шифрование работает хорошо в том случае, если вы сохраняете файл в современных форматах, таких как .docx . При сохранении в более старых форматах, таких как .doc , которые совместимы с Office 2003 и более ранними версиями Office, будет использоваться старая, ненадежная версия шифрования.
Но если вы сохраняете файлы в современных форматах Office и с помощью опции вместо Ограничить редактирование , документы должны быть в безопасности.
Как защитить паролем документ Office?
Чтобы защитить паролем документ Office, необходимо сначала открыть его в Word, Excel, PowerPoint или Access. Выберите меню Файл в верхнем левом углу экрана. На панели Сведения нажмите Защита документа и выберите Зашифровать с использованием пароля .
Кнопка Защита документа называется так в Microsoft Word, в других приложениях это будет Защита книги (Microsoft Excel), Защита презентации (Microsoft PowerPoint) и т.п.
Примечание: Если вы хотите ограничить возможность редактирования документа, выбирайте здесь Ограничить редактирование , но, как сказано, это не очень безопасно и можно легко обойти защиту. Всегда лучше зашифровать весь документ.
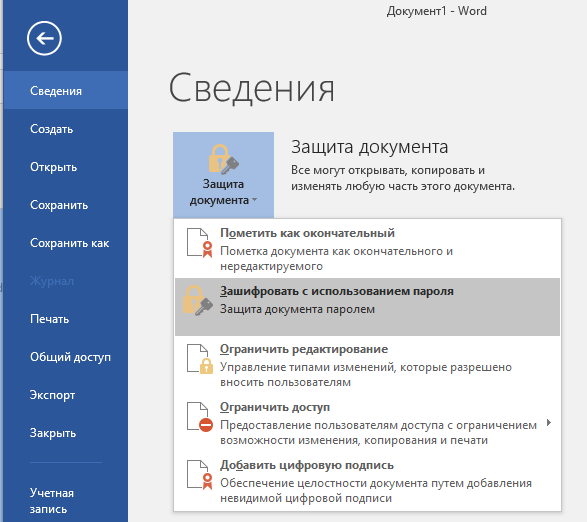 Введите желаемый пароль. Выбирайте надежный пароль
. Слабые пароли могут быть легко взломаны с помощью соответствующего программного обеспечения.
Введите желаемый пароль. Выбирайте надежный пароль
. Слабые пароли могут быть легко взломаны с помощью соответствующего программного обеспечения.
Внимание: Вы потеряете доступ к документу, если забудете пароль! Microsoft советует записать название документа и его пароль, и хранить в надежном месте.
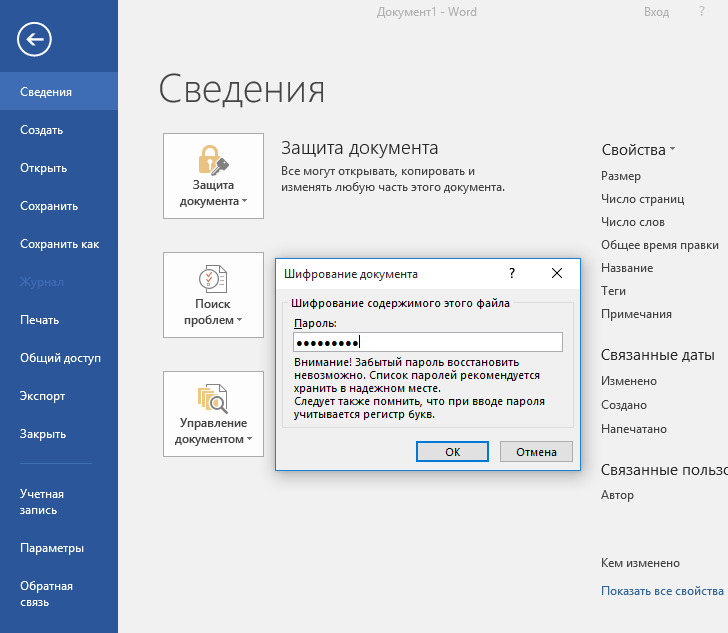
Когда документ зашифрован, вы увидите в меню Файл в разделе Сведения сообщение Требуется пароль для открытия данного документа .
В следующий раз при открытии файла выйдет сообщение Введите пароль для открытия файла . Если не ввести правильный пароль, вы вообще не сможете просматривать документ.
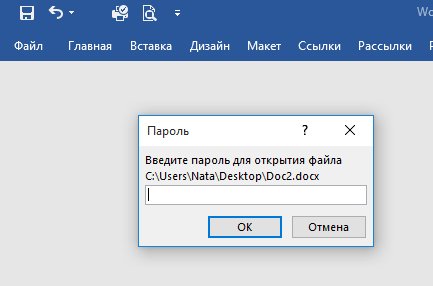
Чтобы удалить защиту паролем с документа, нажмите кнопку Защита документа и снова нажмите Зашифровать с использованием пароля . Очистите поля для ввода пароля и нажмите кнопку OK . Пароль из документа удалится.
Как создать защищенный паролем PDF-файл?
Можно также экспортировать документ Office в файл PDF и уже защитить паролем этот файл PDF. Это можно сделать в Microsoft Word, Excel и PowerPoint.
Для этого откройте документ, нажмите кнопку меню Файл и выберите Экспорт . Нажмите кнопку Создать PDF/XPS , чтобы экспортировать документ в PDF.
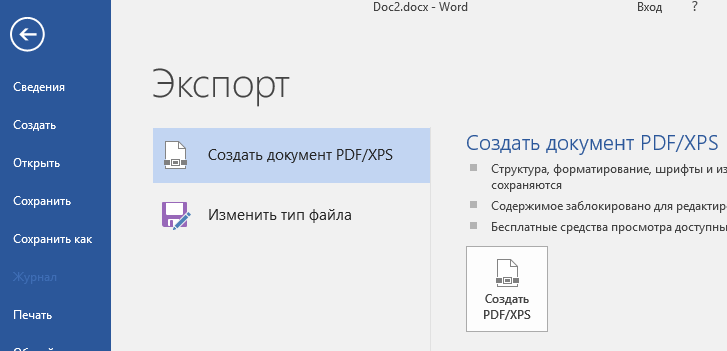
Нажмите на кнопку Параметры в нижней части открывшегося диалогового окна. В нижней части окна настроек нужно включить Зашифровать документ с помощью пароля и нажать кнопку OK .
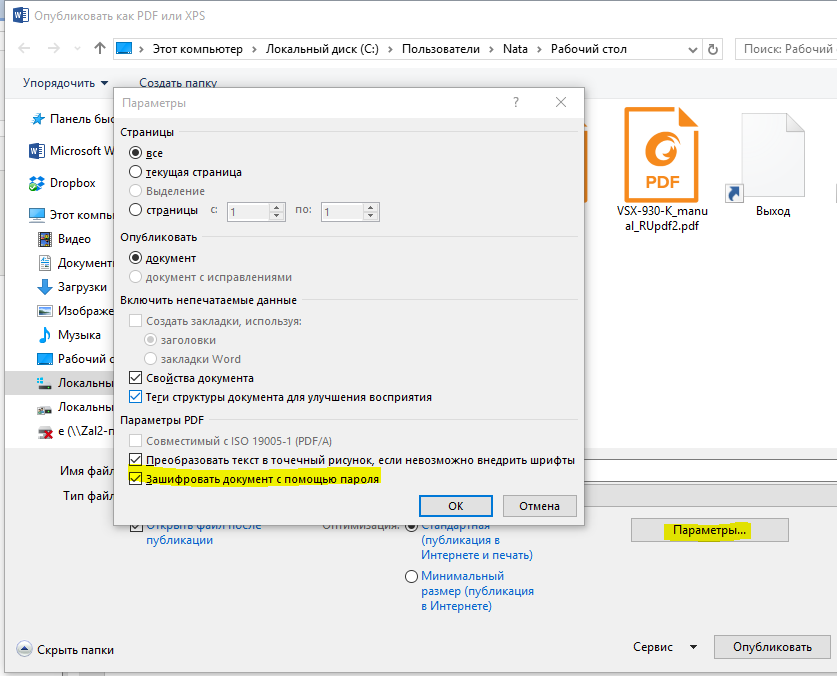
Введите нужный пароль, нажмите OK .
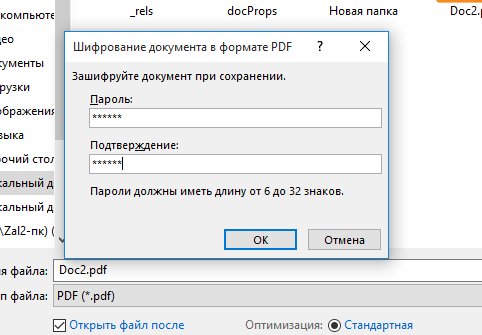
Затем введите имя файла PDF и нажмите Опубликовать . Office экспортирует документ в защищенный паролем PDF-файл.
Внимание: Вы не сможете просмотреть файл PDF, если вы забыли пароль.
Соответственно, при открытии данного PDF-файла в любой программе для просмотра PDF потребуется ввести пароль.
Вообще, функция шифрования документов поможет защитить особо важные документы, особенно если они хранятся на диске USB или в сервисе.
Ч асто используете Word-документы с личными данными, конфиденциальной или коммерческой информацией? Как скрыть от посторонних любопытных глаз то, что предназначено видеть и знать только вам? Вам, и больше никому!
Домашний компьютер в любой момент может стать площадкой для исследования членами семьи ваших сокровенных тайн, хранящихся на жестком диске. А о рабочем компьютере, к которому имеет доступ любой из сотрудников компании, уж и говорить не приходится – это далеко не самое лучшее место для хранения важных Word-документов.
Благо, компания Microsoft – создатель программного Office-пакета приложений – позаботилась о том, чтобы обезопасить от посторонних глаз ваши Word-документы. Как поставить на Word-документ пароль, и как его затем убрать – эти вопросы и рассмотрим детальней ниже.
Суть идеи предельно проста: при создании Word-документа автор, желая, чтобы кроме него никто не смог просмотреть этот документ, защищает его паролем. При дальнейшем открытии приложение Microsoft Word (впрочем, как и любое иное офисное приложение (LibreOffice, Kingsoft Office, интернет-сервисы Google Docs, Office Web Apps) потребует ввести тот самый пароль. И без пароля этот Word-документ не откроется.
Какой пароль для Word-документа придумать?
Прежде чем приступить непосредственно к инструкции по установке пароля на Word-документ, несколько слов о составлении самого пароля. Сложность пароля определяется важностью данных, содержащихся в Word-документе, который вы хотите защитить от посторонних глаз, а также уровнем пользования компьютером тех лиц, для которых вы и ставите пароль. Защищая Word-документ от детей в доме, можете поставить несложный и легко запоминающийся пароль, например, состоящий из набора одних цифр. Но если вы намереваетесь скрыть содержимое Word-документа, работая в компании с IT-профессионалами, придумайте пароль посложнее, где были бы использованы цифры, а также буквы и нижнего, и верхнего регистра.
Слишком простые пароли легко поддаются расшифровке специальными программами, предназначенными для взлома паролей. В вопросе создания надежного пароля вам всегда поможет специальный тип программ — менеджеры паролей. Такого рода программы, как правило, обладают функцией генерации паролей разной сложности.
Как установить на Word-документ пароль?
В Microsoft Word 2007 для установки пароля на документ выберите меню «Microsoft Office» (привычный «Файл»), далее — пункт меню «Подготовить», далее — «Зашифровать документ». В появившемся окошке шифрования документа введите придуманный пароль и нажмите «ОК». В окошке «Подтверждение пароля» повторите ввод пароля и снова нажмите «ОК». Все – пароль на Word-документ установлен.
Закройте ваш документ и снова откройте его – теперь для его просмотра вам необходимо будет ввести ваш пароль. В противном случае Word-документ не откроется.

Проделать эту же процедуру в приложении Microsoft Word 2003 можно через меню «Сервис», далее – «Параметры», далее — «Безопасность».
Для Microsoft Word 2010 путь таков: кнопка «Microsoft Office», далее — «Защитить документ», далее — «Зашифровать паролем».
Как удалить ранее установленный на Word-документ пароль?
В Microsoft Word 2007 откройте ваш Word-документ, на который вы ранее установили пароль. Затем следуйте по тому же самому пути, что и для установки пароля — напомним, меню «Microsoft Office», далее — пункт меню «Подготовить», далее — «Зашифровать документ». В появившемся окошке шифрования документа удалите пароль, ранее введенный вами, и нажмите «ОК». После закрытия вашего Word-документа вы увидите программное сообщение о проведенных в документе изменениях. Нажимаете «Да». Все — Word-документ больше не защищен паролем. Его свободно может открыть любой пользователь на компьютере.
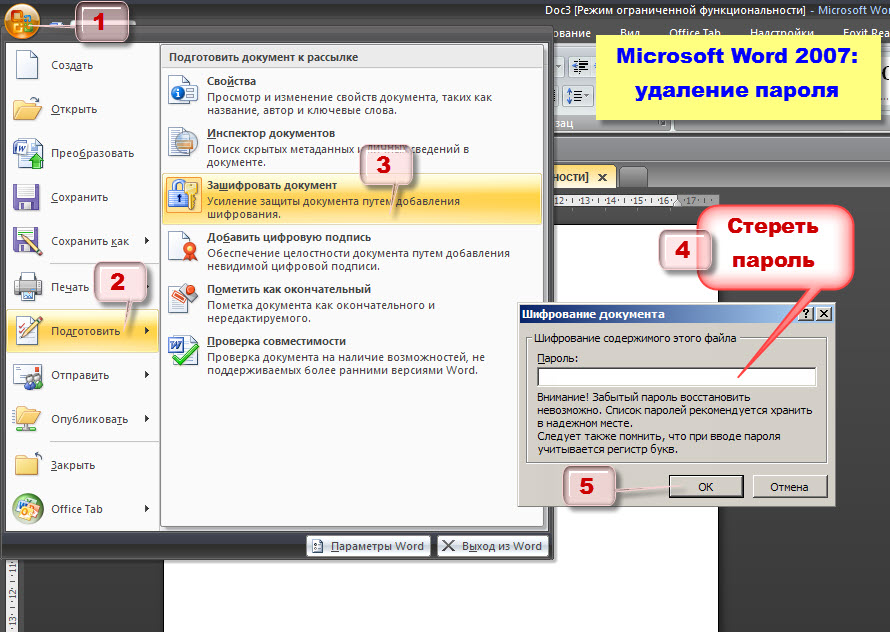
Проделать эту же процедуру в приложении Microsoft Word 2003 можно через меню «Сервис», далее – «Параметры», далее — «Безопасность», где ранее установленный пароль нужно удалить из поля «Пароль для открытия файла».
Для Microsoft Word 2010 путь таков: кнопка «Microsoft Office», далее — «Защитить документ», далее — «Зашифровать паролем», где ранее установленный пароль нужно удалить из окошка шифрования документа.
Как защитить Word-документ от внесения изменений?
Возможно, ваша ситуация и не требует такого кардинального решения, как установка пароля на открытие Word-документа. К примеру, вам не нужно скрывать его содержимое от посторонних глаз, но вы бы хотели запретить внесение в него изменений — его редактирование и форматирование.
В Microsoft Word 2007 перейдите во вкладку «Рецензирование», и далее нажмите на функцию «Защитить документ». В появившемся на боковой панели меню вы можете выбрать типы ограничений для вашего Word-документа – ограничение на форматирование, а также ограничение на редактирование. Для применения ограничений нажмите команду «Включить защиту», далее в появившемся окошке введите придуманный вами пароль и повторите его. Жмите «ОК» — все, ваш Word-документ защищен паролем от форматирования и редактирования.
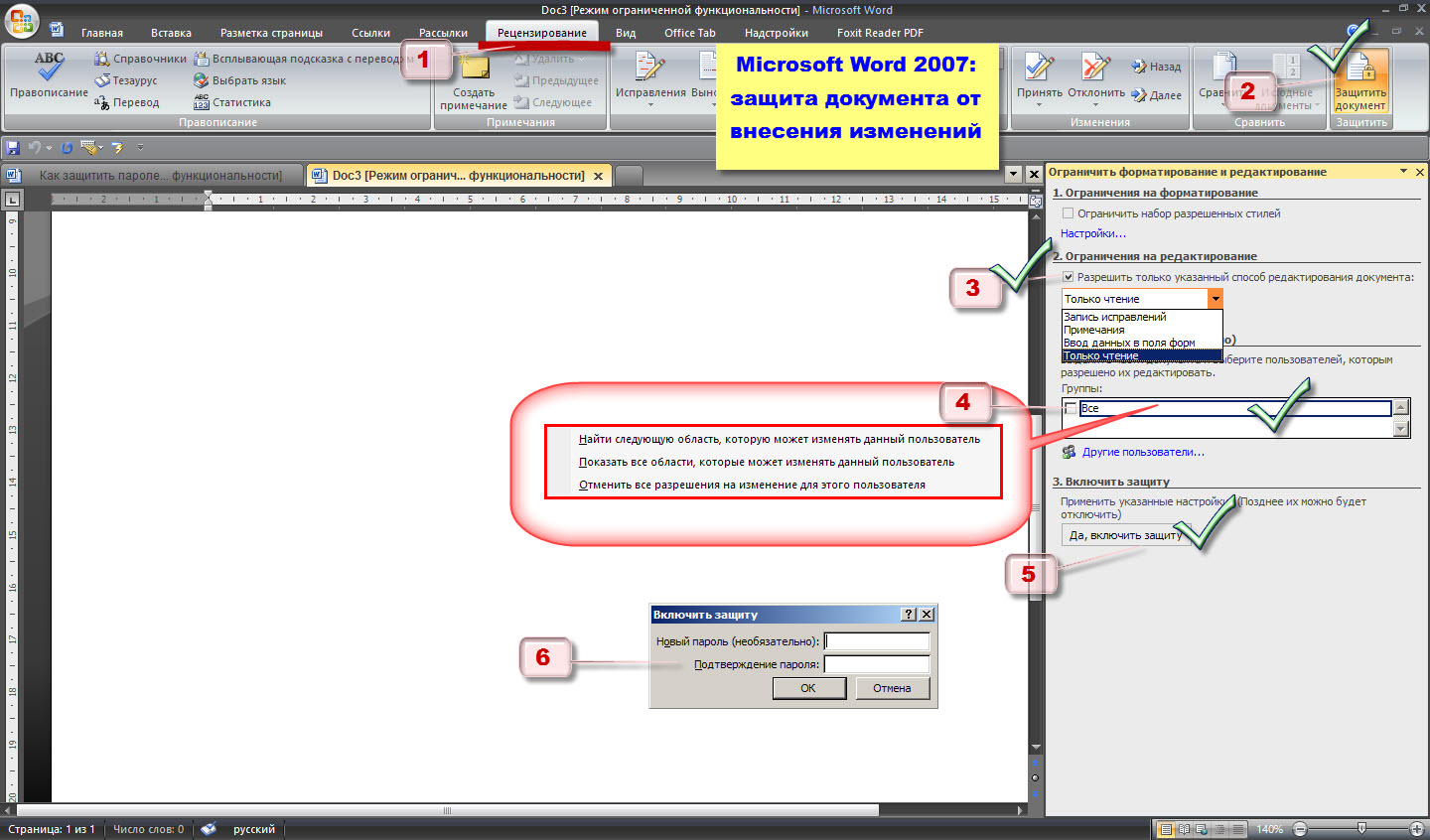
Отныне как бы яростно другой пользователь не желал внести в ваш Word-документ изменения – что-либо дописать, удалить, изменить шрифт или цвет, ваш документ ответит, что для этого необходимо сначала отключить его защиту.
Отключить защиту документа от внесения изменений очень просто. Здесь же, во вкладке «Рецензирование», опять открываете функцию «Защитить документ» и жмете команду «Отключить защиту». Вводите ваш пароль и все – все ограничения с вашего Word-документа сняты.
Проделать эту же процедуру в приложении Microsoft Word 2003 можно через меню «Сервис», далее – «Защитить документ».
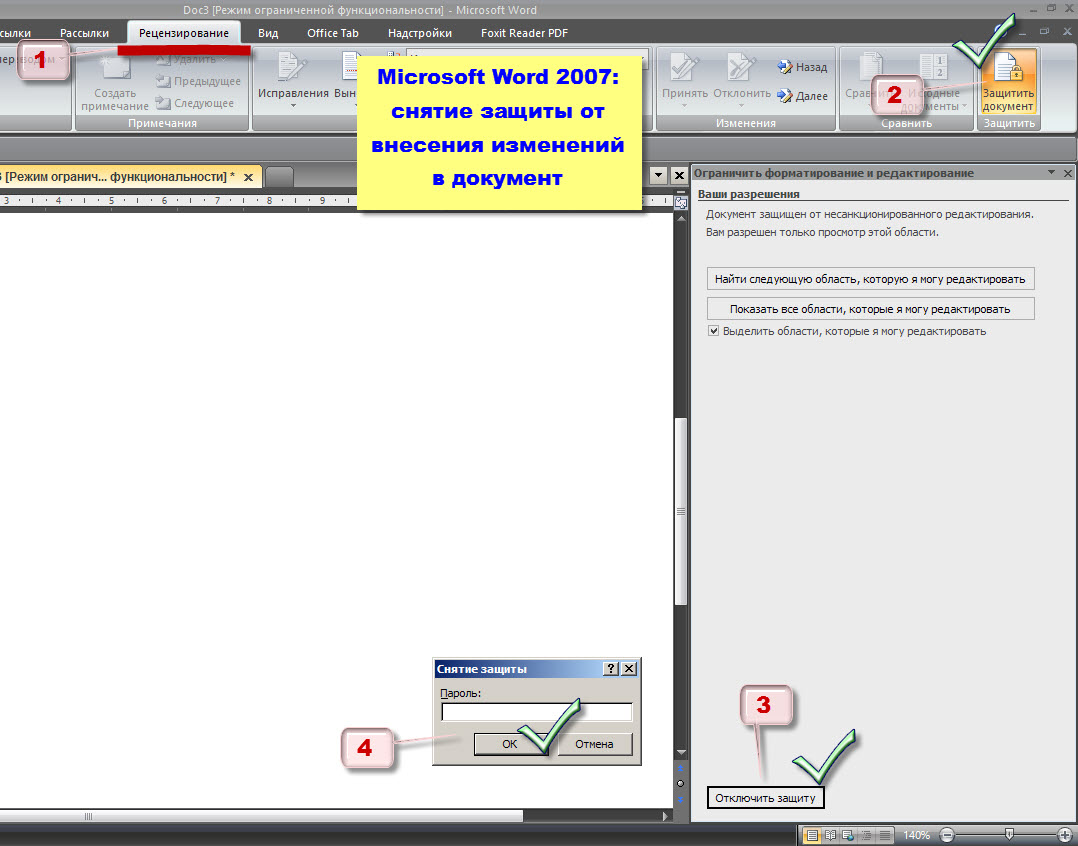
Для Microsoft Word 2010 путь таков: кнопка «Microsoft Office», далее — «Сведения», далее — «Ограничить редактирование».
Подводя итоги…
Как видим, установка пароля на Word-документ – это довольно несложный процесс, который можно осуществить всего в пару кликов.
У Microsoft Word в плане установки паролей есть одна довольно жесткая особенность – невозможность восстановления забытых паролей. Увы, если вы забудете пароль к вашему документу, Microsoft Word не пришлет вам его на электронную почту, СМС-кой на мобильный телефон, не поможет даже девичья фамилия матери… Так что будьте предельно внимательны. И на всякий случай храните пароль к Word-документу где-то отдельно записанным.
Чтобы организовывать более надежную, комплексную защиту ваших данных на компьютере, к которому есть доступ у разных пользователей – членов семьи, особенно детей, сотрудников на работе, используйте свою личную (защищенную паролем, естественно) учетную запись Windows. Ограничьте данные вашей личной учетной записи от просмотра пользователями других учетных записей операционной системы.
В формате Word хранятся миллиарды файлов, среди которых есть и документы с конфиденциальным содержанием. Поэтому нет ничего удивительного в том, что среди встроенных инструментов офисного приложения есть несколько удобных функций, позволяющих запретить доступ к тексту третьим лицам.
Защита строится следующим образом: пользователь, являющийся владельцем файла, ставит пароль. При открытии документа приложение (Word, LibreOffice, Google Docs и другие) потребует ввода пароля. Пока пользователь не укажет ключ доступа, файл не будет открыт, а текст, содержащийся в нем, никто не прочитает.
Установка пароля
Если у вас версия Word 2007 года, то вам нужно нажать на кнопку «Office», что находится в левом верхнем углу.
Код доступа чувствителен к регистру, поэтому убедитесь, что не была нажата клавиша Caps Lock или Shift.
Восстановление утерянного пароля невозможно, поэтому позаботьтесь о том, чтобы ключ безопасности не был утерян (забыт).
В версии Word 2003 года та же операция проделывается через меню «Сервис», где есть раздел «Параметры» с подразделом «Безопасность». В Word 2010 сохранена кнопка «Office», однако раздел «Подготовить» заменен на вкладку «Защитить», в которой есть пункт «Зашифровать паролем».
Удаление пароля
Если вам больше не нужно защищать содержимое документа, можете также легко и быстро снять с него пароль:
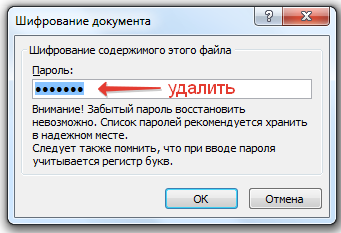
В версии Word 2003 года те же действия производятся через меню «Сервис» в разделе «Параметры». Удалите ключ из пункта «Безопасность» – и документ будет открываться без проверки пароля.
Запрет редактирования
Если вам нужно, чтобы документ могли открывать другие пользователи, но возможность внесения изменений была только у вас, то поставьте ограничение на редактирование. В Word 2007:
- Откройте вкладку «Рецензирование».
- Нажмите «Защитить документ».
- Выберите в появившейся справа панели режим ограничения.
Есть два вида ограничений – на форматирование и редактирование. В первом вы можете ограничить набор разрешенных стилей, во втором – полностью запретить какое-либо редактирование документа.
Пользователь, открывший файл, может лишь ознакомиться с его содержимым, но удалить что-то или заменить у него не получится.
- Выберите режим редактирования.
- Нажмите кнопку «Да, включить защиту».
- Введите и подтвердите пароль.
Отключается защита таким же образом: вы переходите на вкладку «Рецензирование», запускаете опцию «Защитить документ» и нажимаете «Снять защиту». После ввода пароля ограничение на форматирование и редактирование будет снято.
В Word 2010 путь к настройке ограничений немного отличается: нужно нажать кнопку «Office», перейти в раздел «Сведения» и здесь уже нажать кнопку «Ограничить редактирование».
В версии 2003 года функция располагается в меню «Сервис», где есть пункт «Защитить документ».
Если вы собираетесь открыть к текстовому файлу общий доступ и беспокоитесь, что кто-то случайно внесет в него изменения, то можно пометить документ как окончательный. Эта функция не является средством обеспечения безопасности, так как поменять статус документа может любой пользователь, открывший файл.
Команда «Пометить как окончательный» позволяет защитить текст от случайных изменений.
Кроме того, пользователям будет сообщено, что рассматриваемый документ является окончательной версией.
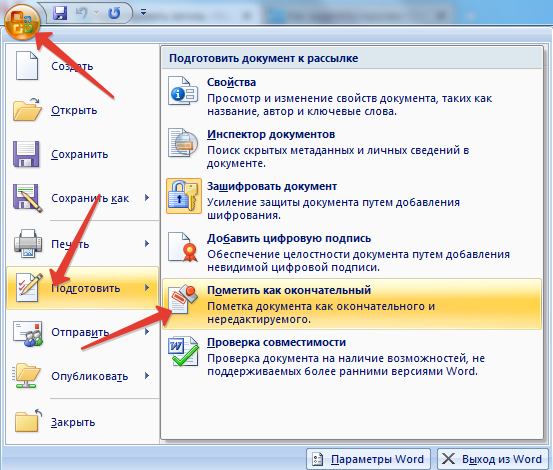
Внизу появится небольшой значок, уведомляющий, что документ помечен как окончательный. Все инструменты редактирования станут неактивными; файл же будет доступен только для чтения.
Обход защиты
Если есть методы установки пароля, то должен быть и способ его снять. С «правильным» отключением ограничений мы разобрались; но если вы забыли код доступа, то придется прибегнуть к нечестным методам:
- Поменяйте расширение файла с «docx» на «zip».
- Вытащите из полученного архива файл settings.xml (в папке «word»).
- Откройте файл и удалите из него сведения
- Запакуйте settings.xml обратно в архив с документом.
- Поменяйте обратно расширение с «zip» на «docx».
Этот способ работает только в документах, созданных в Word 2007 и 2010. Если вам попался файл с расширением *.doc, то попробуйте открыть его через приложение OpenOffice.
Использование других методов защиты
Если встроенные средства защиты документа Word кажется вам недостаточно надежными, можете дополнительно запаролить файл с помощью сторонних программ. Рассказывая, как установить пароль на папку , мы уже описывали несколько проверенных способов:
- Ограничение доступа средствами Windows.
- WinRar.
- Anvide Lock Folder.
Зашифровать файл можно с помощью любого архиватора – например, отлично справляется с задачей программа 7-Zip. После создания архива с паролем вы можете не беспокоиться о конфиденциальности документа: на его взлом понадобится много времени и средств.



