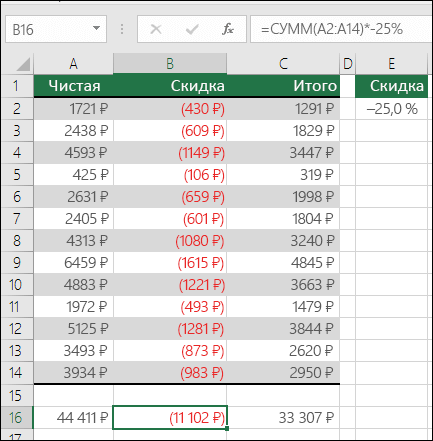— это довольно популярная программа, которая входит в пакет Microsoft Office. Больше всего она нужна экономистам и бухгалтерам, поскольку в ней можно проводить расчеты, составлять таблицы, диаграммы и т.д. В общем, Excel — это «умный» калькулятор со множеством встроенных функций. Функция — это некое готовое решение, с помощью которого можно выполнить определенную операцию. К примеру, если пользователь знает, как в Excel посчитать сумму с помощью функции «Автосумма», то это поможет ему сэкономить время. Конечно, найти сумму нескольких строк можно с помощью калькулятора или даже сложить все цифры в уме, но что делать, если таблица состоит из сотен или из тысячи строк? Вот для этого как раз и нужна функция «Автосумма». Хотя это не единственный способ, с помощью которого можно получить нужный результат.
Одной из наиболее распространенных операций анализа данных, представленных в профессиональной деятельности, является вычисление суммы или среднего значения набора числовых значений. Предположим, что набор данных относится к учащимся и группам в школах, которые использовались в предыдущей теме.
Предположим, вам нужно рассчитать общее количество учащихся и групп в центрах в наборе данных. Точно так же, если необходимо, вычислить среднее значение зрачков и групп, заданных в этих центрах, вместо того, чтобы нажимать на символ суммирования, можно щелкнуть стрелку рядом с ним. так что отображается список функций, один из которых: Среднее.
Видео урок по подсчету суммы в Excel строке или столбце
Что такое Excel?
Математические операторы, к которым относится и рассчет суммы — наиболее часто используемые операторы Excel
Если запустить Microsoft Excel, то перед пользователем откроется очень большая таблица, в которую можно вносить
различные данные, т.е. печатать цифры или слова. Кроме того, можно еще использовать встроенные функции и выполнять различные манипуляции с цифрами ( , делить, суммировать и т.д.).
Таким образом, итоговые ячейки теперь вносят расчет среднего числа студентов и групп, которые отображаются во всей колонке. Основные итоговые функции для анализа данных. И это точечная область вокруг определенных значений. И результат заключается в том, что в этом диапазоне данных имеется 8 числовых значений -8 курсов, которые не соответствуют диверсификации. Таким образом, все числовые значения, которые появляются в столбце, подсчитываются.
Эти функции будут рассмотрены в следующих разделах и статьях. Это позволяет быстро вычислить частичные промежуточные данные набора данных и представить их в соответствии с легко интерпретируемой схемой уровня. Чтобы понять полезность промежуточных итогов, мы возвращаемся к набору данных, используемых в предыдущем разделе, имея в виду количество учащихся и групп в школах. В этом окне поле Для каждого изменения в: сначала появляется. Что это значит? Представьте, что мы заинтересованы в расчете общего количества студентов или групп в каждом центре.
Некоторые пользователи ошибочно полагают, что Эксель — это программа, в которой можно работать только с таблицами. Да, Excel выглядит как таблица, но, в первую очередь, эта программа служит для вычислений. Поэтому если пользователю нужно не только создать таблицу со словами и цифрами, но еще и выполнить определенные действия с этими данными (проанализировать их, создать диаграмму или график), то Эксель подойдет для этого лучше всего.
Это раскрывающийся список, который позволяет вам выбрать интересующий нас тип сводной функции: сумма, средняя и т.д. Он включает в себя пять функций анализа данных, обрабатываемых в нем и еще несколько. Если вы выберете одну или несколько из этих категорий, вы рассчитаете общее количество для каждой категории.
Схемы обобщения данных
Что касается ящиков под названием «Заменить текущие промежуточные итоги», разрыв страницы между группами и сводкой ниже данных, на данный момент мы оставим их такими, какими они есть. Итак, когда вы нажимаете «ОК», мы получаем следующий результат. По записям каждого центра. Итоговые данные включали строку с промежуточным итогом соответствующих ей групп. Еще впереди мы вернемся к этому факту. Схема состоит из нескольких уровней в зависимости от того, сколько критериев было использовано для создания промежуточных итогов.
Как считать в Excel?

Перед тем как начать работать с Excel, нужно сначала пояснить некоторые моменты. Итак, первое, что нужно знать: все
вычисления в Экселе , и все они начинаются со знака «=» (равно). К примеру, нужно сложить числа 3 и 4. Если выбрать любую ячейку, написать туда «3+4» и нажать Enter, то Эксель ничего не посчитает — там просто будет написано «3+4». А если написать «=3+4» (без кавычек), то Эксель выдаст результат — 7.
В разделе схемы слева от электронной таблицы содержатся элементы управления, которые можно использовать для отображения или скрытия групп строк из трех типов. На листе показаны только данные уровня, равные или превышающие 2 и, следовательно, промежуточные итоги каждого центра и общая сумма.
Если вы нажмете кнопку уровня 1. Отображаются только данные и уровень 1, т.е. общая сумма. Нажатие на кнопки уровня 2 или 3 снова отображает данные соответствующих уровней. Но также, если кнопки нажимаются, например, на уровне 1. А затем на уровне 2. Чтобы получить ожидаемое развертывание.
Знаки, с помощью которых можно проводить расчеты в программе, называются арифметическими операторами. Среди них:
- Сложение.
- Вычитание.
- Умножение.
- Деление.
- . К примеру, 5^2 читается как пять в квадрате.
- . Если поставить этот знак после любого числа, то оно будет делиться на 100. К примеру, если написать 7%, то результат будет 0,07.
Как посчитать сумму?
Итак, сначала необходимо щелкнуть левой кнопкой мыши по любой ячейке и написать в ней следующее: «=500+700» (без кавычек). После нажатия кнопки «Enter» будет получен результат — 1200. Вот таким простым способом можно сложить 2 числа. С помощью такой же функции можно выполнять и другие операции — умножение, деление и пр. В этом случае формула будет выглядеть так: «цифра, знак, цифра, Enter». Это был очень простой пример сложения 2 чисел, но, как правило, на практике он используется довольно редко.
Как можно сделать из вышесказанного, упорядочение данных имеет первостепенное значение для получения промежуточных итогов. Если данные не были отсортированы по центру, итоговые данные будут вызывать суммарную строку при каждом изменении центра. Таким образом, данные центра будут разделены и распределены по разным группам листа, теряя цель получения. Поэтому, прежде чем использовать Итоговые данные по категории данных, мы должны отсортировать их заранее, как описано в разделе.
Формула затраченных дней
Поэтому, когда вы нажимаете «ОК», вы получаете результат. Но обратите внимание, что таким образом мы вычисляем промежуточные итоги этапа в каждом центре, а не промежуточные итоги для всех центров. Если мы хотим вычислить это, нам нужно будет переупорядочить данные, так как мы должны поместить все записи одной и той же сцены в смежные строки. Как мы знаем из исследования в разделе.
- наименование;
- количество;
- цена;
- сумма.
Всего в таблице имеется 5 наименований и 4 столбца (все заполненные, кроме суммы). Поставленная задача — найти сумму по каждому товару.
Например, первое наименование — ручка: количество — 100 штук, цена — 20 рублей. Чтобы найти сумму, можно воспользоваться той простой формулой, которая уже была рассмотрена выше, т.е. написать так: «=100*20». Такой вариант использовать, конечно, можно, но это будет не совсем практично. Допустим, цена на ручку поменялась, и теперь она стоит 25 рублей. И что делать тогда — переписывать формулу? А если в таблице наименований товаров не 5, а 100 или даже 1000? В таких ситуациях Эксель может получать сумму чисел и другими способами, в т.ч. пересчитывая формулу, если одна из ячеек изменяется.
Сводные функции для анализа данных
Таким образом, все ряды одной и той же стадии становятся смежными. Получается желаемый результат, т.е. общие промежуточные итоги на этап. В этом случае строки промежуточных итогов будут представлять своевременную информацию. Это дало результат, например.
Теперь мы можем рассчитать необходимые сводки этого отфильтрованного диапазона, соответствующим образом применяя к нему Промежуточные результаты. А затем среднее значение коэффициентов. То есть получается только подмножество ранее отфильтрованных данных. Это обеспечивает только образец мощности фильтрации и обобщения утилит.
Чтобы посчитать сумму практичным способом, понадобится другая формула. Итак, сначала нужно в соответствующей ячейке столбца «Сумма» поставить знак «равно». Далее, необходимо щелкнуть левой кнопкой мыши на количество ручек (в данном случае это будет число «100»), поставить знак умножения, а затем еще раз щелкнуть левой кнопкой мыши на цену ручки — 20 рублей. После этого можно нажать «Enter». Вроде бы ничего не изменилось, поскольку результат остался прежним — 2000 рублей.
А также обратите внимание, что во второй раз мы не проверили поле, чтобы сохранить промежуточные суммы сумм студентов, полученных в первый раз. В следующем разделе вы сделаете повторное приложение Субтоталов несколько иначе: вложенное. Предположим, следуя нашим примерам, что, помимо получения итогов по центру, мы хотели бы получить итоговые значения по этапам. Этот случай отличается от договора раньше, когда речь идет только о получении итогов поэтапно; теперь мы хотим получить итоговые значения для обеих категорий: центр и этап.
Также обратите внимание, что слева от заголовка строки теперь есть 4 уровня схемы вместо 3, так что вы можете скрыть или показать удобные строки сводки. Представьте, что у вас есть серия данных «Клиент», «Дата», «Предыдущие продажи», «Новые продажи» и «Всего» в строке. Эти шаги покажут вам, как получить итоговые суммы для каждого клиента.
Но тут есть два нюанса. Первый — это сама формула. Если нажать на ячейку, то можно увидеть, что там написаны не числа, а что-то вроде «=B2*C2». Программа написала в формулу не числа, а название ячеек, в которых находятся эти числа. А второй нюанс заключается в том, что теперь при изменении любого числа в этих ячейках («Количество» или «Цена») формула будет автоматически пересчитываться. Если попробовать изменить цену ручки на 25 рублей, то в соответствующей ячейке «Сумма» сразу же будет отображен другой результат — 2500 рублей. То есть при использовании такой функции не нужно будет самостоятельно пересчитывать каждое число, если изменилась некоторая информация. Достаточно лишь изменить исходные данные (если нужно), а Excel автоматически все пересчитает.
Суммирование квадратов величин и значений массива
Выберите метод, который наилучшим образом соответствует вашим потребностям и уровню комфорта. Выберите пустую ячейку справа от ваших данных. Нажмите «Данные» и «Консолидация». Очищает поле «Данные» в итоговых результатах. 3 Создайте сводную таблицу. Нажмите «Данные» и «Диаграмма и отчет динамических диаграмм». Выберите всю таблицу и нажмите «Готово». Выберите Добавить «Клиент» и «Итого» в новую сводную таблицу.
- Затем выберите «Данные» и «Итоговые данные».
- Должно появиться диалоговое окно «Итоговые данные».
- Убедитесь, что вы отметили «Предыдущие продажи», «Новые продажи» и «Всего».
После этого пользователь должен будет посчитать сумму и оставшихся 4 наименований. Скорее всего, расчет будет производиться знакомым ему образом: знак равно, щелчок на ячейке «Количество», знак умножения, еще один щелчок на ячейке «Цена» и «Enter». Но в программе Microsoft Excel для этого есть одна очень интересная функция, которая позволяет сэкономить время, просто скопировав формулу в другие поля.
Автоматический поиск диапазона ячеек для добавления
Давайте рассмотрим некоторые из его менее известных свойств. Почему? Сначала он будет искать все те, которые расположены чуть выше ячейки, где мы вставляем формулу. Если вы не найдете ячейки выше, вы найдете все эти смежные ячейки, которые содержат числовые значения, и расположены только слева от ячейки. Если вы нашли ячейки для добавления, вы помечаете их синим прямоугольником, который показывает ручку в правом нижнем углу. Поскольку аргумент функции показывает имя диапазона ячеек и ждет наших инструкций. Если вы не обнаружили ячейки, вы прекратите поиск; Не показывает диапазон ячеек как аргумент функции и ждет наших инструкций. Это могут быть постоянные значения или ссылки на ячейки или диапазоны ячеек.
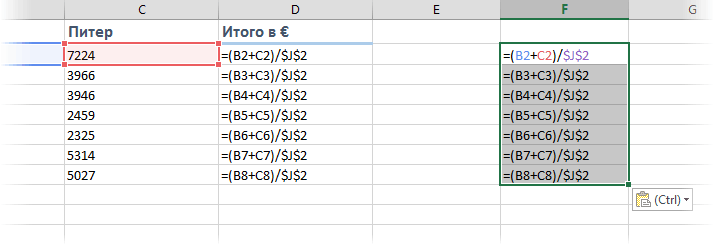
Итак, сначала необходимо выделить ту ячейку, в которой уже была посчитана общая сумма ручек. Выбранная ячейка будет выделена жирными линиями, а в правом нижнем углу будет находиться маленький черный квадратик. Если правильно навести мышкой на этот квадратик, то внешний вид курсора будет изменен: вместо белого «плюсика» станет черный «плюсик». В том момент, когда курсор будет выглядеть как черный плюсик, необходимо нажать левой кнопкой мыши на этот правый нижний квадрат и потянуть вниз до нужного момента (в данном случае — на 4 строки вниз).
Формула, подобная следующей, была бы совершенно верной. Но мы можем также написать формулу с помощью мыши. После выбора первого диапазона ячеек вы можете выбрать другие диапазоны, удерживая клавишу. Различные диапазоны будут добавлены в круглые скобки, разделенные точкой с запятой. Сценарий для нашего примера будет выглядеть следующим образом.
Каждый прямоугольник имеет ручку на нижнем правом конце, чтобы изменить, если понадобится, диапазон ячеек. Тем не менее, вы должны создать минутный и второй форматы для каждой требующей их книги. Чтобы правильно отображать общее количество часов больше 24 и общее количество минут и секунд больше 60, используйте следующие методы.
Данная манипуляция позволяет «потянуть» формулу вниз и скопировать ее еще в 4 ячейки. Эксель моментально выдаст все результаты. Если щелкнуть на любую из этих ячеек, то можно увидеть, что программа самостоятельно прописала нужные формулы для каждой ячейки и сделала это абсолютно правильно. Такая манипуляция будет полезной, если в таблице находится очень много наименований. Но тут есть некоторые ограничения. Во-первых, формулу можно «потянуть» только вниз/вверх или в сторону (т.е. по вертикали или по горизонтали). Во-вторых, формула должна быть одна и та же. Поэтому, если в одной ячейке рассчитывается сумма, а следующей (под ней) — числа умножаются, то такая манипуляция не поможет, в данном случае она скопирует только сложение чисел (если копировалась первая ячейка).
Применение форматов к дополнительным ячейкам
Щелкните правой кнопкой мыши ячейки, которые вы хотите отобразить во вновь созданном формате, а затем нажмите «Форматировать ячейки».
- Убедитесь, что вы разделили числа символом «двоеточие».
- Не забудьте включить нули слева и использовать «двоеточие» для разделения чисел.
- В списке «Категория» выберите «Пользовательский».
- В диалоговом окне откройте вкладку «Число» и нажмите «Настроить».
- В списке настраиваемых форматов, щелкните соответствующий формат и нажмите «ОК».
Как посчитать сумму с помощью функции «Автосумма»?
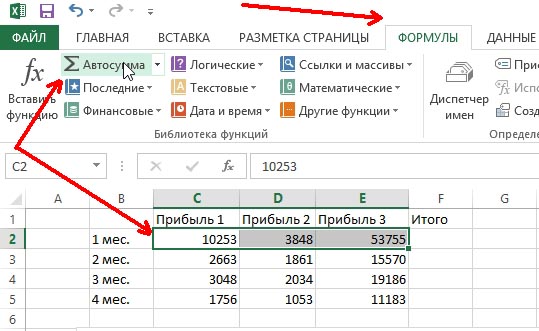
Для сложения значения ячеек в Excel при помощи формул можно использовать функцию «Автосумма»
Еще один способ, как посчитать сумму чисел — это с помощью функции «Автосумма». Эта функция обычно находится в панели инструментов (чуть ниже панели меню). Выглядит «Автосумма» как греческая буква «Е». Итак, например, есть столбец цифр, и нужно найти их сумму. Для этого нужно выделить ячейку под этим столбцом и нажать значок «Автосуммы». Эксель автоматически выделит все ячейки по вертикали и напишет формулу, а пользователю лишь останется нажать «Enter» для получения результата.
Сложение значений в ячейке с помощью простой формулы
Например, вы можете сравнить значения двух ячеек, вычислить сумму или произведение нескольких ячеек и т.д. результат формулы или функции будет отображаться в той же ячейке, где вы ввели формулу или функцию. Вы также можете использовать любую из предопределенных математических функций, которые включены в Числа для создания формул. Существует более 250 функций для статистических, инженерных и финансовых приложений, некоторые из которых получают информацию удаленно через Интернет. Вы найдете подробную информацию о каждой функции в справочной системе по формулам и функциям, доступным в Интернете, а также в браузере функций, который отображается при вводе знака равенства в ячейке.
Складывающая значения. Вы можете складывать отдельные значения, диапазоны ячеек, ссылки на ячейки или данные всех этих трех видов.
=СУММ(A2:A10)
=СУММ(A2:A10;C2:C10)
Это видео - часть учебного курса Сложение чисел в Excel 2013 .
Просмотр непосредственных вычислений для диапазона ячеек
Быстрое добавление, усреднение или подсчет диапазона ячеек
Вы можете быстро найти сумму, среднее значение, минимальное значение, максимальное значение, количество или произведение диапазона ячеек.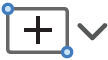
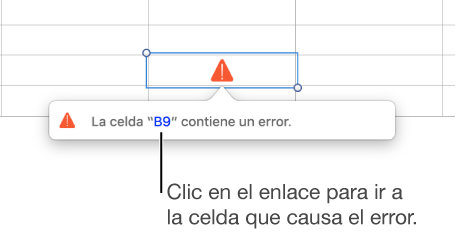
Добавление, вычитание, умножение или деление значений
Вы можете создавать простые или сложные арифметические формулы для выполнения вычислений, основанных на значениях в ваших таблицах.Синтаксис
СУММ(число1;[число2];…)
Быстрое суммирование в строке состояния
Если вам нужно быстро получить сумму диапазона ячеек, вам достаточно просто выделить диапазон и посмотреть на правый нижний угол окна Excel.

Строка состояния
Информация в строке состояния зависит от текущего выделенного фрагмента, будь то одна ячейка или несколько. Если вы щелкнете правой кнопкой мыши строку состояния, появится всплывающее диалоговое окно со всеми доступными параметрами. Если выбрать какие-либо из них, в строке состояния появятся соответствующие значения для выбранного диапазона. Дополнительные сведения о строке состояния.
Использование мастера автосуммирования
Формулу СУММ проще всего добавить на лист с помощью мастера автосуммирования. Выберите пустую ячейку непосредственно над или под диапазоном, который нужно суммировать, а затем откройте на ленте вкладку "Главная" или "Формула" и нажмите Автосумма > Сумма . Мастер автосуммирования автоматически определяет диапазон для суммирования и создает формулу. Он может работать и по горизонтали, если вы выберете ячейку справа или слева от суммируемого диапазона, но это буде рассматриваться в следующем разделе.
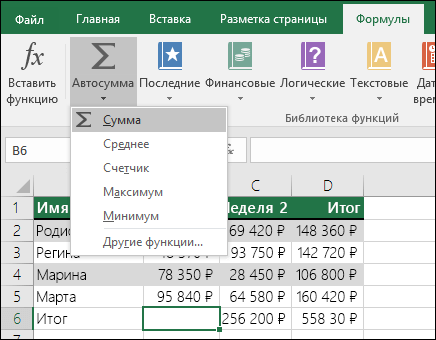
Быстрое сложение смежных диапазонов с помощью мастера автосуммирования
В диалоговом окне "Автосумма" можно также выбрать другие стандартные функции, например:
Автосуммирование по вертикали

Мастер автосуммирования автоматически определяет ячейки B2:B5 в качестве диапазона для суммирования. Вам нужно только нажать клавишу ВВОД для подтверждения. Если вам нужно добавить или исключить несколько ячеек, удерживая нажатой клавишу SHIFT, нажимайте соответствующую клавишу со стрелкой, пока не выделите нужный диапазон, а затем нажмите клавишу ВВОД.
Подсказка Intellisense для функции. Плавающий тег СУММ(число1;[число2];…) под функцией - это подсказка Intellisense. Если вы щелкнете СУММ или название другой функции, оно примет вид синей гиперссылки, которая приведет вас к разделу справки для этой функции. Если щелкать отдельные элементы функции, будут выделяться соответствующие фрагменты в формуле. В данном случае будут выделены только ячейки B2:B5, поскольку в этой формуле только одна числовая ссылка. Тег Intellisense появляется для любой функции.
Автосуммирование по горизонтали
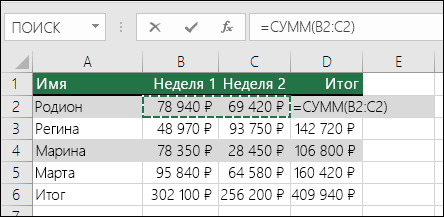
Использовании функции СУММ с непрерывными ячейками

Мастер автосуммирования обычно работает только со смежными диапазонами, так что если ваш диапазон для суммирования содержит пустые строки или столбцы, Excel остановится на первом пропуске. В этом случае вам нужно использовать функцию СУММ по выделению, в которое вы последовательно добавляете отдельные диапазоны. В данном примере, если у вас есть данные в ячейке B4, Excel создаст формулу =СУММ(C2:C6) , поскольку распознает смежный диапазон.
Чтобы быстро выделить несколько несмежных диапазонов, нажмите CTRL + щелчок левой кнопкой мыши . Сначала введите "=СУММ(", затем выбирайте разные диапазоны, а Excel будет автоматически добавлять между ними точку запятой в качестве разделителя. По завершении нажмите клавишу ВВОД.
СОВЕТ. Быстро добавить функцию СУММ в ячейку можно с помощью клавиш ALT + = . После этого вам останется только выбрать диапазоны.
Примечание. Возможно, вы заметили, что Excel выделяет цветом разные диапазоны данных функции и соответствующие фрагменты в формуле: ячейки C2:C3 выделены одним цветом, а ячейки C5:C6 - другим. Excel делает это для всех функций, если только диапазон, на который указывает ссылка, не находится на другом листе или в другой книге. Для более эффективного использования специальных возможностей вы можете создавать именованные диапазоны , например "Неделя1", "Неделя2" и т. д., а затем ссылаться на них в формуле:
=СУММ(Неделя1;Неделя2)
Добавление, вычитание, умножение и деление в Excel
В Excel можно с легкостью выполнять математические операции - как по отдельности, так и в сочетании с функциями Excel, например СУММ. В таблице ниже перечислены операторы, которые могут вам пригодиться, а также связанные с ними функции. Операторы можно вводить как с помощью цифрового ряда на клавиатуре, так и с помощью цифровой клавиатуры, если она у вас есть. Например, с помощью клавиш Shift + 8 можно ввести знак звездочки (*) для умножения.
Дополнительные сведения см. в статье Использование Microsoft Excel в качестве калькулятора.
Другие примеры