Однажды, при попытке посмотреть какой-либо фильм или послушать музыку, мы можем столкнуться с проблемой отсутствия звука на компьютере. В этом случае нужно определить, почему на компьютере нет звука, чтобы устранить эту сложность.
Звука может не быть по аппаратным или программным причинам. Неполадка может заключаться в неисправных компонентах, таких как колонки, аудиокарта, либо в настройках операционной системы, настройках определенных программ. Исчезновение звука может произойти на любой операционной системе компьютера.
Этапы решения проблемы
- Если после включения компьютера отсутствует звук, это может говорить о сбое в работе операционной системы. Перезагрузите компьютер, это обновит операционную систему и восстановит звук.
- Если после перезагрузки звук не восстановился, необходимо проверить аудиосистему, подключенную к компьютеру. Проверите подключена ли аудиосистема к сети электропитания, а также непосредственно к компьютеру. Посмотрите в правильный ли разъем вставлен штекер. На звуковой плате существует отдельный выход для микрофона и для колонок (либо наушников). Обычно выход для микрофона окрашен в розовый цвет, а для колонок — в зеленый. Если их перепутать – звука не будет.
- Если у вас есть в наличии дополнительный компьютер или ноутбук, то можно попробовать подключить к нему аудиосистему и проверить её на корректность работы. То же самое можно сделать, подключив к колонкам обыкновенный mp3 или CD-плеер.
- На компьютерах, которые давно в использовании эти разъемы могут износиться. Поэтому их следует немного поправить, вынуть и вставить заново провода аудиосистемы.
- Затем нужно проверить включена ли сама аудиосистема. На корпусе аудиосистемы присутствует кнопка питания, которая должна быть включена. При включении на аудиосистеме горит светодиод. После этого следует проверить функциональность ручки громкости.
- Если после проверки аудиосистемы звук не появился, необходимо на рабочем столе кликнуть на иконку динамика. Если она перечеркнута, что означает, что звук выключен. Нужно будет кликнуть на значок и отрегулировать громкость.
- Если на другом компьютере звук слышно, это означает, что на проверяемом компьютере могут быть сложности с аудиокартой, или с самой программой-источником звука, или другие проблемы.
- Компьютер нужно будет проверить на неизвестные устройства. Для этого нужно будет кликнуть на иконку «Мой компьютер», далее «Свойства», раздел «Оборудование», «Диспетчер устройств», и выбрать из списка вкладку «Звуковые, видео и игровые устройства». Среди звуковых устройств может появиться восклицательный знак. Это может указывать на то, что устройство неопознано и существует сложность с драйверами. Драйвера могли «слететь», что иногда бывает после перезагрузки. Для устранения этой проблемы драйвера, соответсвующие данной аудиокарте, переустанавливаются.
- Если драйверы в порядке, это означает, что неполадки возникли со звуковой картой. Для проверки рекомендуется проверить её на другом компьютере. Если она повреждена, то необходимо купить новую звуковую карту. Если есть аудиокарта, которая работала изначально, то можно попробовать её установить в компьютер, на котором отсутствует звук. Если колонки воспроизводят звук, то это может означать, что сложность заключалась в неработающей аудиокарте, которую нужно поменять и установить на компьютер.
- В Windows XP, Windows 7 и Windows 8 можно произвести восстановление системы. Это делается для возврата системных файлов, параметров к исходному состоянию. Восстановить предыдущую точку восстановления можно таким образом: зайти в «Пуск», после этого во «Все программы», раздел «Стандартные», раздел «Служебные» и нажать «Восстановление системы».
- Проблема исчезновения звука может возникать также из-за программного конфликта. К примеру, звук мог пропасть из-за какой-либо новой установленной программы на компьютер. Для этого проверьте настройки программы, возможно, там изначально был отключен звук. Или может понадобиться специальное программное дополнение из интернета. В ином случае рекомендуется её удалить.
Если из компьютера слышен плохой звук, треск, хрип, а также прерывания звукового сигнала, то это говорит о поломке аппаратного оборудования или звуковой платы.
Большинство пользователей компьютеров не представляют свою работу за ними без аудиоколонок. Прослушивание музыки, просмотр фильмов и гейминг невозможны без аудиосоставляющей. Но если в один прекрасный день из динамиков вашего компьютера перестал идти звук, то это уже повод задуматься о работоспособности как колонок, так и звуковой карты. Несомненно, куда проще решить аппаратную проблему с аудио. Замена динамиков или кабеля mini-jack обойдется в копеечку. Но если сгорела звуковая карта или возникли проблемы с программным обеспечением, процесс решения проблем со звуком может затянуться на долгое время. Что делать, если не работает звук на компьютере?
Если до момента исчезновения звука вы не ковырялись отверткой в ухе, то первым делом стоит перезагрузить операционную систему. Нередко сбои программ приводят к отключению служб, в том числе и службы Windows Audio.
Перезагрузка не решила проблему? Для начала проверьте громкость звука в системе. Наведите курсор на трей в правую нижнюю область экрана и кликните левой кнопкой мыши на значок, отмеченный на скриншоте ниже.
Установите ползунок на оптимальную для вас громкость и проверьте наличие звука. Если тихо работает звук на компьютере, то, вполне вероятно, в вашей системе неправильно настроен микшер звука. Нажмите ссылку «микшер» под ползунком и настройте громкость для каждого приложения.

Проблема со звуком не решилась? Пора проверить работоспособность динамиков и их подключение к компьютеру. Как правило, колонки подключаются к компьютеру при помощи обычного 3,5-миллиметрового разъема mini-jack зеленого цвета. Вставьте штекер от колонок в разъем зеленого цвета на задней части корпуса компьютера.

Проверьте, включены ли динамики в сеть. Если на корпусе колонок имеется кнопка питания или регулировки громкости, то выключите, а затем включите колонки.

Зачастую звук пропадает из-за неработоспособности динамиков. Подключите их к любому плееру или смартфону и запустите проигрывание любой песни. Если звук отсутствует, то пора собираться в магазин за новыми колонками. Под рукой не оказалось плеера или смартфона? Попробуйте проверить наличие звука в наушниках. Если же и в наушниках вы не слышите любимую музыку, то придется разбираться в программных причинах отсутствия аудио.
Итак, для начала нужно проверить состояние службы Windows Audio, отвечающей за работу всего звука в системе. Откройте «Пуск», кликните по панели управления и перейдите в пункт «Администрирование».
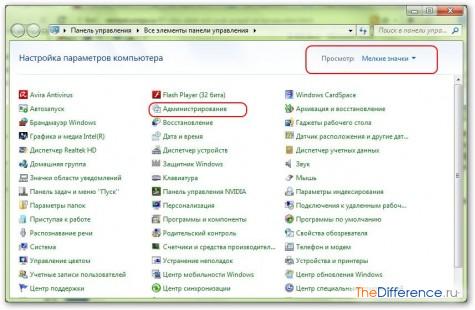
В новом окне найдите вкладку «Службы» и перейдите по ней.

Отсортируйте службы по имени, кликните на «Windows Audio» и проверьте ее статус. Если служба не работает, то кликните по ссылке «Запустить» в левой части экрана и перезагрузите компьютер.

После перезапуска службы нужно заглянуть в раздел «Звук» в панели управления. В окошке настроек звука отсутствуют аудиоустройства? Вполне вероятно, слетел аудиодрайвер, который и требуется установить, чтобы восстановить работу звука в Windows.
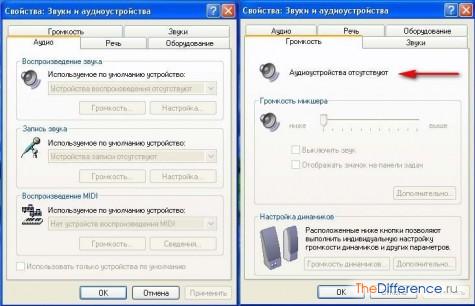
Вновь открываем панель управления и запускаем «Диспетчер устройств». Если во вкладке «Звуковые устройства» рядом с каким-либо устройством имеется желтый предупреждающий значок, то кликните по названию правой кнопкой и выберите вкладку «Обновить драйвера».
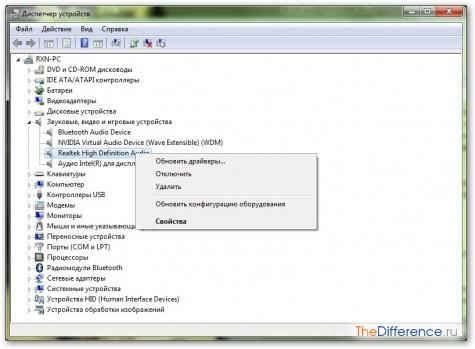
Собственно говоря, именно из-за отсутствия драйверов к аудиочипу перестал работать звук на компьютере. Если Windows самостоятельно не смогла найти программное обеспечение, то скачайте их с официального сайта производителя звуковой карты.
Звука по-прежнему нет? Что ж, остались последние шаги на пути решения данной проблемы. Переустановите Windows и после ее первого запуска установите драйвера на звуковую карту. Нередко при инсталляции программного обеспечения возникают конфликтные ситуации, при которых часть устройств перестает работать. Возможно, звук вашего компьютера стал жертвой конфликта программного обеспечения.
Но что делать, если и после реинсталляции операционной системы звук из динамиков так и не появился? По сути, у вас есть два варианта решения проблемы: либо стоит проверить на работоспособность вашу звуковую карту и в случае ее поломки приобрести новую, либо записаться на прием к врачу-сурдологу.
Приветствую вас друзья с вами на связи Бакар Чараев. Сегодня мы с вами рассмотрим вопрос почему нет звука на компьютере, или почему пропал звук на компьютера? Вот этими вопросами задаются начинающие и пользователи компьютера. А рабочий стол нашего компьютера готовит на все новые и новые сюрпризы.
Причины почему нет звука на компьютере
Причиной почему нет звука на компьютера делиться на девять раздела. Это исходя из моей точки зрении, так как такая проблема возникает по множествам разным причинам.
Проверяем уровень громкости.
Проверяем компьютер наличии вирусов. Про то как как защитит компьютер смотрите в это видео антивирусAVG бесплатная защита компьютера и еще в это видео USB Disk Security защита от вирусов.
Нужно проверить драйвера звукового устройства.
Проверяем подключение колонок.
Настраиваем системны службы.
Проверяем включен ли звуковая карта на BIOS.
Устраняем дефекты в системных файлах.
При подключение телевизора звук пропадает.
Заменяем звуковую карту.
Проверяем уровень громкости на компьютере
Первое, что нам необходима надо проверить не находится ли компьютер в беззвучном режиме.
Бывает такие случи, что случайно нажимаешь на клавиатуре кнопка без звука и думаешь почему нет звука. И еще проверяем уровень громкости на компьютере и на самих колонка. Если все нормально идем дальше.
Проверяем компьютер наличии вирусов
Если бродишь в интернете па разным интересным сайтам скачиваешь разные файлы и тем более без защиты, то вероятность заражение компьютера причем серьезна 100%. Вирус на нашем компьютере работает штатно.
Если звук пропал неожиданно сразу же производите проверку с любым антивирусом например avast free.
Нужно проверить драйвера звукового устройства
Иногда бывает случи, при обновлении системы происходит некорректное установка драйвером или драйвер вообще не работает. Как это узнать смотрим на картинку

На картинке мы видим устройства на котором изображена желтый треугольник с восклицательный знаком. Это означает, что драйвер установлена не правильно или ее вообще отсутствует. Если у вас есть подключение к интернету то обновляем драйвер автоматический. Нажимаем правой кнопка мыши на не работающем драйвере и выбираем «обновить драйвер»
Опять нет звука на компьютере переходим к следующему шагу
Проверяем подключение колонок
Пошел купить себе новый компьютер или свой первый компьютер выбрал то, что нужно и с улыбкой на лице пришел дамой. Собрал сам своими руками подключил к источнику питание и смотришь, нет звука.
При сборке компьютера на задней части корпуса есть выходы от звуковой карты и различаются цветами: розовый, синий, зеленый, желтый, черный.
Разъем розового цвета-микрофон
Разъем синего цвета-линейный вход
Разъем зеленый-выход на колонки
Разъем желтый-коаксиальный выход SPDIF
Разъем черный-оптический выход SPDIF
Нужно выбрать зеленое гнездо как на картинке.
Надо выбрать тот разъем где нарисовано колонка. И еще проверьте работоспособность колонок, подключите их на другой компьютер или на телефон и проверьте работают ли колонки или нет.
Необходимо проверит еще одну функцию. Заходим пуск-звук и оборудование-звук открывшейся окне если ваши динамики отключены будет серого цвета как на картинке
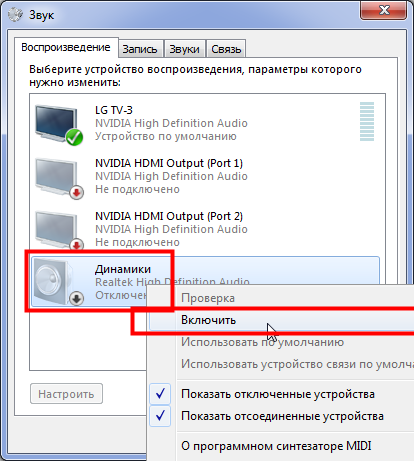
А если динамики вообще не видны то выполняем следующие действие. В это же окне нажимаем правое кнопка мыши и нажимаем «показать отключенные устройство», после этого включаем устройства т.е. динами и проверяем звук.
Настраиваем системны службы.
Если пропал звук на компьютере надо проверит системные службы, порядке они или нет.
Для того, чтобы зайти системные службы заходим пуск и пишем строке поиска «services.msc.»
Запускаем файл как на картинке
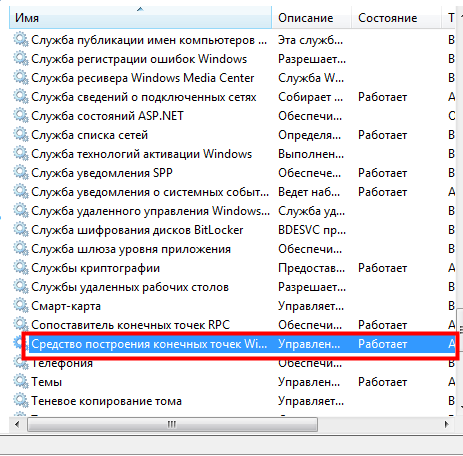
Открывшейся окне ищем файл «Средство построение конечных точек Windows Audio». Открываем данный файл и смотрим «тип запуска должен быть автоматический» и состояние должен быть «работает». Смотрим на картинку.
Проверяем включен ли звуковая карта на BIOS Бывает такие случи, что звуковая карта бывает отключенной в системе биос. Для того, чтобы включит карту заходим в биос и ключаем как на картинке
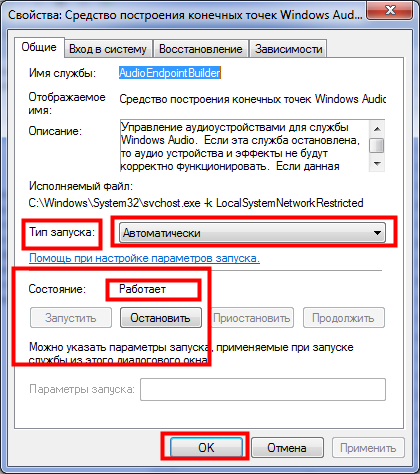
После этого все еще нет звука на компьютере переходим к следующему шагу. Устраняем дефекты в системных файлах
Чтобы внедрит этот метод заходим пуск и вызываем командную строку. Пишем в командной строе «sfc /scannow» и нажимаем enter. Запустится процесс автоматический восстановление системных файлов в случи изменении она автоматический восстановит их из хранилище.
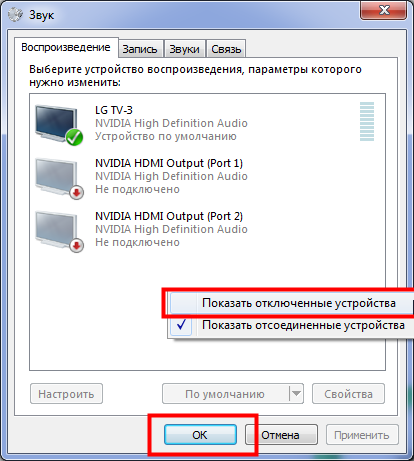
Последняя причина, почему нет звука на компьютере при подключение телевизора
В это причина тоже встречалась на моем практике. Решил я использовать телевизор подключенный к компьютеру, я использую два монитора на своем компьютере, один стандартный другой телевизор.
Внимание если у вас слабая видео карта, то при использование монитора и телевизора рано или поздно ваше видеокарта полетит к чертям еще хуже сгорит.
Вот подключил телевизор смотрю звука нет. Опять пробежал по пунктам 1.2.3. и ничего не нашел. Зашел на панель управление-звук и оборудования-звук. Оказалось что виндовс выбрал по умолчанию устройства для воспроизведение телевизор.
Если вы хотите чтобы работали колонки компьютера а не телевизора выполняем следующие действие: на нижнем панели рабочего стола кликаем на колонку. Смотрите на картинке!

В разделе устройства нажимаем на стрелку находящейся под иконкой колонка и выбираем динамики.
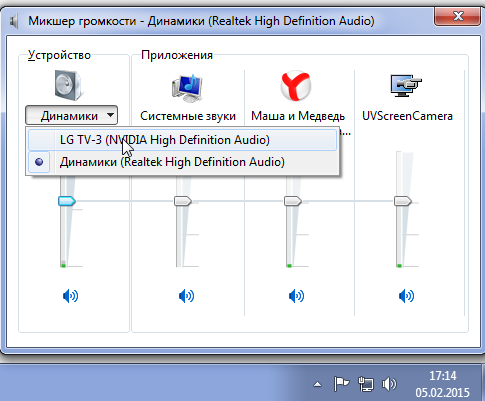
Если наоборот хотите использовать звук телевизора выполняем те же действии и выбираем телевизор, у меня написано так LG TV-3
Вот так вот друзья бывает и такие пироги. Все возможные причины почему нет звука на компьютере мы рассмотрели. Надеюсь я все понятно написал. Если у вас что то не получилась напишете комментарии постараюсь вам помочь. На этом все подписывайтесь и пока!!!
Самая частая причина отсутствия звука — его отключение или установка минимальной громкости. Если на компьютере не воспроизводится аудио, наведите курсор на значок динамика в трее (правом углу панели задач). На всплывающей подсказке будет указано текущее значение громкости. В случае, когда звук не воспроизводится в отдельном приложении, проверьте его настройки. Если в настройках он включен, воспроизведение аудио в конкретной программе может быть ограничено в микшере. Для проверки нажмите на значок динамика правой кнопкой и выберите «Открыть микшер громкости». Там вы сможете включить звук и отрегулировать уровень громкости для каждой запущенной на компьютере программы.
Проверьте громкость на самих устройствах воспроизведения: наушниках или колонках. При использовании колонок также убедитесь, что они подключены к электропитанию, а кнопка включения находится в активном положении. Проверить колонки или наушники довольно легко. Для этого достаточно подключить к аудио-выходу любой другой девайс вместо компьютера: смартфон, плеер.
Важно! Также проверьте настройки динамиков. Для этого зайдите в «Устройства воспроизведения», и в контекстном меню колонок или наушников кликните «Свойства».
Некорректная работа аудио-драйверов
Ещё одной распространённой причиной, по которой на компьютере может не быть звука, является отсутствие или повреждение аудио-драйверов. Чтобы выявить эту проблему, наведите курсор на значок аудио в трее. Если появится надпись «Выходное аудиоустройство не установлено», неполадки вызваны именно драйверами звука.
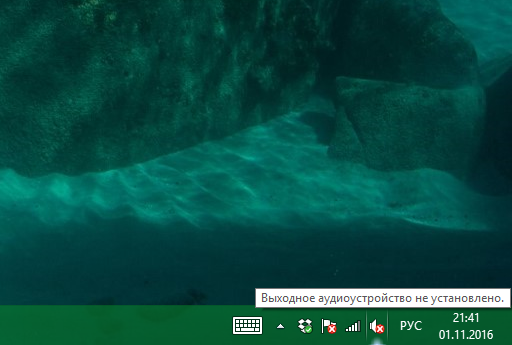
Для устранения этих трудностей кликните на тот же значок правой кнопкой мыши и в контекстном меню выберите пункт «Обнаружить неполадки со звуком».
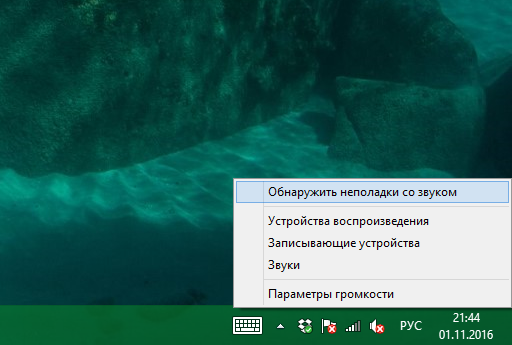
В результате откроется окно поиска и устранения проблем. Подождите, пока на вашем компьютере будет выполнена диагностика звука. В зависимости от быстродействия устройства, процесс может занимать от нескольких секунд до пары минут. В случае если определение причины неисправности остановится на одном месте, нажмите «Отмена».

Когда диагностика звука будет выполнена, система предложит вам выбор, на каком из устройств вы желаете устранить неполадки. При этом нужно отметить используемое устройство исходя не из его типа, а из расположения входа аудио. Например, если ваши колонки подключены через аудио вход на передней панели компьютера, отметьте второй пункт, несмотря на то, что там указаны наушники.

При аппаратной неисправности результатом диагностики будет следующее окно. Оно может свидетельствовать о повреждении колонок или наушников, но чаще всего причиной трудностей работе звуковых устройств является разрыв или повреждение соединительных кабелей.

На последнем шаге диагностики звука будет отображён результат её выполнения. Если проблемы устранены, закройте средство исправления неполадок. В случае если диагностика не помогла, кликните «Просмотреть дополнительные возможности». Также вы можете ознакомиться со справочной информацией о причинах возникновения неисправностей, нажав на ссылку «Просмотреть дополнительные сведения».

Неправильное подключение или установка устройства
Звук может не работать из-за неправильного подключения или установки звуковых устройств. Для устранения этой неполадки проверьте, правильный ли вход выбран для соединения устройства с компьютером. Колонки или наушники могут быть подключены к микрофонному входу, из-за чего они не будут работать.
Зайдите в «Панель управления -> Диспетчер устройств» и проверьте статус в меню «Звуковые, игровые и видеоустройства». Если напротив названия отображается жёлтая отметка с восклицательным знаком, причина проблем — неправильная установка или сбои в работе устройства
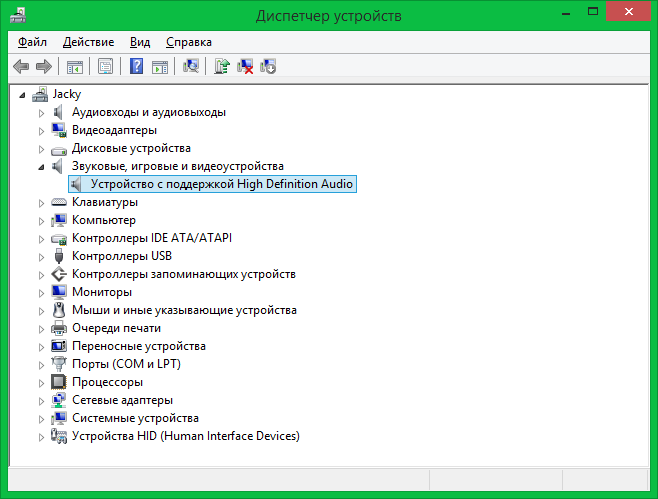
Обратите внимание! Если звуковое оборудование вообще не отображается в диспетчере, обновите конфигурацию в меню «Действия».
Нажмите на звуковом оборудовании правой кнопкой мыши и выберите пункт «Свойства», затем перейдите на вкладку «Драйвер» в открывшемся окне. Для обновления конфигурации нажмите кнопку «Обновить». Здесь же можно удалить драйвер для его последующей переустановки.

На следующем шаге выберите, где вы желаете производить поиск драйверов звука. Предлагаются два варианта: автоматический поиск, включающий в себя поиск на компьютере и в Интернете, а также простой поиск драйверов. Рекомендуется выбрать первый вариант обнаружения драйверов.
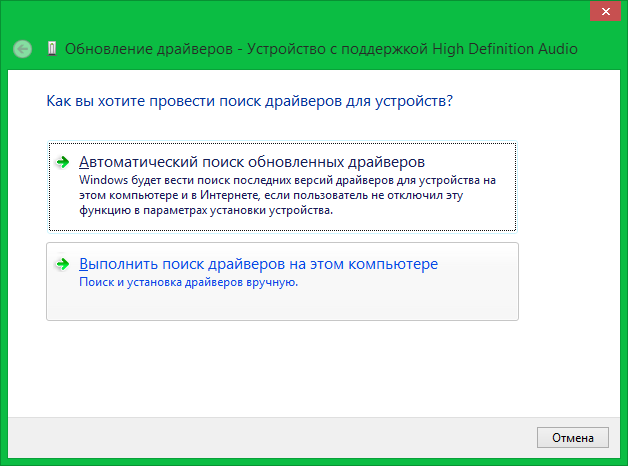
Важно! Если звуковая карта устаревшая и её драйвер находится на отдельном диске, предварительно скопируйте его на свой компьютер.
Сканирование займёт около 20-30 секунд, после чего в окне поиска отобразится сообщение об успешной установке новых драйверов аудио. Если для устройства уже установлен драйвер последней из доступных версий, конфигурация не будет обновлена.

В случае, когда обновление драйверов не принесло желаемого результата и устройство всё ещё не работает, рекомендуется удалить его из системы. Для этого нажмите на названии правой кнопкой и выберите «Удалить». Подтвердите удаление в диалоговом окне, нажав «ОК».
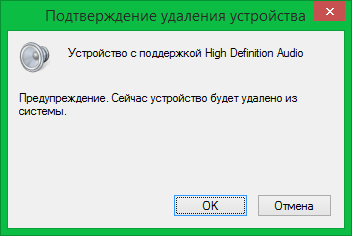
После этого в меню «Действие» необходимо обновить список оборудования. Будет выполнен поиск подключенных к компьютеру девайсов. Если нужное устройство не отображается после поиска, перезапустите диспетчер.
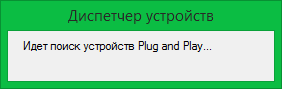
Когда динамики будет найдены, автоматически начнётся их установка. Этот процесс может занять несколько минут. По окончании отобразится сообщение о том, что динамики успешно подключены и готовы к работе.
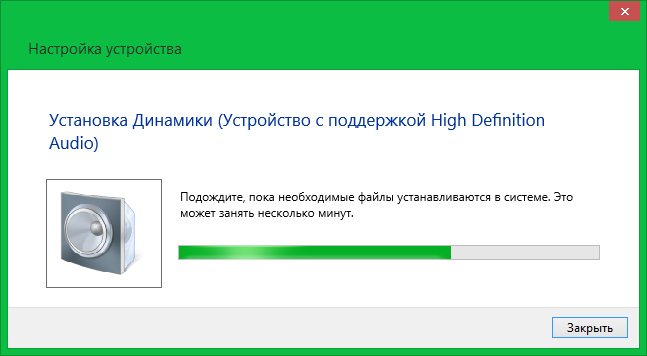
Повреждение соединительных кабелей
Стандартные разъёмы 3.5 мм могут выйти из строя в результате механических повреждений. Обычно поломка происходит у основания разъёма — в месте соединения с аудио-кабелем. Разрыв также может быть на самом шнуре. Причиной повреждения чаще всего является пережатие мебелью (ножки стола, колёсики кресла). Также кабель могут перегрызть домашние животные. Диагностировать поломку можно визуально либо подключив к динамикам другой кабель.

Физическая поломка звукового оборудования
Звук на компьютере может отсутствовать и в случае выхода из строя колонок или наушников, которые вы используете. Определить это не трудно — достаточно подключить другое звуковое устройство к тому же аудио входу. Если оно работает, причина именно в сломанных динамиках, а не в настройках компьютера.

Отключенная служба Windows Audio
Ещё одна распространённая причина отсутствия звука — отключение службы Windows Audio. Этот фоновый процесс отвечает за обработку звуковых данных и по умолчанию запущен на работающем компьютере всегда. Но при внесении изменений в параметрах системы могут быть указаны некорректные настройки Windows Audio. Также служба может быть отключена вредоносными программами.
Для проверки статуса службы нажмите правой кнопкой мыши на меню «Пуск» и кликните на пункте «Выполнить». В текстовое поле открывшегося окна введите: «services.msc» и кликните «ОК».
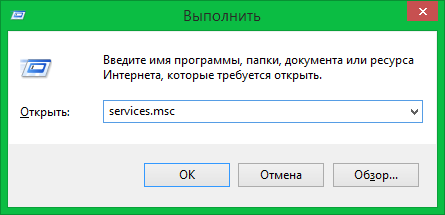
Обратите внимание! Также можно воспользоваться сочетанием клавиш «Win+R» для вызова окна «Выполнить».
Будет открыта таблица локальных служб, запущенных на компьютере. Найдите пункт «Windows Audio» в общем списке, проверьте состояние службы и тип запуска. Правильные значения: «Выполняется», «Автоматически». Если параметры отличаются, дважды кликните на выбранной строке для их изменения.
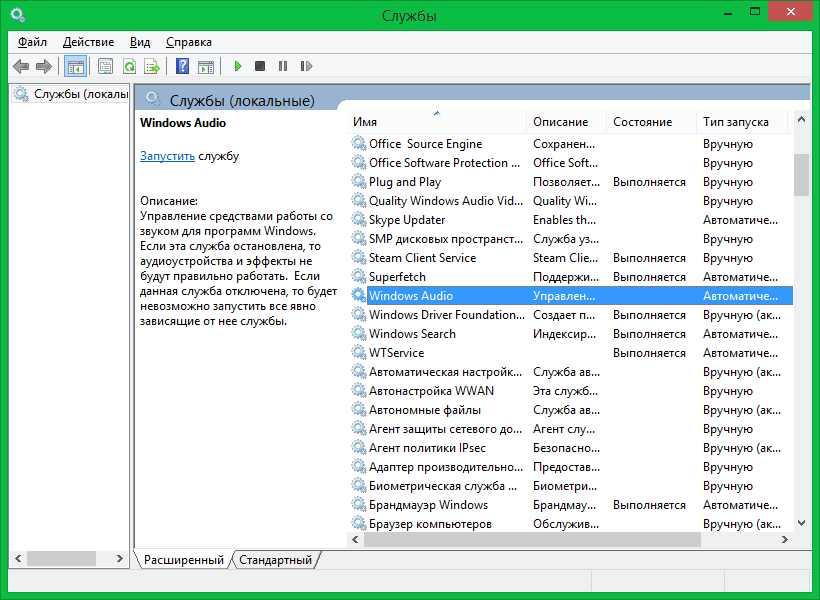
Из выпадающего списка выберите автоматический запуск и нажмите «Запустить», чтобы сервис начал свою работу. Подтвердите внесение изменений нажатием кнопки «ОК».
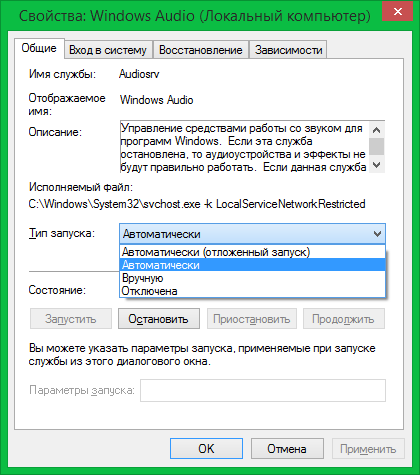
Важно! Среди предложенных вариантов имеется два способа автоматической загрузки службы. Для правильной работы аудио не рекомендуется выбирать отложенный запуск.
Служба будет открыта, после чего вы сможете проверить работу звука. Если запустить Windows Audio не удаётся, перезагрузите компьютер для автоматической загрузки этого фонового приложения.

Обучающее видео: Нет звука на компьютере? Давайте разберемся
Как быть, если ? С такой проблемой, связанной с отсутствием звука на своем компьютере, думаю, что приходилось встречаться каждому пользователю ПК. Приветствую Вас уважаемые читатели на своем блоге!
В сегодняшней статье мне хочется уделить особое внимание проблеме связанной с отсутствием звука на компьютере, а если точнее, то мы с Вами рассмотрим наиболее вероятные причины, из-за которых в свою очередь на нашем компьютере пропадает звук и, конечно же, научимся самостоятельно устранять возникшие проблемы.
Прежде всего, я бы хотел отметить, что проблема отсутствия звука на компьютере была, есть и будет оставаться очень обширной темой для обсуждения в сети Интернет. Поэтому ни для кого не секрет, что общий принцип восстановления звука в компьютере сводится к тому, что Вам потребуется выполнить (проверить) ряд определенных действий, которые будут направлены на восстановления звука.
Причем не важно, если Вы даже еще и начинающий пользователь, ведь порою и опытным пользователям приходится тратить немало времени, на устранение неисправности, связанной с исчезновением звука в компьютере. Однако как быть, если Вы вообще не имеете опыта для устранения подобного вида неисправности? В буквальном смысле слова можно сказать, что Вы только на днях купили для себя компьютер и начинаете его осваивать и тут БАЦ пропал звук на компьютере .
В таком случае, чтобы Вы смогли сами выяснить причину и устранить ее самостоятельно, сегодняшняя статья будет для Вас не только полезной, но и поучительной ведь Вы узнаете много интересной информации. Ну что, поехали?
Нет звука на компьютере
Итак, Вы, включив компьютер, обнаруживаете, что звук на компьютере отсутствует, и сразу задаетесь вопросом, почему нет звука на компьютере? На начальном этапе определения причины отсутствия звука Вам важно знать, что отсутствие звука на компьютере может быть вызвано в неисправности либо в программной, либо в аппаратной части.
Неисправности в программной части может послужить системный сбой, который в свою очередь приводит к повреждению системных файлов отвечающие за воспроизведение звука. Также можно добавить, что возникновение неисправности в программной части могут быть неправильная настройка звуковой схемы, отсутствие или повреждение драйвера аудио устройства. Другой причиной, могут являться вышедшие из строя компоненты (звуковые колонки, звуковая карта). Да и вообще не поленитесь прочитать статью:
Ну что же, уважаемые друзья, предлагаю Вам пошагово рассмотреть основные причины, которые могут являться причиной отсутствия звука в Вашем компьютере. Начнем мы, конечно же, с самого простого.
Шаг первый . Следует проверить выключатель на колонках, и если он отключен, включить его. Практически все модели колонок оснащены светодиодом, который загорается при включении питании самих колонок.
Также проверьте положение регулятора громкости.
Шаг второй . Проверьте правильность подключения штекера колонок к компьютеру, штекер должен быть подключен в соответствующее гнездо (гнездо для подключения колонок обозначается зеленым цветом).

Порою часто приходится замечать, что некоторые пользователи после выполнения профилактики компьютера или, например, после переноса компьютера в другую комнату по невнимательности подключают штекер колонок совершенно к другому гнезду в компьютере или же вообще забывают воткнуть штекер.

Поэтому не нужно спешить, выполняйте все аккуратно и внимательно, не торопясь.
Шаг третий . Если штекер от колонок подключен, верно, и по-прежнему , тогда следует проверить статус динамика на панели задач. Для этого кликните дважды по значку динамика, как показано на рисунке ниже и убедитесь, чтобы статус динамика был активным, а ползунок громкости не был установлен в минимальном положении.
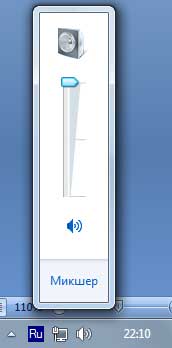
Шаг четвертый . На следующем этапе нужно убедиться, а работают ли вообще колонки, ведь если при включении колонок горит индикатор питания, то это еще не говорит нам, что звуковые колонки исправны на все сто процентов. Можно также подсоединить наушники к компьютеру и проверить наличие звука. В общем, не поленитесь и проверьте работоспособность звуковых колонок на другом компьютере или ноутбуке.
Шаг пятый. Допустим, что звуковые колонки полностью исправны, а на компьютере звука так и нет. Тогда в этом случае следует открыть диспетчер задач и проверить статус аудио устройств, а точнее убедиться, что драйвера на аудио устройств исправны, не повреждены. Одним словом все устройства должны быть опознаны системой, и статус каждого устройства не должен быть обозначен восклицательным знаком.

Вероятнее всего, что драйвера были повреждены вирусами или действиями вредоносных программ, поэтому перед установкой драйвера рекомендуется выполнить проверку своего компьютера на вирусы.
Если в Вашем случае присутствуют такие восклицательные знаки напротив аудио устройства, как показано на рисунке выше, тогда Вам следует выполнить установку драйвера.
Прочитайте статью «» дабы правильно выполнить проверку, сканирование своего компьютера на наличие вредоносного кода в системе.
Если вирусов не было обнаружено, тогда следует перейти к установке драйвера. Драйвера Вы можете найти на диске, которые в большинстве случаев поставляются в комплекте со звуковой или материнской платой. Также установить драйвер Вы можете при помощи кода ИД-оборудования. Более подробно, как выполнить установку драйвера по коду устройства Вы можете узнать, прочитав мою статью:
и отображается статус «устройство работает нормально», во вкладке «Общие»
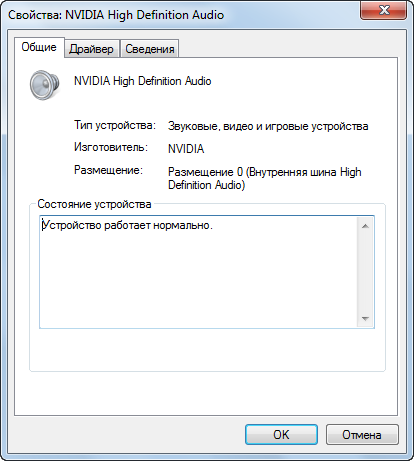
тогда нужно воспользоваться встроенным средством диагностирования, которая присутствует в операционной системе Windows 7.
В некоторых случаях возникшие проблемы со звуком могут полностью быть устранены именно благодаря инструменту диагностирования. Открываете панель управления, затем переходите по ссылке «Система и безопасность» => «Центр поддержки» => «Устранение неполадок».
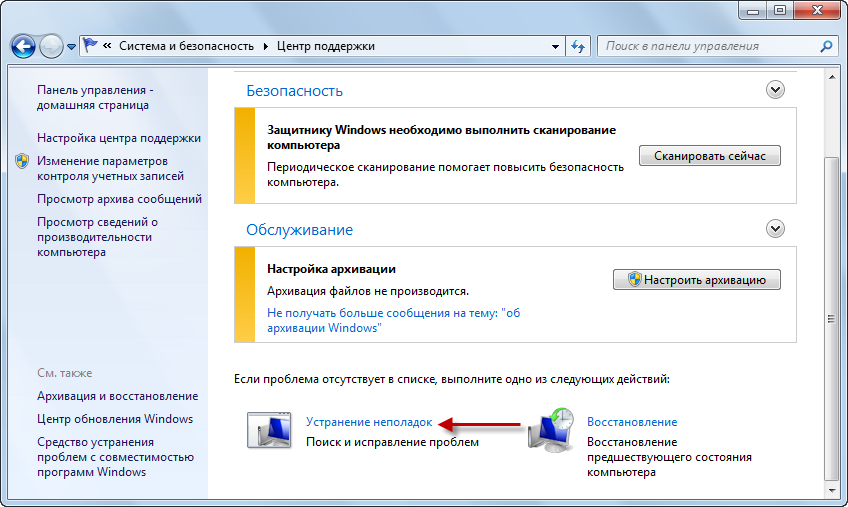
В открывшемся окне нажимаете «Оборудование и звук»
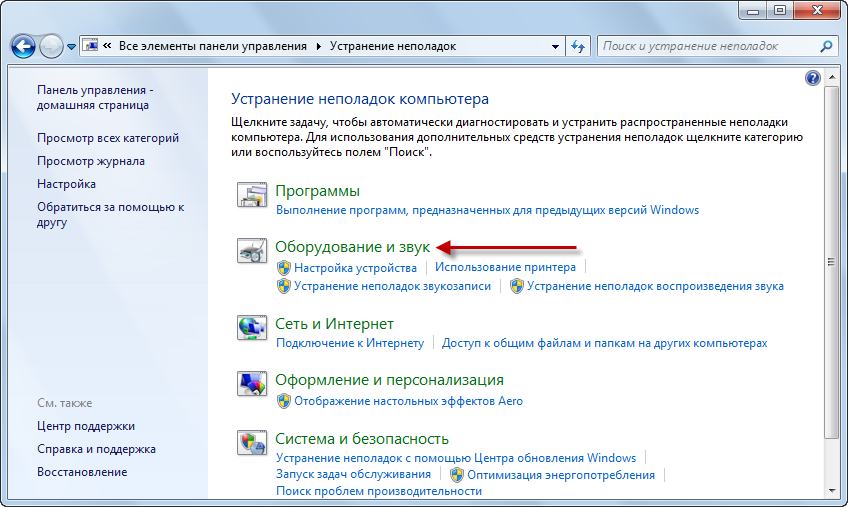
и выбираете «Воспроизведение звука».
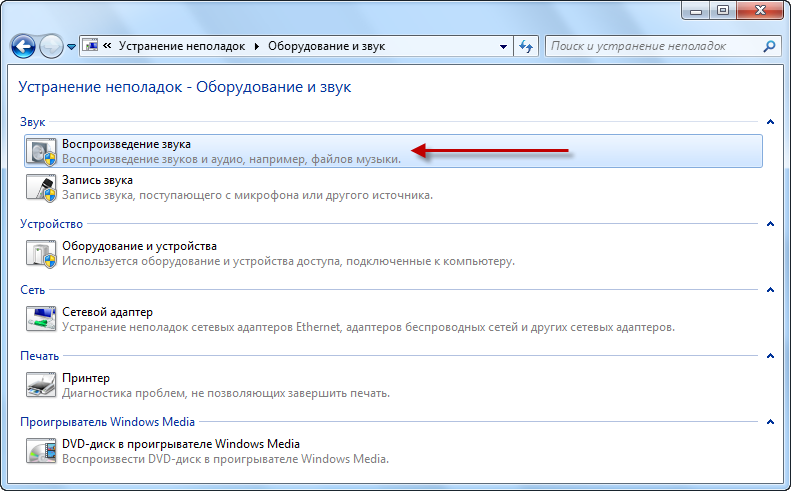
Затем откроется окно, в котором Вам нужно будет запустить средство диагностирования нажатием по кнопке «Далее». Если в процессе диагностирования будут выявлены какие-нибудь неисправности, то по окончании диагностики будет представлен список обнаружения и исправления неисправности в соответствующем окне.
![]()
Шаг седьмой . У меня однажды пропал звук на компьютере по той простой причине, что были отключены все устройства воспроизведения. Поэтому обязательно нужно проверить включены ли звуковые устройства в панели управления «Оборудования и звук». Для этого Вам необходимо нажать правой кнопкой мыши по значку динамика, который находится в правом нижнем углу панели управления, и в появившемся меню выбрать «Устройства воспроизведения».

В открывшемся окне «Звук» во вкладке «Воспроизведение» статус устройств должен быть отмечен зеленой галочкой, как показано на рисунке ниже
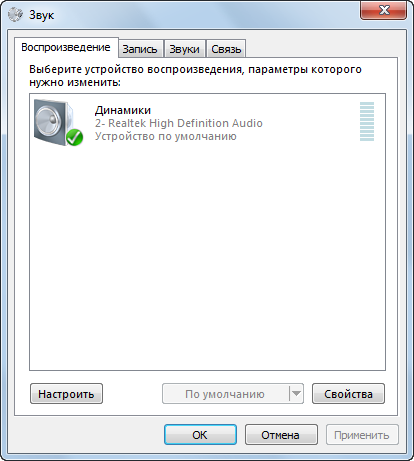
Если в открывшейся вкладке не отображаются ни одно из устройств воспроизведения, тогда следует кликнуть правой кнопкой мыши по свободной части пространства и в появившемся меню нажать «Показать отключенные устройства».
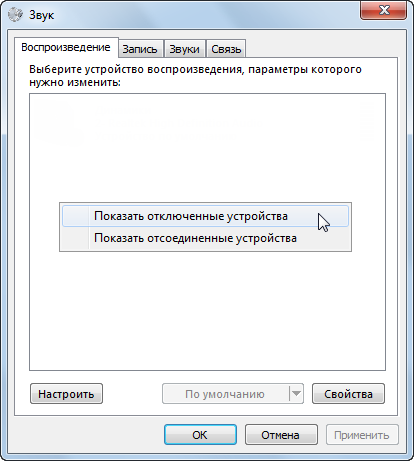
В этот момент должны отобразиться отключенные устройства, которые следует включить, кликнув по ним правой кнопкой мыши и в контекстном меню выбрать «Включить».

В результате статус устройства воспроизведения будет отмечен зеленой галочкой. Вам остается сохранить выполненную процедуру, нажатием на кнопки «Применить» и «ОК».
Шаг восьмой . Если в результате выше проделанных действий так и нет звука на компьютере, тогда следующим шагом будет проверка соответствующих настроек в БИОСЕ компьютера. Я сейчас не буду рассказывать, как зайти в БИОС своего компьютера, так как я уже рассказывал в статье:
Единственное, что я хотел бы добавить, Вам нужно будет проверить чтобы параметр High Definition Audio во вкладке Advanced был включен (в зависимости от версии БИОС расположение параметра может отличаться, поэтому для более точного определения параметра High Definition Audio на своем компьютере воспользуйтесь справочной литературой своей материнской платы), то есть было задано значение «Enabled». Затем перегрузите компьютер и проверьте, присутствует ли звук в системе.
Шаг девятый . Один из моих знакомых как-то обратился с просьбой наладить звук на его компьютере, по его словам внезапно пропал звук на компьютере после установки специальной программы для улучшения качества звука, которую он скачал в сети Интернет. Проанализировав ситуацию и убедившись, что отсутствие звука в системе было вызвано в программной части, я пришел к выводу, что звук был отключен службой Windows. А все потому, что программу, которую хотел установить мой знакомый, не совсем корректно установилась в Windows и вызвала сбой или конфликт.
Так что одной из причин внезапного исчезновения звука может быть действия различных вредоносных программ.
Поэтому, если после установки Вами какой-либо программы исчез звук, стоит задуматься об удалении этой программы. Также рекомендую обратить Ваше внимание на то, чтобы служба «Windows Audio»была включена. Проверить это можно следующим путем. Кликните по кнопке «Пуск» и в строке поиска введите «Службы», затем кликните левой кнопкой мыши по найденному значению, как показано на рисунке ниже.
Теперь в открывшемся окне «Службы» перейдите в службу «Windows Audio».
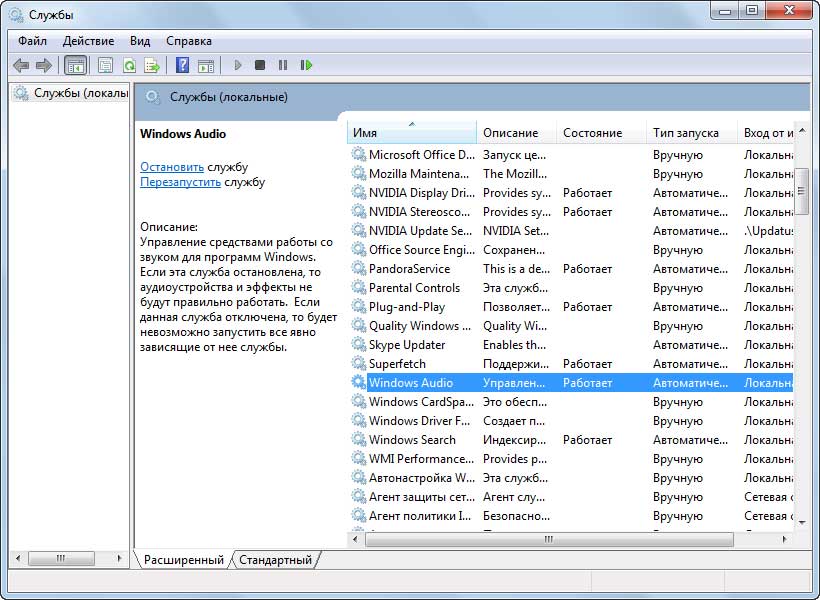
Во вкладке «Общие» тип запуска должен быть «Автоматически», а состояние — «Работает».
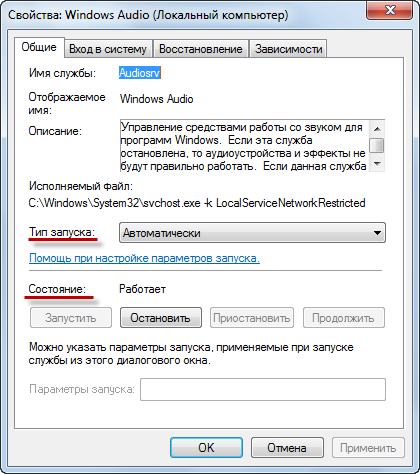
Если служба выключена, то Вам следует ее включить, сохранить заданные параметры и перезагрузить компьютер.
Шаг десятый . На этом шаге Вам следует установить другую заведомо исправную звуковую карту, так как вполне возможно, что Ваша звуковая карта вышла из строя. Кстати перед установкой звуковой карты выполните профилактику своего компьютер, операция, весьма, полезная и нужная для стабильной и правильной работы компьютера. Все возможно, что звук появится после выполнении профилактических работ. В статье «» Вы узнаете нюансы, которые следует учитывать при чистке компьютера.
Шаг одиннадцатый . Итак, если у Вас до сих пор , и Вы проделали все выше приведенные мною действия, тогда можно попытаться вернуть систему в предыдущее состояние при помощи ранее созданных контрольных точек. Если Вы не понимаете, о чем я говорю, тогда прочитайте вот эти две статьи:
Ведь возможно, что у Вас пропал звук на компьютере из-за случайно удаленного Вами системного файла отвечающий за звуковое сопровождение файла. Поэтому откат системы в предыдущее состояние в некоторых случаях помогает устранить возникшие неисправности при работе за компьютером.
Завершая сегодняшнюю статью, надеюсь, информация, которая представленная в этом уроке была для Вас востребованной и Вы извлекли для себя полезные рекомендации. Напоминаю, Вам, что если Вы хотите быть в курсе новых статей, тогда оформляйте .
Ну и напоследок хотелось бы узнать у Вас, а какие еще неисправности связанные с отсутствием звука приходилось устранять Вам?
Всем до встречи в следующей статье=>



