Во многих случаях Window 10 самостоятельно определяет, на каком устройстве она запущена, и автоматически включает или выключает режим планшета. (Такое поведение операционной системы стало возможным благодаря специальной технологии, которую в Microsoft гордо называют Continuum.)
Если же вы видите, что работает не в том режиме, который должен быть, то выполните следующие действия, чтобы вручную исправить это недоразумение.
Новый файл открывает меню «Пуск» двойным щелчком. В диалоговом окне конфигурации введите имя, например меню «Пуск». Нажмите «Открыть», чтобы добавить в поле рядом с «Добавить аргументы». В открывшемся окне введите поведение при входе в систему через верхнее меню настроек. В зависимости от производительности вашего оборудования, черепичная оптика будет загружаться быстрее или медленнее в рабочую память. Мышь и клавиатура получают конкуренцию. Некоторые приложения, такие как графические программы и игры, используют собственные жесты.
Экранная клавиатура не только подходит для планшетов
На планшета экранная клавиатура автоматически появляется, когда вы нажимаете поле ввода текста. К сожалению, на планшетах также есть ситуации, когда клавиатура не включается автоматически или выключается. В этом случае коснитесь и удерживайте панель задач, которая соответствует щелчку правой кнопкой мыши на сенсорном экране, и включите экранную клавиатуру Показать контекстное меню. В информационной области панели задач рядом с часами появляется значок клавиатуры, который позволяет включать и выключать экранную клавиатуру в любое время.
Как включить режим планшета
1. Щелкните на значке Центр уведомлений на панели задач. Значок Центр уведомлений располагается у правого края панели задач, которая привязана к нижнему краю рабочего стола. На экране появится панель уведомлений.
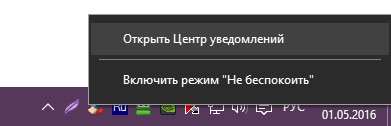
2. Нажмите на плитку Режим планшета, находящуюся в правой нижней части панели Центр уведомлений. Если режим планшета включен, то одноименная плитка Режим планшета на панели уведомлений выделяется голубым фоном; если фон плитки серый, то это значит, что режим планшета выключен и вы работаете в стандартном режиме рабочего стола.
Значок на панели задач позволяет легко отображать или скрывать экранную клавиатуру. Экранная клавиатура может отображаться как фиксированная полоса в нижней части экрана или как свободно перемещаемое окно. Специальная рисовальная клавиатура предлагает две стороны с различными специальными символами, между которыми вы можете поменять два символа стрелки слева.
Разделенная клавиатура для маленьких рук
Любой, кто пытался писать более длинные тексты на планшете, быстро обнаружил, что классическая раскладка клавиатуры для маленьких рук не очень эргономична, особенно если вы держите планшет в руках и не можете положить его на стол. На экране нажмите правую нижнюю кнопку. Здесь вместо обычной экранной клавиатуры вы также можете выбрать разделенную версию, при этом половина кнопок на двух нижних углах планшета рухнула, чтобы их можно было легко достать даже маленькими руками. Символ с тремя точками в левой части клавиатуры предлагает выбор между тремя размерами клавиш.
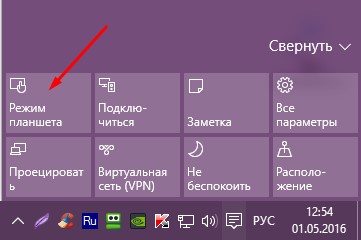
Как отключить режим планшета вручную
Чтобы быстро отобразить панель уведомлений на экране планшета, проведите пальцем к центру экрана, начиная от его правого края. Как и на настольном компьютере, для изменения рабочего режима нажмите на плитку Режим планшета. Режим планшета будет отключен.
Различные языки на клавиатуре
Экранная клавиатура как скользящее окно. Другие страны Другие обычаи. Верный этому девизу, различные устройства букв на клавиатуре были разработаны на разных языках. По умолчанию каждый компьютер использует раскладку английской клавиатуры, только соответствующий драйвер преобразует клавиатуру в желаемый формат языкового языка. Дальнейшие языки могут быть добавлены позже. Экранная клавиатура автоматически настраивается на выбранный язык.
Распознавание рукописного ввода с помощью ручки
С помощью пера вы рисуете на экране и пишите рукописные тексты, вместо того, чтобы вводить их по клавиатуре. Сенсорный экран автоматически распознает ручку и палец, поэтому вы случайно не вводите текст при касании руки. Экранную клавиатуру можно переключить на распознавание рукописного ввода, а затем интерпретировать четко напечатанные печатные буквы стилусом в режиме реального времени и почти без ошибок.

После обновления Windows 10 Creators Update стала доступна автоматическая настройка режима планшета, так что больше ненужно будет включать или отключать этот режим, компьютер или планшет сам подстроится под необходимы режим. Если все же вы хотите принудительно отключить режим планшета на , нужно открыть параметры компьютера и в меню выбрать режим планшета. (Пуск >> Параметры >> Система >> Режим планшета )
Распознавание рукописного ввода можно использовать в любом месте, где также используется экранная клавиатура. Коснитесь значка клавиатуры в правом нижнем углу экрана, затем нажмите ручку распознавания рукописного ввода. Появится большое поле ввода, в котором вы можете писать как можно большие и четкие буквы с помощью пера или на устройствах без ручки.
Используйте стилус, чтобы записать нужное место на листе заметок, а затем выберите текст с помощью инструмента выделения лассо. В этом диалоговом окне вы все равно можете исправить текст, если буквы или слова, которые были неразборчивы, не были правильно распознаны в нечитаемых рукописях. Вот кнопка, чтобы преобразовать любой текст в текст в реальном тексте.
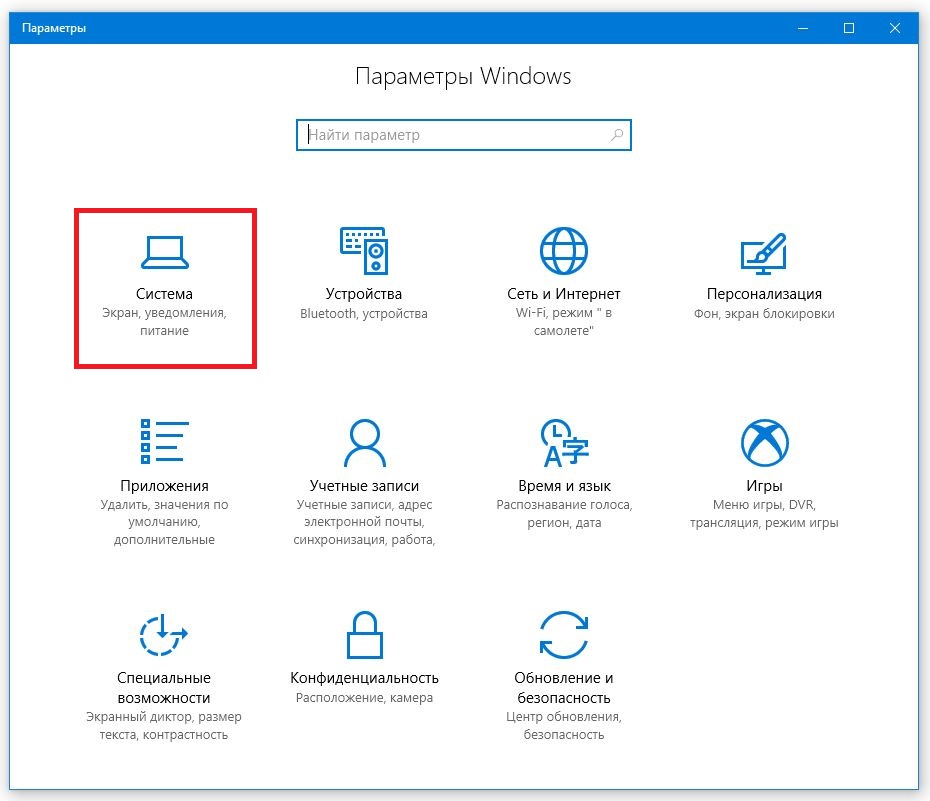
Здесь можно настроить подходящий режим для вашего устройства и предложено три варианта:
- Использовать режим планшета
- Использовать режим рабочего стола
- Использовать подходящий режим для оборудования
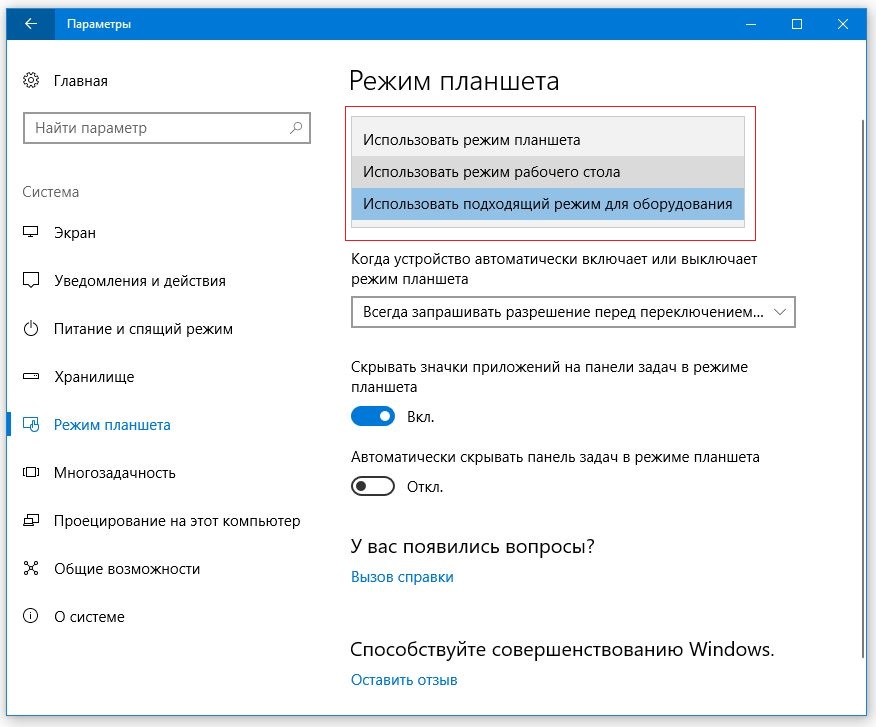
Когда устройство автоматически включает или выключает режим планшета. Что бы отключить и не переключать тот режим какой вы выбрали, поставьте Не запрашивать разрешение и не переключать режим .
В чем разница и как вы переходите от одного к другому?
Здесь высокие цифры, ломаные линии и математические символы переводятся правильно в реальном времени, и вы можете редактировать символы непосредственно в случае ложного распознавания. Однако, независимо от форм-фактора, вы можете использовать свое устройство в любом из режимов. Во-первых, вам даже не нужно ходить в режиме планшета, если все, что вы хотите сделать, это выбрать между меню «Пуск» или «Домашний экран». На правой панели окна «Настройка» вы увидите опцию «Использовать полноэкранную загрузку».
Как известно, новая версия операционной системы Microsoft - Windows 10, должна получить обновленные раздельные режимы интерфейса: режим рабочего стола для обычных ПК и ноутбуков и планшетный режим, для устройств с сенсорными экранами небольших размеров.
При этом, при желании, мы сможем включить планшетный режим и на «больших» устройствах с помощью специального переключателя, расположенного в новой панели уведомлений, которая является одним из нововведений в этой версии Windows.
Ну, все в порядке, но мы можем сделать что-то еще на шаг вперед в режиме планшета и режима рабочего стола. В правой панели окна режима планшета щелкните раскрывающееся меню в разделе «Когда это устройство автоматически включает или выключает режим планшета».
Второй вариант говорит вам переключиться между режимом планшета и режимом рабочего стола в зависимости от состояния вашей гибридной машины. Например, допустим, вы включили гибридное устройство в переносном режиме. В правой панели окна режима «Планшет» при нажатии кнопки «Скрыть значки приложений на панели задач в режиме планшета» удаляются значки приложений из панели задач. В противном случае панель задач будет заполнена всеми значками приложений, которые вы настроили.
Вот как выглядит этот переключатель (левая верхняя плитка в нижней части панели уведомлений):
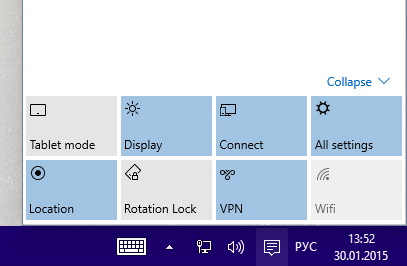
Однако, по неизвестным пока причинам, этот переключатель на некоторых устройствах иногда не отображается. Что же делать в подобных случаях?
К счастью, существует еще один способ включить на устройстве с ОС Windows 10 на борту так называемый «полноэкранный режим меню Пуск».
И когда включено, параметр «Автоматически скрывать панель задач в режиме планшета» отображает панель задач только в том случае, если вы выдвигаете палец вверху экрана. В противном случае панель задач всегда будет видна в режиме планшета. Существует возможность улучшения функциональности и адаптации операционной системы к различным устройствам, для которых она разработана.
Для этого мы можем сделать это, нажав кнопку «Пуск», а затем «Настройки». Следующим шагом будет вход в систему, и здесь вы увидите ряд параметров в левой части. Как видите, у нас есть несколько вариантов перед нами. Однако остальные три, если они останутся активированными, и дать вам представление, помогут выбрать способ перезапуска устройства, то есть с использованием режима планшета, мы также можем выбрать, как мы хотим перехода, Предлагая возможность автоматического внесения изменений, не допускайте внесения изменений или запроса перед тем, как это произойдет.
Для этого вам нужно проделать следующие несложные шаги:
1. Кликните по кнопке «Пуск» в левом нижнем углу экрана
2. В списке задач найдите и запустите «Settings» или – «Параметры»
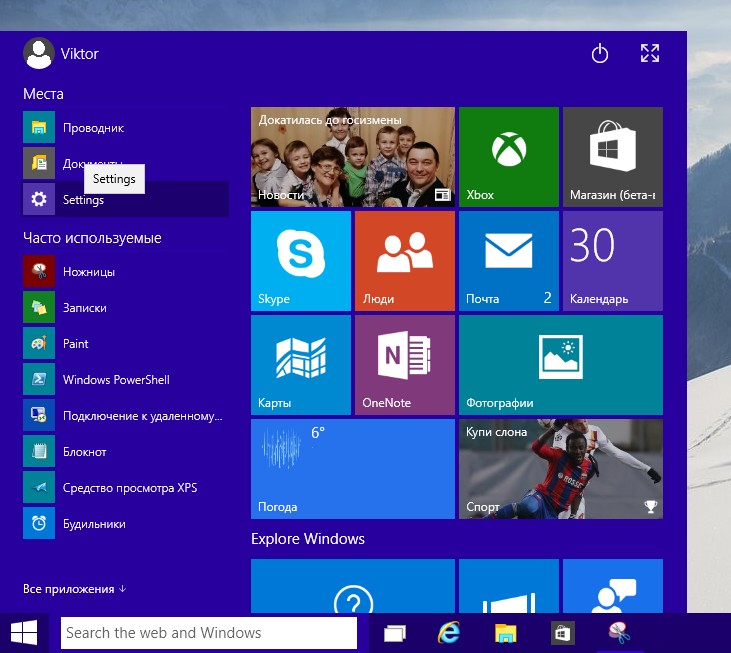
3. В открывшемся окне найдите и кликните по плитке «Система»
Наконец, у нас есть третий вариант, благодаря которому мы сможем выбрать, хотим ли мы, чтобы операционная система перешла в режим планшета, чтобы скрыть или показать значки приложений на панели задач. Мы говорим вам, почему мы это считаем. И производительность показалась очень правильной, никаких проблем не было. В тесте мы использовали исключительно планшетный режим, хотя, если у вас есть гибридная модель, есть возможность сказать операционной системе автоматически переключаться между режимами при подключении или отключении клавиатуры.
Самым непосредственным является доступ через Центр деятельности к прямым режимам конфигурации и активирование или деактивация вручную режима планшета. Самым значительным является то, что приложения всегда открыты для полноэкранного просмотра. Здесь, хотя появляется возможность изменить размер окна, он не работает. Чтобы перемещаться между приложениями, вам нужно выбрать значки на панели задач, которые мы можем скрыть или нет, а также довольно удобную многозадачность и которая имеет кнопку непосредственно на панели задач.
4. В самом низу меню вы увидите пункт «Режим планшета». Войдите в него и установите переключатель в нужный вам режим
Достаточно просто, не правда ли? Теперь на своем Windows 10 ПК вы можете увидеть, как эта операционная система будет выглядеть и работать на планшете.



