Microsoft Word — обожаемая студентами, офисными работниками и писателями программа для работы с печатным текстом. Русские, по привычке, сократили название до слова «ворд». Одна из проблем, которая возникает у неосведомленных пользователей — как пронумеровать страницы.
Зачем нужно перечисление страниц?
- для создания содержательных рефератов,
- для написания пространных эссе, сочинений,
- для оформления дипломных проектов, курсовых,
- для придания завершенности диссертациям, научным трудам,
- для верстки статей,
- для ориентации в произведении художественной литературы,
- для систематизации любого связного текста.
Многие ученые мужи и далекие от забот науки студенты пишут цифры внизу листов вручную. Но это занимает много времени, да еще и некрасиво выглядит — а вдруг ошибка? Неужели нужно будет по-новой распечатывать текст? Давайте разберемся, с какой стороны следует заходить, чтобы в результате решить эту небольшую проблему.
Как пронумеровать страницы в ворде 2007
Старая, привычная и понятная версия 2007 встречается чаще остальных, поэтому начнем с нее. Отыщите, где в ворде нумерация страниц: наведите курсор и щелкните верной мышкой по вкладке «Вставка».
На широкой панели вкладки, растянутой в сером поле над текстом, располагается квадратик «Номер страницы». Он играет ключевую роль в вопросе, %как поставить нумерацию страниц в ворде 2007%. Смело наводите курсор на квадратик с заветными буквами, кликайте два раза. Это приведет к выпаданию меню. Здесь будут представлены к вашему выбору три неоригинальных варианта — «Внизу страницы», «На полях», «Вверху».

Опция «удалить номера страниц» предназначена для осуществления противоположных действий — с помощью клика по этой строке можно убрать нумерацию страниц в ворде 2007. Выберите, к примеру, стандартный вариант, как нумеровать страницы в ворде 2007 — внизу листа.
Как оформить нумерацию страниц
Перед вашим взором предстанут шаблоны, нужные, чтобы пользователь понял, как именно будет выглядеть отбивка с цифрой. Она может быть стандартной черной, цветной, крупной, с линией, отсекающей ее от основного текста. Шаблонов около 20-ти. Для примера используем крупный цветной 3. Наводим курсор, кликаем.
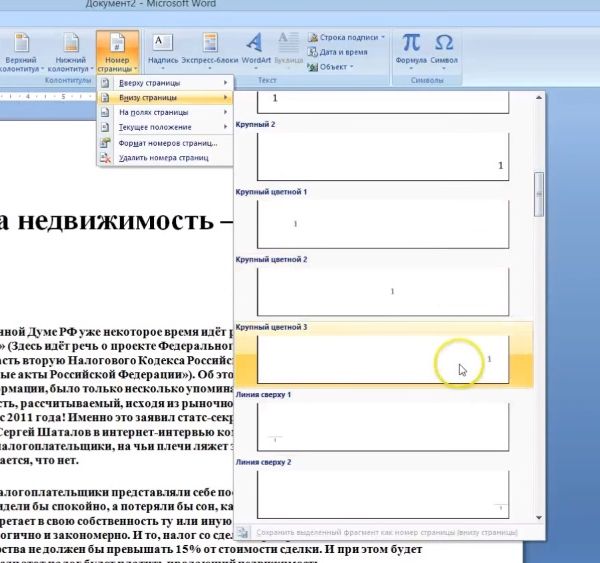
Мгновенно вырисовывается нумерация, а вместе с ее появлением вверху разворачивается меню «Конструктор».
В нем можно:
- задать отступ от краев
- вклеить рисунок, виньетку, водяную марку
- удалить сигнатуру с первой странички и пр.
Как удалить номер с первого листа
В два клика решается проблема, как в ворде не нумеровать первые страницы. Найдите в меню «Конструктор» фразу «особый колонтитул первой страницы». Ставьте туда галочку и радуйтесь прекрасному оформлению вашей эпохальной работы — будь то ученическое эссе или иронический детектив вашего авторства.
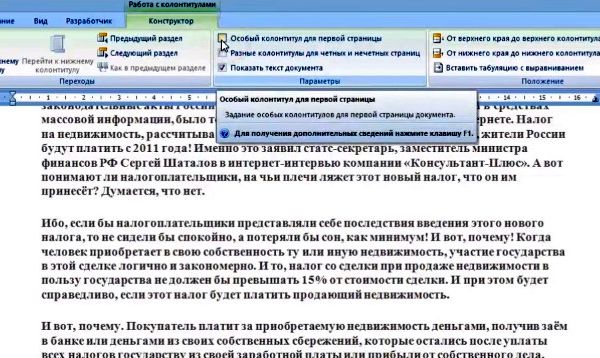
Подчистую убрать нумерацию страниц в ворде 2007 можно в «Конструкторе», сначала кликнув по строчке «Номер страницы», а затем — по «Удалить номера страниц».
Как поставить нумерацию страниц в ворде 2010
Ворд 2010 — хитрая программа отнюдь не только потому, что сохраняет текст в иногда не открываемом формате. docx . В полезном ПО есть множестство «изюминок». Так, существует два способа, как пронумеровать страницы в ворде 2010.
Способ первый.
Традиционно начинаем разбираться, как сделать нумерацию страниц в ворде 2010 с просматривания вкладок меню. Найдите «Вставку» (прилегает к «Главной» вкладке слева), кликните по ней.
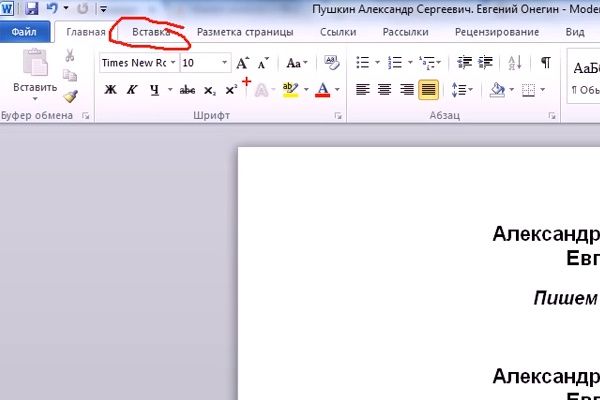
Отыщите квадрат с символами «Номер страницы». Кликните. Выпадет знакомая панель — смотрим ниже, какая. Выбор шаблона традиционно за вами. Формы — в точности, как в 2007-ом ворде.

Проблема, как нумеровать страницы в ворде 2010, успешно решена.
Способ второй.
Эта методика тоже несложна. Видите поля открытого документа? Щелкните по низу рандомно выбранной странички примерно там, где вы собирались ставить нумерацию страниц в ворде. Появится отбивка плюс надпись «Нижний колонтитул».
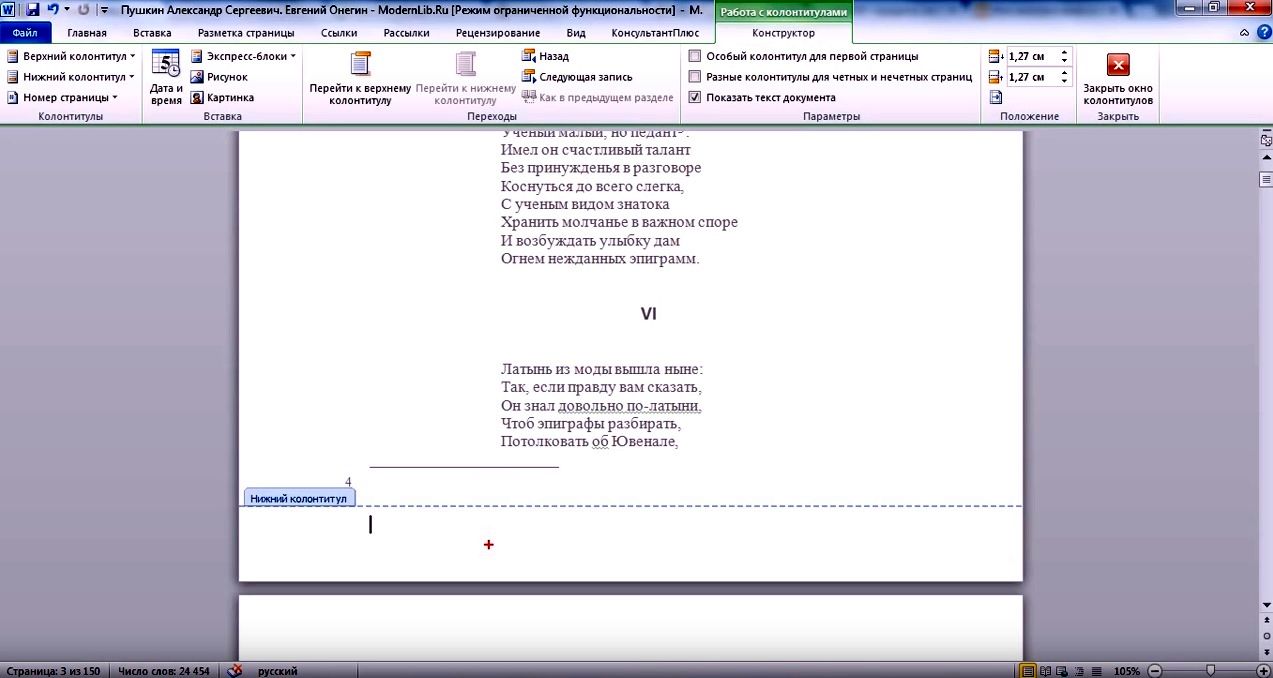
Между тем, в то же время вверху высветится полезное меню.
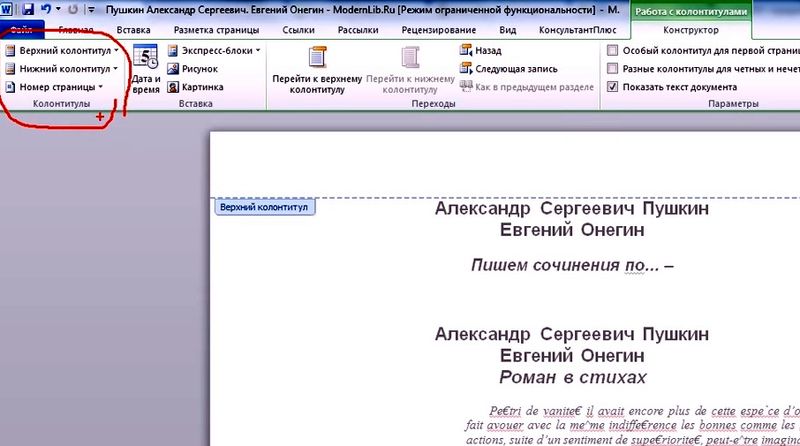
Тут выберите кнопку «Номер страницы». Кликните два раза по оной. Далее кликайте по понравившейся строчке, выбрав, как нумеровать страницы в ворде — вверху, внизу или сбоку.
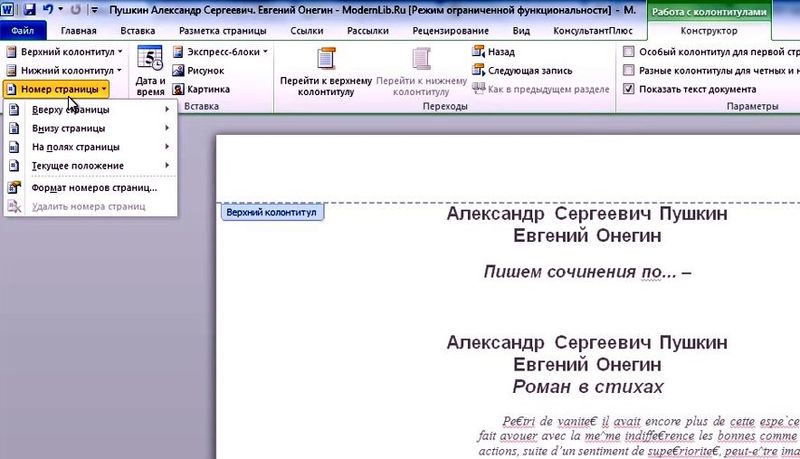
На мониторе вы заметите изменения. Автоматически откроется вкладка «Конструктор», где далее вы и будете производить действия. Выберите шаблон по предложенной схеме.
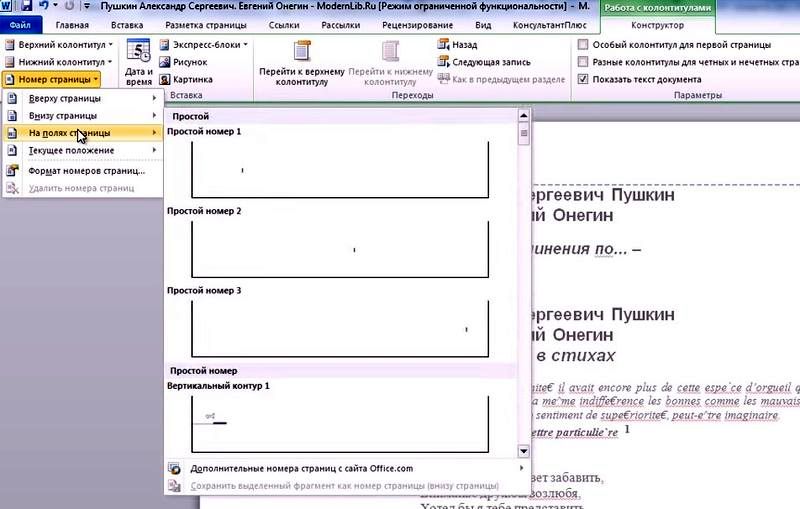
Все, вам удалось автоматически пронумеровать страницы в ворде.
Как удалить номер с титульного листа
В 2010-й версии в меню «Конструктор», что появляется вверху после нажатия на колонтитул, есть пустые квадратики для галочек. Выберите строчку «особый колонтитул первой страницы», кликом мышки поместите туда галочку, и «единичка» с титульного листа пропадет. Зато она появится на втором по счету листе.
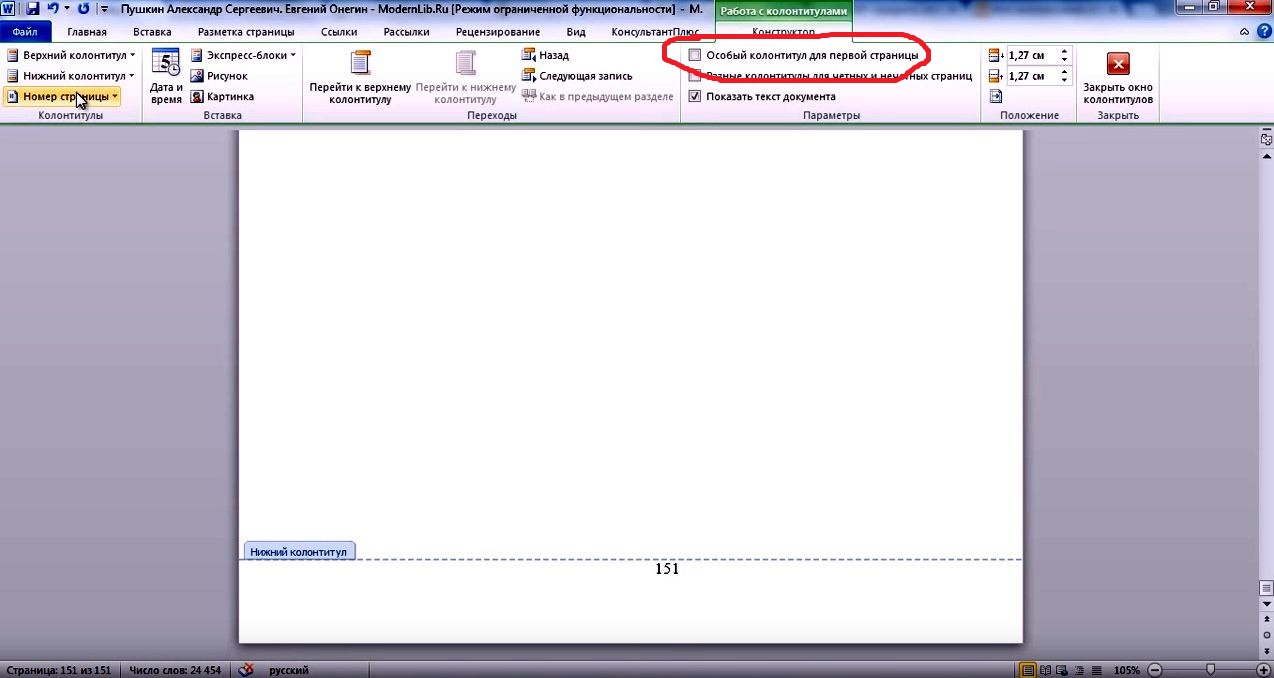
Как изменить нумерацию страниц в ворде 2010
Когда отрывок текста необходимо распечатать отдельно, и он далеко не с начала, подойдет специальная опция ворда 2010. В уже освоенном «Конструкторе» выбирайте «Формат номеров страниц».
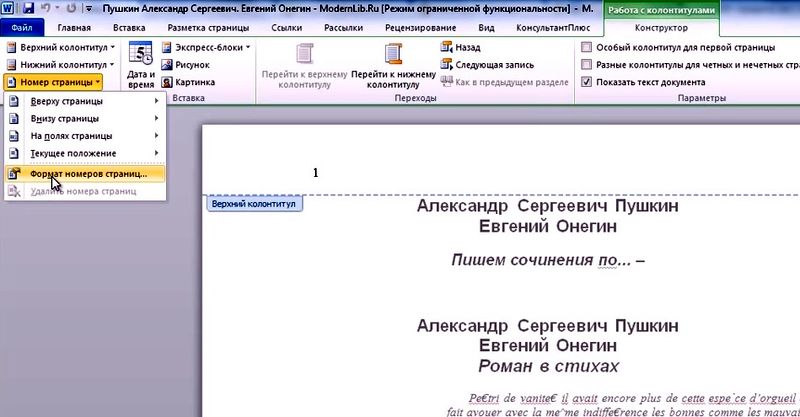
Кликнув, посмотрите на всплывающее окно. Точку с помощью наведенного курсора проставьте рядом со словосочетанием «начать с». И наберите цифру, с которой, по вашей мысли, надо делать нумерацию страниц в ворде.
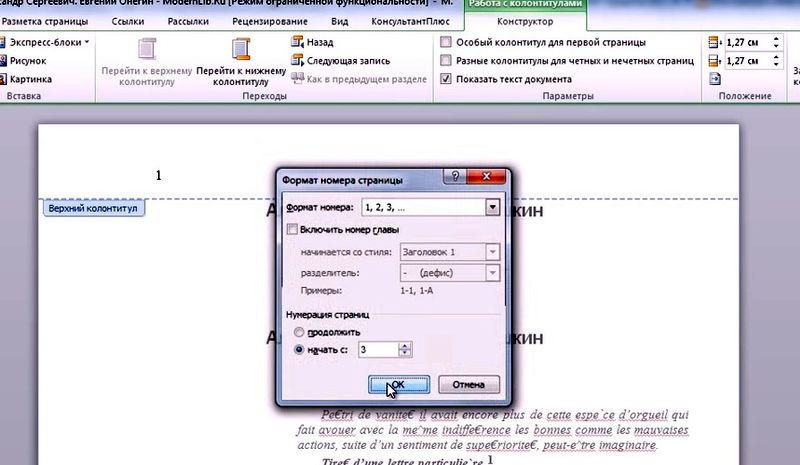
Заданные вами цифровые символы появятся тут же.
Необходимо удалить нумерацию страниц в ворде?
Путь решения: кнопка «Работа с колонтитулами», далее «Конструктор», затем «Номер страницы», напоследок — «Удалить номера».
Как пронумеровать страницы в ворде 2013
Версия 2013 выглядит лаконично. Здесь много свободного пространства, это помогает быстро ориентироваться, разбираясь со вкладками. Чтобы сделать нумерацию страниц в ворде 2013, надо при развернутом документе отыскать вкладку «Вставка».
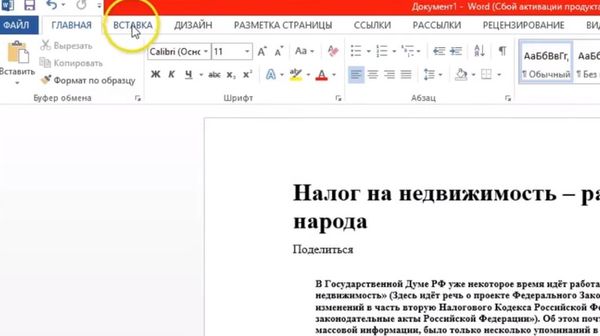
В расширенном полном меню «Вставки» найти «Номер страницы». Кликнуть и увидеть типовые вариации размещения сигнатур на листах.
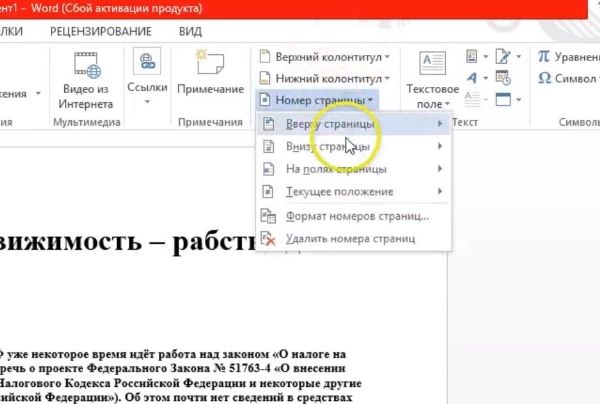
Еще раз кликнуть по строчкам со стрелочками. Выбрать шаблон, который позволит в ворде проставить нумерацию страниц автоматически.
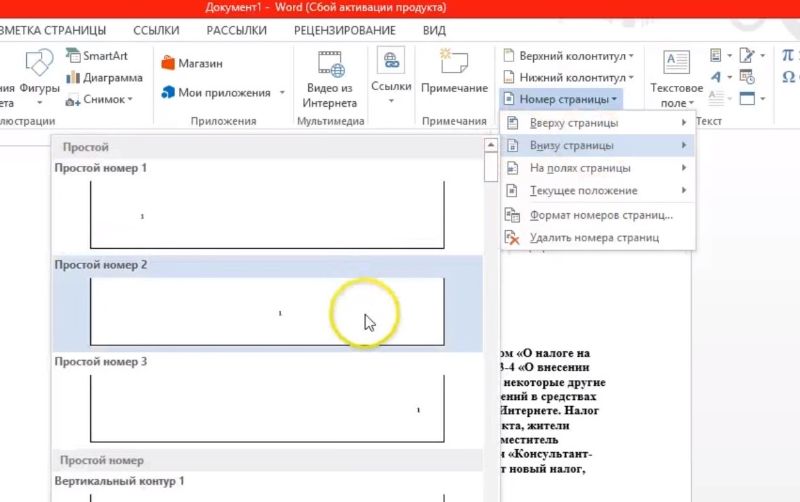
Отметим, что нумерация страниц в ворде 2013 более интересная. Так, при клике на цифру тут же всплывает маленькая панелька, в которой можно поменять шрифт, цвет той же циферки.
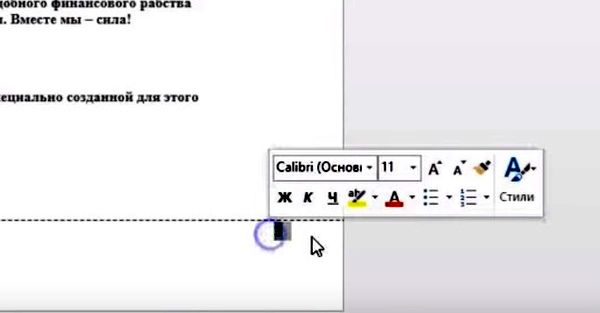
Убрать цифры с титульного листа следует, кликнув по колонтитулу снизу, затем перейдя в меню «Конструктор», и там стандартно отыскав «Особый колонтитул первой страницы».
Полное отсутствие циферок легко обеспечит методика, как убрать нумерацию страниц в ворде:
- Кликните по символу — цифровому обозначению листа.
- Удалите его кнопкой Backspace.
- Вуаля — цифры исчезли.

Изменить цифровое обозначение страниц в 2013-й версии можно, опираясь на незаменимый «Конструктор». Там, кликнув на «Номер страницы», выберите формат и во всплывшем окне проставьте флажок на «начать с».
Как видите, ничего особенно сложного в проставке номеров на листах нет. И вовсе не требуется выполнять этот трудоемкий процесс вручную. Для вашего удобства разработчики уже предусмотрели множество полезных опций, с помощью которых широкий спектр проблем решается в полуавтоматическом режиме. От вас лишь потребуется пара-тройка щелчков мышкой.
Часто при написании длинных материалов в Ворде требуется быстро проставить нумерацию страниц. Для дипломов, рефератов, книг, статей. Из этой статьи вы узнаете, как автоматически пронумеровать страницы в текстовом редакторе Microsoft Word. Как делать нумерацию с первого, второго или третьего листа, исключать какие-нибудь страницы.
У меня стоит Word 2016. Также проверял в версии 2007 и 2010. В других версиях интерфейс немного отличается, но действия очень похожи.
Нумерация с первой страницы
Начнём со стандартной задачи - пронумеровать по порядку все страницы без исключений.
В верхней панели в Ворде выберите вкладку «Вставка» → «Номер страницы» → «Номер страницы».
Появится окно, в котором выберите, где отображать номер (сверху или снизу) и выравнивание. В некоторых версиях вместо этого будет выпадающее окно с выбором шаблона колонтитула.
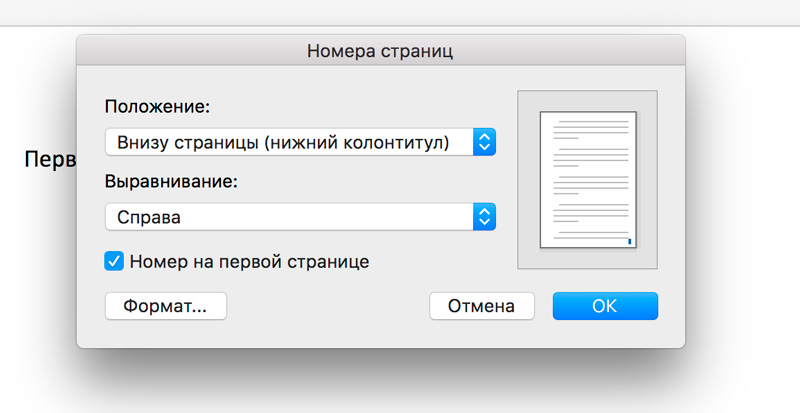
Изменение формата нумерации
При установке нумерации есть кнопка «Формат». С её помощью можно изменить отображение и порядок нумерации. Например, сделать нумерацию буквами, римскими цифрами, начать отсчёт нумерации с произвольной цифры.
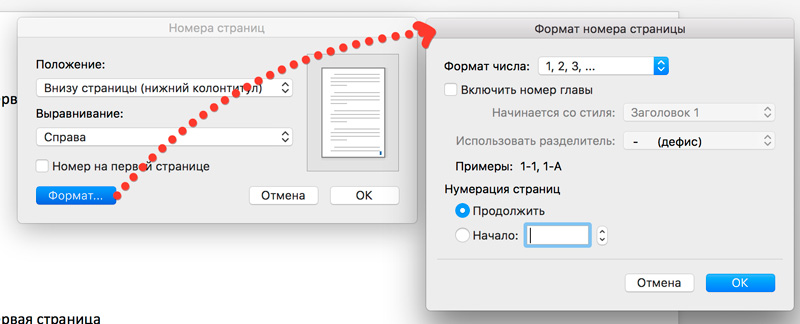
Двойной клик на номере страницы открывает конструктор колонтитула. С помощью кнопки «Номер страницы» также можно изменить формат.
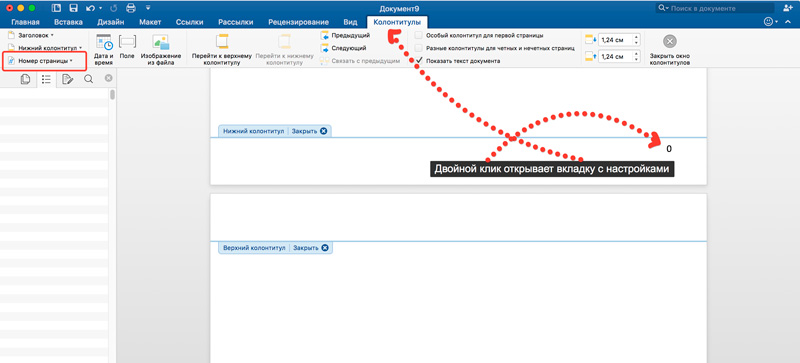
Нумерация со второй страницы
Чтобы не ставить номер первой страницы, сделайте действия из прошлого пункта: на вкладке вставка нажмите «Номер страницы» и в появившемся окне уберите галочку «Номер на первой странице».
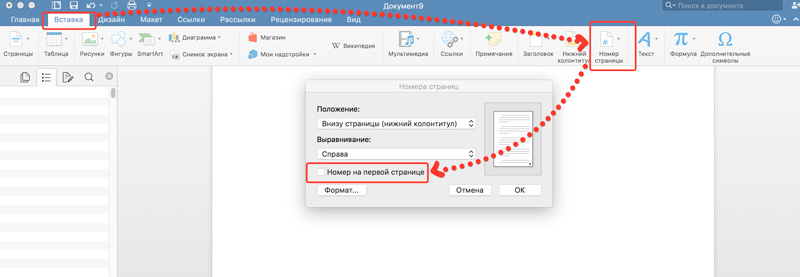
Аналогичный результат можно получить кликнув два раза на нумерации, и на открывшейся вкладке с конструктором колонтитула нажать галочку «Особый колонтитул для первой страницы».
Отсчет идет с первой страницы, просто на ней не будет отображаться цифра.
Для выхода из конструктора колонтитулов его вкладке есть специальная кнопка: «Закрыть окно колонтитулов».
Изменить начальную цифру отсчёта
Если нужно сделать отсчёт со второй страницы с цифры 1, нужно поставить в качестве начальной цифры 0. Для этого дважды кликните на номер страницы, на появившейся вкладке откройте «Номер страницы» → «Формат номеров страницы» → «Начать с» → указываем 0.
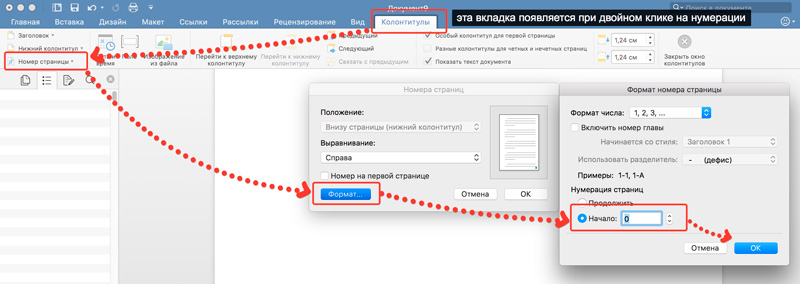
При этом не забудьте нажать галочку «Особый колонтитул для первой страницы», чтобы не показывался ноль.
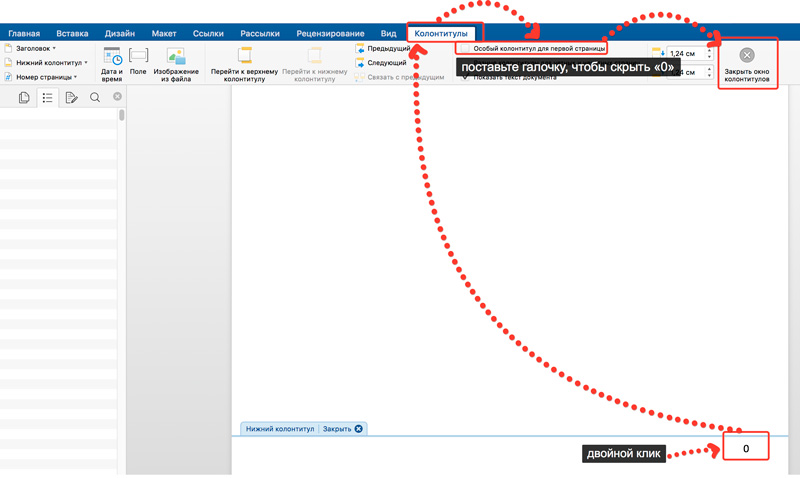
Если вы хотите начать нумерацию с 3, 4, 5 или другой страницы кроме второй - просто так поставить особый колонтитул не получится, он работает только для первой страницы. В таких случаях перейдите на первую страницу, поставьте курсор на последней строке первой страницы и нажмите на вкладке «Макет» → «Разрывы» → «Следующая страница».
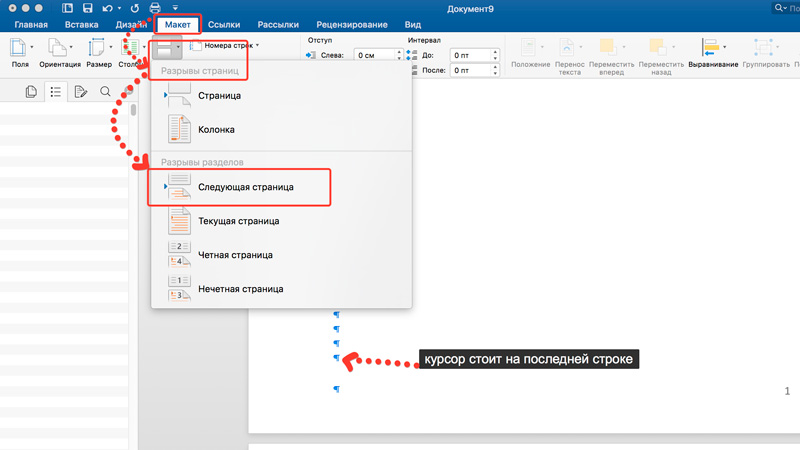
Затем дважды нажмите на номер этой страницы и поставьте галочку «Особый колонтитул для первой страницы» (как в предыдущих пунктах). Повторите это действие для каждой страницы, на которой не должно быть номера.
![]()
Через «Формат нумерации» задайте цифру, с которой начинать отсчёт. В итоге можно сделать, чтобы на первых пяти страницах не было нумерации, а затем на шестой начинался отсчёт с 1 или с 6.
Исключить страницы из нумерации
Можно не учитывать какие-то страницы в нумерации, то есть пропустить их.

После того, как сделали нумерацию, нажмите на нижнюю строчку в странице, которую хотите исключить. На вкладке «Макет» нажмите «Разрывы» → «Следующая страница». После этого действия на этой и следующей странице будет стоять одна цифра. Теперь можно скрыть один из номеров: дважды кликните на него и нажмите галочку «Особый колонтитул».
Как видите, в Ворде очень гибкие настройки нумерации страниц. Проставить цифры можно буквально за минуту.
Видео по нумерации страниц в Ворд 2010:
Если документ готовится как печатный, в нем могут быть колонтитулы . Колонтитулы - это автоматические элементы оформления страницы. Так к ним и надо подходить. Ручной ввод данных в поля колонтитулов - не правило, а исключение. Чтобы создать в документе колонтитул (или два: верхний и нижний), откройте соответствующую инструментальную панель командой Вставка > Группа Колонтитулы. (Для увеличения изображения, нажмите левой кнопкой мышки).
Страшное слово «разрыв страницы» и обозначает « конец раздела». При вставке этого специального символа откроется меню, в котором можно указать, каким образом следует начать следующий раздел (главу) - с новой страницы или продолжить с этой же. Решайте сами, как вам удобнее.
Когда в документе появится несколько разделов (по числу глав), у вас откроется возможность создавать для каждой главы свои колонтитулы. В этом случае на панели инструментов Колонтитулы активируются кнопки для перемещения между колонтитулами разных разделов: Переход к предыдущему и Переход к следующему.
Статья актуальна при использовании MS Word 2007, 2010 и выше.
Недавно столкнулась с проблемой двойной нумерации страниц в вордовском документе, когда в нижнем колонтитуле идет сквозная нумерация, а в верхнем – внутренняя нумерация по разделу. Перечитала множество советов о том, как это правильно/быстро/лучше сделать, а в итоге пришлось выкрутить себе руки, пока не придумался довольно несложный алгоритм:
1. Документ необходимо разбить на разделы;
2. В каждом разделе перейти на поле верхнего колонтитула (в том случае, если вверху у вас не сквозная нумерация) и снять опцию “Как в предыдущем разделе”;
3. Сделать сквозную нумерацию для всего документа в нижнем колонтитуле;
4. Затем в каждом разделе на первой странице ввести формулу, по которой будет определяться страница подраздела.
Как видите, все просто. Теперь расскажу подробнее.
1. Находим в документе начало первого подраздела, в котором предполагается своя собственная нумерация. В этом месте вместо привычного разрыва страницы нужно сделать следующее: выбрать пункт меню Разметка страницы -> Параметры страницы -> Разрывы -> Разрывы разделов -> Текущая страница . Теперь вы определили начало нового раздела.
2. На этой же странице дважды щелкаем по верхнему колонтитулу и в главном меню Word находим Конструктор -> Переходы , нажимаем Как в предыдущем разделе (отключаем эту опцию). Потому что верхняя нумерация в каждом подразделе у нас будет своя.
Повторите пункты 1 и 2 для всех подразделов.
3. Делаем в нижнем колонтитуле сквозную нумерацию для всего документа. Дважды щелкаем по нижнему колонтитулу, выбираем пункт меню Номер страницы
-> Вверху страницы
, отмечаем понравившийся стиль нумерации, затем заходим в Номер страницы
-> Формат номеров страниц
и выбираем арабские цифры.
Если у вас первая страница титульная и ее нужно учитывать в нумерации, но не нумеровать, тогда позиционируемся на ней и, щелкнув дважды левой кнопкой мыши на колонтитуле, нажимаем пункт главного меню Конструктор
-> Параметры ->
Особый колонтитул для первой страницы
. С нижним колонтитулом закончили.
4. Переходим на первую страницу первого подраздела, выполняем пункт 3. Теперь у нас вверху и внизу один и тот же номер страницы, и если вы закажете вверху нумерацию “начиная с n-ной страницы” , то автоматически и внизу будет только нумерация по разделу, а не сквозная. Поэтому нужно поступить следующим образом: верхний колонтитул у вас открыт, теперь нажмите комбинацию клавиш Alt+F9, на месте номера страницы должна появиться надпись {PAGE \* MERGEFORMAT}. Эту надпись нужно преобразовать в нужную вам формулу. Например, если мой подраздел начинается с 13-й страницы всего документа, то формула будет выглядеть так: {={PAGE \* MERGEFORMAT}-12} . Здесь есть один нюанс: фигурные скобки не набирайте вручную, они появляются при выделении переменной и нажатия клавиш Ctrl+F9 . Отредактируйте формулу, а теперь снова нажмите Alt+F9 и получите нужную вам нумерацию.



