Microsoft Word по праву называют самой популярной программой, которая позволяет работать с текстами. Среди пользователей она более известна, как Ворд. Большое количество функций, которые доступны в программе, позволяют выполнять различные задачи, связанные с набором, редактированием и форматированием текстового документа. Меню программы настолько простое, что даже новичок сможет работать с ней на интуитивном уровне. Работая с многостраничным документом, перед пользователем возникает задача – пронумеровать страницы. Но, не каждый знает, как это сделать, поэтому и пытается найти ответ на вопрос: «как пронумеровать страницы в Ворде»? Оказывается, что прежде чем сделать это, нужно разобраться с тем, какая версия программы установлена на вашем компьютере.
Как пронумеровать страницы в Ворде 2003
Несмотря на то, что регулярно выходят новые версии офиса от Microsoft Word, все же остается большое количество людей, которые продолжают пользоваться программой Ворд 2003. Рассмотрим, как пользователям этой версии проставить номера на страницах:
- Находим вкладку «Вставка», выбрав которую появится выпадающее меню, где следует выбрать «Номера страниц».
- Перед вами появится окно, в котором следует указать подходящие для вас параметры нумерации: положение и выравнивание.
- Здесь же есть возможность выбора формата номера (нумерация при помощи цифр или букв, выбор страницы, откуда должна быть проставлена нумерация).
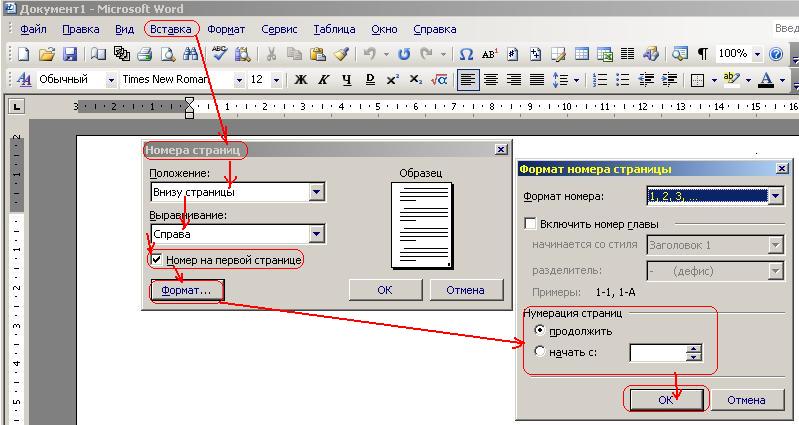
Ворд 2007, 2010 и 2013
В программах версии 2007 и более поздних, разработчики проработали интерфейс, сделав его намного удобнее для пользователей. Здесь большое число функций, которые логично распределены в соответствующих вкладках. Поэтому, если нужно пронумеровать страницы в Ворде 2010 и других версиях, следует пользоваться такой инструкцией:
- Для начала откройте вкладку «Вставка».
- Найдите «Номер страницы». При нажатии мышкой на эту строку, у вас откроется меню, где можно выбрать в какой части страницы будут проставлены номера.
- В данном меню можно найти «Формат номеров страниц». Нажимая на эту строку, вы сможете выбрать необходимый вам номер страницы документа, откуда они начнут нумероваться. Чтобы это сделать, достаточно поставить маркер возле «Начать», что отображается внизу, а в окошке следует вписать цифру, для начала нумерации в вашем документе.
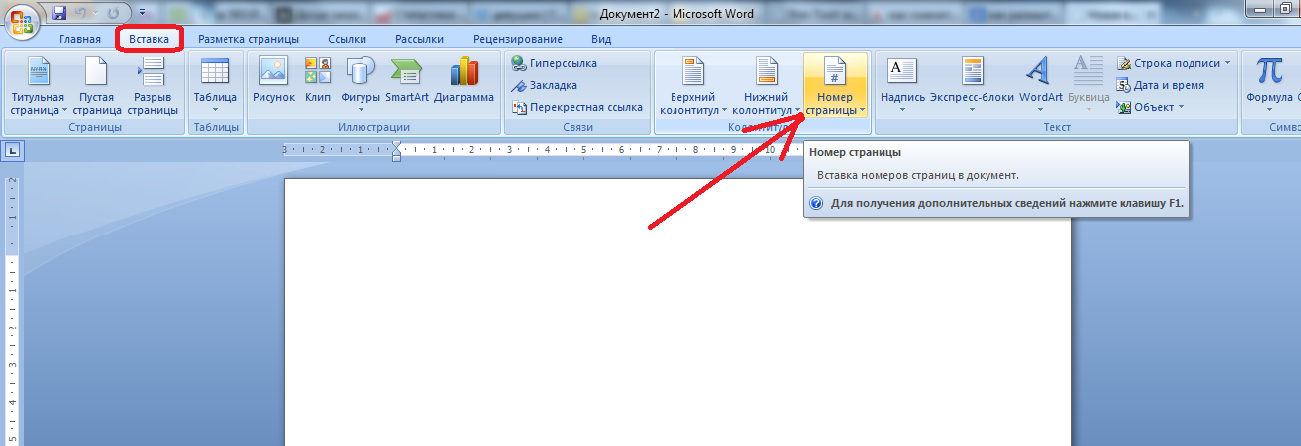
Нумерация без учета титульного листа
Иногда перед пользователями появляется проблема, когда им необходимо в документе, где есть титульный лист, нужно пронумеровать страницы в word без его учета. Как сделать так, чтобы нумерация страниц начиналась со второго листа и с двойки, так как первой страницей в данном случае будет титульный лист.
Чтобы сделать это, нужно выбрать вкладку «Разметка страниц». Здесь можно увидеть строку «Параметры страницы», рядом с которой есть серая кнопка с крестиком. После нажатия на нее, откроются «Параметры страницы». В этом окне поставьте птичку возле «Определять колонтитулы на первой страницы». Как только вы нажмете кнопку ОК, на первом листе сразу же исчезнет ее номер, а дальнейшая нумерация страниц останется без изменений.
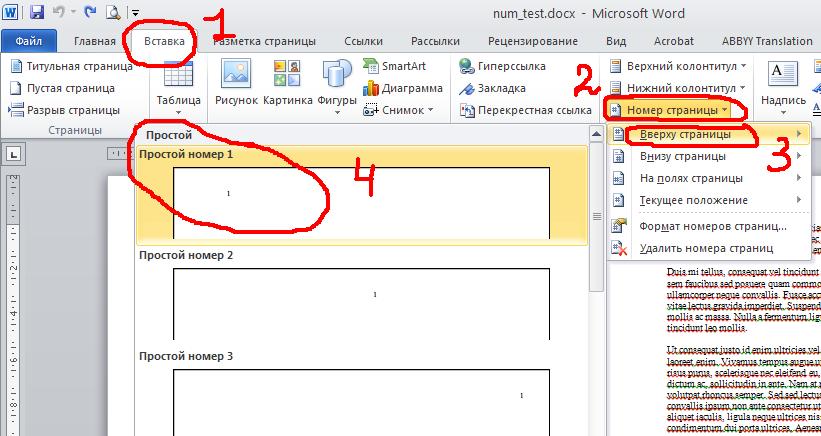
Нумерация с произвольного места
Бывают ситуации, когда не нужно нумеровать сразу несколько первых страниц документа. К примеру, кроме титульного листа, вам нужно оставить после него несколько листов и уже после этого начать отсчет. Чтобы так сделать нужно:
- Поставить курсор на той странице, которая будет находиться перед первой пронумерованной страницей.
- Во вкладке «Разметка страниц» выберите «Разрывы», далее «Разрывы разделов», где нужно отметить следующую страницу. Таким образом, документ разделится на 2 части с собственной разметкой.
- Чтобы увидеть место разрыва, необходимо включить демонстрацию непечатаемых символов.
- Теперь нужно войти во вторую часть вашего текстового документа и нажать 2 раза на область колонтитула, в котором необходимо проставить номера страниц. В главном меню вы увидите вкладку с названием «Работа с колонтитулами» и выберите «Конструктор».
- Если не пронумерованным должен остаться только первый лист, войдите в раздел «Параметры» и поставьте отметку возле «Особый колонтитул к первой странице».
- Если нужно начать отсчет страниц с 3, 4 или любой другой страницы, войдите в область «Переходы», нажав на «Как в предыдущем разделе». Таким образом, исчезнет связь колонтитулов разных частей документа.
- Находясь в «Конструкторе», нажмите «Номер страницы», далее «Формат номеров».
- Возле строки «Начать», напишите необходимое число. То же самое нужно проделать и с другими разделами документа.
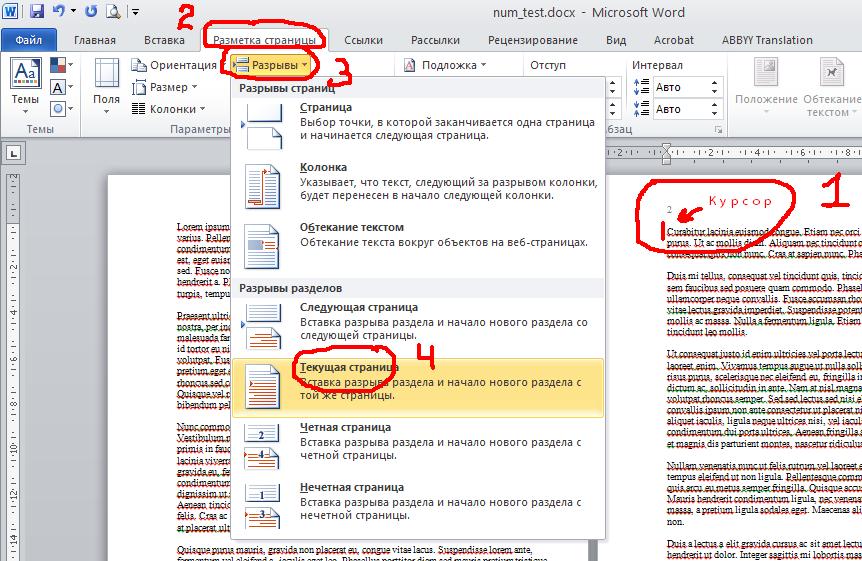
Видео инструкция
Сегодня мы в очередной раз поговорим о встроенных в текстовый редактор Microsoft Office Word возможностях. Их, на минуточку, настолько много, что вряд ли кто-то помнит всё наизусть. Более того, далеко не всем они нужны. Но рано или поздно мы сталкиваемся с рутиной работой, которую можно проделать за считанные секунды с помощью того самого функционала MS Word. В данном контексте к рутинной работе мы отнесли нумерацию страниц в Ворде. Согласитесь, её-то мы используем не очень часто, ведь так? Да, безусловно, она нужна студентам (иногда даже школьникам) в рефератах, дипломных работах и прочем; также пригодится она и авторам книг, и… даже не знаем, кому ещё. Не будем вдаваться в подробности, зачем именно Вам нужна нумерация – об этом можно рассуждать ещё достаточно долго, а просто расскажем о том, как пронумеровать страницы в текстовом редакторе от компании Microsoft.
Как быстро пронумеровать страницы в Ворде в автоматическом режиме
Инструкция предельно простая, логичная и запоминающаяся, поэтому второй раз Вы к этому тексту вряд ли обратитесь. Что ж, приступим:Теперь Вы и сами понимаете, что ничего в этом сложного нет и ответ на вопрос «Как пронумеровать страницы в Ворде?» действительно прост. Но на этом мы наше повествование не заканчиваем – порой нужно пронумеровать страницы начиная с определённой, например, с пятой. Для чего это нужно? На первой может размещаться название книги, на второй-третьей: благодарности, на четвёртой – краткое описание, аналогично и с дипломными работами, рефератами.
Как пронумеровать страницы в Word с определённого листа
И здесь тоже ничего сложного не будет, более того, даже инструкция частично сходится с вышеописанной: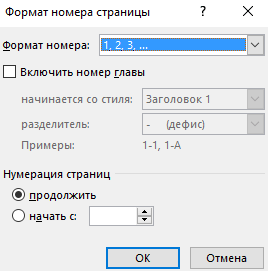
Как видите, всё в очередной раз предельно просто и понятно. Но даже это ещё не всё, иногда нужна нумерация страниц в виде римских цифр, английских букв и так далее. Что же нужно сделать, чтобы она приобрела именно такой вид?
Как пронумеровать страницы в Ворде буквами или римскими цифрами
На самом же деле, даже такая процедура не доставит Вам неудобств. Делается всё буквально за считанные секунды: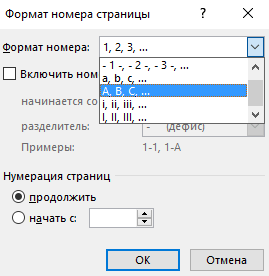
И на сей раз совершенно ничего сложного нет. Поздравляем Вас, теперь Вы знаете, как управлять нумерацией в Ворде и как вообще нумеровать страницы.
Напоследок хотелось бы разобрать интересный вопрос, который может у Вас возникнуть. После проведения всех вышеперечисленных действий в некоторый версиях Word может появиться полоска.
Пошаговая инструкцию, используя которую вы сможете с легкостью настроить нумерацию страниц документа Word. Эта информация применима ко всем версиям редактора: 2003, 2007 и 2010.
Использование нумерации облегчает процесс поиска нужной информации. Достигается это за счет того, что вы можете делать пометки, или запоминать номер страницы, на которой указаны нужные данные. Совместное использование оглавления и нумерации позволяет ориентироваться в большом документе, и легко переходить на основные его блоки (главы, разделы и тд.).
: - пошаговая инструкция.Настраиваем нумерацию страниц
Если вам достаточно стандартной нумерации, то при наведении на поля "Вверху страницы ", "Внизу страницы " и т.д. будет представлено выпадающее меню, в котором вам следует выбрать расположение номера. Как только вы щелкните на один из вариантов, ваши страницы получать порядковые номера.
Это самый элементарный способ. Теперь давайте немного усложним задачу.
Нумерация с определенного номера страницы
Не всегда нужно делать таким образом, чтобы первая страница в документе была помечена номером "1 ". Такая ситуацию может возникнуть, если вы создаете часть внутри большой книги. Или же титульные листы, оглавление и прочая информация будет приложена к документу уже после его создания. В любом случае, нужно понимать, как начать нумеровать страницы с нужного номера.
Снова возвращаемся в ленту "Вставка ", затем "Колонтитулы " и щелкаем кнопку "Номер страницы ". Теперь нажимаем на кнопку "Формат номера страницы ".

В блоке "Нумерация страниц ", вам необходимо выбрать пункт "Начать с ", и соответственно указать нужный номер. Если номера уже были установлены, они изменять свое значение в соответствии с этой настройкой. Если нет, повторите действия из предыдущего раздела.
Обратите внимание, здесь вы также можете задать желаемый формат номера, добавить номер текущей главы.
Колонтитулы в Word
Если вы уже проделали шаги описанные выше, вы наверняка заметили, что номера вставляются в блоках, расположены в верхней и нижней части страницы. Эти блоки и называются колонтитулами в Word, и используются во всех версиях редактора (2003, 2007 и 2010).
Как вы наверняка уже догадались, использовать колонтитулы мы будем для проставления номеров страниц. Это далеко не единственная их функция, но сейчас нас интересует именно она. Отдельно нужно отметить, что используя колонтитулы, мы можем установить желаемый номер для любой отдельной страницы или группы страниц.
Итак перейдите на нужную страницу, и дважды щелкните левой кнопкой мыши по нижнему или верхнему колонтитулу (верхняя или нижняя область). Откроется окно редактирования.
Теперь с клавиатуры наберите необходимое значение. Когда закончите, нажмите кнопку Enter для завершения операции.
Как мы уже отметили, в колонтитулах можно размещать практически любую информацию, в том числе гиперссылки и сноски.
Обратите внимание . создается за пару секунд. делаются ненамного сложнее. Обе инструкции уже опубликованы для вас.
Потренируйтесь, у вас обязательно получится.
Видео к статье :
Зачем искать информацию на других сайтах, если все собрано у нас?
Чтобы грамотно оформить документ в текстовом процессоре, необходимо не только знать азы визуального оформления текста, но и знать, как пронумеровать страницы в Ворде.
Благодаря этому, можно создать деление файла на разделы и подразделы, создать содержание и титульный лист.
Использование колонтитулов
Колонтитул – это определенные автором документа данные заголовков. Различают два вида колонтитулов:
- нижний;
- верхний.
В нижнем колонтитуле, как правило, размещают текстовые сноски и короткие объяснения, которые могут возникать по ходу текста. Как в верхнем, так и в нижнем колонтитуле, можно размещать номер листа.
Выберите с помощью двойного щелчка верхнее или нижнее поле документа, чтобы добавить информацию в колонтитул любой странички (версия word 2013).
Чтобы правильно проставить номер в колонтитулах, выберите один из них. Затем в открывшейся вкладке конструктора выберите пункт «Номер страницы». Выберите положение цифры и необходимый стиль, как показано на рисунке.
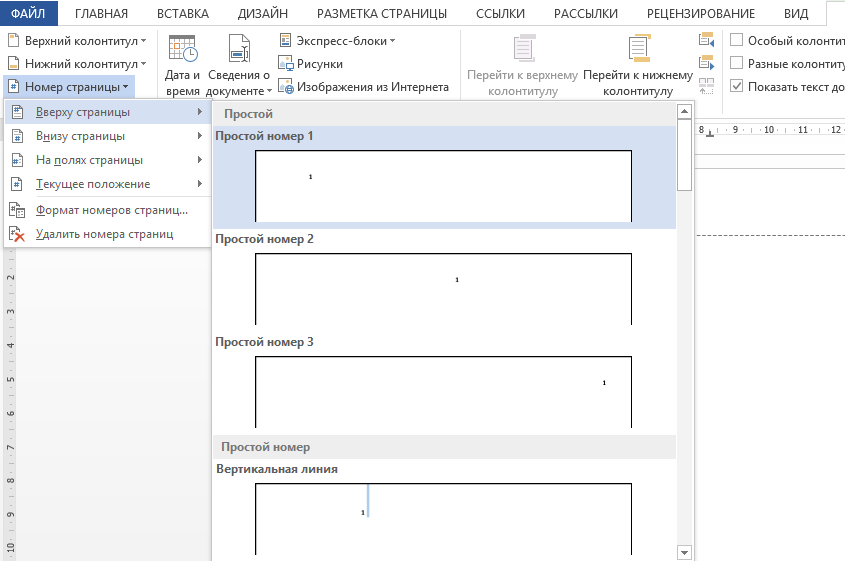
Таким же образом в колонтитулы можно добавлять заголовки, дату и время создания файла, информацию об авторе и другие типы данных.
Нумерация только первой страницы вручную
Иногда у пользователей возникает необходимость пронумеровать только самый первый лист документа.
Чтобы пронумеровать в Ворде только первую, следуйте инструкции:
- Переместите курсор манипулятора в конец последней строки. Затем выберите пункт меню «Вставка» и разорвите страничку на два невидимых раздела. Таким образом можно будет проставить номера отдельно для каждого раздела.
В качестве первого раздела будет выступать только первая страница;

- После разрыва в рамке выберите необходимый колонтитул и добавьте номер, как было показано на рисунке выше.

Отображение нумерации только на первой странице
Таким же образом можно добавить № для одного листа во всех более ранних версиях программы «Ворд».
Нумерация с определенной страницы
Чаще всего пользователям необходимо добавить нумерацию документа с определенного листа: со второй, третьей и так далее. Все способы аналогичны в версиях Ворд 2003, 2007, 2010.
Совет! В Ворде также есть возможность сделать так, чтобы письменный номер отличался от реального. Таким образом можно проставить номера на все страницы, кроме нескольких первых, которые предназначены для титулки, аннотации, вступления и содержания.
Чтобы пронумеровать листы документа начиная с определенного листа и до конца файла, следуйте следующей инструкции:
- Начните работу с колонтитулами. Для этого щелкните по одному из них на любом месте в тексте. Откройте выпадающих список, который предназначен для работы с номерами, как показано на рисунке ниже и откройте окно для форматирования номеров;
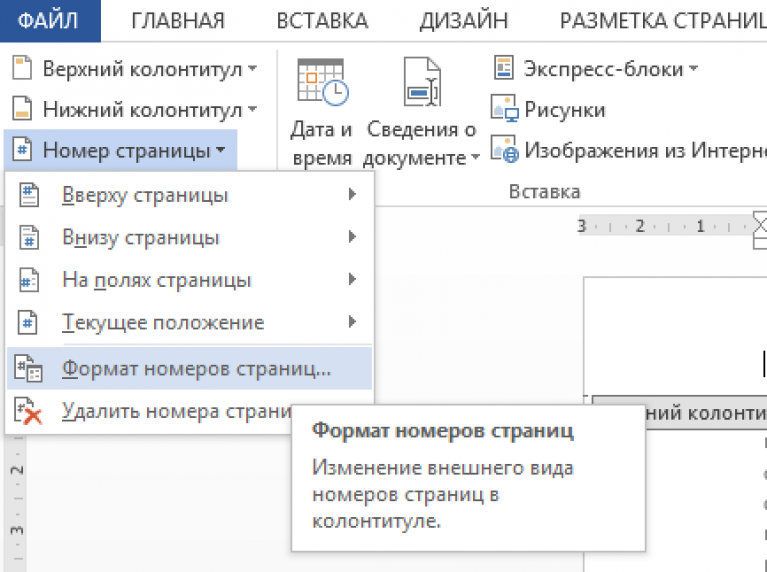
Настройка формата номеров в Ворде
- С помощью данного окна можно задать некоторое форматирование для документа, а именно: проставить внешний вид цифры (арабские или римские цифры, другие символы), включить номера глав (данная функция необходима для создания содержания).
Также можно настроить нумерацию с определенного листа. В таком случае первый будет присваиваться со странички, которую укажет пользователь. В поле «начать с» введите нужный лист.
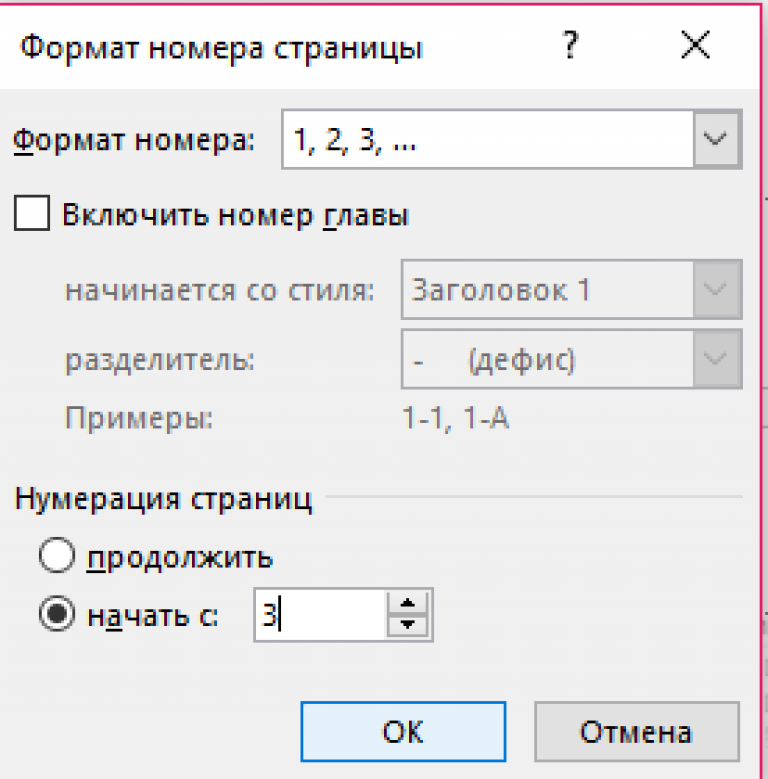
Форматирование номера листов (с 3 стр.)
Таким же образом можно нумеровать начиная с 3, 4, 2, с 5 страницы и так далее.
Автоматическая нумерация
Автоматическая нумерация может быть настроена не только для страниц, но и для рисунков, строк в таблице и других элементов текста. Использование такого типа обозначения позволит значительно облегчить работу во процессе создания всей работы.
Также, с помощью настройки нумерации автоматически, можно обезопасить себя от появления в документе нумераций, которые не связаны между собой, так называемых плавающих номеров.
Рассмотрим вариант, когда автоматическую нумерацию необходимо настроить для объектов документа. В таком случае необходимо создать специальный стиль. Стили Вордовских файлов сохраняются и позволяют работать с новыми файлами по одному и тому же принципу.
Чтобы создать стиль с автоматически, следуйте указаниям ниже:
- Перейдите на главную вкладку программы и в поле со стилями откройте выпадающий список, как показано на рисунке. Нажмите на «создать стиль»;
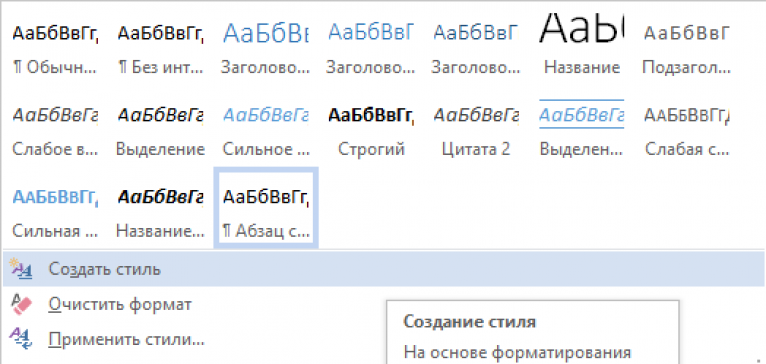
- Затем нажмите на клавишу «Формат» и выберите вкладку нумерация;
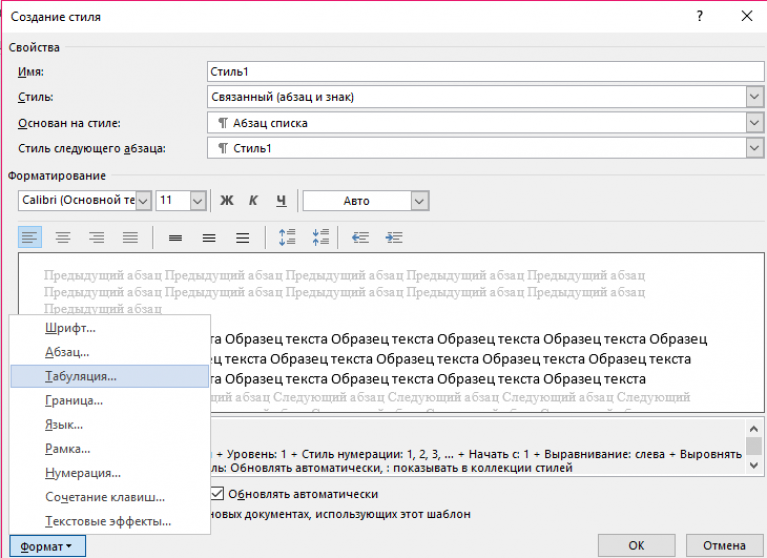
- Настройте вид нумераций.
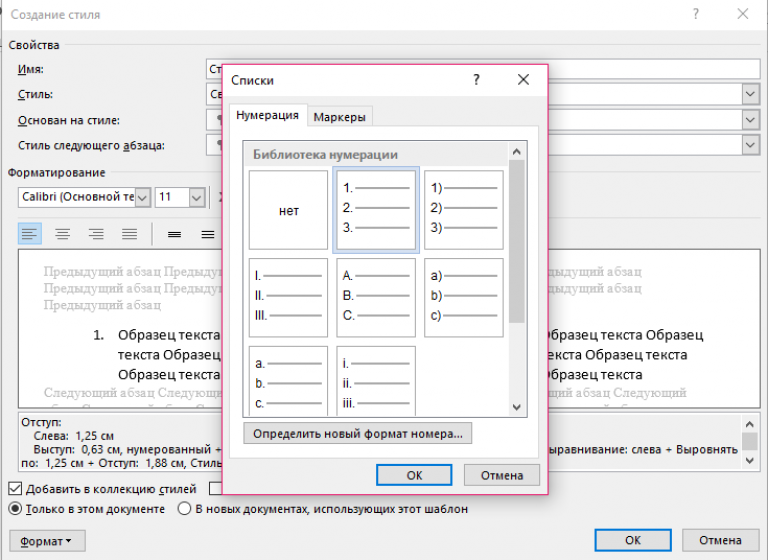
Настройка автоматического отображения нумераций всех объектов
Панель создания стилей имеет удобный пользовательский интерфейс, таким образом можно настроить отображение номера странички без титульного листа (все, кроме первой).
Настало время поведать, как же пронумеровать страницы в ворд документе, ведь без этого нюанса и оглавление-то не нужно.
Пронумерование страниц в документах word 2003, 2007 и 2010 может понадобиться в любой ситуации. Если вы сдаете какой-то либо отчет, реферат или курсовую, то вам безусловно пришлось делать оглавление у документа. Но чтобы человек мог с легкостью найти нужную ему страницу, весь документ нужно пронумеровать.
Поставить номера страниц в word 2007 и других версиях очень просто. Заходим во вкладку Вставка. Примерно посередине экрана вы обнаружите область под название Колонтитулы. А уже в ней есть кнопка Номера страниц.
Нажав на нее мы сможем пронумеровать весь наш ворд документ от начала до конца.
Но что если нам нужно разместить номера страниц не на всем документе, и начать нужно не с первой. Что тогда? Все просто. Это предусмотрено при нумерации страниц в word. Достаточно лишь выбрать вкладку Формат номеров страниц, и уже там выставить значения согласно требованиям в вашем документе.
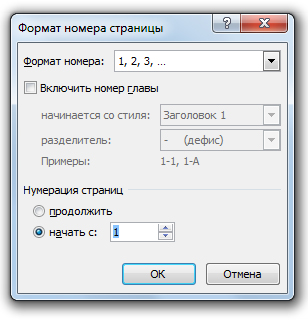
Кроме настроек номер страниц, во вкладке Номера страниц есть возможность задать место отображения цифр, которые нумируют страницу.

Таким образом, вы узнали как пронумеровать страницы в word 2007 и 2010. А также, где, как и с помощью чего расположить номера страниц и задать это в настройках.
Когда ваш документ полностью пронумерован, то все хорошо. Но что если вдруг вам захочется убрать нумерацию?
Об этом, читайте в следующих статьях, а вопросы оставляйте в комментариях.



