Совет. Как выделить всю таблицу
Быстрый способ
Можно выделять таблицу при помощи мыши. Для этого мы зажимаем ЛКМ в углу и тянем мышь в другой угол таблицы. Если таблица большая, это займет несколько минут и со временем испортит зрение. Поэтому предлагаю другой способ — за одну секунду.
Выделяем всю таблицу. Для этого становимся в любую заполненную ячейку внутри таблицы и нажимаем: [Контрол] + [*] Звездочку берем на Нум-паде* |
|
| Для справки: Нум-пад — это правая часть клавиатуры с цифрами. На некоторых ноутбуках его нет. Там выделение таблицы получится с нажатием: [Контрол] + [Шифт] + |
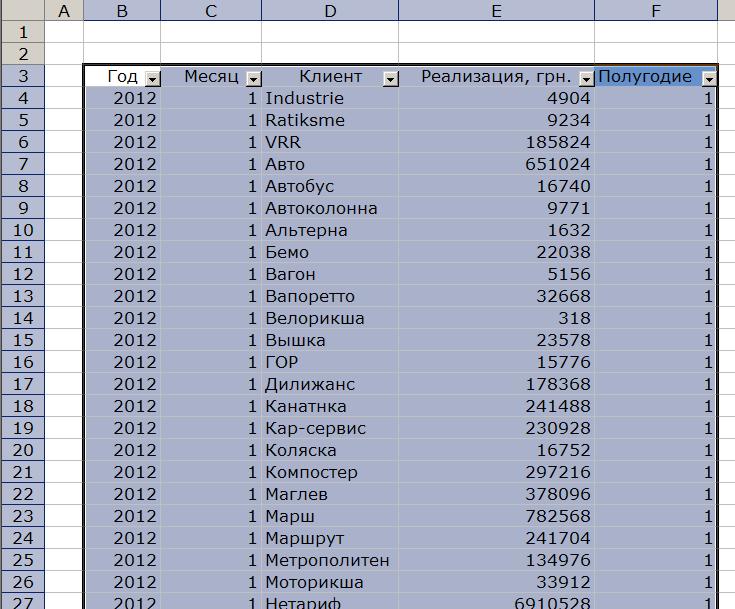
Когда он не сработает
Если в таблице есть разрыв между строками или колонками, то выделение через контрал-звездочку ([Контрол] + [*]) не сработает. Таблица будет выделена до момента разрыва в данных.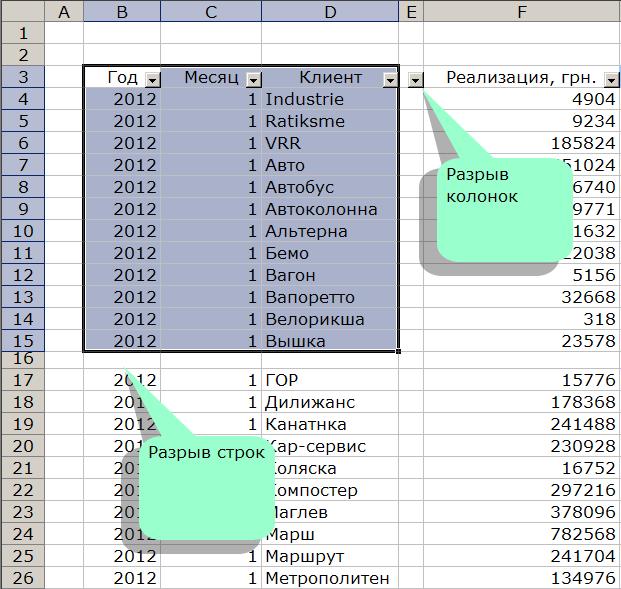
В этом примере имеется разрыв в строке 16 и в колонке [Е]. Таблица выделилась не полностью. Иногда это может сыграть с тобой злую шутку: если таблица большая, разрыв может быть где угодно, и сразу его не увидишь. Поэтому лучше проверяй, вся ли таблица выделена, если ты не уверен в исходных данных.
Использование таблиц.
Таблицы Word являются исключительно мощным средством для расположения текста в строках и колонках. На рис. 1 показано, как таблица Word выглядит на экране.
рис.1 Вид таблицы Word на экране
Использование таблиц вместо символов табуляции обладает многими преимуществами. Например, если фрагмент текста не помещается на одной строке, Word автоматически создает новую и увеличивает высоту ячеек (создать таблицу на рис. 1 с использованием символов табуляции было бы довольно сложно). Кроме того, при работе с таблицами вы можете легко переставить строки и столбцы, а также привлечь внимание к некоторым элементам таблицы с помощью обрамления и фоновых заливок.
Вставка таблицы в документ.
Чтобы создать таблицу в том месте, где находится курсор, достаточно нажать кнопку Вставить таблицу ( Insert Table) на стандартной панели инструментов и перетащить выделение на соответствующее количество квадратов, посредством которых Word обозначает число строк и столбцов в таблице:
Новая таблица состоит из строк и столбцов с пустыми ячейками, отмеченных на экране пунктирными линиями сетки. Если их не видно, включите опцию Сетка( Gridlines ) в меню Таблица( Table ). Хотя сетка и не появляется в печатной копии документа, можно добавить элементам таблицы обрамление и заливку, которые будут напечатаны.
Совет
Если в момент создания таблицы вы еще не знаете, сколько строк вам понадобится, просто создайте таблицу из одной строки. Можно очень легко добавить к концу таблицы новые строки во время ввода текста (однако с колонками дело обстоит чуть сложнее, так что постарайтесь указать их реальное количество).
Ввод текста в таблицу
Чтобы ввести текст в ячейку таблицы, щелкните на ячейке и наберите его точно также, как в обычном абзаце. Обратите внимание на то, что при достижении правого края ячейки Word автоматически переносит текст и увеличивает высоту ячеек всей строки таблицы. Если нажать ENTER при наборе текста в ячейке, Word вставляет новый абзац внутри ячейки (каждая ячейка может содержать один или несколько абзацев). Для редактирования и форматирования текста в ячейках таблицы применяются стандартные приемы Word.
Чтобы переместить курсор в другую ячейку, щелкните на ячейке и воспользуйтесь клавишами со стрелками. Есть и другой способ перейти к следующей ячейке (в порядок строк таблицы) и выделить ее содержимое-клавиша ТАВ. Перемещение к предыдущей ячейке осуществляется сочетанием клавиш SHIFT+TAB. Когда курсор находится в последней ячейке таблицы, нажатие клавиши ТАВ добавляет к таблице новую строку.
Совет
Чтобы вставить символ табуляции в ячейку таблицы, нажмите CTRL + TAB . Существует и некоторая странность- при вставке позиции табуляции по разделителю текст перемещается к ней медленно, даже не приходится вставлять символ табуляции в ячейку.
Вставка и удаление строк, столбцов и ячеек
Перед тем, как вставлять и удалять строки, столбцы или группы ячеек необходимо предварительно выделить соответствующую часть таблицы. Ячейка, строка или столбец выделяются следующим образом:
После выделения одной ячейки, строки или столбца можно не отпускать мыши и перетаскиванием добавить дополнительные ячейки, строки или столбцы. Другой способ выделения группы расположенных рядом ячеек - установить курсор в ячейке и, удерживая нажатой клавишу SHIFT, нажимать клавишу со стрелками. Если индикатор NUM LOCK на клавиатуре не горит, можно выделить всю таблицу с сочетанием клавиш ALT+5.
Добавление целых строк или столбцов в таблице происходит так:
1. Чтобы вставить новые строки в определенном месте таблицы, выделите строки, находящиеся непосредственно под этим местом; количество выделяемых рядов должно быть равно количеству вставляемых строк.
Чтобы вставить всего 1 строку, достаточно установить курсор в любом месте строки, над которой вы хотите произвести добавление. Аналогично, для вставки столбцов выделите справа от места вставки столько столбцов, сколько вы собираетесь вставить. Чтобы добавить один столбец необходимо выделить столбец справа от места вставки.
2. Нажмите кнопку Вставить строки ( Insert Rows ) или Вставить столбцы ( Insert Columns ) на стандартной панели инструментов.
Для вставки в таблицу используется всего одна кнопка стандартной панели инструментов. Когда в таблице выделены строки, столбцы или ячейки, название кнопки меняется соответственно на Вставить строки, Вставить столбцы или Вставить ячейки ( Insert Cells ). Когда курсор просто находится в ячейке, кнопка называется Вставить строки . За пределами таблицы она получает название Вставить таблицу и применяется для создания в документе новых таблиц.
Кроме того, вы можете щелкнуть на выделенном фрагменте таблицы правой кнопкой мыши и выполнить в контекстном меню команду Вставить столбцы, Вставить строки или Вставить ячейки . В показанную ниже таблицу будут вставлены 2 строки.
В конце каждой ячейки Word хранит так называемый маркер ячейки, а в конце каждой строки- маркер конца строки. Эти маркеры можно сделать видимыми, если нажать кнопку Непечатаемые символы на стандартной панели инструментов. На этапе 1 приведенного выше алгоритма при вставке рядов необходимо включать в выделенный фрагмент маркеры конца строк, независимо от того, видны они на экране или нет. Чтобы вставить столбец с правого края таблицы, необходимо перед нажатием кнопки Вставить столбцы выделить столбец, состоящий из маркеров конца строк.
Как мы узнали ранее, можно вставить строку в конце таблицы, нажимая клавишу ТАВ в последней ячейке:
1. Выделите блок ячеек таблицы, количество и расположение которых совпадают с количеством и расположением вставляемых ячеек.
 |
2. Нажмите кнопку Вставить ячейки или щелкните на выделенном блоке правой кнопкой мыши и выполните в контекстном меню команду Вставить ячейки . Word открывает окно диалога Вставка ячеек , изображенное на рис. 2
рис.2 Окно диалога Вставка ячеек
3. Включите опцию Со сдвигом вправо ( Shift Cells Right ), чтобы при вставке новых ячеек Word сдвинул уже существующие ячейки вправо, или же опцию Со сдвигом вниз ( Shift Cells Down ), аналогично. Кроме того, можно выбрать опцию Вставить целую строку( Insert Entire Row ) или Вставить целый столбец( Insert Entire Column ), чтобы вставить полные строки или столбцы-даже если в таблице были выделены лишь отдельные ячейки.
Чтобы удалить из таблицы строки, столбцы или ячейки, достаточно выделить их и выполнить команду Удалить строки( Delete Rows ), Удалить столбцы( Delete Columns ) или Удалить ячейки( Delete Cells ) в меню Таблица . Кроме того, можно щелкнуть на выделенном фрагменте правой кнопкой мыши и выполнить в контекстном меню эти же команды. Если выделенный фрагмент не содержит полных строк или столбцов, Word открывает окно диалога Удаление ячеек , в котором указывается перестановка ячеек таблицы после удаления выделения.
Чтобы удалить содержимое строк, столбцов или ячеек (т. е. Находящийся в них текст или графику), но оставить сами ячейки, выделите строки, столбцы или ячейки и нажмите клавишу DEL.
Регулировка размера ячеек
Ширина столбца в таблице изменяется перетаскиванием линий сетки.
Для регулировки ширины одной или нескольких ячеек столбца(а не всего столбца) выделите ячейки перед перетаскиванием. В одном столбце могут находиться разной ширины.
Совет
Можно заставить Word автоматически изменять ширину одного или нескольких столбцов по ширине находящегося в них текста. Для этого выделите столбец и сделайте двойной щелчок на крайней правой линии сетки в выделенном фрагменте.
Определенные клавиши, нажатые во время регулировки ширины столбца, влияют на то, как Word поступает с шириной ячеек справа от перетаскиваемой линии сетки:
Обратите внимание- при перетаскивании крайней левой линии сетки изменяется отступ, отделяющий выделенные строки таблицы от левого поля документа.
Word автоматически перетаскивает высоту строки таблицы под высоту содержащегося в них текста. Однако можно назначить строке минимальное или точное значение высоты командой Высота и ширина ячейки ( Cell Height and Width ) в меню Таблица . Все ячейки в одной строке всегда имеют одинаковую высоту.
Перемещение и копирование строк,
столбцов и ячеек
Чтобы переместить на новое место в таблице целые строки или столбцы, выделите их и мышью перетащите на новое место. Строки или колонки пропадают на своем бывшем месте и появляются на новом. Чтобы строки и столбцы копировались, а не перемещались, удерживайте нажатой во время перетаскивания клавишу CTRL. При выделении строк таблицы необходимо включать в выделение маркеры конца строк, в противном случае перемещается или копируется только содержимое ячеек.
Чтобы переместить содержимое ячеек таблицы, выделите ячейки и перетащите их в другое место. Word удаляет содержимое выделенных ячеек (оставляя их пустыми) и вставляет его в принимающие ячейки, уничтожая то, что в них было раньше. Чтобы скопировать содержимое ячейки, удерживайте при перетаскивании клавишу CTRL. Обратите внимание на то, что для перемещения или копирования содержимого ячеек не следует включать в выделенный фрагмент целые столбцы. В выделенный фрагмент могут входить все ячейки строки, но маркеры концов строк должны оставаться вне выделения.
Использование команд меню Таблица
Выше была описана работа с таблицами посредством стандартной панели инструментов, мыши и контекстных меню. Обычно эти интерактивные методы оказываются самыми быстрыми и удобными. Меню Таблица открывает альтернативные возможности для вставки и изменения таблиц; кроме того, оно позволяет выполнять некоторые дополнительные операции, которые невозможны при использовании интерактивных приемов. В таблице 3 указано назначение команд меню.
Команды меню Таблица и их действия
| Команда меню Таблица |
Описание |
| Вставить |
Вставляет в документ новую таблицу или вставляет новые строки, столбцы или ячейки в существующую таблицу. |
| Удалить |
Удаляет выделенные строки, столбцы или ячейки. |
| Объединить ячейки (MergeCells) |
Объединяет соседние строки в одну ячейку. |
| Разбить ячейки (Split Cells) |
Разделяет одну ячейку на две или более ячеек, находящихся в одной строке. |
| Выделить строку (Select Row) |
Выделяет строку в таблице. |
| Выделить столбец (Select Column) |
Выделяет столбец в таблице. |
| Выделить таблицу (Select Table) |
Выделяет всю таблицу. |
| Автоформат (Autoformat) |
Позволяет быстро изменить общий вид таблицы по образцу одного из стандартных форматов. |
| Высота и ширина ячейки |
Позволяет настроить высоту, левый отступ и выравнивание строк, а также ширину столбцов и интервалы между ними. |
| Заголовки (Headings) |
Помечает одну или несколько строк таблицы в качестве заголовков. Если внутри таблицы происходит разрыв страницы, Word повторяет заголовок в верхней части следующей таблицы. |
| Преобразовать в текст (Convert Table to Text) |
Удаляет выделенную таблицу и преобразует содержащийся в ней текст в обычные абзацы. Если выделенный фрагмент находится за пределами таблицы, команда получает название Преобразовать в таблицу, В этом случае она создает таблицу и вставляет в нее выделенный текст. |
| Сортировка (Sort) |
Сортирует содержимое строк таблицы. |
| Формула (Formula) |
Вставляет в ячейку таблицы формулу. |
| Разбить таблицу (Split Table) |
Разделяет таблицу на две и вставляет обычный текст между ними. |
| Сетка |
Будучи установленной эта опция заставляет Word отображать на экране пунктирные линии сетки вокруг ячеек во всей таблице. |
Таблицы Word это удобный инструмент для создания и редактирования небольших и несложных списков. Они позволяют вводить данные, форматировать их по своему усмотрению. Имеется возможность задания формул в ячейках, а также сортировка информации. При желании пользователь может конвертировать таблицу Word в текст. Все эти методы позволяют успешно работать с документами, состоящими из группы записей. Однако для более сложных работ, связанных с таблицами для баз данных необходимо использовать соответствующие средства типа Excel или Access.
Литература
1. М. Хелворсон, М. Янг “Эффективная работа с Microsoft Office”
2. Р.Борланд “ Эффективная работа с Microsoft Word “
1. Техническая документация по работе с текстовым процессором Word (издательство Microsoft Press)
Есть специальные приемы, чтобы быстро выделить в таблице
Word ячейку, столбец, строку, ячейки, расположенные не рядом, всю таблицу,
т.д. Когда узнаем эти приемы, станет намного легче работать в таблице Word. Какими способами создать таблицу в Word, смотрите в статье "Как сделать таблицу в Word ".
Итак, рассмотрим все по порядку.
Как выделить ячейку в таблице
Word.
Наводим курсор на внутреннюю часть у правой границы ячейки. Курсор примет вид черной стрелки. Примерно, так.
Нажимаем левой мышкой. Ячейка выделилась.
Как выделить всю таблицу
Word.
Чтобы выделить сразу всю таблицу, нужно навести на таблицу курсор. У левого верхнего угла таблицы появится значок четырехсторонней стрелки.
 Нажимаем на него. Вся таблица выделилась.
Нажимаем на него. Вся таблица выделилась.
Как выделить область ячеек в таблице
Word.
Чтобы выделить несколько ячеек в таблице Word, нужно навести курсор на внутреннюю сторону у левой границы ячейки. Курсор будет в виде черной стрелки. Нажимаем левой мышкой и, удерживая ее нажатой, выделяем нужные ячейки в таблице.
Как выделить не смежные ячейки в таблице
Word.
Если нужно выделить ячейки, диапазоны в таблице Word, расположенные не рядом, то делаем так. Выделяем первый диапазон или ячейку. Нажимаем клавишу «Ctrl», удерживаем её нажатой и выделяем следующие ячейки, диапазоны. Получится так.![]() Как выделить столбец в таблице
Word.
Как выделить столбец в таблице
Word.
Чтобы выделить столбец в таблице Word, нужно подвести курсор к наружной границе верхней ячейки столбца. Курсор станет в виде черной стрелки. Нажимаем левой мышкой. Выделится весь столбец сразу.
 Чтобы выделить несколько столбцов в таблице
Word
, выделяем первый столбец, и, удерживая нажатой левую мышь, ведем вдоль таблицы, выделяя нужные столбцы.
Чтобы выделить несколько столбцов в таблице
Word
, выделяем первый столбец, и, удерживая нажатой левую мышь, ведем вдоль таблицы, выделяя нужные столбцы.
Чтобы выделить несмежные столбцы в таблице
Word
, выделяем первый столбец. Нажимаем клавишу «Ctrl» и удерживая ее нажатой, выделяем нужные столбцы.
Как выделить всю строку в таблице
Word.
Чтобы выделить сразу всю строку в таблице, нужно подвести курсор снаружи к левой границе первой ячейке в строке. Курсор НЕ будет менять вид, останется простой стрелкой. Нажать левой мышкой.
Чтобы выделить несколько строк в таблице
Word
, выделяем первую строку. Удерживая левую мышь нажатой, выделяем другие строки.
Чтобы выделить несмежные строки в таблице
Word
, выделяем первую строку. Нажимаем клавишу «Ctrl» и удерживая ее нажатой, выделяем нужные строки.
Где находятся функции «Выделить» в таблице
Word.
Нажимаем на таблицу. Ставим курсор в то место, которое нужно выделить (столбец, строку, т.д.). Появляется новая закладка «Работа с таблицами». На вкладке «Макет» в разделе «Таблица» нажимаем на кнопку функции «Вставить». Появится такое окно.![]() Нажимаем на нужную функцию.
Нажимаем на нужную функцию.
Работа с таблицами
В ячейках таблицы расположены цифры. В таблице можно добавлять, объединять или уничтожать строчки и столбцы, сортировать текст и пр. Рассмотрим основные операции более подробно.
Создание таблицы. Создать таблицу можно двумя способами. Обычно пользуются Вставка →Таблица →Добавить таблицу , при этом на экране появится окно, где нужно указать Число столбцов и Число строк , которые будут в таблице, после чего можно вводить в ячейки текстовую или цифровую информацию.

В данном примере мы указали 3 столбца и 2 строки, как и в таблице приведено выше.
После создания таблицы можно в нее вводить текст. Для этого установите курсор в нужную ячейку и щелкните левой кнопкой мыши, после чего введите с клавиатуры текст.
Границы таблицы можно перемещать, для чего требуется подвести курсор мыши к границе линии, и он превратится в значок с вертикальными или горизонтальными линиями со стрелками (). После этого нажмем на левую кнопку мыши и, не отпуская ее, передвинем границу на новое место, перемещая мышь, при этом изменится ширина соседних слева и справа столбцов. Если перетаскивать границу при нажатой клавише Shift , то изменится ширина столбцов, находящихся слева от границы и всей таблицы. Также можно воспользоваться значками на линейке слева и сверху от таблицы (). Для этого, установив курсор на значке (), можно передвигать границы таблицы.
Можно заводить в ячейке текст. Для этого щелкните по ячейке левой кнопкой мыши и, когда в ней появится мигающая вертикальная черта, то можно вводить текст при помощи клавиатуры. Текст каждой ячейки форматируют так же, как и обычный текст. Если нужно отформатировать ячейку, то нужно ее выделить и применить операции форматирования, если несколько, то выделяют несколько ячеек. Так как клавиша Tab используется для перехода в следующую ячейку, то для установки символа табуляции нужно нажать Ctrl+Tab . При нажатии на клавишу Tab в последней ячейке таблицы добавится новая строка.
Можно создать таблицу и другим способом. Для этого текст, который должен быть в таблице выделяется и используется режим Вставка →Таблица →Преобразовать →Преобразовать в таблицу. На экране появится окно, как это показано ниже. В разделе Разделитель щелкнем по кругу справа от названия другой и в круге появится зеленая точка. Это говорит, что из четырех переключателей (знак абзаца, точка с запятой, знак табуляции, другой ) будет задействован другой. Остальные переключатели не будут задействованы, так как если переключатели имеют справа от себя кружок, то нужно выбрать один из них. Это так называемые взаимоисключающиеся переключатели.

Затем щелкнем по полю, которое находится справа от переключателя другой и введем туда символ точка с клавиатуры. В зависимости от вида разделителя, указанного в нижней части окна, устанавливается число строк и столбцов. В одном ряду будут находиться все строчки одного абзаца. Текст второго абзаца будет во второй строчке и так далее. В поле Число столбцов будет установлено максимальной число точек в абзаце, а в Число строк будут установлено число абзацев. Если указать другой символ в качестве разделителя, то числовые значения изменятся, так как число разделителей в тексте будет другим. Ниже приведен пример таблицы.
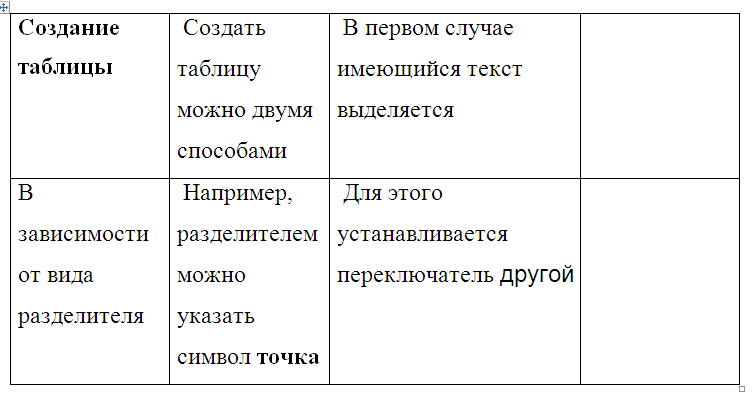
Выделение столбцов или строк . Выделение строчек выполняется двумя способами. При первом устанавливается курсор на ячейке, далее нажимаем левую кнопку мыши, и, не отпуская ее, перемещаем на противоположный угол, после чего кнопку отпускаем. Например, в таблице 5х5 нужно выделить вторую и третью строчки. В этом случае курсор устанавливается на ячейке в первом столбце во второй ячейке (1,2) и затем переносится на пятый столбец, в третью ячейку (5,3), в результате будут выделены вторая и третья строчка. Можно брать другие углы таблицы, например, с адресами от (1,3) до (5,2) или (5,2) до (1,3) и т.д., где первая цифра обозначает номер столбца, вторая – номер строки. Чтобы выделить полную строчку, нужно выделить ячейки на строчке от первого (1) до последнего столбца (5).
Вторым способом является установка курсора слева от нужной строчки и кратковременное нажатие на левую кнопку мыши, при этом строка выделяется.
Если курсор установить слева от таблицы и нажать на левую кнопку мыши, то выделится строчка, а если, не отпуская кнопку мыши, переместить курсор ниже или выше строки, то будут выделены и соседние строчки, около которых перемещался курсор. Как только нужные строчки будут выделены, можно отпустить курсор мыши.
Столбцы выделяются аналогично. Чтобы выделить столбцы нужно установить курсор мыши над столбцами, при этом курсор превратится в вертикальную стрелочку, нажать на левую кнопку мыши, и затем перемещать курсор налево или направо для выделения соседних столбцов.
Чтобы нарисовать или убрать горизонтальные или вертикальные линии в таблице (группе ячеек), можно использовать кнопку с режимами границ – Главная →Абзац → .
Если подвести курсор мыши на таблицу, то слева сверху ее появится значок с крестиком ().

Если дважды щелкнуть по этому значку левой кнопкой мыши, то в верхней части появятся две вкладки для работы с таблицами.
Вкладка Конструктор
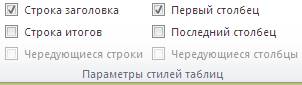
Если нужно что-то проделать с текстом одновременно в нескольких ячейках, их удобно выделить, используя следующие приемы.
Чтобы выделить столбец, подведите указатель мыши к верхней границе и, когда он примет вид маленькой черной стрелочки, направленной вниз, щелкните кнопкой мышки.
Для выделения строки переместите мышку в левую часть документа и когда указатель мыши примет вид стрелки, наклоненной вправо, щелкните возле нужной строки.
Чтобы выделить отдельную ячейку, щелкните в ней трижды или подведите указатель к левой границе и, когда он примет вид маленькой черной стрелочки, наклоненной вправо, щелкните (рис. 1.53).
Рис. 1.53. Выделяем строки и столбцы
Для выделения ячеек, находящихся в разных частях таблицы, последовательно выделяйте каждую ячейку, удерживая нажатой клавишу Ctrl.
Чтобы выделить группу соседних ячеек, щелкните на одной из крайних и протащите мышь в направлении остальных ячеек.
Чтобы выделить таблицу целиком, щелкните на значке
Который появляется в верхнем левом углу таблицы, когда вы подводите туда указатель мыши.
Для выделения всего перечисленного вы также можете воспользоваться командами меню, которое открывается при нажатии кнопки Выделить в группе Таблица на вкладке Макет.
Снять выделение ячеек можно щелчком кнопкой мышки в любом месте таблицы.
Имейте в виду, если вы протаскиваете границы строки или столбца, в которых выделена ячейка, то произойдет изменение только ее размеров, и вся таблица искривится. Поэтому следите за тем, чтобы отдельные ячейки не были выделены, когда вы двигаете границы.
Добавляем и удаляем, объединяем и разбиваем…
Давайте уже переберемся на вкладку Макет , которая появляется, когда вы щелкаете внутри таблицы, и посмотрим, что там есть интересного (рис. 1.54).
Рис. 1.54. Вкладка Макет при работе с таблицами
Часто бывает, что к таблице нужно добавить новые строки и столбцы или же, наоборот, удалить их. Это можно сделать с помощью кнопок группы Строки и столбцы.
Для вставки новой строки или столбца выделите ряд, выше или ниже (левее или правее) которого нужно добавить новый ряд, и щелкните на нужной кнопке в группе Строки и столбцы (их название начинается со слова Вставить ).
Для удаления строки или столбца выделите его, нажмите кнопку Удалить в группе Строки и столбцы и в открывшемся меню выполните нужную команду.
Нужно разбить одну ячейку на две или объединить две ячейки в одну? Пожалуйста, установите курсор в разделяемую ячейку или выделите две объединяемые ячейки и нажмите кнопку Разбить ячейки или Объединить ячейки, которые находятся в группе Объединить.
Ошиблись? Ничего страшного, отменяйте то, что напортачили, нажатием Ctrl+Z и делайте снова.
Чтобы выровнять текст в ячейках, выделите ячейки и воспользуйтесь одной из девяти маленьких кнопочек выравнивания слева в группе Выравнивание.
Текст в ячейках можно располагать не только по горизонтали, но и по вертикали, ориентируя его двумя способами: вверх и вниз. Если хотите изменить направление текста в ячейках, выделите их и последовательно нажимайте кнопку Направление текста в группе Выравнивание, чтобы выбрать подходящую ориентацию.
Перебираемся на вкладку Конструктор (рис. 1.55). Здесь мы сможем оформить стиль таблицы. А еще здесь находятся две полезные кнопки, отвечающие за рисование и удаление границ в таблице.
Рис. 1.55. Вкладка Конструктор
Рисуем таблицу ручками
Иногда нужно нарисовать какую-то сложную таблицу, и, поверьте мне, гораздо проще сделать это с помощью инструмента рисования таблицы, чем мучиться с объединением и разбивкой ячеек в обычной таблице. Кстати, используя этот инструмент, вы можете дорисовывать границы и в уже готовой таблице.
Нажимаем кнопку Нарисовать таблицу в группе Нарисовать границы вкладки
Конструктор. Она станет оранжевой, а указатель мышки примет вид карандашика. Щелкаем в том месте страницы, где должен находиться верхний левый угол таблицы, и протягиваем мышь вправо вниз, чтобы нарисовать внешнюю границу. Отпускаем кнопку мыши. Внешняя рамка таблицы готова.
Внутренние границы таблицы тоже рисуются протаскиванием мыши. Щелкаем на одной из границ и протягиваем пунктирную линию к противоположной стороне (рис. 1.56). Чтобы отключить инструмент рисования таблицы, нажмите его кнопку еще раз.
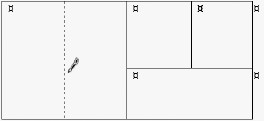
Рис. 1.56. Рисуем таблицу
Обратите внимание, в группе Нарисовать границы слева от кнопки Нарисовать таблицу находятся два раскрывающихся списка, в которых можно задать тип и толщину линии для рисования таблицы. Щелкнув на кнопке Цвет пера, вы можете выбрать на палитре цвет линий будущей таблицы.
Ластиком можно затереть ненужные границы, объединив тем самым соседние ячейки. Если вы пройдетесь Ластиком по внешней границе, она станет скрытой: на ее месте появится пунктирная линия.
Нажмите кнопку Ластик в группе Нарисовать границы вкладки Конструктор, она активизируется и станет оранжевой. Указатель мышки примет вид ластика. Нацельтесь им на стираемую линию и протащите по ней так, чтобы линия была выделена. Отпустите кнопку мышки, чтобы удалить границу. Для выключения Ластика нажмите его кнопку вновь.
Таблицу нарисовали, давайте теперь оформим ее – как-нибудь изменим границы, зальем ячейки цветом. Посмотрите, в группе Стили таблиц вкладки Конструктор есть инструменты, с помощью которых мы сможем это сделать.
Наводим в таблице красоту
Если вы хотите, чтобы в каких-то строках, столбцах или ячейках границы были не видны (или же, наоборот, видны, если они отключены), выделите эти строки (или столбцы, или ячейки), щелкните на стрелке кнопки Границы и выполните команду, которая отвечает за отображение нужных вам линий.
Если кнопка окрашена в оранжевый цвет, щелкните на ней, чтобы скрыть ненужные линии. Иногда границы исчезают или появляются сами уже при выполнении команды. На месте скрытых границ появится пунктирная линия. Пробуйте, смотрите, как красивее выходит.
Чтобы залить ячейки цветом, выделите их, щелкните на стрелке кнопки Заливка в группе Стили таблиц и на палитре выберите понравившийся оттенок.
Таблицы, как и абзацы, можно форматировать не только ручками, но и с помощью готовых стилей. Стиль таблицы задает следующее:
Цвет заливки ячеек;
Цвет и толщину границ таблицы;

 *
*


